As I was using my MacBook Pro today, a message on the screen appeared. It said that the startup disk is almost full. Is there something wrong with my Mac? What can I do to get rid of startup disk full Mac?![]()
There is no need to panic! Just follow our tips on how to clean up your full startup disk on Mac and you should be back on track. I have just the perfect solution for you.
Contents: Part 1. What is A Startup Disk?Part 2. Why Is My Startup Disk Full?Part 3. How Do I Delete Files on My Mac When the Disk is Full?Part 4. Conclusion
Part 1. What is A Startup Disk?
What is the startup disk on a Mac? A startup disk is actually a partition of a drive which contains a valuable operating system. This means that the hard drive of your Mac does consist of disks. Each of these disks contains the data on your Mac. These data are your operating system, applications, files, and more. Most of Mac’s products actually have just one disk, however, power users have the capability of having two or more.
A Mac that only has one hard disk has the following features:
- It has a capacity of the 500GB hard drive.
- Since it only has one disk, that means all that 500GB is located on that single disk.
- The disk on your Mac as your operating systems like the macOS High Sierra, your user apps, and more.
- This hard disk also serves as your startup disk.
However, if you actually have a Mac that has two hard disks, then that means that the storage indicated above will be divided into two. One of them will have your operating system and the other one will serve as your storage for your files. Still, startup disk full is an urgent thing to deal with. Let's learn why is your startup disk full (Mac) and how to free up the space to get a new Mac.
Part 2. Why Is My Startup Disk Full?
At one point or another, a Mac user will see “Your startup disk is almost full” on their screen. While this is a problem that requires prompt action, it isn’t the end of the world. You get this error because your primary disk drive is running out of space, which makes your Mac run slowly. The startup disk is the hard drive where your operating system is stored. That makes it the most essential disk on your Mac. It also contains user data such as apps and files.
Having a startup disk that is close to full poses two problems:
- You will soon have no space left for your files.
- Your Mac will start to perform slower than usual.
Ideally, 10% should be left free on your startup disk to provide enough space for your Mac to work well. Always remember that a hard disk should not go beyond 85% capacity. If this happens, then your Mac will perform slower and you will have more errors in using your Mac when you go beyond 85%. Startup disk is full how to fix? What to do when startup disk is full? Of course you need to remove files from startup disk.
How to Find What’s Causing Startup Disk Full (Mac)?
Of course, the first thing that you should do is finding out what data is actually eating up storage on your Mac. Here is how you can locate your startup disk.
- Go to your Dock and then launch Finder.
- Then, go ahead and select Finder in the menu bar located at the top part of your screen.
- After that, go ahead and click on “Preferences”.
- After that, a pop-up window will then appear on your screen. On that screen, go ahead and mark down “Hard Disk” by clicking on the box beside it.
After that, your Mac will then start to show you its hard disk in an icon form. These are actually the disk/s that you can start up. The reason for this is because they carry your Mac’s operating system. If it happens that you have more than one hard disk, then go ahead and follow these steps:
- Hit on the Apple icon located on the upper left side of your screen.
- And then, choose “System Preferences” and then click on “Startup Disk”.
After that, you will be able to see your hard disk again and they might carry names like “MainSSD” or “MainHD”. You will also be able to the operating system that is running on your Mac. If it happens that you have more than one hard disk, then your startup disk is the one that is carrying the latest version of macOS.
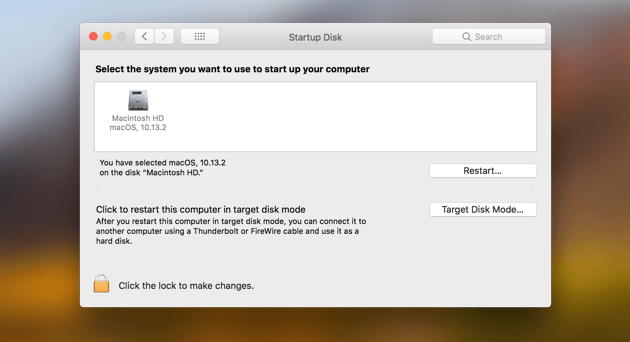
See What is Taking up All of My Startup Disk Space?
Now, here is how you will be able to see what are the things that are actually taking up space and make your startup disk full (Mac):
- Press the Apple icon in the top-left corner of the screen.
- Click About This Mac and press Storage.
- This will give you an overview of the usage of the disk space. You will see how much space you have left and which files are taking up space.
- Take note of which files are occupying the most space and you can start from there.
Part 3. How Do I Delete Files on My Mac When the Disk is Full?
Tip 1. Clear Disk Space on Mac Quickly
How to clear disk space on Mac? Cleaning up your Mac’s full startup disk is easier and quicker if you’re using the right tool. An excellent example is iMyMac PowerMyMac, it helps you check and free up more disk space on the startup drive.
It removes the unnecessary files that take up your disk space, including system junks, duplicate photos, mail attachments, iTunes old backups, browsers caches, apps, ect. Just with a few clicks, you will have more disk space released and can really fix startup disk full (Mac) issue.
So how to clear my startup disk? Well, you’ll find out just how much junk files you have once you download and use the software to free up space on Mac:
- Download the software and launch it.
- From the left side of the screen, select Junk Cleaner.
- Click the Scan button to begin looking for the available junk files on your Mac.
- Once the scan is complete, the software will show you the User Logs, Application Cache, System Logs, System Cache, and their respective file sizes. Select a category you want or just select All.
- When you have selected everything that you want to get rid of, press Clean.

Now you know how to free up disk space on a mac with iMyMac. In order to free more space on Mac startup disk, just go back to the left-hand side of the screen and repeat steps 1 to 3. In this case, you have to select Large & Old File, Duplicates Finder, App Uninstaller or other functions to remove other unnecessary files in your disk.
Tip 2. Delete Old iTunes Backups
Did you know that every time you decide to update iTunes, it creates a backup of your iTunes library? This just gives you a whole lot of backups that you don’t even need. That’s why this is a good place to start to clear up your startup disk and fix startup disk full (Mac). After all, you’ll only need one backup. Here’s how to look for your backups and get rid of them:
- Launch Finder and click Go in the top-left corner of the window.
- Choose Go to Folder.
- Enter “~/Music/iTunes/Previous iTunes Libraries” in the field.
- Delete the old backups.
Tip 3. Delete Old iOS Backups
If you have an iPhone or iPad and you update them using iTunes, you likely have a ton of backups in your Mac. Follow the steps below to get rid of them:
- Open Finder > Go > Go to Folder.
- In the field, enter “~/Library/Application Support/MobileSync/Backup/”
- Delete the old backups.
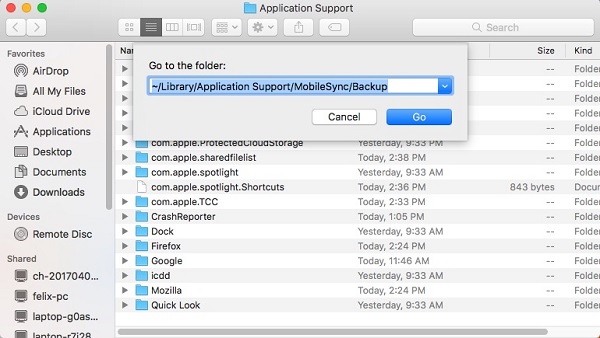
Tip 4. Remove Old iOS Updates
Aside from creating backups of your iDevice’s files, iTunes also downloads updates for your device’s apps. Once your apps are updated, the updates no longer serve any purpose. They simply stay on your Mac and waste space. Here’s how to look for them and remove them:
- Run Finder > Go > Go to Folder.
- If you have an iPad, enter “~/Library/iTunes/iPad Software Updates”.
- If you have an iPhone, type in “~/Library/iTunes/iPhone Software Updates”.
- Delete the files that you see.
Tip 5. Get Rid of Cache Files
Cache files help your Mac run applications faster. However, they accumulate over time as programs generate temporary files. They remain on your Mac and eat up disk space if you don’t delete them yourself. When you get rid of cache files, the priority must be with removing the largest files so that the startup disk full (Mac) issue will be solved.
Do not delete everything. Moreover, we recommend deleting the files inside the folder instead of deleting the entire folder:
- Open Finder > Go > Go to Folder.
- Enter “~/Library/Caches” and delete files
- Press Go to Folder again and type in “/Library/Caches”. Drag the large files to Trash.
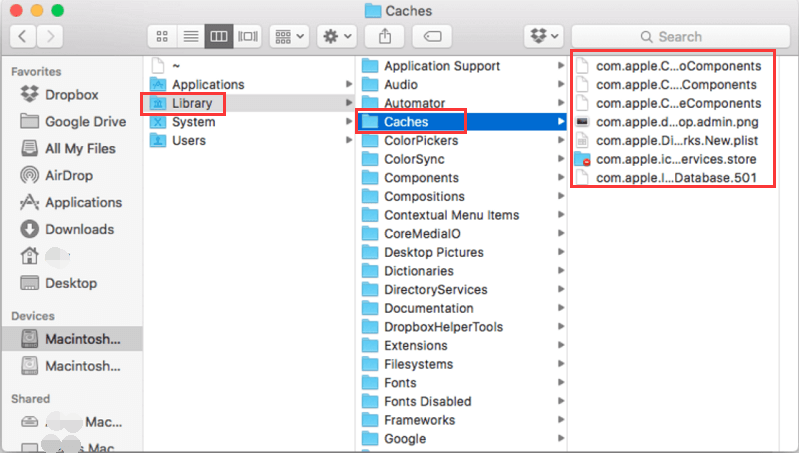
Tip 6. Remove Language Packs
Your apps may come with language packs that allow you to change the language in the app. It’s a great option, but let’s admit it. We only use our app in one language. We can get away without the rest. Here’s how to clean them up:
- Launch Finder and head to Applications.
- Ctrl + Click on an app > Show Package Contents.
- Select Contents > Resources.
Look for files ending in .lproj. These are the language packs. Select those that you are not going to use and delete them. Repeat the steps for other apps.
Tip 7. Uninstall Unnecessary Apps
Many users have numerous apps that they have never launched. In such case, there is no better way to free up your full startup disk than to remove old and unused apps.
We suggest using iMyMac PowerMyMac's App Uninstaller for fixing startup disk full (Mac) purpose. Dragging an app straight to Trash can leave behind hidden files such as app logs. However, this tool successfully uninstalls the app and deletes associated files along with it.

Tip 8. Remove Browser Cache
Every time you visit a new page on your internet browser, it generates cache to make it load faster on your future visits. Doing this on every page, though, will lead to a growing browser junk. How you remove browser cache that may differ for different browsers? Visit the support page of the developer for more details.
Tip 9. Delete Duplicate and Unused Files
Your Downloads folder is a goldmine of unnecessary files. There is also a big chance that you don’t even remember downloading a couple of them. Get rid of everything you don’t need, and try to organize your files. You’ll thank yourself for that in the future. Check out your folders for photos, music, and videos as well. This will be a good way to fix startup disk full (Mac).
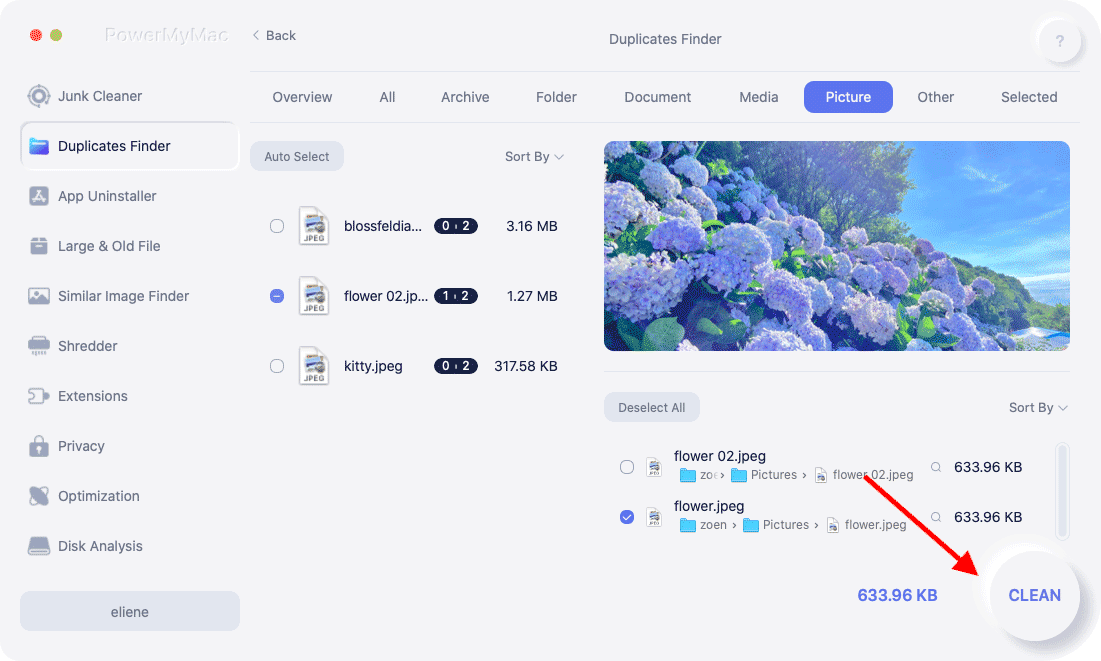
Tip 10. Compress Files
There are files that we don’t use that often but we need to keep. The best option for these is to compress and turn them into smaller files. It’s just easy to do that. Ctrl + Click the file that you want to compress and hit Compress. This is recommended for huge files like movies and videos.
Tip 11. Take out The Trash
After deleting all those junk, they are just sitting in the Trash. Now it’s time to get rid of them – for good. Click on the Empty button, and this should free up considerable space in your startup disk.
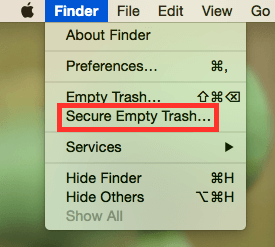
Part 4. Conclusion
Now that we have already discussed everything about your startup disk full (Mac), then it is time for you to remove items from startup disk and to prevent it from getting full. Remember that a full startup disk will cause your Mac to get slow. You should regularly clean up your Mac to ensure that it is performing optimally and you have sufficient space for your files. Don’t worry, iMyMac PowerMyMac will make it a breeze!
This tool is one of the things that you should have for you to be able to keep your Mac safe, clean and of course, healthy. Just have a free trial below.




Bay2019-03-19 19:06:20
Thanks a lot. Usually, I would just empty the Trash, but apparently there's more around. Now I have ideas to clear up some more space.
iMyMac2019-03-20 09:05:24
Thanks for your support!
Pachers2018-10-22 14:05:24
I'm new to Apple and have no idea to my Mac startup disk full problem. Thanks for your tips, I have cleared almost 100gb space and now I can download my favorite movies again!
iMyMac2018-10-22 17:13:07
Thanks for your support!