Ao lidar com arquivos no trabalho, é provável que você precise trabalhar com arquivos PDF. Você pode ter recebido um documento em formato PDF que deseja editar. Embora os PDFs sejam ótimos para preservar o formato do seu documento, eles podem ser um aborrecimento para editar algumas vezes, considerando que você precisa pagar mais para obter o recurso de edição de um visualizador de PDF como o Adobe.
Se você é um usuário de Mac, pode pensar que a edição de PDFs não é possível no Mac, mas existem várias ferramentas que você pode usar para fazer isso. Por um lado, o Mac possui um programa interno que permite fazer alterações simples nos arquivos PDF. Para edições mais complicadas, você pode facilmente baixar editores de PDF e softwares de compressores disponíveis gratuitamente ou por uma pequena taxa na internet. Deixe-me mostrar duas maneiras mais fáceis de como editar PDFs no Mac.
DICAS:
- Como limpar o armazenamento do sistema no Mac de forma eficaz
- Melhor guia sobre como desinstalar completamente o Razer Synapse no Mac
Guia do ArtigoParte 1. Como editar um PDF usando o aplicativo Preview do MacParte 2. Problemas comuns ao editar PDFs no MacParte 3. Como compactar documentos PDF no Mac
Parte 1. Como editar um PDF usando o aplicativo Preview do Mac
PDF, abreviação de Portable Document Format, é um arquivo que permite ver fotos e textos em um formato eletrônico fixo que se assemelha a papel impresso. Antes, não era possível editar PDFs, mas agora existem muitos programas criados para fazer mais do que apenas editar esses arquivos. O próprio Mac tem algo reservado para você.
Todo Mac possui um aplicativo de visualização padrão que permite abrir e editar arquivos PDF. Possui várias funções, como destacar textos e copiar textos. Aqui estão algumas das ações que você pode fazer com o aplicativo Preview:
Etapa 1: adicionando texto
Em vez de editar textos diretamente, você pode usar a Visualização para adicionar texto aos seus PDFs, seguindo estas etapas:
- Primeiro, tente clicar no texto que deseja alterar. Se um campo de texto aparecer, você pode digitar um novo texto.
- Se isso não funcionar, você pode desenhar uma caixa de texto em branco sobre qualquer texto em seu PDF. Isso cobre o texto antigo e permite que você escreva seu próprio.
- Basta selecionar Ferramentas> Anotar> Textopara adicionar uma caixa de texto.
- Se você quiser mais opções de texto, vá para Exibir> Mostrar barra de ferramentas de marcação e imprensa A. Aqui, você pode alterar o tamanho da fonte, cor e estilo do seu texto.
É certo que isso pode consumir mais tempo do que editar diretamente o texto, mas é isso que a Visualização nos permite fazer no momento.
Etapa 2: destacando o texto
Se você deseja destacar algum texto em seu PDF, pode fazê-lo facilmente com a Visualização.
- Clique no botão “Edit”. Isso ativa o modo de destaque. Você pode selecionar o texto que deseja destacar no seu documento.
- Se você quiser ter outras opções, como sublinhado, tachado e alteração de cor, selecione o "Menu suspenso" ao lado do modo de destaque "Editar".
- Quando chegar a hora de desativar o modo de destaque, clique com o botão direito do mouse / clique com a tecla Control pressionada em qualquer texto e selecione Remover destaque.
Etapa 3: Copiando texto
A visualização também permite copiar texto entre arquivos PDF. Aqui está como:
- Vá para o primeiro ícone no lado esquerdo da barra de ferramentas. Clique no ícone Aa.
- Selecione partes do texto que você deseja copiar.
- Imprensa
Command + Cpara copiar o texto. Você também pode clicar com a tecla Control pressionada e selecionar Copiar. - Vá para o documento de destino para transferir e cole o texto copiado.
- Você também pode colar o texto em uma caixa de texto em algum lugar do PDF.
Se você não precisar de muitas funções para o seu editor de PDF, o programa interno será necessário, mas se você tiver outras necessidades, poderá precisar de um editor de PDF para fazer o trabalho.
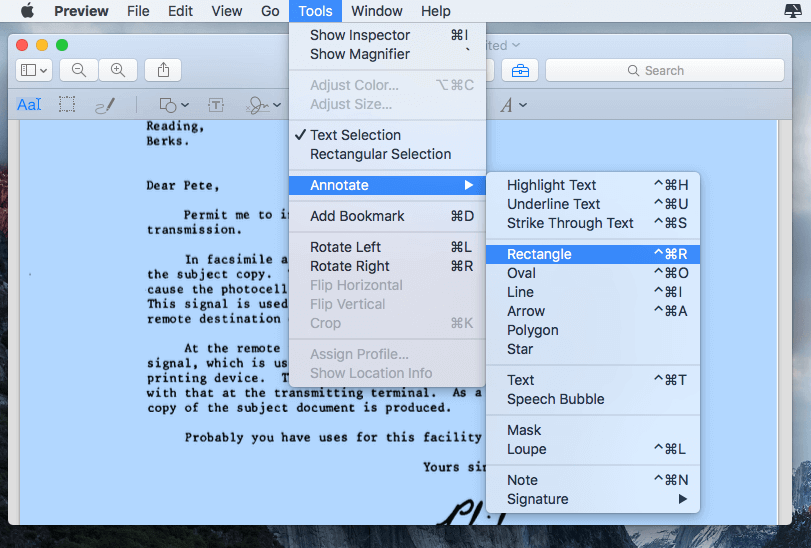
Parte 2. Problemas comuns ao editar PDFs no Mac
Há momentos em que você precisa de mais alterações no arquivo PDF e os recursos da Visualização podem não ser suficientes. Além disso, alguns usuários de Mac relatam problemas ocasionais usando o Preview.
- Ao usar a Visualização para visualizar um PDF, o conteúdo às vezes parece embaçado. Isso é chato, especialmente quando você tem muitos arquivos para visualizar.
- Há casos em que o Preview salva alterações desconhecidas no arquivo ou, em alguns casos, até corrompe o arquivo, tornando-o inutilizável.
- Alguns usuários que atualizaram para versões mais recentes do macOS encontraram problemas com arquivos duplicados. Às vezes, a visualização faz uma cópia não autorizada de um arquivo editado, o que pode ser um problema se você estiver tentando rastrear as alterações feitas em um arquivo.
Se você estiver tendo problemas semelhantes com o aplicativo Preview do seu Mac, talvez seja hora de usar um editor de PDF.
Parte 3. Como compactar documentos PDF no Mac
Se há uma coisa que a Visualização não pode fazer, é diminuir seus arquivos. Um software de compressor de PDF permite reduzir o tamanho dos seus arquivos PDF, o que é especialmente útil quando você precisa enviar ou fazer upload de PDFs de tamanho grande. Se você achar as funções do Preview limitadas, essa é a sua.
Os fabricantes do PowerMyMac, o iMyMac, lançaram o iMyMac PDF Compressor para ajudar os usuários de Mac a compactar seus arquivos PDF em um tamanho gerenciável. Este é o melhor software de compressor de PDF gratuito para Mac que você precisará. A compactação de arquivos PDF facilita o envio de arquivos volumosos via email ou transferência USB. Também é totalmente gratuito, não sendo necessário desembolsar seu dinheiro suado.
Aqui está um guia rápido sobre como usar o Compressor de PDF iMyMac:
- Baixar Compressor de PDF iMyMac no site do iMyMac gratuitamente.
- Instale o aplicativo no seu Mac e entre na sua página inicial.
- Arraste o arquivo PDF e solte no centro. Sua compactação será iniciada automaticamente.
- Quando a compactação estiver concluída, você poderá visualizar os arquivos clicando no botão Visualizar.
- Clique em Salvar para selecionar uma pasta que manterá o arquivo.

Principais vantagens do uso do Compressor de PDF iMyMac
Se você tiver dúvidas sobre o download de um compressor de PDF como este, deixe-me aliviar algumas de suas preocupações com esses maravilhosos benefícios de usar um serviço offline como o iMyMac.
É rápido e fácil.
É um processo simples que reduz o tamanho dos seus arquivos PDF em segundos.
Está completamente offline.
Além disso, seus dados são protegidos, pois é um processo offline que não exige o upload do seu arquivo para um servidor em algum lugar onde qualquer pessoa possa ter acesso às informações confidenciais contidas no seu arquivo.
Isso é esperto.
O iMyMac PDF Compressor não quer apenas comprimir seus arquivos para você; O objetivo é fornecer a maneira mais fácil de compactar seus PDFs sem perder a qualidade gráfica. Enquanto alguns compressores distorcem o conteúdo de um arquivo PDF em um esforço para reduzir seu tamanho, esse compressor tenta manter o máximo da qualidade original do arquivo.
Você não precisa saber o que é DPI e não precisa definir seu próprio tamanho de arquivo de destino. O aplicativo descobrirá o tamanho ideal que produzirá a melhor qualidade para o seu arquivo.
Além disso, garante que o arquivo resultante seja o ideal para os requisitos de anexo do seu email.
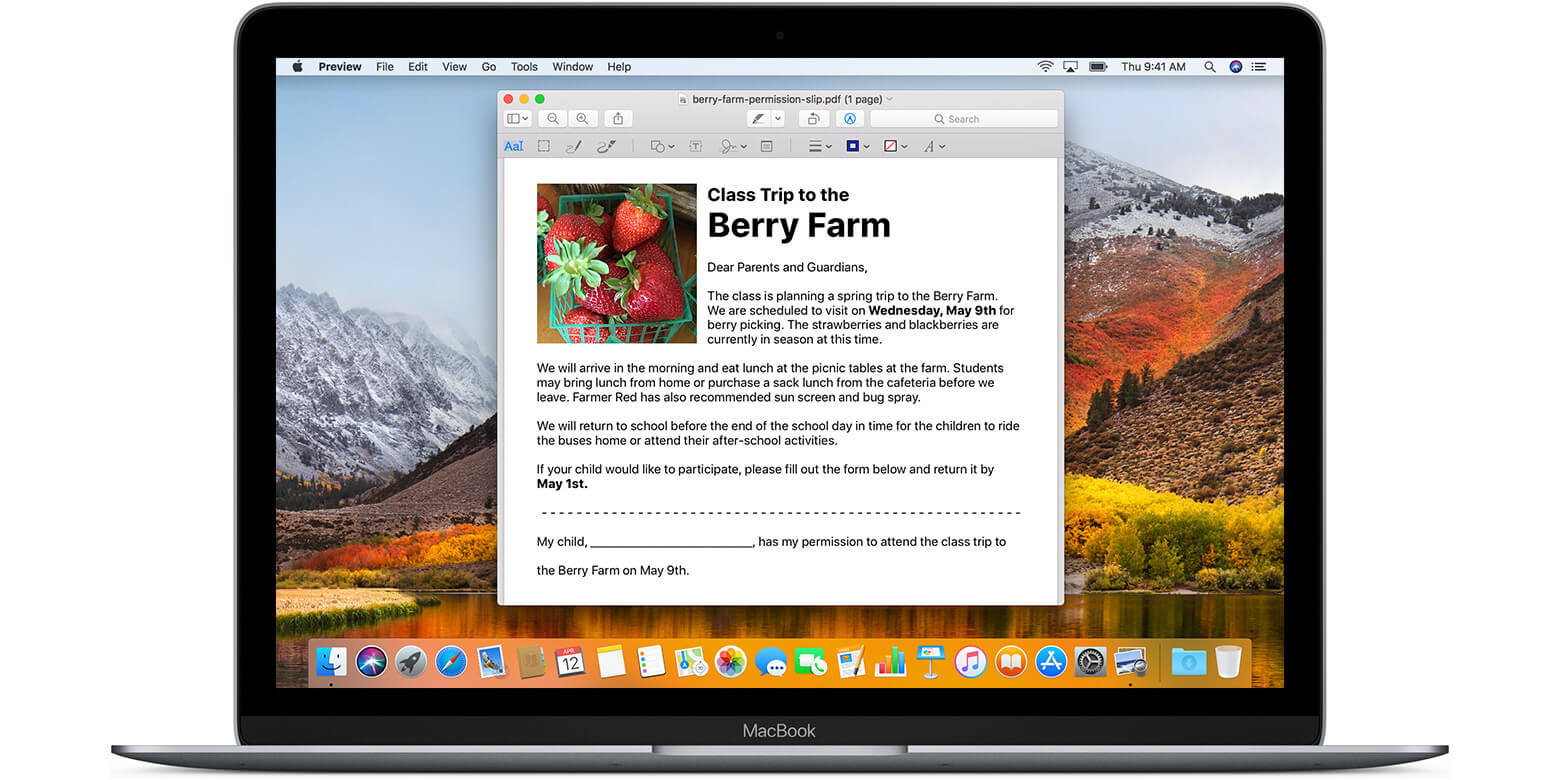
Saber editar um PDF no Mac é uma necessidade básica ao trabalhar com cópias eletrônicas de documentos e outros arquivos digitais. É importante que você saiba como editar rapidamente seus PDFs usando o aplicativo de visualização incorporado do Mac.
Caso você precise reduzir o tamanho do seu arquivo PDF, você pode facilmente baixar um compressor como Compressor de PDF iMyMac reduzi-lo ao tamanho desejado e facilitar a transferência de várias páginas de arquivos PDF.



