Gostaria de saber as razões pelas quais minha Mac está lento? E também gostaria de saber a solução que posso fazer para evitar ou corrigir esse problema.
Meus amigos estariam recorrendo à compra de um novo Mac, mas na verdade não é uma boa ideia, pois o Mac é um computador caro.
![]()
Seu Mac é como qualquer outro computador como o Windows ou o Vista que pode ficar muito lento com o passar do tempo.
Aqui, mostraremos quais são as razões pelas quais o seu Mac lento e, é claro, incluímos soluções para cada um deles.
Como corrigir o problema de execução lenta do Mac
- Limpe sua unidade Hrad.
- Atualize seu macOS.
- Gerencie sua inicialização.
- Feche todos os aplicativos com o Activity Monitor.
- Atualize seu hardware.
- Limpe e organize sua área de trabalho.
- Ajuste sua preferência de localização.
- Ajuste menos animação do Mac.
Conteúdo: Parte 1. Razões para o Mac ficar lento e suas soluçõesParte 2. Conclusão
Parte 1. Razões para o Mac ficar lento e suas soluções
Por que meu MacBook é tão lento? Existem muitas razões e dependem de quanto usamos o Mac. Com o acúmulo gradual, definitivamente haverá mais e mais fotos, vídeos e aplicativos que continuarão ocupando a memória do Mac, o que causará o problema "Mac lento".
Caso contrário, seus navegadores também acessarão mais e mais dados e ocuparão CPU; itens de inicialização, área de trabalho bagunçada, versão desatualizada do macOS, muitas janelas abertas etc. são todas as causas do atraso do MacBook.
Felizmente, apresentaremos mais de 10 bons métodos sobre como consertar um Mac lento neste artigo. Você pode tentar esses métodos e ver qual deles pode ajudá-lo a acelerar o seu Mac.

1 razão. Seu disco rígido está ficando cheio
O motivo mais comum para o Mac estar ficando mais lento é que o disco rígido pode conter muito. Tente tornar o seu disco rígido mais leve e você irá experimente o seu Mac para acelerar.
Solução 1. Limpe seu disco rígido
No seu Mac, encontrar os arquivos antigos que você não precisa mais, ou seus filmes, ou apenas organizar sua área de trabalho é o trabalho mais fácil que você pode fazer no seu Mac. No entanto, a parte difícil é limpar seu disco rígido e tentar descobrir todas as coisas que você pode remover com segurança do seu Mac.
A melhor maneira de fazer isso é usando uma ferramenta de limpeza como o PowerMyMac para limpar seu disco rígido para liberar algum espaço purgável e faça seu Mac rodar mais rápido. Ele pode excluir com rapidez e segurança todos os seus arquivos indesejados do seu Mac para liberar algum espaço, como caches, logs, anexos de e-mail, backups do iTunes, etc.
- Baixe o PowerMyMac aqui, instale-o e inicie-o.
- Clique em Limpador de lixo eletrônico e verifique todos os seus arquivos indesejados.
- Selecione os arquivos indesejados que você deseja limpar.
- Clique no botão LIMPAR e os arquivos indesejados selecionados serão removidos.

2 razão. MacOS desatualizado
O OS X do seu Mac é, na verdade, uma das coisas mais importantes no seu Mac. Portanto, quanto mais antigo for o seu OS X, ele fará com que o seu Mac fique lento. Esta é realmente a principal razão pela qual o Mac lança o novo OS X todos os anos.
Solução 2. Atualize seu macOS
Ter o hábito de atualizar o seu MacOS é na verdade uma boa prática para impedir que você Mac lento. Nunca tome esse hábito como apenas adicionar lixo ao seu Mac que já está lento, mas pense nisso, pois ajudará você a fazer com que seu MacBook funcione mais rápido. Para atualizar seu macOS, basta acessar o menu Apple e clicar em Sobre este Mac, depois clicar em Atualização de Software.

3 razão. Sua inicialização está fazendo você desacelerar
Lembre-se de que, ao iniciar o Mac, muitas coisas também começarão a ser carregadas em segundo plano. Essas coisas não apenas retardam sua inicialização, mas também diminuem a velocidade sempre que você estiver usando seu Mac.
Solução 3. Gerenciar sua inicialização
Sempre dê um início limpo ao seu Mac e também faça com que o seu OS X funcione mais rapidamente. Uma vez que você não gerencia sua inicialização, isso realmente fará com que você desacelere seu Mac.
- Para acelerar sua inicialização, basta acessar as Preferências do sistema, selecionar Usuários e grupos e escolher seu nome de usuário.
- Depois disso, clique em Itens de login e selecione o nome do aplicativo que você não precisa ter durante a inicialização.
- Depois de selecionar o aplicativo, basta clicar no símbolo "-" para remover esse aplicativo da lista.

4 razão. Demasiada aplicação em execução em segundo plano
Isso é mais como ter muitos aplicativos em execução quando você inicializa o Mac. Também pode ser que o sistema ficou sem memória do aplicativo. Uma vez que você tenha muitos aplicativos em execução em segundo plano, isso fará com que o seu Mac fique lento e você não fará apenas uma tarefa simples no seu Mac.
Solução 4. Feche ou desinstale o aplicativo desnecessário
A monitor de atividade certamente quais processos os recursos do seu sistema estão usando. Fechar um aplicativo que está sendo executado em segundo plano e que você não está usando certamente fará uma grande diferença em relação ao desempenho do seu Mac.
Você encontrará o Monitor de Atividade no seu Mac abrindo sua pasta de aplicativos e selecionando a pasta Utilitários, então você verá o aplicativo que está causando a desaceleração do seu Mac.
A partir daqui, você pode clicar na guia Memória na parte superior da tela e, escolhendo a pasta Memória, você classificará todos os programas de acordo com o espaço que ocupam na RAM do seu Mac.
Se houver muitos aplicativos no seu Mac e você não puder abri-los por muito tempo, é melhor desinstalá-los para obter mais espaço e o PowerMyMac pode ajudá-lo a fazer isso de maneira fácil e rápida.

5 razão. Você tem um hardware antigo
Esta é realmente uma razão pela qual o seu Mac está lento. Quanto mais velho fica, mais lento ele roda. E alguns até são velhos demais para serem consertados.
Solução 5. Atualize seu hardware
Atualizar o hardware do seu Mac pode ser um pouco caro, mas isso certamente fará com que seu Mac funcione mais rápido. Você deve precisar de pelo menos 256 GB de espaço de armazenamento se tirar fotos ou vídeos com frequência. Então, basta comprar uma nova unidade SSD para substituir seu disco rígido atual.
6 razão. Você tem uma área de trabalho desordenada
Se você atualmente tem uma área de trabalho bagunçada, considere limpá-la. Nem todos os usuários sabem disso, mas esses ícones na área de trabalho fazem com que o macOS seja renderizado e processado porque ainda são janelas ativas.
Solução 6. Limpe e organize sua área de trabalho
Para você fazer o seu MacBook rodar mais rápido, você deve organizar seus arquivos separando-os por pastas e depois movê-los para outro local. Para alguns pacotes ou arquivos de instalação de aplicativos inúteis, você pode mover diretamente para a Lixeira.
Manter a área de trabalho limpa é a coisa mais fácil de fazer e o seu MacBook certamente se beneficiará dela.
7 razão. Seu localizador usa muita memória
O Finder do Mac está disponível para pesquisar seus arquivos na visualização "Todos os meus arquivos". Caso você tenha muitos arquivos no seu Mac, o Finder também ficará mais lento. Você pode verificar se há muitas fotos duplicadas ocupando espaço.
Solução 7. Ajuste sua preferência do Finder
Aqui, tudo que você precisa fazer é ajustar suas Preferências do Finder. Você pode fazer isso executando as seguintes etapas.
- Inicie o seu Finder.
- Selecione Preferências na parte superior da tela.
- Localize um novo menu da janela do localizador.
- Mude sua preferência de "Todos os meus arquivos"para outra pasta específica.
Razão 8. Sobrecarga visual
Suas animações e gráficos no seu Mac usam um alto recurso, portanto, se você colocá-lo para baixo, ajudará seu Mac a funcionar mais rápido.
Solução 8. Ajuste o Mac Less Animation
Para você corrigir isso, execute as etapas a seguir.
- Inicie sua Preferência do Sistema e selecione Dock.
- Desative o seguinte: Ampliação, Animar aplicativos de abertura, Ocultar e mostrar automaticamente o Dock.
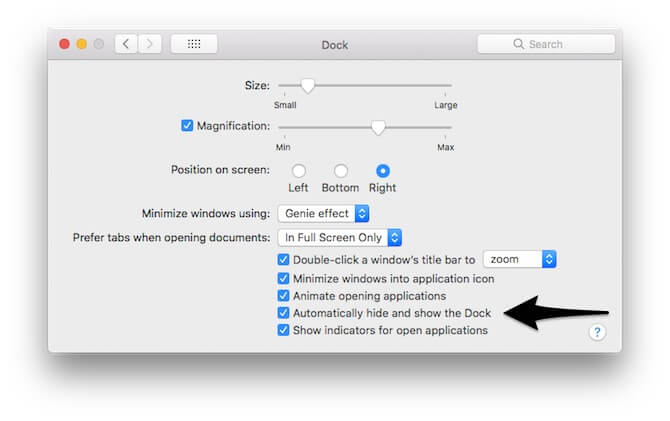
9 razão. Não gerenciar regularmente seu armazenamento
Os desenvolvedores da Apple tiveram muito cuidado para desenvolver um recurso útil para otimizar o armazenamento do Mac, e você pode ver quatro recomendações úteis selecionando Sobre este Mac > Armazenamento > Gerenciar.

Solução 9. Otimize o armazenamento por meio do gerenciamento de arquivos
Através da Loja no iCloud, você pode mover seus arquivos ou fotos que ainda não abriu para o seu iCloud. Desta forma, você pode economizar mais espaço de armazenamento. Você pode gerenciar seletivamente alguns arquivos grandes, como filmes do iTunes ou outros anexos grandes, clicando em Otimizar Armazenamento; Você pode definir a exclusão automática de itens da Lixeira no Mac após 30 dias de economia via Esvaziar Lixeira Automaticamente; O Reduce Clutter visa remover os arquivos indesejados que você não usa mais para liberar mais espaço no Mac.
10 razão. Superaquecimento do iMac
Existem muitas razões pelas quais um Mac pode superaquecer, e uma das mais importantes é que há muitos processos com uso intensivo de CPU sendo executados e, é claro, o navegador é um dos principais processos.
Solução 10. Gerenciar os dados do navegador
Você pode gerenciar abas do navegador, extensões, caches, downloads para acelerá-lo. Você pode fechar todas as guias que não estiver usando no momento e pode marcar as páginas que precisa visitar mais tarde.
Outros dados, incluindo extensões, caches, downloads, todos podem ser gerenciados pelo PowerMyMac Privacy. Basta deixar o PowerMyMac verificar todos esses dados de navegação para você, então você só precisa selecionar os dados que precisam ser limpos e clicar no botão LIMPAR.

11 razão. Abra muitas janelas
Quando você tem várias janelas do Finder abertas, elas se fecham e ficam ocultas em segundo plano, dificultando a visualização rápida de onde estão. A presença dessas janelas também pode deixar seu Mac mais lento.
Solução 11. Mesclar todas as janelas
Você pode abrir o Finder, clicar em Janela na barra de menu superior e escolher "Mesclar todas as janelas". Em seguida, todas as janelas serão mescladas e economizará espaço de armazenamento.
Razão 12. Sem Memória
Se você sempre receber uma mensagem de "Seu sistema ficou sem memória de aplicativo", então você não tem RAM (Random Access Memory). Isso significa que você instalou muitos aplicativos ou há muitos arquivos inúteis empilhados no seu Mac.
Solução 12. Libere RAM
Existe um atalho, você pode usar o terminal para atualizar sua RAM se o sistema precisar desesperadamente de memória para funcionar. Só precisa iniciar o Terminal e inserir este comando "sudo purge", em seguida, preencha a senha de administrador, pressione enter e pronto.
Para reduzir a carga na RAM, você pode excluir arquivos indesejados do seu Mac para ganhar mais memória. PowerMyMac desenvolve uma função "Free Up RAM" que pode ajudá-lo a fazer isso de forma fácil e automática. Você também pode optar por atualizar sua RAM se tiver dinheiro suficiente.
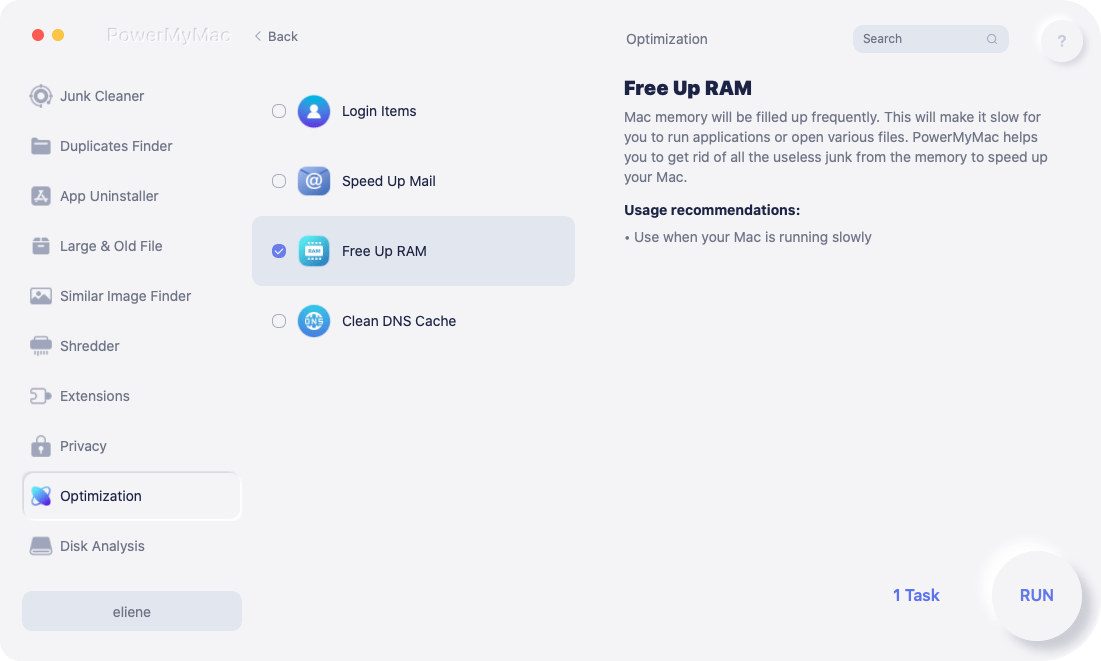
Parte 2. Conclusão
Existem muitas razões pelas quais o seu Mac está lento e, claro, também existem muitas soluções para você corrigir isso.
No entanto, existe a melhor ferramenta que você pode usar para fazer todos esses truques no seu Mac para torná-lo mais rápido e isso é usando o iMyMac PowerMyMac. Este programa certamente excluirá com segurança todos os seus arquivos indesejados e outras pastas ou aplicativos indesejados no seu Mac.
Você também terá um PowerMyMac gratuito com 500 MB e com esta ferramenta, você experimentará os excelentes recursos do PowerMyMac. Esta ferramenta realmente faz muitas coisas para o seu Mac, especialmente para tornar o seu Mac mais rápido. Tenha este programa e você pode limpar regularmente seu MacBook para não experimentar isso novamente no futuro.




Sirin2019-09-26 08:07:15
Extremamente útil! Quero dizer com ferramenta de limpeza para mac. Obrigado
iMeuMac2019-09-26 09:16:27
Obrigado por seu apoio!
Christiana2019-07-09 06:14:28
O meu MacBook está muito lento após a atualização de ssd e ram, obrigado pelo seu compartilhamento, tentará suas soluções
iMeuMac2019-07-09 09:10:40
Obrigado por seu apoio! Se você tiver alguma dúvida ao tentar essas formas, entre em contato conosco pelo e-mail de suporte do iMyMac: support@imymac.com.
Opina2019-03-20 11:23:04
A memória disponível do meu MacBook continua diminuindo e diminuindo, mesmo que eu não esteja baixando nada. Tudo bem, é hora de confiar na ferramenta Mac Cleaner ...
iMeuMac2019-03-20 12:04:08
Você está certo. Experimente primeiro, temos uma versão gratuita com 500 MB.
Deélia2019-03-07 14:07:23
Vou ter que tentar essas soluções! Toda vez que ligo o meu macbook, ele fica mais lento ou até pára durante o processo, o que me força a pressionar o botão liga / desliga para reiniciar.
iMeuMac2019-03-07 15:33:48
Sim, você precisa disso! Se você tiver alguma dúvida ao tentar essas formas, entre em contato conosco pelo e-mail de suporte do iMyMac: support@imymac.com.