![]() Neste artigo, hoje, vou lhe dizer o que e onde está o Gerenciador de tarefas do Mac e como usá-lo.
Neste artigo, hoje, vou lhe dizer o que e onde está o Gerenciador de tarefas do Mac e como usá-lo.
Muitos usuários novatos do Mac que recentemente mudaram do Windows para o iOS estão confusos sobre como gerenciar com eficácia Mac Task Manager. O Gerenciador de Tarefas do Mac nos permite visualizar, gerenciar e encerrar tarefas, aplicativos e outros softwares em execução ativa em nosso Mac OS. Para aqueles que não estão familiarizados com o gerenciamento de tarefas do Mac, você não precisa se preocupar porque não é tão complicado.
O Activity Monitor é o nome equivalente do Windows Task Manager. Qualquer que seja o jargão, é exatamente o mesmo e apenas se refere à mesma coisa. Neste artigo, aprenderemos como usar com eficácia nosso gerenciador de tarefas ou monitor de atividades do Mac. Além disso, também aprenderemos como a atividade do disco pode afetar o desempenho do nosso Mac ao longo do tempo.
Conteúdo: Parte 1. O que é o Mac equivalente ao Gerenciador de tarefas?Parte 2. Como acessar o Monitor de atividades?Parte 3. Forçar o fechamento de aplicativos de congelamento com o Monitor de atividadeParte 4. Monitore aplicativos e aumente o desempenho do Mac rapidamenteParte 5. Conclusão
Parte 1. O que é o Mac equivalente ao Gerenciador de tarefas?
O que é o Mac Task Manager?
No computador Windows, você pode facilmente eliminar todos os aplicativos e serviços com falha no seu sistema se todos eles começarem a virar as costas para você. No Mac, também há um Gerenciador de tarefas do Mac mas o nome é chamado Activity Monitor. Funciona de maneira semelhante ao gerenciador de tarefas do Windows.

Como funciona?
Todas as listas de aplicativos em execução em segundo plano e aqueles que estão sendo usados podem ser vistas no Activity Monitor. Você pode encontrar e ver seus status e gerenciar suas atividades. Ao monitorar o monitor de atividade do Mac, você pode determinar seu desempenho e pode matar aplicativos que não respondem quando necessário.
Partes de um monitor de atividade
Existem 5 partes principais de um Gerenciador de tarefas do Mac. Essas 5 categorias são divididas de acordo com seu uso e processos.
- Carga da CPU
A guia CPU mostra todos os processos e atividades que nosso Mac executa. Também podemos ver a porcentagem do processo total da CPU e há quanto tempo ele está usando ou executando. Na parte inferior, pode ser encontrado um gráfico da porcentagem de uso da CPU. O vermelho indica o uso do sistema, enquanto o azul indica a atividade e o uso do usuário.
- RAM
A guia Memória mostra quanta RAM o nosso Mac está usando. Na parte inferior da janela, pode ser encontrado um gráfico de memória em tempo real que é benéfico na avaliação do desempenho do dispositivo. A guia Memória também mostrará a quantidade total de memória consumida pelos aplicativos, bem como a memória restante. A memória usada por todos os aplicativos e processos do sistema é dividida no seguinte:
- Memória com fio. É onde a memória permanente é processada. Não pode ser compactado ou sair da página.
- Memória do aplicativo. É aqui que a quantidade de memória usada pelos aplicativos existentes e em execução no dispositivo.
- Comprimido O Mac possui uma memória baseada em software que é compactada para melhorar o desempenho e reduzir o uso de energia do sistema.
- Energia Utilizada
A guia Energia do nosso Mac Task Manager é o principal monitor de recursos. Ele nos mostra a energia geral consumida e consumida por cada aplicativo existente em nosso dispositivo. Basicamente, quanto mais energia o aplicativo consome, menor a vida da bateria ou o nível de energia.
- Espaço em disco
A guia Disco mostra a quantidade de dados que cada processo leu ou gravou no disco. O gráfico que pode ser encontrado na parte inferior mostrará o número de vezes que ele acessou para ler ou escrever. A cor azul indica o número de leituras e a cor lida indica o número de gravações por segundo. Basicamente, se a atividade do disco for alta, ela se correlaciona com o uso da CPU e os processos de outros aplicativos.
Dica: Há alguns produtos de limpeza úteis para Mac que pode ajudá-lo a liberar espaço em disco para que você possa salvar algo mais importante para o seu Mac.
- Rede de Monitorização
A guia Rede monitora e mostra quantos dados nosso dispositivo recebe e envia pela rede. Na parte inferior está o resumo do valor transferido e recebido. Para alterar o padrão, clique no botão Exibir todos e prossiga para Todos os processos.
Parte 2. Como acessar o Monitor de atividades?
Você pode encontrar facilmente o gerenciador de tarefas do Mac na pasta Utilitário. Existem algumas maneiras de acessar o monitor de atividades e aqui estão alguns métodos para como fazer isso:
Usando a Pesquisa Spotlight
- Abra o Spotlight ou pressione o
Command + Spacebaralmoçar - Entrar no Monitor de atividades
- Encontre o aplicativo nos resultados da pesquisa e clique para abrir
Através do Finder
- Iniciar o Localizador
- Vá para Aplicativos
- Clique em Utilitários
- Clique duas vezes em Activity Monitor para iniciar o aplicativo
Se você deseja manter o Monitor de atividades atualizado, pode fixar o aplicativo no dock para futuras referências. Veja como:
- Iniciar o Activity Monitor (escolha entre as opções fornecidas acima)
- Clique com o botão direito do mouse no ícone do aplicativo
- Opções de localização e clique
- Clique em Manter no Dock
Você nunca precisará procurar o Activity Monitor novamente!
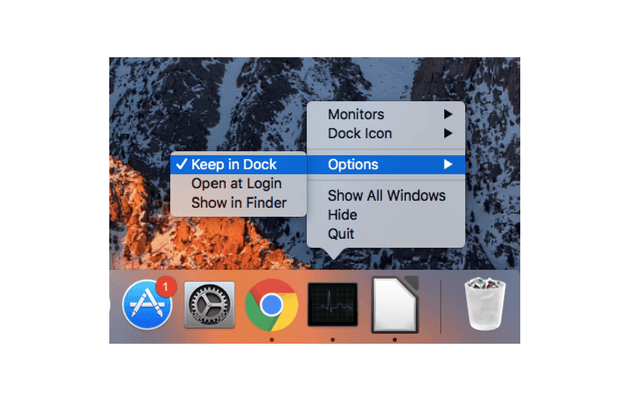
Possíveis questões e problemas encontrados
De vez em quando, alguns de nós enfrentam problemas menores que podem arruinar nossos dias. Isso é aceitável. Para alguns usuários iniciantes, encontrar alguns desses problemas pode causar uma leve dor de cabeça. Embora seja indolor para alguns, outros ainda enfrentam algumas dificuldades para superá-lo. Aqui estão alguns exemplos de possíveis questões e problemas que podemos encontrar:
- Congelamento ou atraso
Muitos concordariam que de vez em quando, durante a nossa experiência com o nosso Mac, encontrávamos essa experiência. Algumas experiências ao instalar ou baixar um novo aplicativo em nosso Mac. Enquanto outros o têm simplesmente navegando pela Internet. Não se preocupe, este é um problema comum e problemas que podem ser facilmente resolvidos gerenciando bem o nosso Mac Task Manager.
- Espaço insuficiente
Outra questão que é verdadeira se estamos usando um Mac ou Windows. Isso acontece devido à quantidade substancial de dados, arquivos, aplicativos e outros processos que fizemos no nosso Mac.
- Desempenho mais lento
Isso geralmente acontece quando você atualiza ou instala um novo aplicativo no seu dispositivo. Também pode ser devido à quantidade de cache, cookies e outros arquivos desnecessários que ocupam seu armazenamento. Isso pode ser feito facilmente visitando nosso Mac Task Manager ou Activity Monitor e executando o programa Force Quit.
- Velocidade da rede
Alguns de nós também enfrentam uma velocidade de rede mais lenta. Pode ser por causa das preferências atuais de WiFi. Isso pode ser resolvido excluindo a preferência atual e reiniciando o modem ou roteador posteriormente.
Parte 3. Forçar o fechamento de aplicativos de congelamento com o Monitor de atividade
Assim como você mata um software ou aplicativo ativo no Windows, o Activity Monitor faz a mesma coisa. Alguns aplicativos não fecham sozinhos e deixam você pendurado com uma tela congelando. Consulte os guias abaixo sobre como eliminar todos os aplicativos em execução congelados em seu Mac.
- Abra o Monitor de Atividades
- Encontre o aplicativo entre as listas de aplicativos em execução
- Pesquise e clique no botão X no lado superior esquerdo do aplicativo
- Clique em Sair na tela pop-up exibida.
- Clique em Forçar encerrar se o aplicativo ainda estiver em segundo plano para finalizar o processo
O que é o Ctrl Alt Del em um Mac (forçar o encerramento)?
Um breve histórico sobre o processo de encerramento forçado no Mac. Isso é simplesmente para encerrar o processo de congelamento de aplicativos e não responsivo. A força para sair é semelhante ao CTRL+ALT+DELETE no Windows, mas usa apenas as chaves: COMMAND +OPTION +ESCAPE
Parte 4. Monitore aplicativos e aumente o desempenho do Mac rapidamente
Sabemos que manter computadores, especialmente Mac, pode ser cansativo e assustador se você não estiver familiarizado com seus componentes. Quando causar confusão séria é sua principal preocupação e não quer explorar e ajustar algumas partes do sistema, você pode usar uma solução para todas as necessidades do Mac.
iMyMac PowerMyMac é uma ferramenta procurada que explora, diagnostica e limpa facilmente arquivos e obstruções desnecessários em Macs.
iMyMac PowerMyMac faz o seguinte:
Verifica todo o sistema Mac
Exclui arquivos de lixo e lixo eletrônico
Determina que arquivos antigos e grandes não são mais necessários
Destrói arquivos com facilidade e não deixa vestígios para documentos vitais
Tudo isso pode ser feito com apenas alguns cliques e usando apenas um programa. Agora, quando você está enfrentando muitos aplicativos de congelamento e travamento e parece que há mais do que isso, você pode limpá-los usando PowerMyMac.
Tem uma versão de download grátis onde você pode experimentar e testar seus recursos. Certamente você apreciará sua conveniência e eficácia ao mesmo tempo. Siga estas etapas fáceis de como desorganizar seu sistema rapidamente!
Passo 1. Baixe e inicie o PowerMyMac no seu Mac
Baixe, instale e inicie o PowerMyMac. Siga as instruções na tela. Encontre o Junk Cleaner no painel do lado esquerdo.
Etapa 2. Digitalizando o lixo eletrônico do sistema
Permita que o programa verifique todo o Mac. Este processo permitirá que o Mac encontre profundamente e mostre a você as listas de arquivos indesejados. Escolha seletivamente os arquivos indesejados entre as listas exibidas na tela. Esses Junks são compostos de Caches, Arquivos e Fotos Junk, Logs do Sistema e muito mais

Etapa 3. Revise e selecione itens para limpar
Clique na LIMPO quando tiver certeza de limpar as listas fornecidas.

Etapa 4. Limpar o lixo eletrônico do sistema Mac está pronto
Aguarde até que o processo seja concluído. Depois que o PowerMyMac terminar de remover todas as bagunças e lixos do seu sistema, você notará que essas pastas agora têm 0 KB. Isso significa que as pastas não contêm mais caches, logs, etc. dentro.

Se o seu navegador da web está travando e travando em você, você pode usar o PowerMyMac e simplesmente escolher a Privacidade ou descobrir outras ferramentas do Mac que você usa para acelerar e melhorar seu sistema!
As pessoas também lêem:O que há de mais no armazenamento para Mac e limpá-los rapidamenteComo acelerar o Mac
Parte 5. Conclusão
Agora que você aprendeu sobre o gerenciador de tarefas do Mac, agora você pode verificar convenientemente os aplicativos em execução e diagnosticá-los de tempos em tempos. Para novos shifters do Windows para o Mac, existem vários equivalentes do Gerenciador de Tarefas no Mac. O Activity Monitor é um deles e é um dos sistemas internos comuns que geralmente é usado pela maioria dos usuários de Mac.
No entanto, se você está procurando maneiras mais fáceis de gerenciar seus aplicativos e melhorar seu sistema, o PowerMyMac é altamente recomendado. Ele ajuda a monitorar o desempenho e o status da CPU, RAM e do sistema. Ele também ajuda a organizar e remover aplicativos desnecessários de forma inteligente e oferece uma maneira mais segura de desinstalar aplicativos indesejados. É seguro, rápido e eficiente em todos os momentos, além de você ter certeza de que está removendo os arquivos certos.



