Eu uso o meu MacBook Pro o tempo todo. Eu o uso tanto para trabalhos quanto para fins pessoais. Estou seriamente viciado em usá-lo porque é muito funcional. Eu posso usá-lo para meus documentos de trabalho e posso assistir filmes facilmente nele. Agora eu tenho um problema. Minhas O MacBook Pro simplesmente não desliga. Como corrijo esse problema? Pode me ajudar?
Guia do ArtigoParte 1. IntroduçãoParte 2. Métodos para desligar o seu MacParte 3. Limpando seu Mac para evitar problemasParte 4. Conclusão
Parte 1. Introdução
O dispositivo Mac provou ser digno de seu preço. Ele pode ser usado para executar várias funções, como criar documentos, editar fotos e vídeos, assistir a vídeos e navegar na web, entre outras.
Mas, semelhante a outros gigantes da computação, o Mac não está isento de falhas. Alguns usuários relatam que há momentos em que o dispositivo Mac não é desligado. Às vezes, não é reiniciado ou não pode ser colocado no modo de suspensão. Esses problemas são, na verdade, um dos problemas mais comuns enfrentados pelos usuários do macOS.
Antes de resolvermos o problema real de o Mac não desligar (ou não reiniciar / colocar no modo de suspensão), mostraremos as diferentes razões pelas quais isso acontece. Além disso, mostraremos várias maneiras de fazer para desligar um Mac atualmente congelado.
Parte 2. Métodos para desligar o seu Mac
Se você não está com pressa e deseja desligar o Mac (da maneira correta), siga as dicas abaixo:
01 - Descubra as causas comuns de problemas com o desligamento de um dispositivo Mac.
02 - Verifique se todos os aplicativos (e / ou programas) estão desligados antes de realmente optar por desligar o seu dispositivo Mac.
03 - Salve cada documento quando um pop-up aparecer perguntando se você deseja salvar um documento específico.
04 - Seja paciente. Pode levar algum tempo. Às vezes, é preciso paciência antes que o Mac seja desligado.
Mas e se você estiver correndo e precisar desligar o dispositivo Mac imediatamente? Bem, se você não tem tempo, existe um método simples que você pode fazer para deixar o seu Mac em baixo. Apenas siga os passos abaixo:
Etapa 01 - Coloque o seu dispositivo Mac no modo de suspensão. Em algum momento, alguns programas e aplicativos serão desligados automaticamente.
Etapa 02 - Depois de ter o tempo real necessário, desligue o seu Mac. Isso exigirá cerca de 5 minutos (ou mais) do seu tempo. É por isso que é melhor você fazer outra coisa, em vez de começar na tela do dispositivo Mac o tempo todo, esperando que seja desligado.
E se o seu Mac ainda estiver congelado depois de muito tempo? Bem, você deve seguir as etapas descritas abaixo:
Etapa 01 - Mantenha o botão Liga / Desliga pressionado por alguns segundos. Isso exibirá a caixa de diálogo que solicitará que você escolha uma das três opções, Suspender, Desligar ou Reiniciar (seu dispositivo Mac).
Etapa 02 - O que você deve fazer é forçar a reinicialização do seu dispositivo Mac. Você pode fazer isso mantendo pressionado Ctrl + Botão liga / desliga em combinação. Mas e se a tecla Ejetar estiver disponível no seu Mac? Bem, em vez de pressionar os botões Ctrl + Power, você deve pressionar os botões Ejetar + Power.
Mas e se um caso difícil acontecer com você? Bem, você pode seguir as etapas descritas abaixo para forçar o desligamento total do seu dispositivo Mac:
Etapa 01 - Pressione o botão liga / desliga por alguns segundos até que a tela inteira fique preta. Você também deve ver que a luz se apaga. Além disso, você poderá ouvir sons de zumbido.
Etapa 02 - Aguarde cerca de 30 segundos. Deixe o seu Mac em paz.
Etapa 03 - Mantenha pressionado e solte o botão liga / desliga mais uma vez.
Nesse caso, seu Mac será completamente desligado. É importante lembrar que você só deve fazer a última opção em casos de emergência. Se você fizer isso o tempo todo, isso pode causar danos ao seu hardware e causar falhas no sistema. Na verdade, é semelhante a um software ou programa. Funciona corretamente se você desligá-lo corretamente.
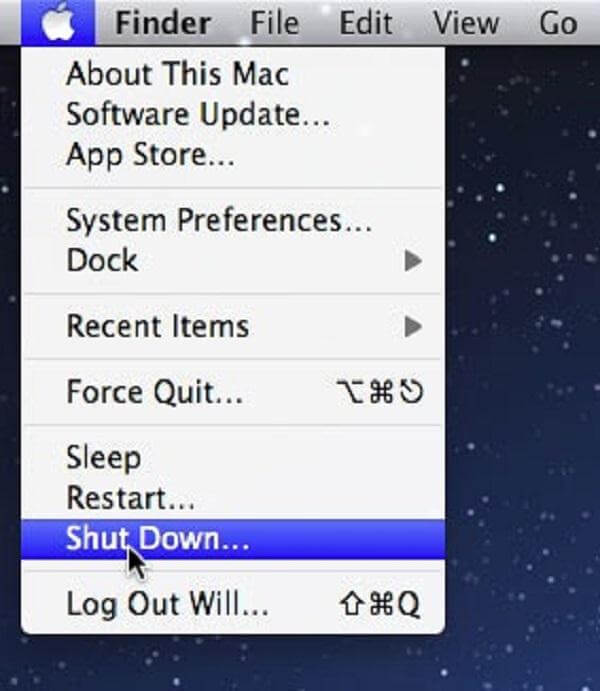
Parte 3. Limpando seu Mac para evitar problemas
As dicas que mencionamos anteriormente são apenas métodos que você pode executar "algumas" vezes. Você não deve fazer isso com frequência. No entanto, se o seu Mac costuma ser difícil de desligar, você deve encontrar a causa do problema.
É melhor levar seu dispositivo Mac a um especialista Apple Care. Você também pode pedir a um técnico certificado para assumir dispositivos Apple e Mac. No entanto, também é recomendável usar uma ferramenta chamada iMyMac PowerMyMac. Essa ferramenta é usada para acelerar o desempenho do seu dispositivo Mac, limpando-o de arquivos desnecessários. A remoção de arquivos indesejados é feita sem causar danos ao seu sistema.
Abaixo estão os recursos (e outras vantagens) deste software:
01 - Permite excluir dados sem importância no seu dispositivo Mac. Dessa maneira, acelera o desempenho do seu Mac porque os arquivos que o obstruem são removidos.
02 - Ele fornece a capacidade de visualizar o status do sistema dos seus dispositivos Mac. Você pode verificar vários status, como CPU, disco, memória e outros sistemas.
03 - Ajuda você a digitalizar com eficiência todo o seu dispositivo, sem deixar arquivos desnecessários para trás.
04 - Todo o processo de digitalização do seu dispositivo e exclusão de dados desnecessários pode ser feito com apenas alguns cliques.
05 - Fornece uma exibição de dados diferentes. Além disso, você pode classificar esses arquivos por data, hora, tamanho etc. Você pode até visualizar os dados antes de realmente excluí-los.
06 - Você está no controle de tudo. Você pode escolher quais arquivos manter e quais arquivos serão realmente excluídos.
07 - Ele fornece toda a ferramenta para os primeiros 500 MB de dados sem ter que pagar por isso. Assim, ele vem com um teste gratuito.
08 - Você pode usar a ferramenta primeiro e testá-la sem ter que pagar por ela.
09 - Oferece excelente suporte por e-mail. Um modo de suporte individual também está disponível.
Veja como usá-lo. Apenas siga os passos abaixo:
Etapa 1: Baixe e inicie o iMyMac PowerMyMac em seu Mac
Baixe a ferramenta do site oficial do software. Abra a ferramenta em seu dispositivo. Pressione Master Scan. Isso pode ser encontrado no lado esquerdo da interface.
Etapa 2: Digitalizar o lixo eletrônico do sistema
Clique no botão Digitalizar. Aguarde até os resultados saírem. Ele mostrará os arquivos desnecessários em uma variedade de categorias.

Etapa 3: Revise e selecione itens para limpar
Selecione uma categoria específica. Visualize os arquivos na categoria que você selecionou. Selecione todos ou selecione alguns arquivos que deseja excluir.

Etapa 4: Limpar o lixo eletrônico do sistema Mac está pronto
Pressione o botão Limpar. Aguarde até que todo o processo de limpeza esteja concluído.

As pessoas também lêem:Como desinstalar o XCode no MacAs 6 principais dicas para o sistema que ficou sem memória do aplicativo
Parte 4. Conclusão
Os dispositivos Mac que não desligam ou não podem ser colocados no modo de suspensão apresentam alguns dos problemas mais comuns enfrentados pelos usuários desses dispositivos. Como tal, existem etapas que você pode seguir para corrigir isso. Mas essas etapas não são recomendadas, pois podem causar danos ao seu hardware se forem feitas com frequência. O que você pode fazer para evitar o congelamento (ou outros problemas) em seu dispositivo Mac é usar uma ferramenta chamada iMyMac PowerMyMac para se livrar da desordem em seu Mac e torná-lo mais rápido.



