Como registrar o iMyMac PowerMyMac
1.
Em primeiro lugar, você precisa baixar o PowerMyMac aqui:
https://www.imymac.com/download/imymac-powermymac.pkg
2.
Em seguida, mostre no Finder, clique duas vezes em PowerMyMac, solte-o no ícone do aplicativo e ele começará a instalar.
3.
Após terminar, inicie o PowerMyMac, clique no botão 'Get Full Version' localizado no lado esquerdo e uma nova janela aparecerá. Clique em "Ativar" para iniciar o processo de ativação.
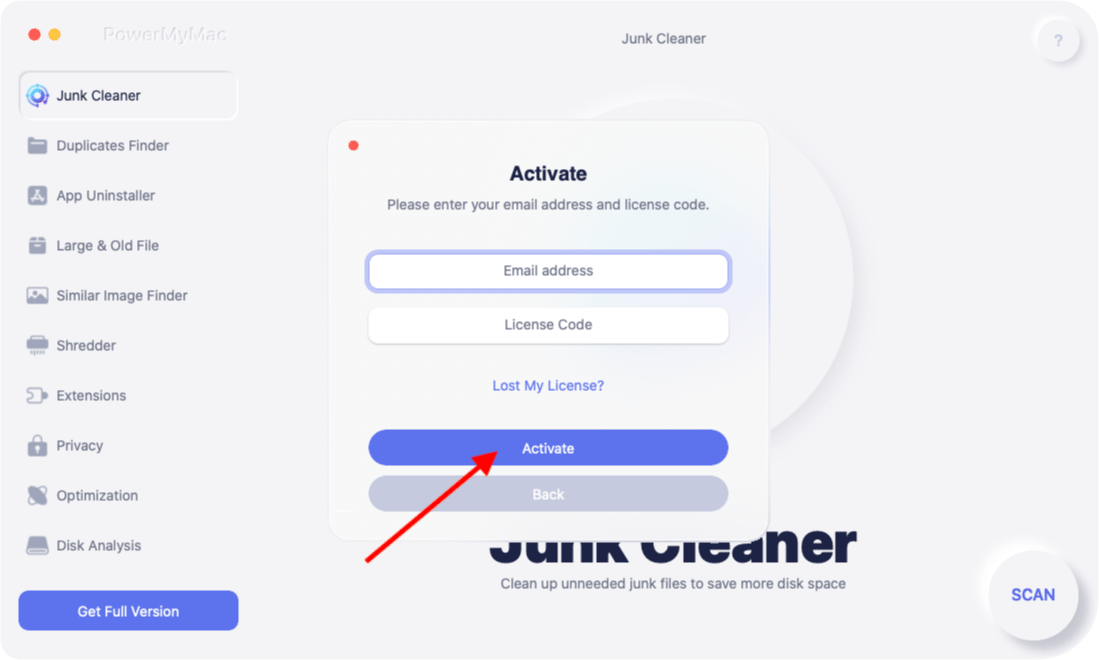
4.
Preencha seu endereço de e-mail (usado para comprar a licença) e o código de licença.
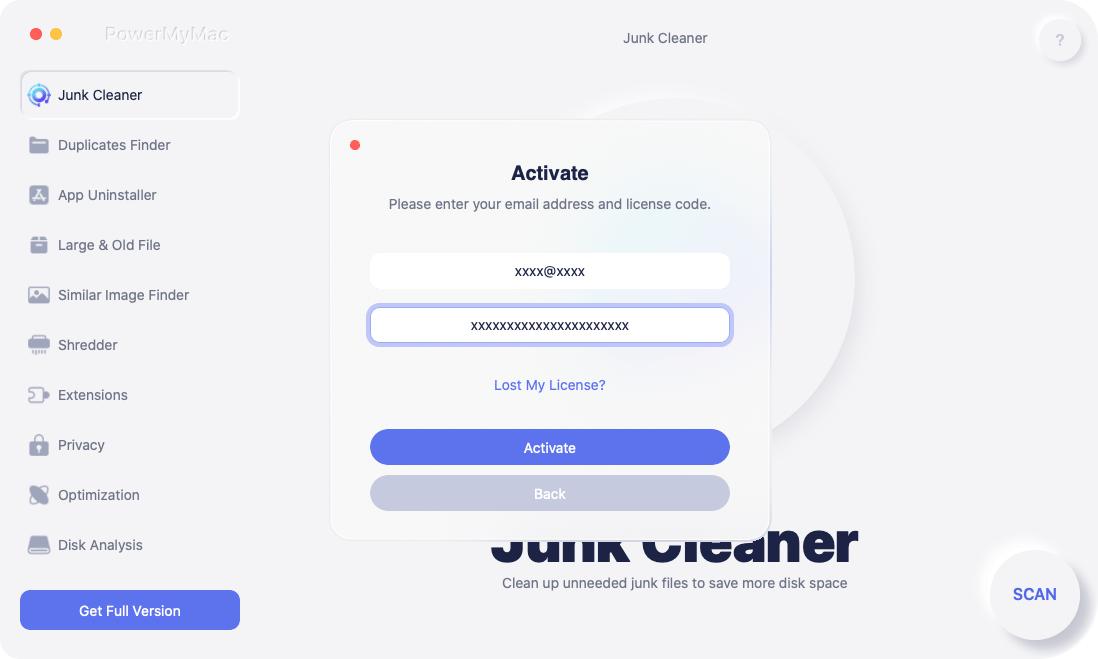
5.
Clique em Ativar e você verá as informações da sua assinatura, como plano, preço, status da conta e próximo dia de pagamento. Você também pode clicar na Central de Contas para verificar mais detalhes pessoais e gerenciar sua assinatura.
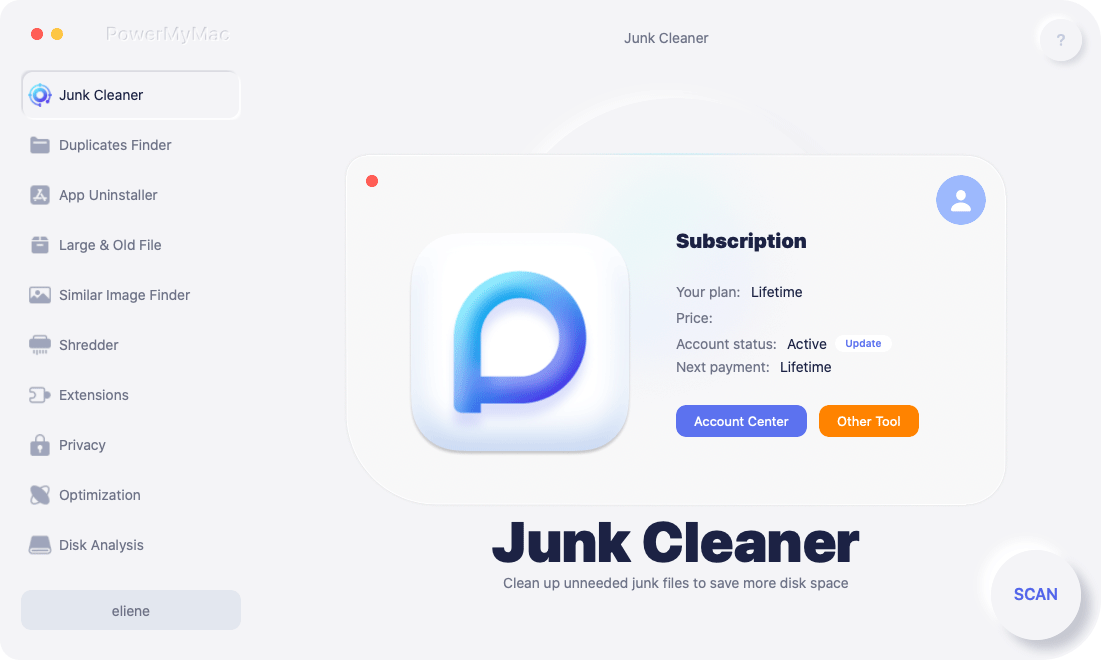
Como confiar no PowerMyMac em seu Mac
Etapa 1. Abra as Preferências do Sistema
Depois de iniciar o PowerMyMac, basta clicar no botão SCAN e uma nova janela aparecerá. Clique em Abrir Preferências do Sistema e você irá diretamente para a janela Acesso total ao disco e, em seguida, clique no ícone de cadeado abaixo para evitar mais alterações. Para fazer isso, você deve digitar sua senha para permitir que as Preferências do Sistema desbloqueiem as preferências de Segurança e Privacidade. Depois disso, clique no botão '+'.
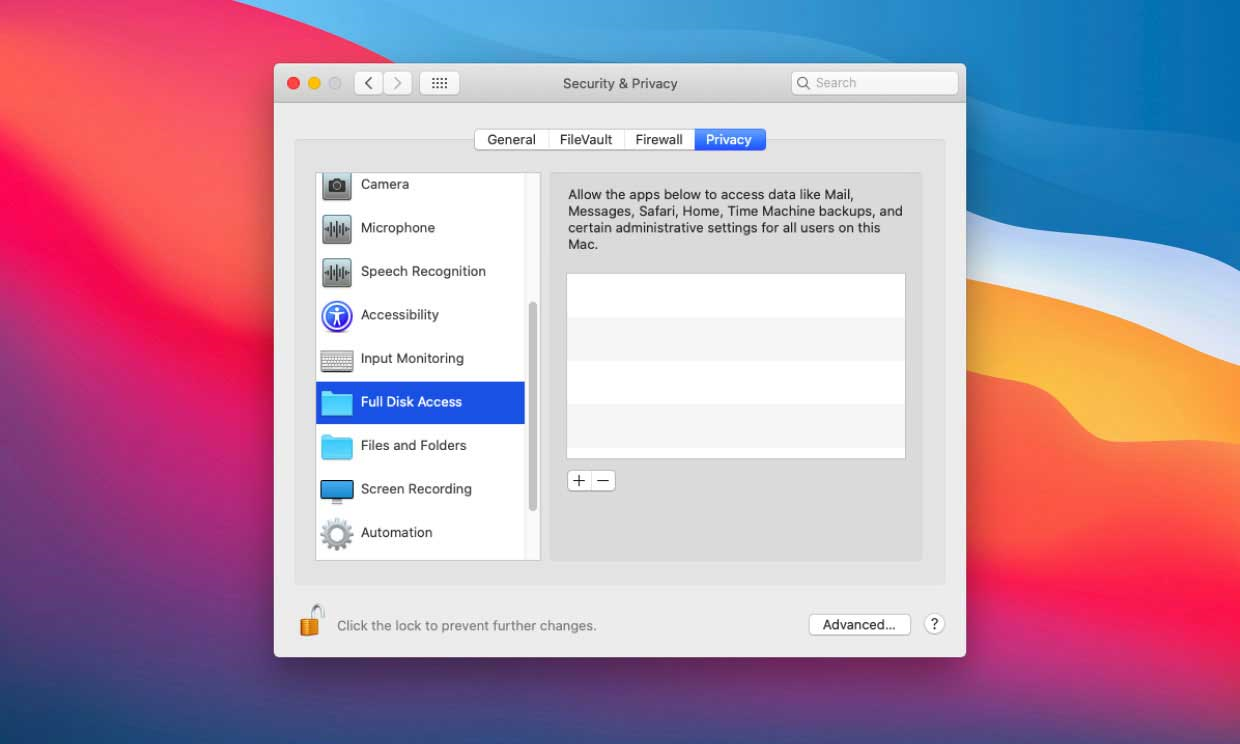
Etapa 2. Encontre o PowerMyMac para abrir
Clique em Aplicativos para localizar o PowerMyMac em seu Mac e pressione Abrir.
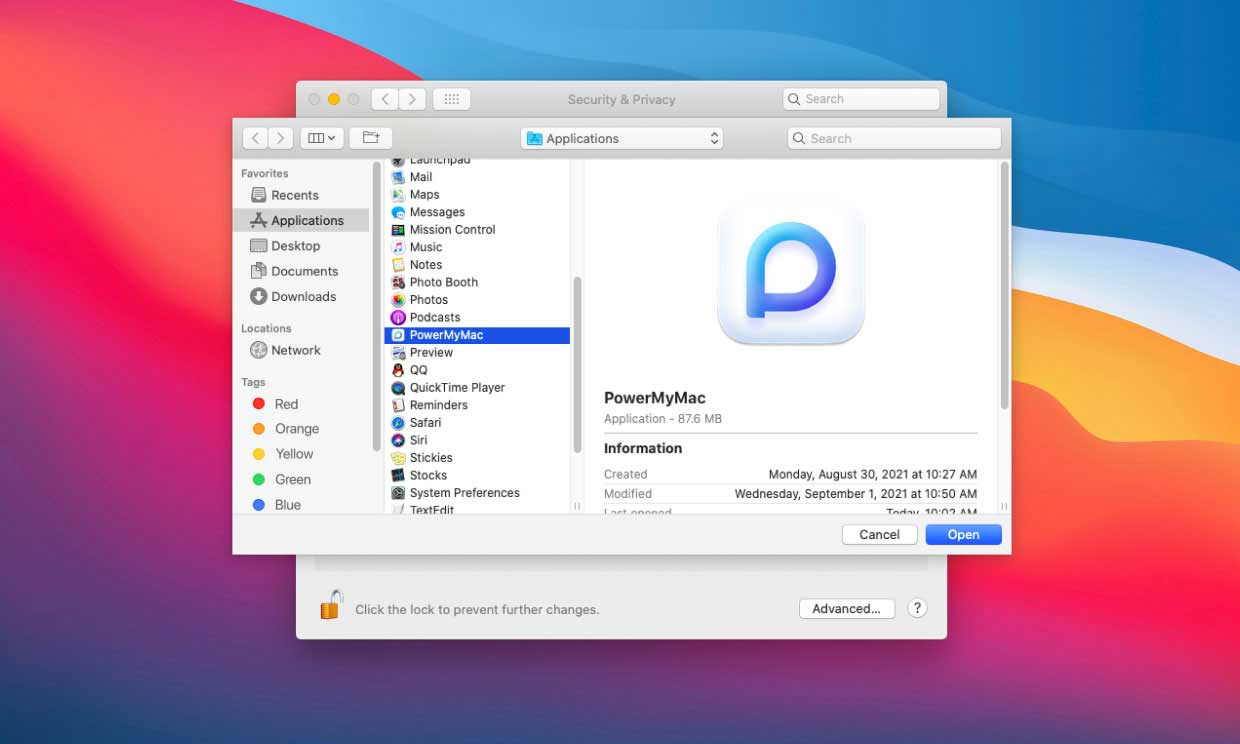
Etapa 3. Saia do PowerMyMac
Quando uma janela aparecer com "'PowerMyMac' não terá acesso total ao disco até que seja encerrado", escolha Sair agora.
Agora, PowerMyMac tem Full Disk Access para verificar todas as áreas do seu Mac e protegê-lo contra ameaças de vírus.
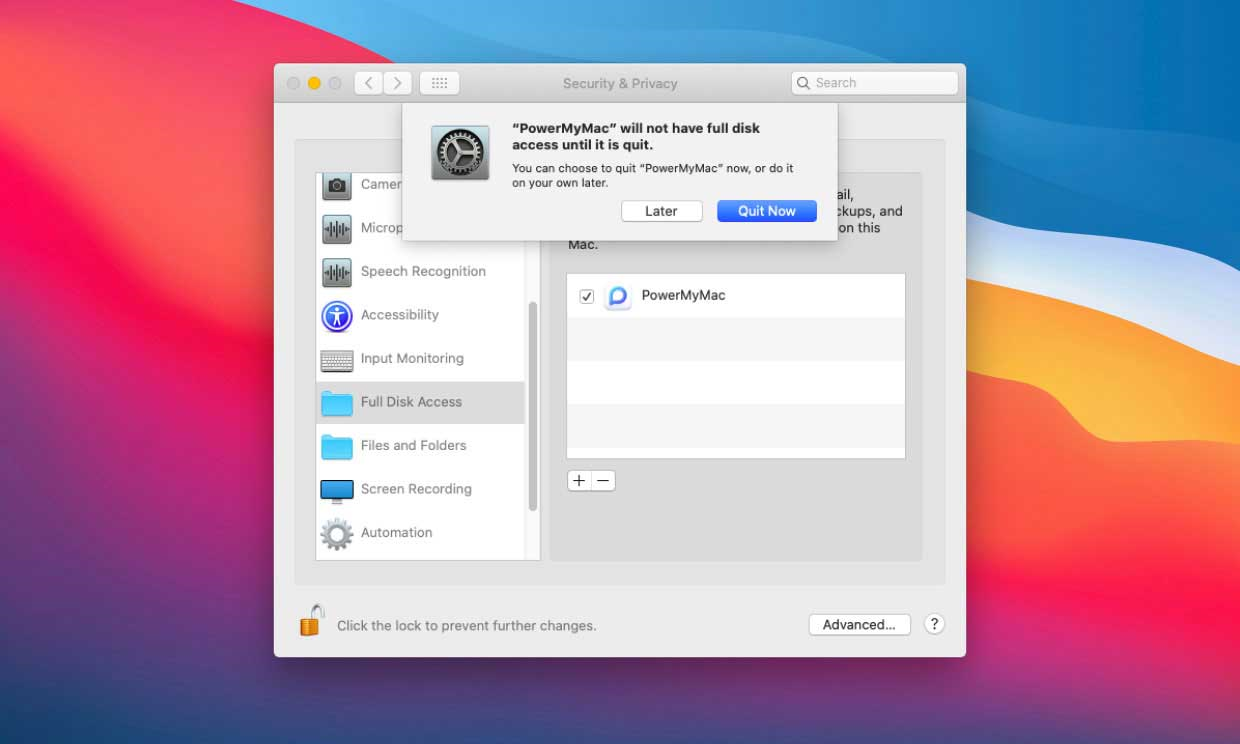
Como usar o PowerMyMac
PowerMyMac é uma ferramenta completa que pode ser utilizada para limpar e otimizar seu Mac. Com apenas cliques simples, ele pode liberar nosso espaço de armazenamento no Mac, proteger a privacidade e acelerar seu desempenho. Ele tem a capacidade de identificar automaticamente e excluir seletivamente todos os arquivos que você não precisa no seu computador Mac, o que pode liberar facilmente gigabytes no espaço do disco rígido.
Liberar espaço com um clique
Após iniciar o PowerMyMac, você verá o ícone do PowerMyMac na barra de menus no canto superior direito da tela, incluindo CPU LOAD (Percentagem de uso atual da CPU), Rede (Condição atual da rede), Macintosh HD (espaço de memória total e disponível no momento). ) e RAM (espaço de memória total e atualmente usado). Quando você clica no ícone de exclusão no Macintosh HD, o PowerMyMac iniciará automaticamente o Limpador de lixo eletrônico para você escolher e limpar os arquivos indesejados que você não precisa. Você também pode clicar no ícone na RAM para liberar espaço na RAM com um clique.
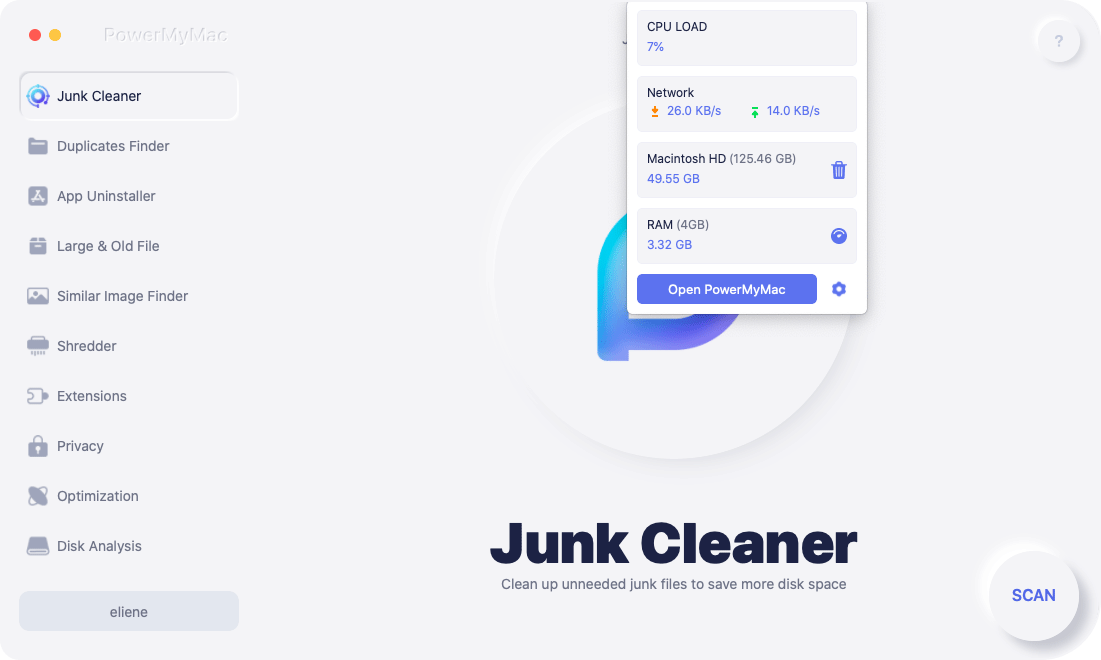
O PowerMyMac possui 10 módulos principais que podem ajudá-lo a limpar profundamente o seu Mac com todos os tipos de arquivos inúteis e aplicativos desnecessários. Eles são Limpador de lixo eletrônico, Localizador de duplicatas, Desinstalador de aplicativos, Arquivos grandes e antigos, Localizador de imagens semelhantes, Destruidor, Extensões, Privacidade, Otimização e Análise de disco.
Limpador de lixo - Digitalize e limpe todos os tipos de lixo no Mac
O Junk Cleaner foi projetado para limpar todos os tipos de lixo do sistema, como logs do sistema, cache do sistema, logs do usuário, cache de aplicativos, cache de fotos, cache de e-mail, anexos de e-mail, backups do iTunes, downloads do iTunes, cache do iTunes, atualizações de software e lixo do sistema. Você pode usá-lo para fazer uma varredura profunda e limpar seus arquivos inúteis para liberar muito espaço de armazenamento no Mac. Veja como usar o Limpador de Lixo:
1.
Clique em Limpador de lixo eletrônico e pressione o botão SCAN, o PowerMyMac começará a verificar todos os arquivos indesejados no seu Mac.

2.
Após a verificação, você pode revisar todos os arquivos indesejados no seu Mac por categorias, como: Cache de aplicativos, Cache de fotos, Cache de e-mail, Anexos de e-mail, Cache do sistema, Logs do sistema, Logs do usuário, Cache do iTunes, Backups do iTunes, Downloads do iTunes. .

3.
Selecione qual arquivo você gostaria de limpar ou apenas marque 'Selecionar tudo' para limpar todos os arquivos indesejados.
4.
Clique no botão LIMPAR e o PowerMyMac removerá os arquivos selecionados em apenas alguns segundos.

5.
Uma nova janela pop-up indicará "Limpo Concluído" após o processo de limpeza, e você poderá ver quanto espaço você limpou agora, bem como quanto espaço está disponível em sua unidade de disco agora. Se você quiser remover mais arquivos, basta clicar no botão Revisar para voltar à página de resultados da verificação.

Duplicates Finder - Localize e remova fotos, documentos e vídeos duplicados
O Duplicates Finder está configurado para procurar todas as duplicatas no Mac, incluindo imagens, documentos, vídeos, músicas e outros arquivos ou pastas, então você pode excluir as cópias para liberar espaço. Veja como encontrar e excluir duplicatas aqui:
1.
Selecione Duplicates Finder e clique no botão "+" para escolher uma pasta para verificar. Deixe o PowerMyMac procurar todos os arquivos duplicados no Mac pressionando o botão SCAN. Você pode alterar o caminho para verificar mais duplicatas.
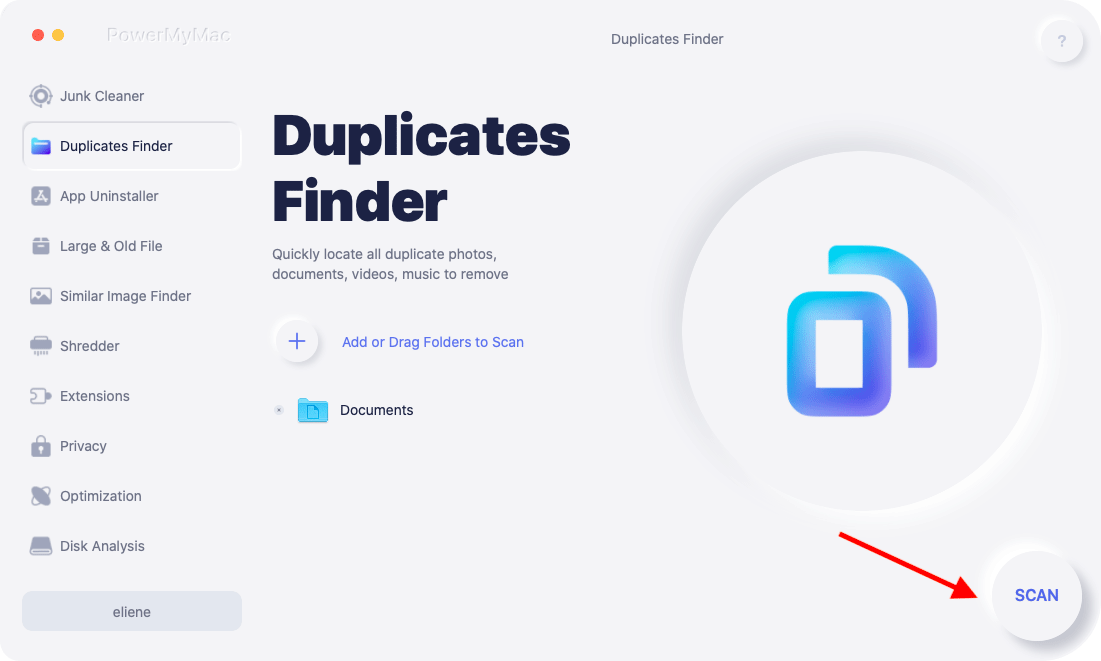
2.
Uma vez feita a digitalização, você pode ver que todos os arquivos duplicados são classificados em Todos, Arquivo, Documento, Pasta, Mídia, Imagem e Outros. Escolha uma categoria e clique em seleção automática, o PowerMyMac verificará automaticamente todas as duplicatas e deixará a original. Você também pode revisar cada arquivo clicando no ícone de pesquisa atrás de cada nome de arquivo duplicado.

3.
Clique no botão LIMPAR para remover as duplicatas selecionadas.

4.
Uma janela pop-up "Cleaned Completed" indicará quantos arquivos foram limpos e quanto espaço disponível em sua unidade de disco agora. Se você quiser remover mais arquivos, basta clicar no botão Revisar para voltar à página de resultados da verificação.
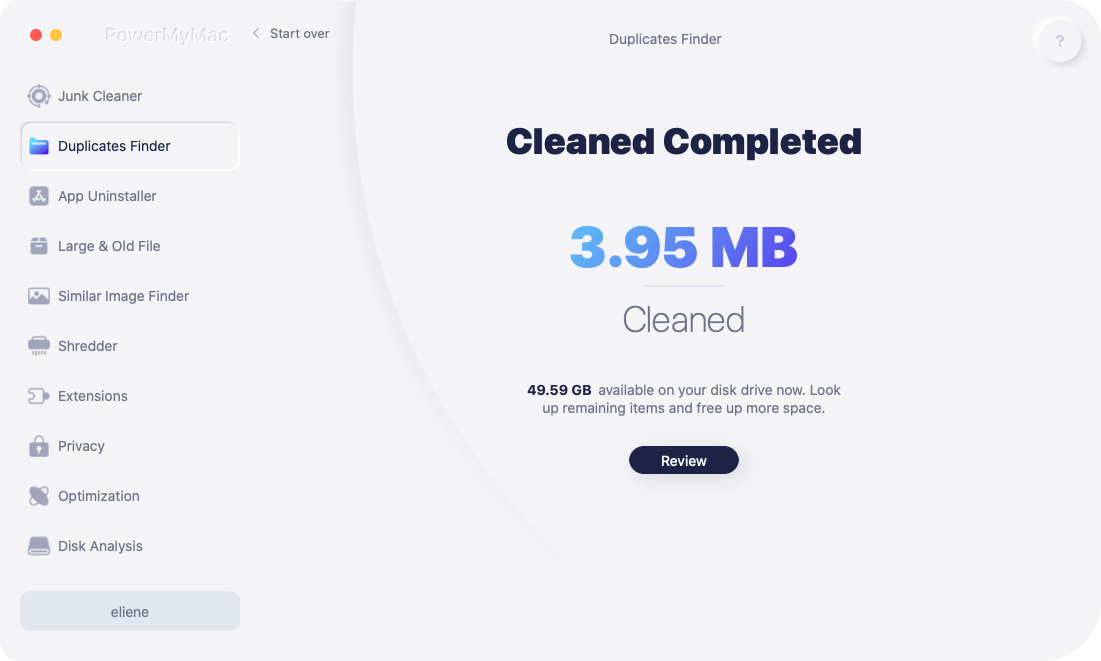
Desinstalador de aplicativos - Desinstale aplicativos no Mac totalmente com arquivos relacionados
App Uninstaller é uma ferramenta eficaz que você pode usar para excluir completamente um aplicativo, bem como seus arquivos relacionados em apenas alguns cliques. Você pode economizar tempo encontrando os arquivos relacionados ao aplicativo um por um. Veja como é eficaz usar esta ferramenta para desinstalar aplicativos indesejados ou inúteis:
1.
Clique em App Uninstaller e pressione SCAN para permitir que o PowerMyMac comece a verificar todos os aplicativos que já estão instalados no seu Mac.

2.
Após a conclusão do processo de digitalização, você verá estas categorias no lado esquerdo: Todos os aplicativos, Não utilizados, Restos e Selecionados. A lista de todos os aplicativos aparecerá no lado direito da página Todos os aplicativos. Localize seu aplicativo indesejado nessa lista ou simplesmente digite seu nome na caixa Pesquisar no canto superior direito para localizá-lo rapidamente.

3.
Marque o aplicativo que deseja desinstalar, você pode ver seus arquivos relacionados clicando no símbolo Desdobrar e verificar mais detalhes clicando no ícone de pesquisa. Basta pressionar o botão LIMPAR, os aplicativos serão removidos, bem como seus arquivos relacionados.

4.
Uma janela pop-up "Cleaned Completed" indicará quantos arquivos foram limpos e quanto espaço disponível em sua unidade de disco agora. Se você quiser remover mais aplicativos, basta clicar no botão Revisar para voltar à página de resultados da verificação.

Arquivo Grande e Antigo - Encontre Arquivos Grandes e Desatualizados por Tamanho e Tempo para Remoção
Arquivos grandes e antigos podem ajudá-lo a localizar esses arquivos desatualizados, mas ocupam muito espaço no Mac para excluí-los, o que pode economizar mais espaço para outros arquivos. Seguindo etapas simples para usar este recurso:
1.
Escolha o módulo Large & Old File e clique em SCAN para iniciar o processo de digitalização.
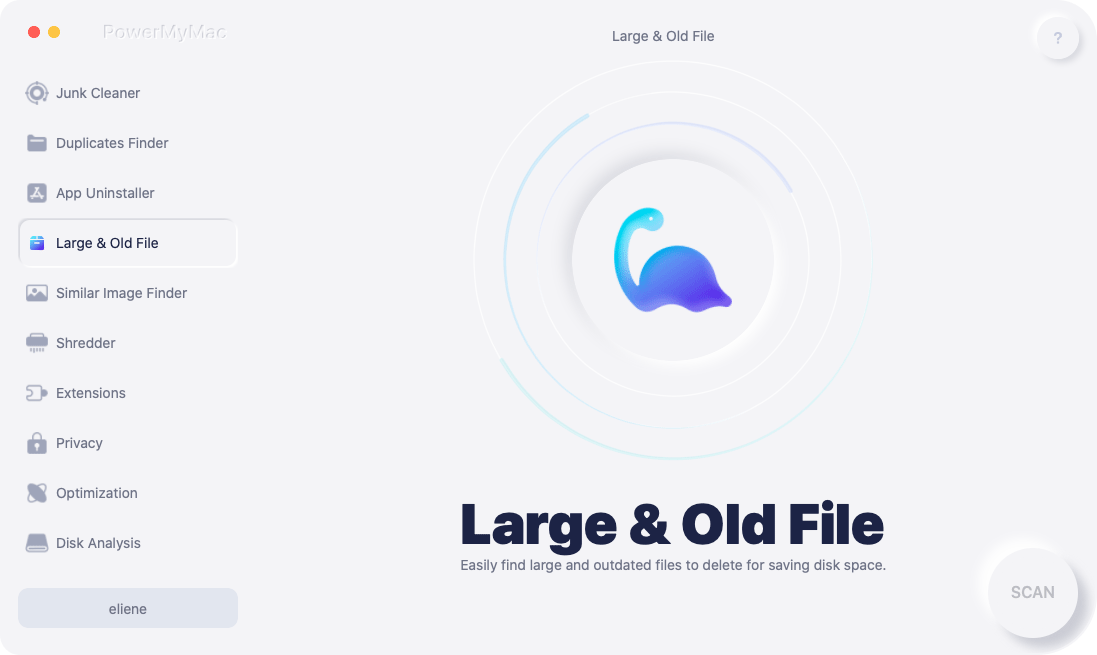
2.
Dê uma olhada no resultado da verificação, esses arquivos serão classificados por Tipo, Data e Tamanho. Por tipo, você pode escolher entre arquivos, fotos, filmes, músicas e outros; Por data, você pode ver os arquivos baixados 1 ano atrás, 1 mês atrás, 1 semana atrás e dentro de 7 dias; Por tamanho, existem arquivos que pertencem a grandes, médios e pequenos.

3.
Você também pode ver todo o arquivo em Visão geral e selecionar os arquivos que deseja remover e pressionar LIMPAR. Desta vez, você excluiu seus arquivos grandes e antigos indesejados.
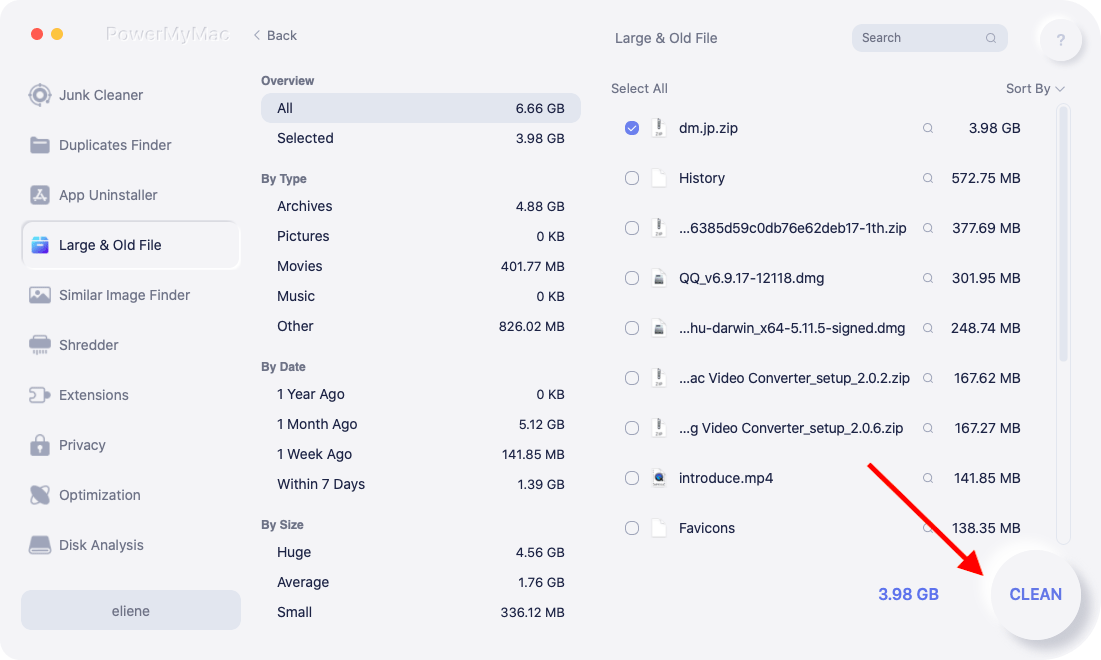
4.
Uma janela pop-up "Cleaned Completed" indicará quantos arquivos foram limpos e quanto espaço disponível em sua unidade de disco agora. Se você quiser economizar mais espaço, você também pode limpar os itens restantes clicando no botão "Revisar".

Localizador de imagens semelhantes - Localize e remova rapidamente imagens semelhantes para liberar espaço
Similar Image Finder é um gerenciador de fotos inteligente que pode localizar todas as imagens semelhantes no seu Mac para você excluir e liberar muito espaço, já que todas as imagens têm um tamanho de arquivo grande. Aqui estão as etapas para usar este gerenciador de fotos:
1.
Clique em Localizador de imagens semelhantes. Clique no botão "+" para escolher uma pasta para digitalizar todas as imagens semelhantes.

2.
Comece a localizar todas as imagens semelhantes pressionando o botão SCAN, você pode alterar o caminho para digitalizar mais fotos semelhantes.

3.
Após a digitalização, o PowerMyMac mostrará todas as imagens semelhantes e selecionará automaticamente as semelhantes para você excluir. Você também pode clicar no nome do arquivo para revisar e selecionar qual remover por conta própria.

4.
Basta clicar no botão LIMPAR para excluir essas fotos semelhantes.

5.
Uma nova janela pop-up indicará 'Limpo concluído' após o processo de limpeza e você poderá ver quanto espaço limpou agora, bem como quanto espaço está disponível em sua unidade de disco agora. Se você quiser remover mais imagens semelhantes, basta clicar no botão Revisar para voltar à página de resultados da digitalização.

Shredder - Apague permanentemente arquivos desnecessários para recuperar o armazenamento
O Shredder ajuda você a excluir arquivos e pastas desnecessários ou não mais usados para sempre:
1.
Clique em Triturador.
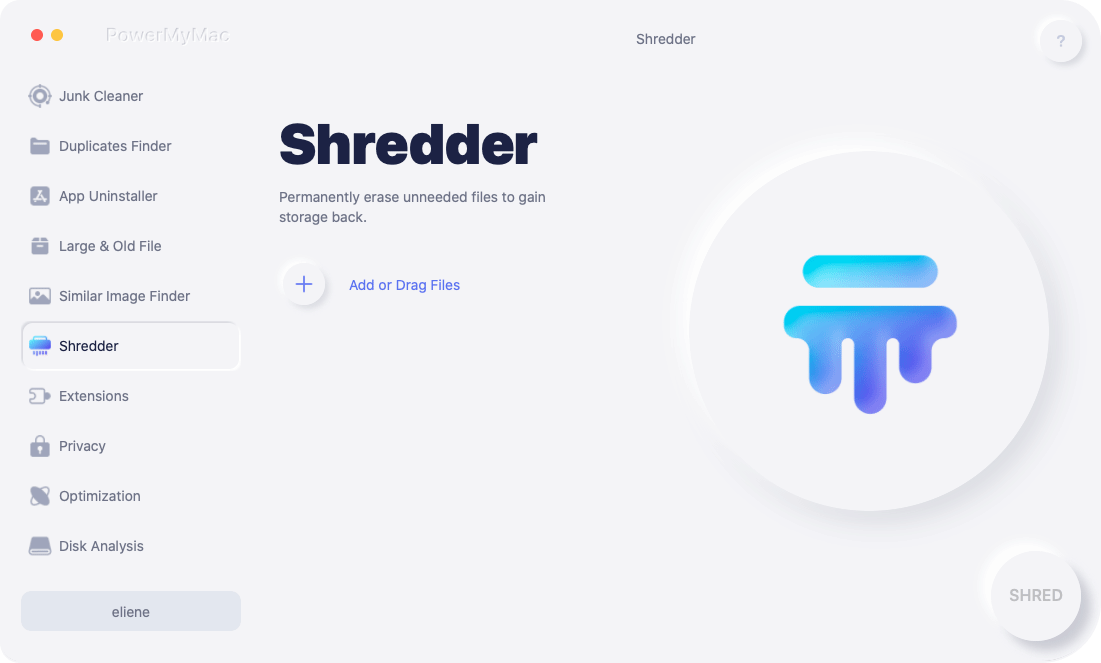
2.
Clique no botão "+" para escolher os arquivos que deseja excluir para sempre do seu Mac. Você pode escolher mais outros arquivos para remover pressionando o botão Adicionar novamente.
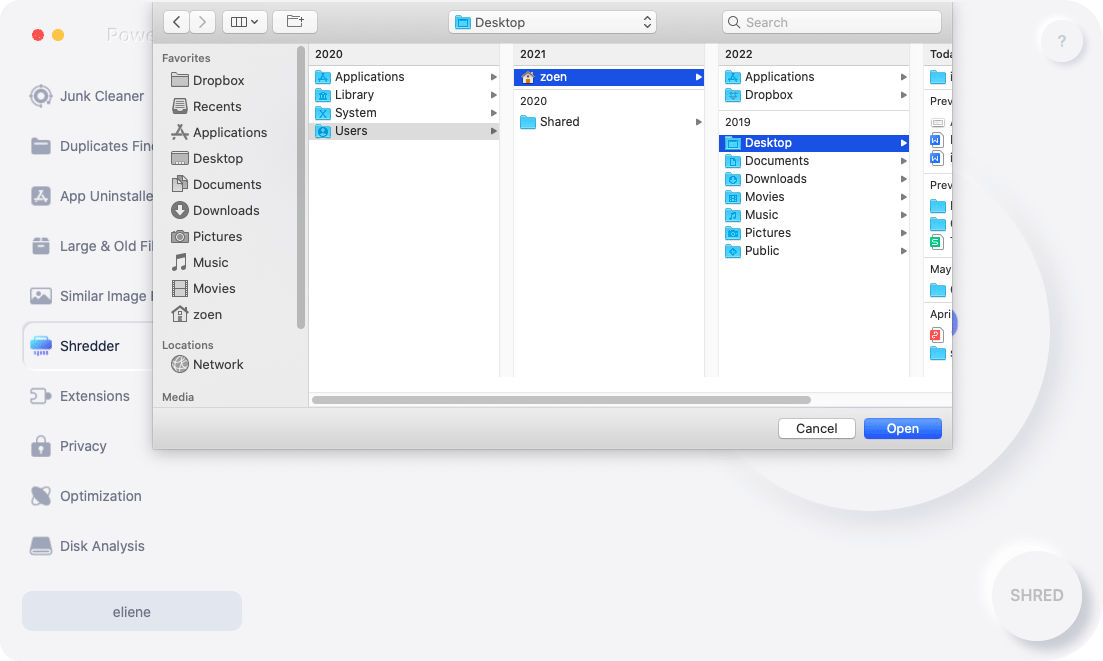
3.
Pressione SHRED e marque os arquivos selecionados para começar a apagar. Em seguida, confirme para SHRED.
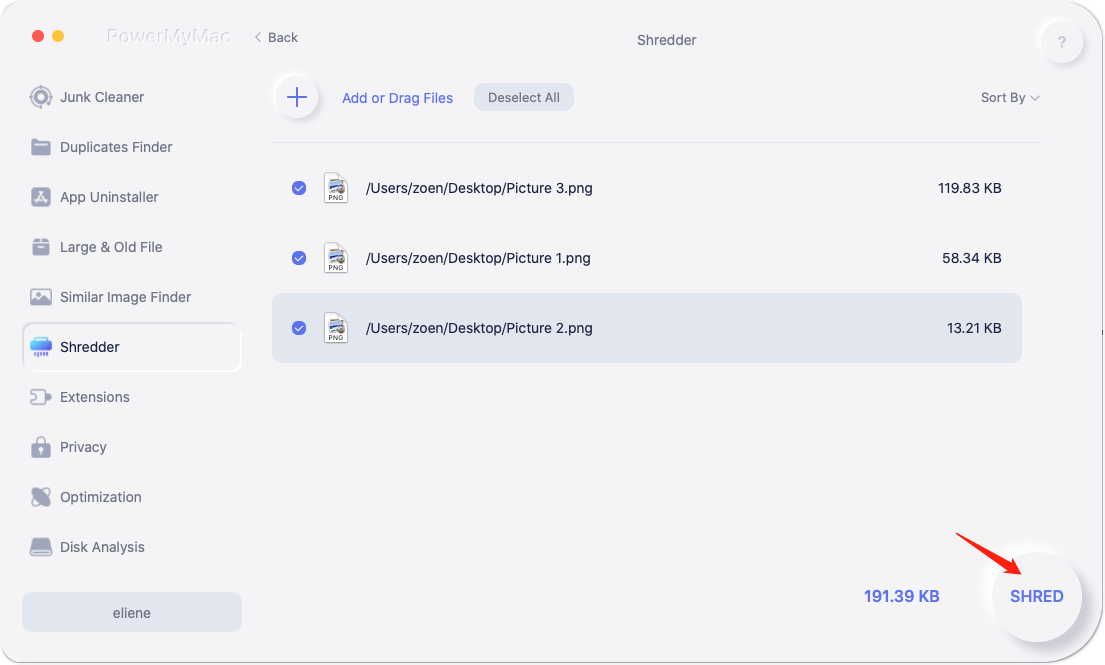
4.
Uma janela pop-up "Cleaned Completed" indicará quantos arquivos foram limpos e quanto espaço disponível em sua unidade de disco agora. Se você quiser apagar mais arquivos para proteger sua privacidade, você também pode conferir os itens restantes clicando no botão "Revisar".
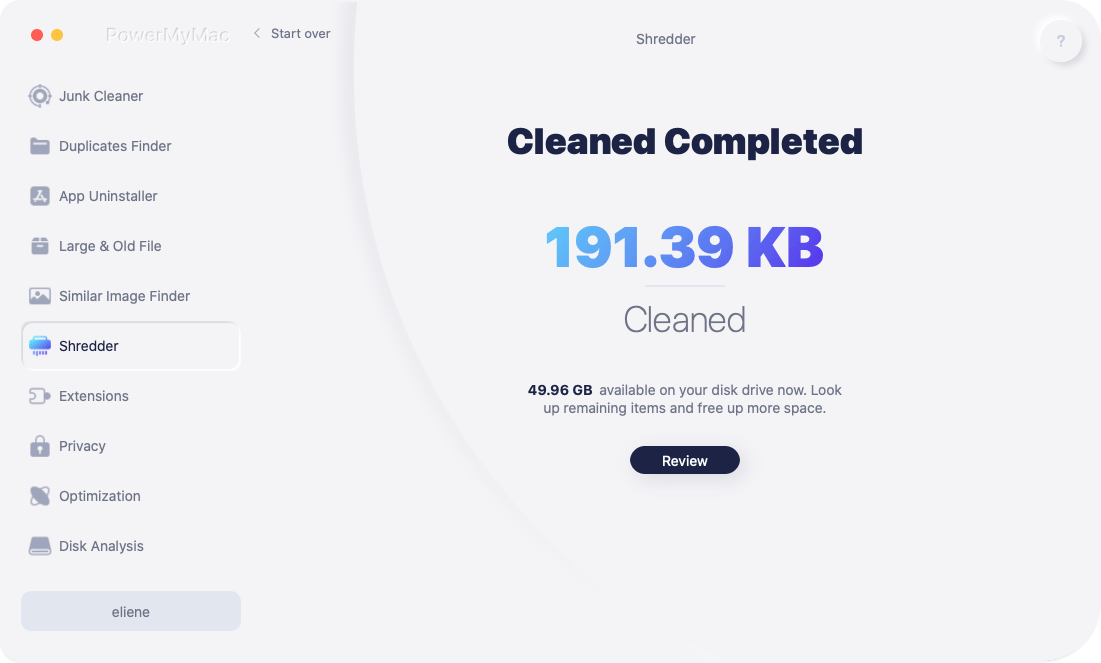
Extensões - Gerenciar plug-ins integrados, itens de inicialização, proxy e serviços
A ferramenta Extensões foi projetada para otimizar algumas configurações raramente usadas no seu Mac para ajudá-lo a acelerar e melhorar o desempenho do seu Mac. Veja como funciona para gerenciar facilmente plugins, proxy, serviços e itens de inicialização integrados aqui:
1.
Clique em Extensão.
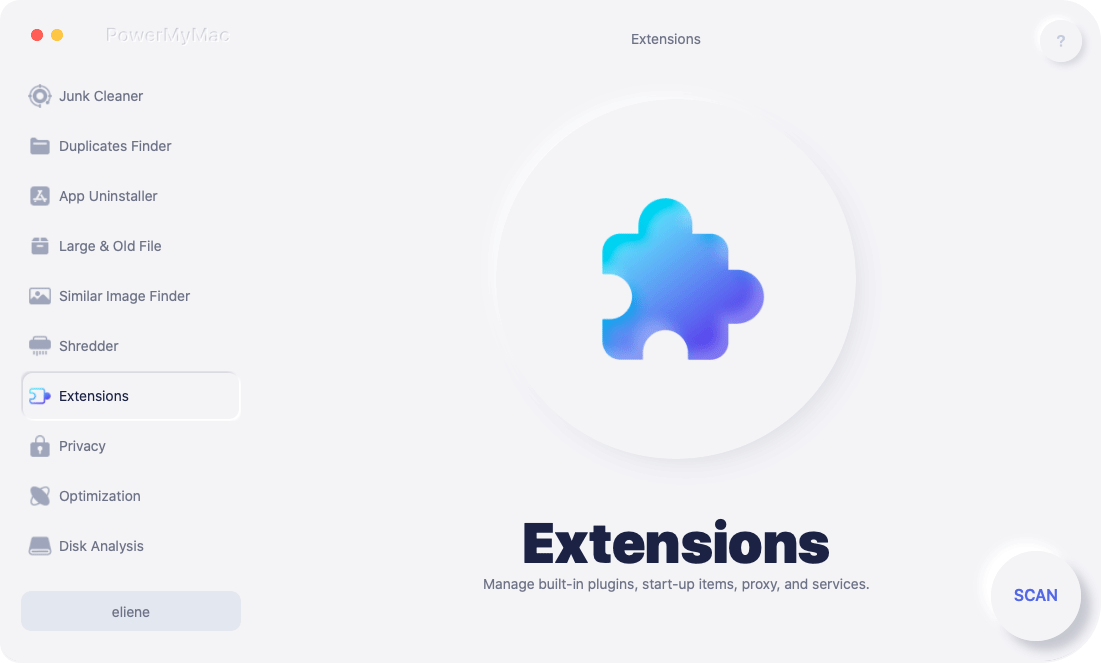
2.
Pressione o botão SCAN para encontrar todas as extensões no Mac e ter uma prévia. Você verá que todas as extensões são divididas nestas categorias: Plug-ins do Spotlight, Extensões do Safari, Plug-ins da Internet.
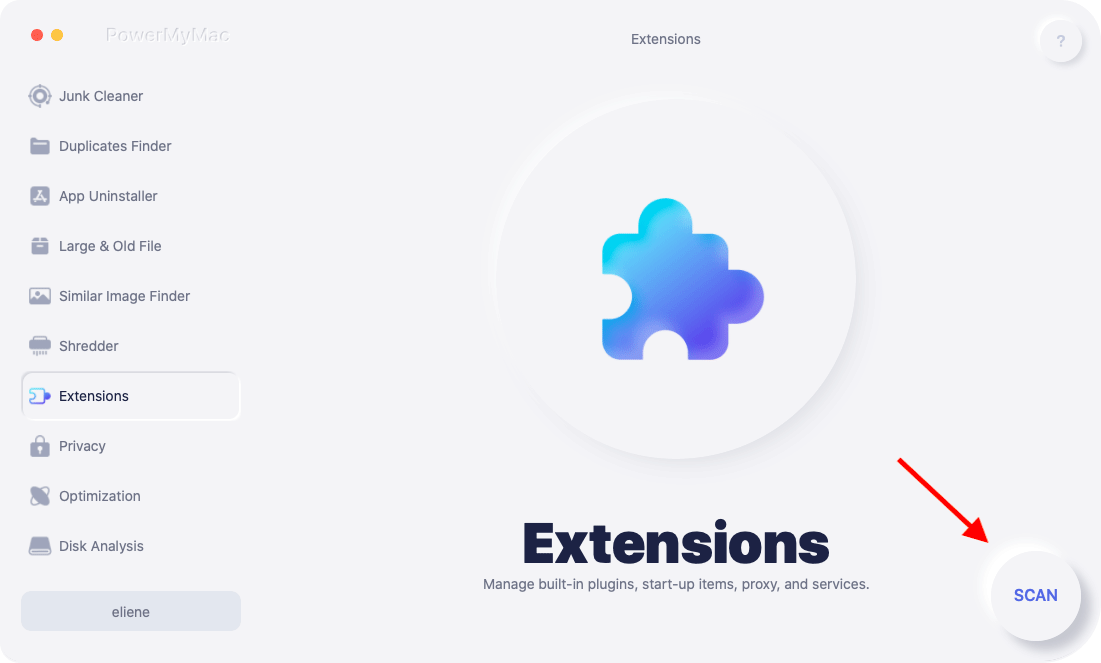
3.
Simplesmente habilite ou desabilite essas extensões alternando o botão atrás da extensão de ligado para desligado.
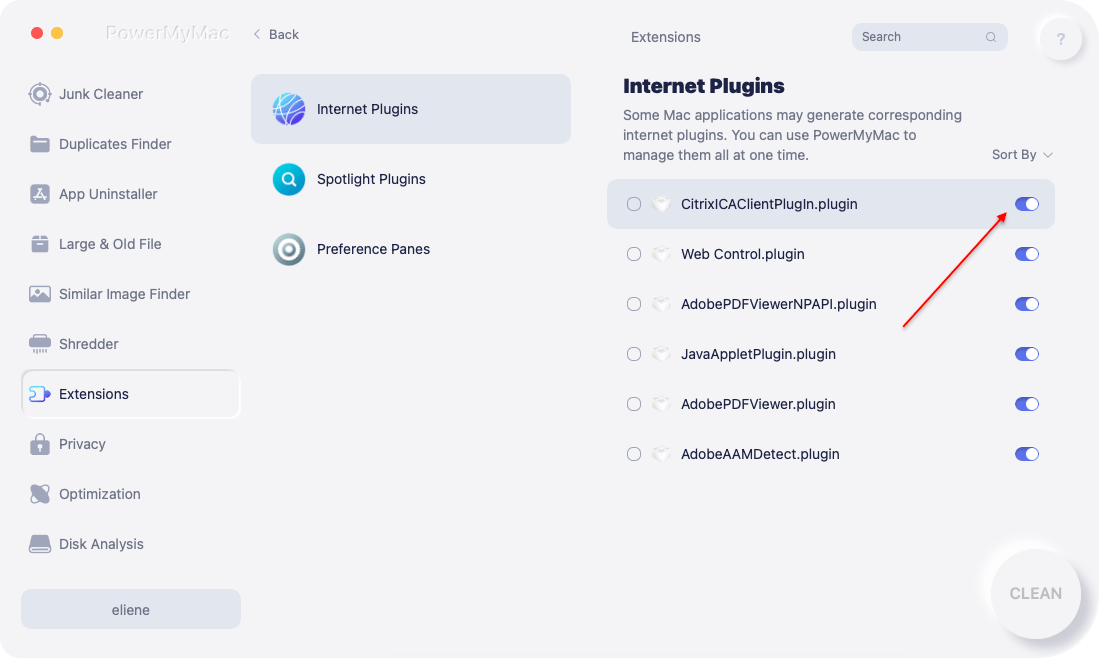
Privacidade - apague todos os dados de navegação para proteger sua privacidade
A privacidade permite que você limpe todos os históricos de navegação, cookies, downloads, guias, arquivos de armazenamento local ou outros de todos os navegadores no Mac com segurança, evitando assim revelar sua privacidade pessoal. Confira aqui como funciona:
1.
Execute Privacidade e, em seguida, VERIFIQUE todos os dados de navegação no seu Mac. Se você estiver executando navegadores desta vez, precisará fechá-los primeiro para limpar mais dados relacionados.

2.
Após a digitalização, você verá todos os seus navegadores, item recente, permissões de aplicativos listados no lado esquerdo. Você pode verificar todos os dados de navegação, como valor de preenchimento automático, cookies, histórico de arquivos baixados, histórico de downloads, histórico de login, histórico de pesquisa, histórico de visitas no Chrome, Safari, Firefox ou outros navegadores.
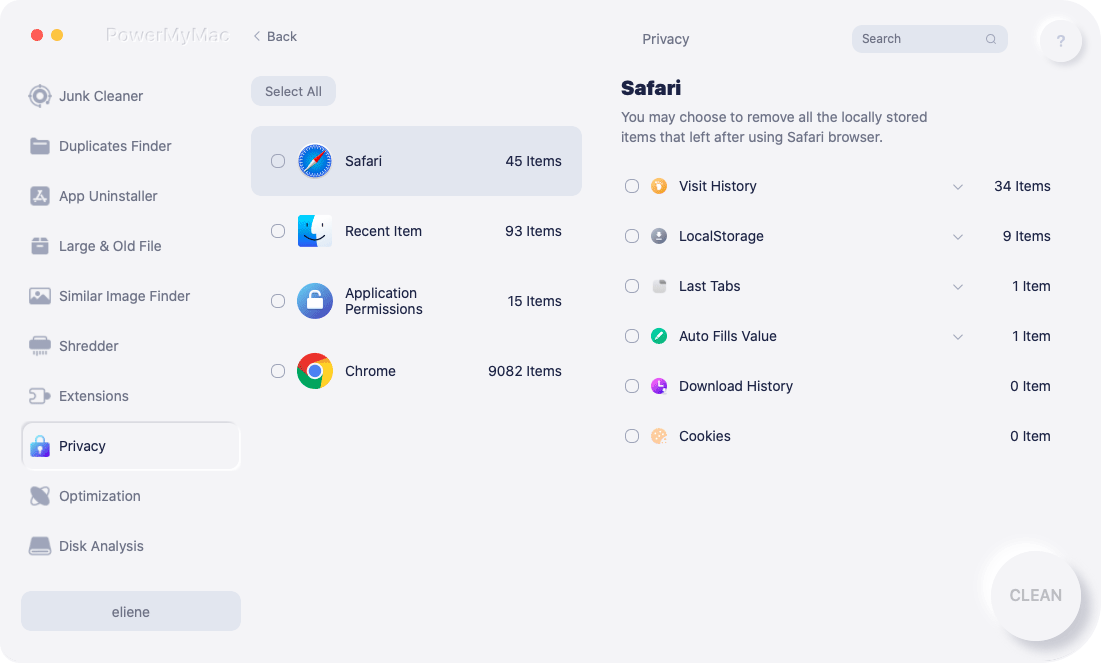
3.
Escolha os dados que deseja limpar e clique no botão LIMPAR, os dados de navegação selecionados serão removidos imediatamente.

4.
Uma janela pop-up "Cleaned Completed" indicará quantos arquivos foram limpos e quanto espaço disponível em sua unidade de disco agora.

Otimização - Acelere seu Mac
Por meio da otimização, você pode aumentar a produção do seu Mac mantendo o controle do que está sendo executado nele. Dentro desta ferramenta, existem 4 recursos que você pode usar para acelerar o Mac, incluindo Itens de Login, Acelerar Email, Liberar RAM, Limpar Cache DNS. Confira a explicação detalhada de cada função:
- Itens de login: Gerencie a lista de aplicativos que são abertos automaticamente toda vez que você faz login. Você pode simplesmente ativar ou desativar os aplicativos desnecessários ou menos usados.
- Acelerar Correio:O PowerMyMac reindexa o banco de dados do Mail para melhorar o desempenho da caixa de entrada e a velocidade de pesquisa. E não afete seu e-mail sempre que fizer esse processo seguro e prático. Recomendamos que você o use ocasionalmente quando a velocidade de pesquisa do aplicativo Mail ficar lenta.
- Liberar RAM: A memória do Mac será preenchida com frequência e começará a ficar lenta. Esta função ajuda você a se livrar de todo o lixo inútil da memória para acelerar o seu Mac.
- Limpe o cache DNS: Um cache local de consultas DNS (Domain Name System) resolvidas pelo tempo definido pelo servidor DNS será mantido pelo seu Mac, mas às vezes o cache pode precisar ser redefinido imediatamente. Você pode usá-lo quando não conseguir se conectar a alguns sites ou quando a rede ficar lenta de tempos em tempos.
Análise de disco - analise a memória do disco para uma visualização rápida
A Análise de disco pode ajudá-lo a verificar todos os tipos de arquivos de memória de disco localizados na Biblioteca, Downloads, Área de trabalho, Música, Lixeira, Imagens, Dropbox... muito espaço que ocupam. Siga as etapas abaixo para analisar seu espaço em disco:
1.
Inicie o PowerMyMac e clique em "Análise de disco" no lado esquerdo.
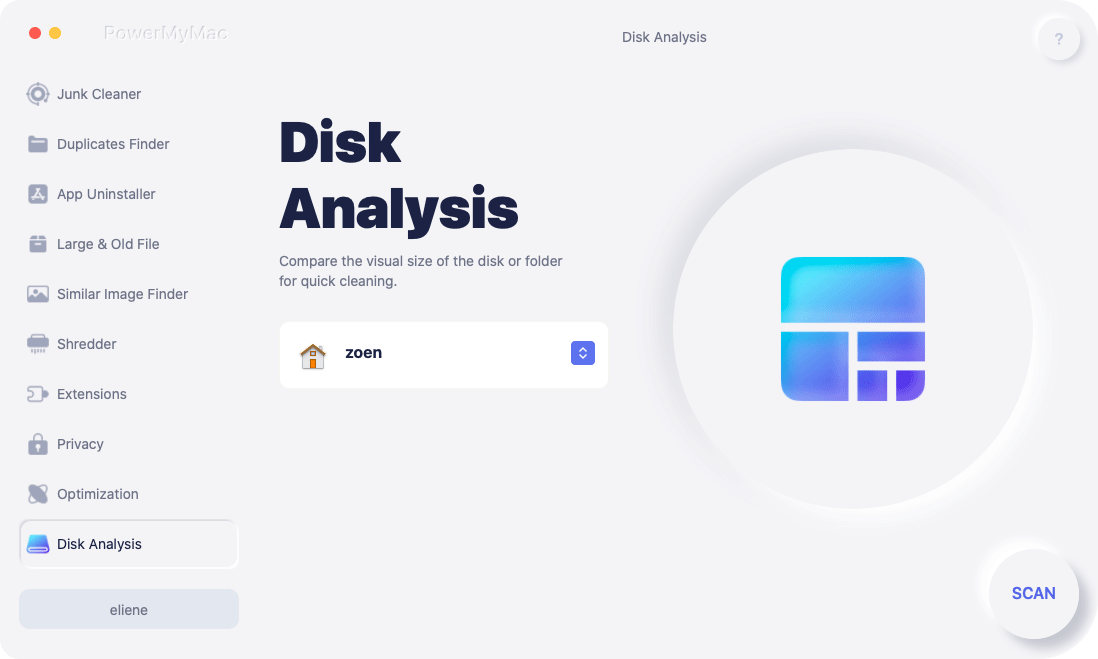
2.
Deixe o PowerMyMac verificar todos os seus arquivos de disco e aguarde o resultado.
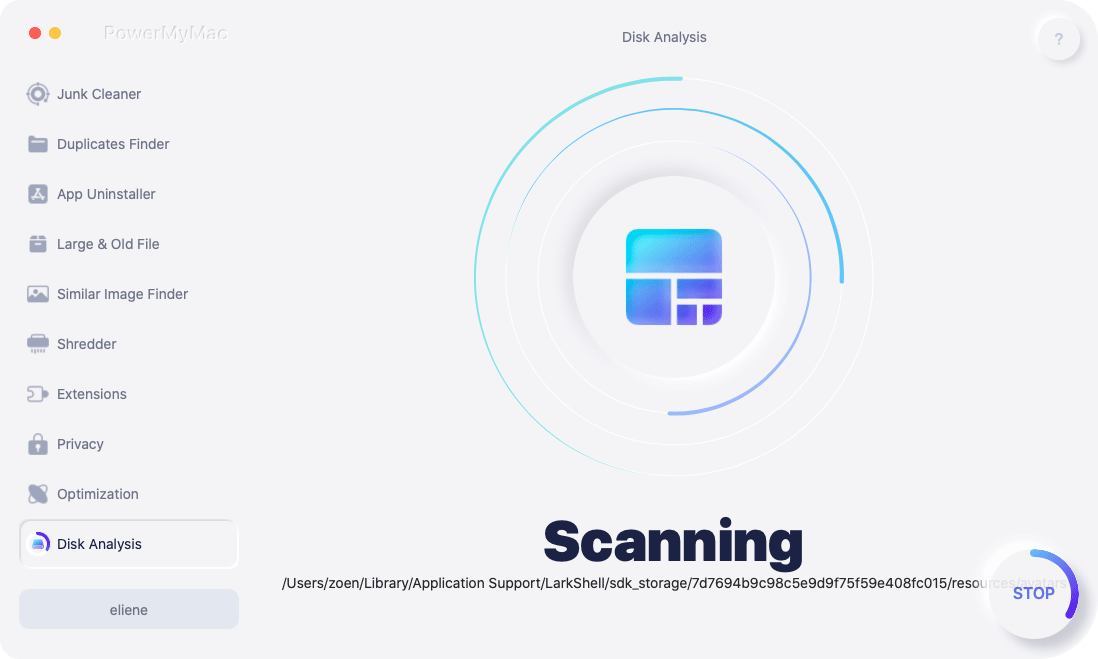
3.
Após a digitalização, você verá os arquivos classificados por locais diferentes e quantos itens estão incluídos em cada local. Você também pode clicar em "Exibir no Finder" no canto superior direito para acessar os detalhes do arquivo.
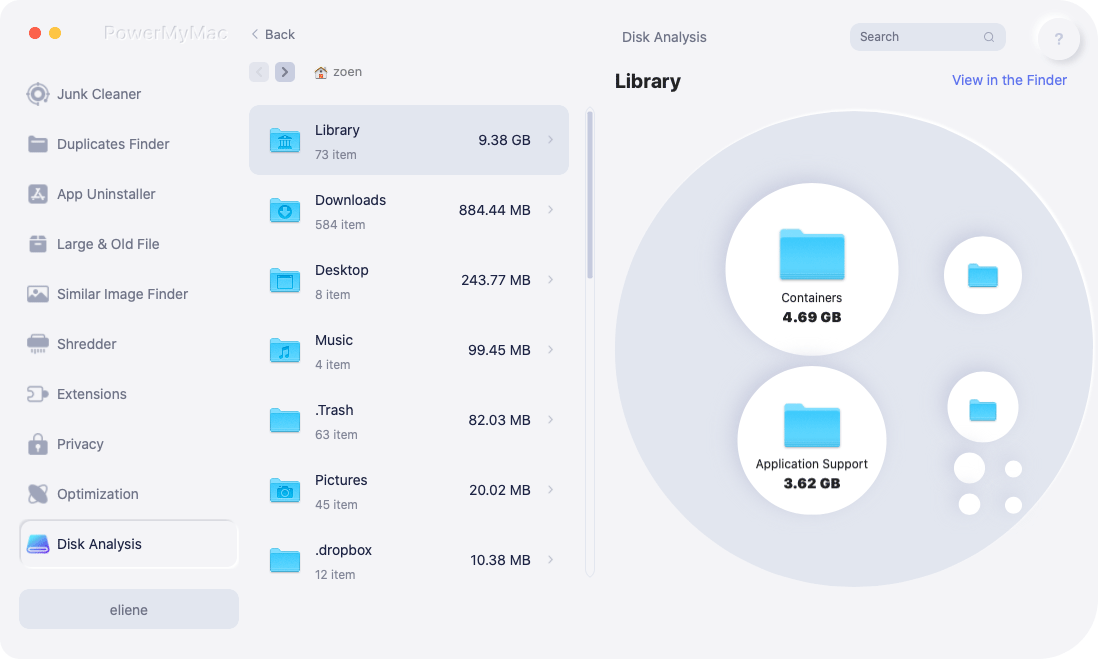
Como desinstalar o PowerMyMac
Se um dia você não precisar mais do PowerMyMac, poderá usar o recurso Desinstalador de aplicativos do PowerMyMac para se remover completamente. Veja como é fácil fazer isso:
1.
Inicie o PowerMyMac e selecione o módulo App Uninstaller.

2.
Pressione o botão SCAN para encontrar todos os aplicativos instalados no seu Mac.

3.
Localize o PowerMyMac e escolha-o para desinstalar.
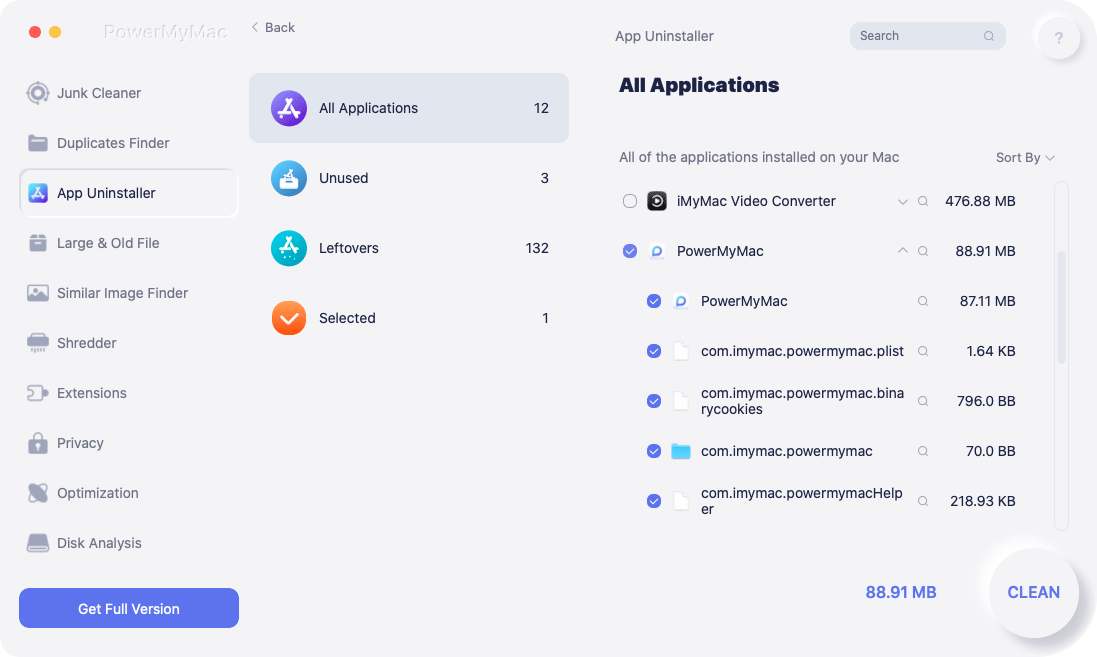
4.
Clique no botão LIMPAR e o PowerMyMac irá removê-lo junto com seus arquivos relacionados.
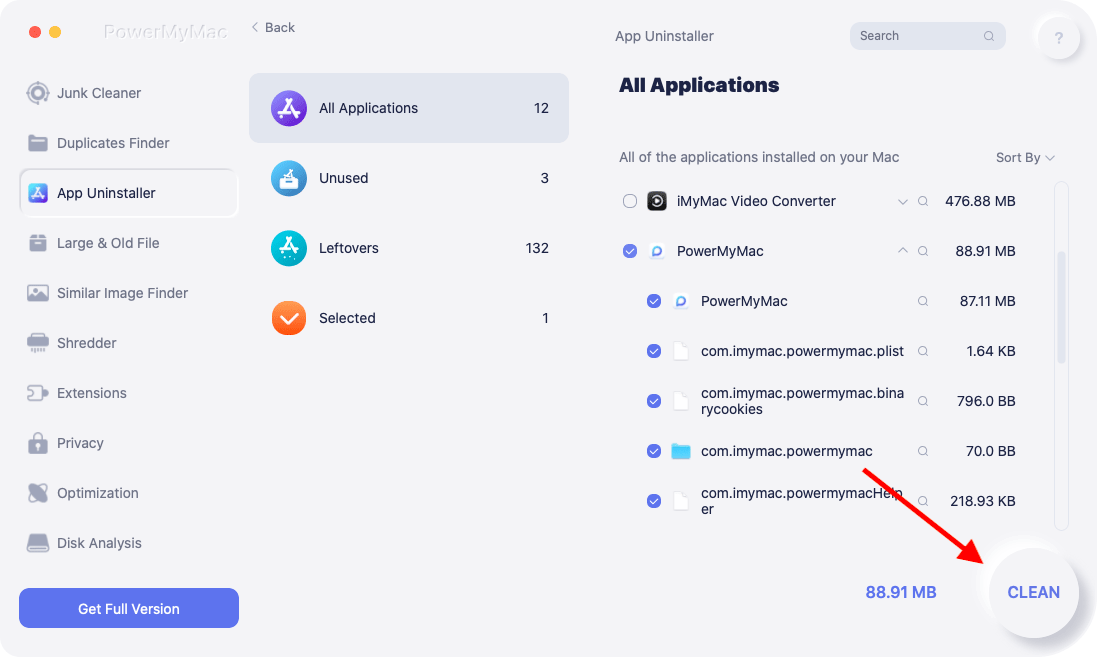
5.
Quando o PowerMyMac for desinstalado com sucesso, o programa será encerrado automaticamente.


