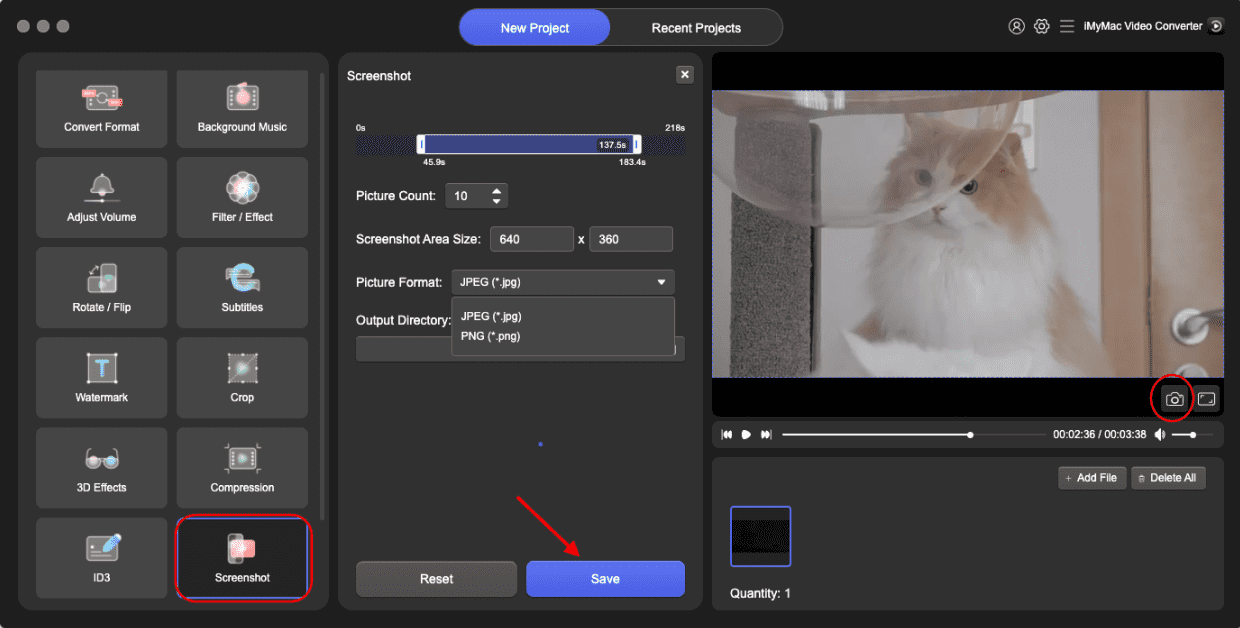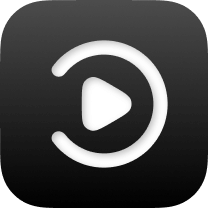Registro e assinatura
Quando você iniciar o iMyMac Video Converter, uma janela aparecerá e mostrará algumas informações abaixo.
Para iniciantes: Há um período de avaliação de 15 dias, mas a conversão de vídeo completa e o suporte técnico contínuo não estão disponíveis.
Para usuário registrado: Os dias de uso são ilimitados e o suporte técnico contínuo está disponível. Mas nenhuma conversão de vídeo completa é suportada.
Para assinantes: Os dias de uso são ilimitados. Tanto a conversão de vídeo completa quanto o suporte técnico contínuo são suportados.
Você pode fazer login diretamente clicando no botão Login no canto inferior direito.
Cadastro:
Você pode clicar em Ignorar para experimentar o produto primeiro ou tornar-se um usuário registrado para remover o limite de tempo de teste de 15 dias. Para se registrar, clique em fazer login, uma janela será exibida. Clique em "Ainda não tem uma conta? Inscreva-se aqui" e toque em seu endereço de e-mail e senha. Observe que a senha deve ter de 8 a 18 caracteres. Pressione Suspiro. Então você criou uma conta com sucesso e fez login.
Inscrição:
Para obter uma assinatura, você pode clicar em Comprar agora. Existem três tipos de Licenças: Licença Mensal, Licença Anual e Licença Vitalícia.
Licença mensal: Suporta login em 1 PC por um mês
Licença anual: Suporta login em 1 PC por um ano
Licença Vitalícia: Suporta login em 1 PC ou 5 PCs por toda a vida
Após comprar a licença, você receberá um e-mail com as informações do seu pedido e o código de registro. Em seguida, volte ao iMyMac Video Converter e clique em Log in, usando o e-mail de compra e o código de registro para ativar o software, sem necessidade de criar uma nova conta.
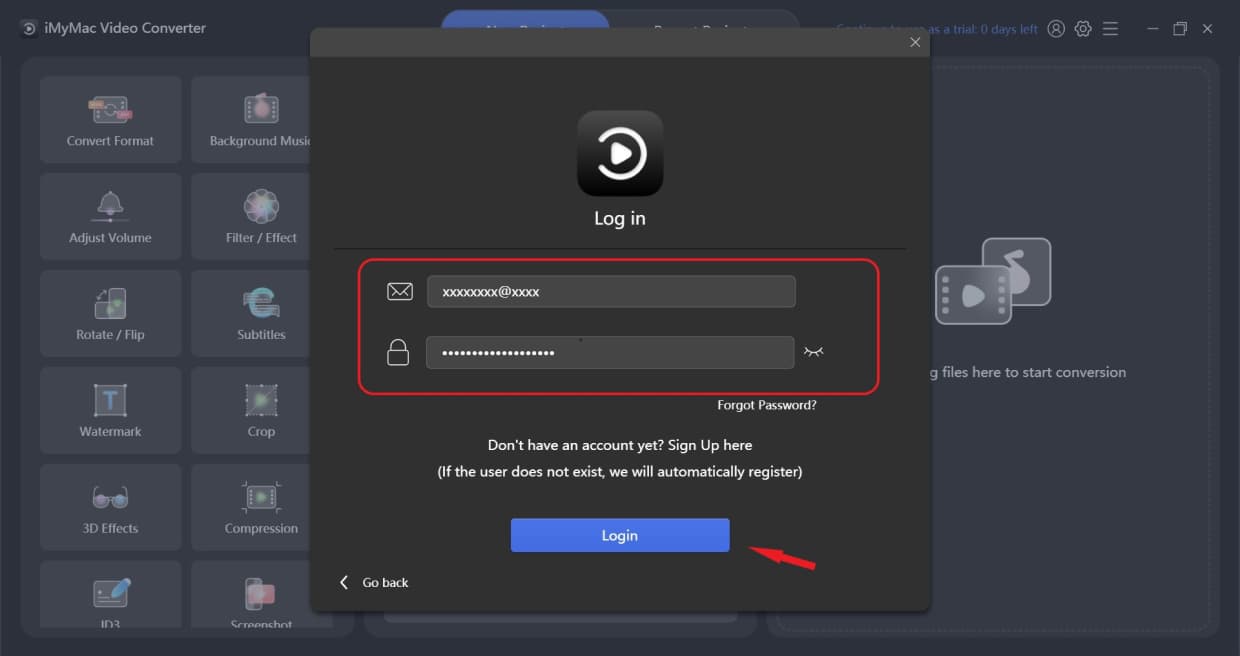
Quando você iniciar o iMyMac Video Converter, uma janela aparecerá e mostrará algumas informações abaixo.
Para iniciantes: Há um período de avaliação de 15 dias, mas a conversão de vídeo completa e o suporte técnico contínuo não estão disponíveis.
Para usuário registrado: Os dias de uso são ilimitados e o suporte técnico contínuo está disponível. Mas nenhuma conversão de vídeo completa é suportada.
Para assinantes: Os dias de uso são ilimitados. Tanto a conversão de vídeo completa quanto o suporte técnico contínuo são suportados.
Você pode fazer login diretamente clicando no botão Login no canto inferior direito.
Cadastro:
Você pode clicar em Ignorar para experimentar o produto primeiro ou tornar-se um usuário registrado para remover o limite de tempo de teste de 15 dias. Para se registrar, clique em fazer login, uma janela será exibida. Clique em "Ainda não tem uma conta? Inscreva-se aqui" e toque em seu endereço de e-mail e senha. Observe que a senha deve ter de 8 a 18 caracteres. Pressione Suspiro. Então você criou uma conta com sucesso e fez login.
Inscrição:
Para obter uma assinatura, você pode clicar em Comprar agora. Existem três tipos de Licenças: Licença Mensal, Licença Anual e Licença Vitalícia.
Licença mensal: Suporta login em 1 Mac por um mês
Licença anual: Suporta login em 1 Mac por um ano
Licença Vitalícia: Suporta login em 1 Mac ou 5 Macs por toda a vida
Após comprar a licença, você receberá um e-mail com as informações do seu pedido e o código de registro. Em seguida, volte ao iMyMac Video Converter e clique em Log in, usando o e-mail de compra e o código de registro para ativar o software, sem necessidade de criar uma nova conta.
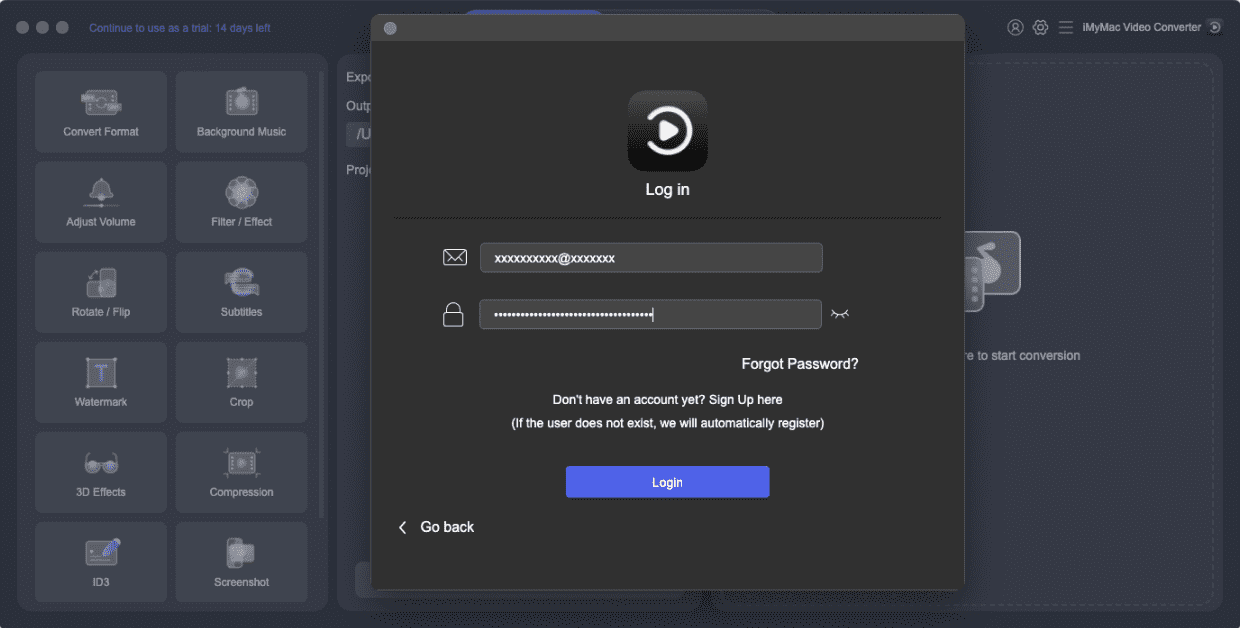
Como usar o conversor de vídeo iMyMac
Adicionar arquivos de vídeo / áudio
Primeiro, adicione vídeo ou áudio do lado direito da interface principal ou simplesmente arraste os arquivos aqui para iniciar a conversão. Ele suporta a adição de vários vídeos e áudios ao mesmo tempo. Você pode adicionar mais arquivos clicando em + Adicionar arquivo e excluir todos os vídeos ou áudios clicando em Excluir tudo.
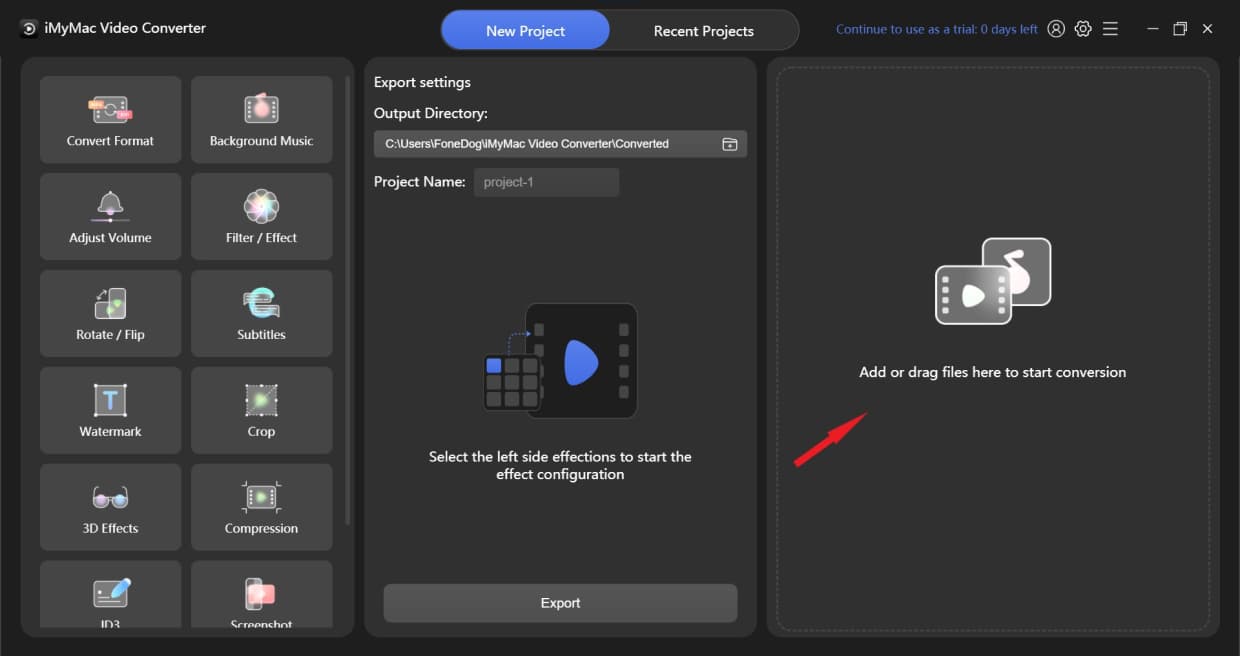
Se você deseja excluir apenas um dos arquivos, coloque o ponteiro do mouse no arquivo indesejado e um botão X aparecerá. Pressione o botão X e clique em "Sim" no pop-up "Tem certeza de que deseja excluir esses itens".
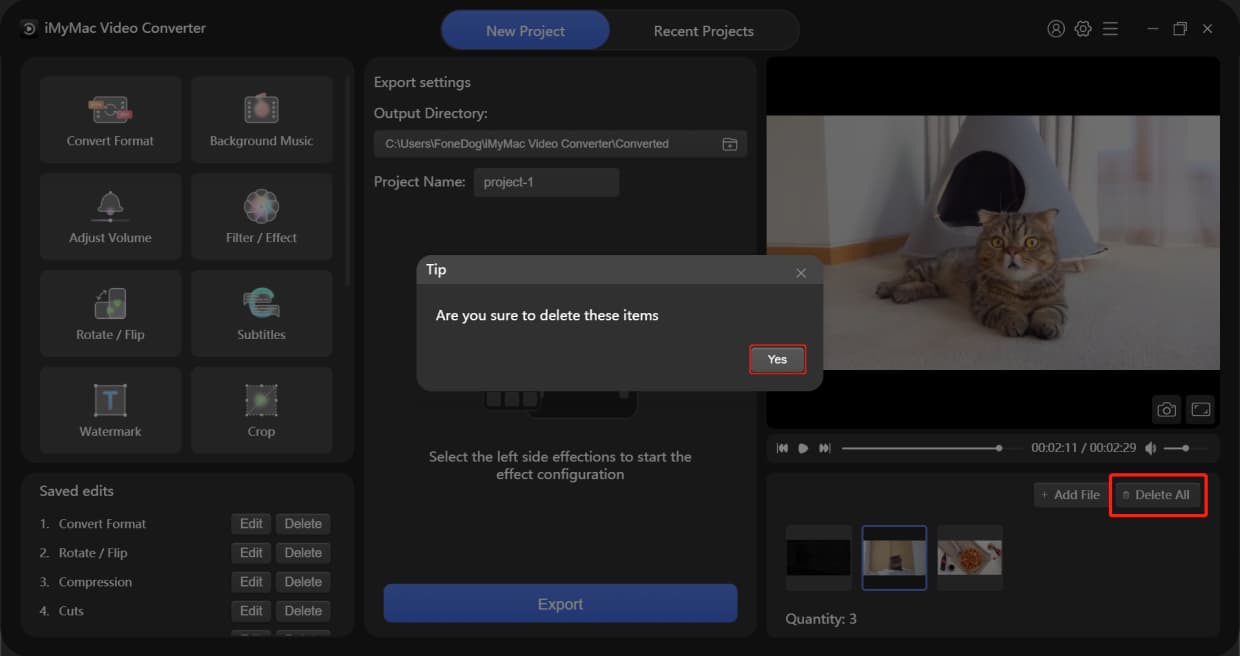
Adicionar arquivos de vídeo / áudio
Primeiro, adicione vídeo ou áudio do lado direito da interface principal ou simplesmente arraste os arquivos aqui para iniciar a conversão. Ele suporta a adição de vários vídeos e áudios ao mesmo tempo. Você pode adicionar mais arquivos clicando em + Adicionar arquivo e excluir todos os vídeos ou áudios clicando em Excluir tudo.
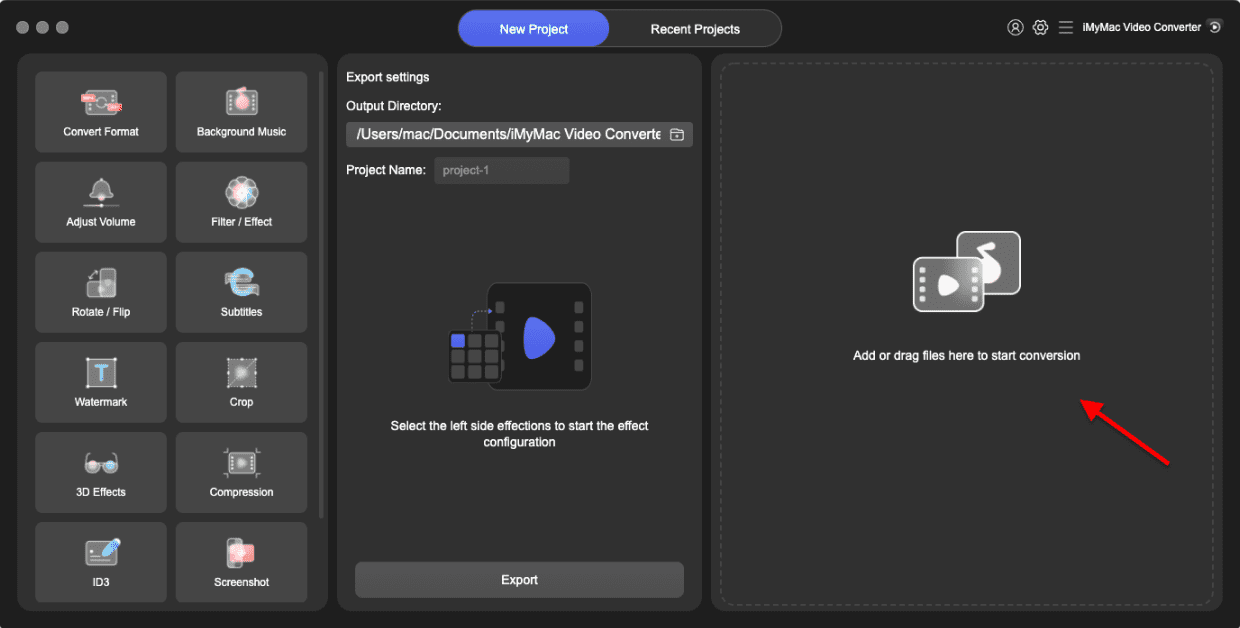
Se você deseja excluir apenas um dos arquivos, coloque o ponteiro do mouse no arquivo indesejado e um botão X aparecerá. Pressione o botão X e clique em "Sim" no pop-up "Tem certeza de que deseja excluir esses itens".
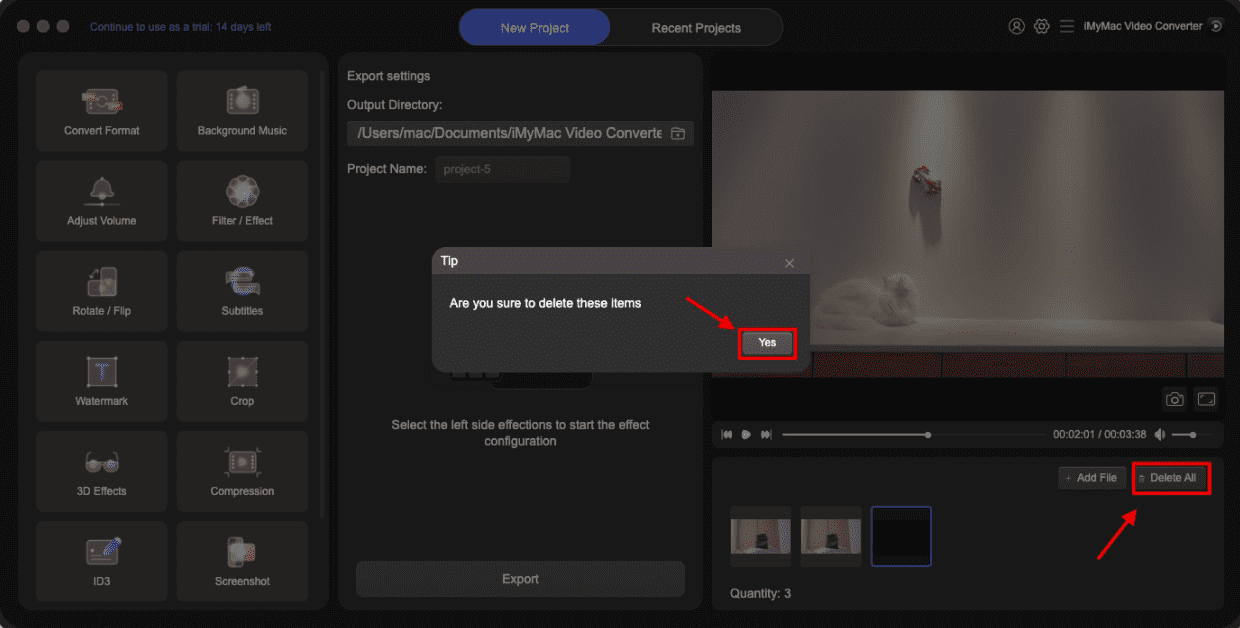
Escolha o formato de saída
Para converter seus arquivos de vídeo/áudio, basta clicar no botão Converter Formato localizado no canto superior esquerdo. Em seguida, vá para a parte do meio para escolher o formato de saída, você verá 3 tipos de formato: Vídeo, Áudio e GIF. Para ver a resolução opcional, clique no botão de seta para baixo.
Formatos de saída de vídeo incluem MP4, MOV, MKV, HEVC MKV, M4V, AVI, DIVX AVI, XVID AVI, HEVC MP4, WMV, MXF, MPEG-1, MPEG-2, VOB, 3GP, OGV, VP8 WebM, VP9 WebM, ASF, FLV , F4V, TS, YouTube, Facebook, Vimeo, Instagram, Amazon, APPLE, Android, SAMSUME, HUAWEI, LG, XIAOMI, SONI, HTC, TV.
Formatos de saída de áudio incluem MP3, M4A, AIFF, FLAC, AC3, OGG, CAF, AU, WAV, WMA.
Você também pode criar seu próprio formato de saída: clique em Criar no canto superior direito ao lado do botão X. A partir daqui, você pode tocar em Título para nomear seu formato e escolher Qualidade. Em seguida, você pode personalizar os parâmetros de vídeo e áudio. Após selecionar todos os parâmetros, clique em Criar. Se você quiser redefinir o formato, clique em Padrão e selecione novamente. Após escolher o formato de saída desejado, clique em Salvar.
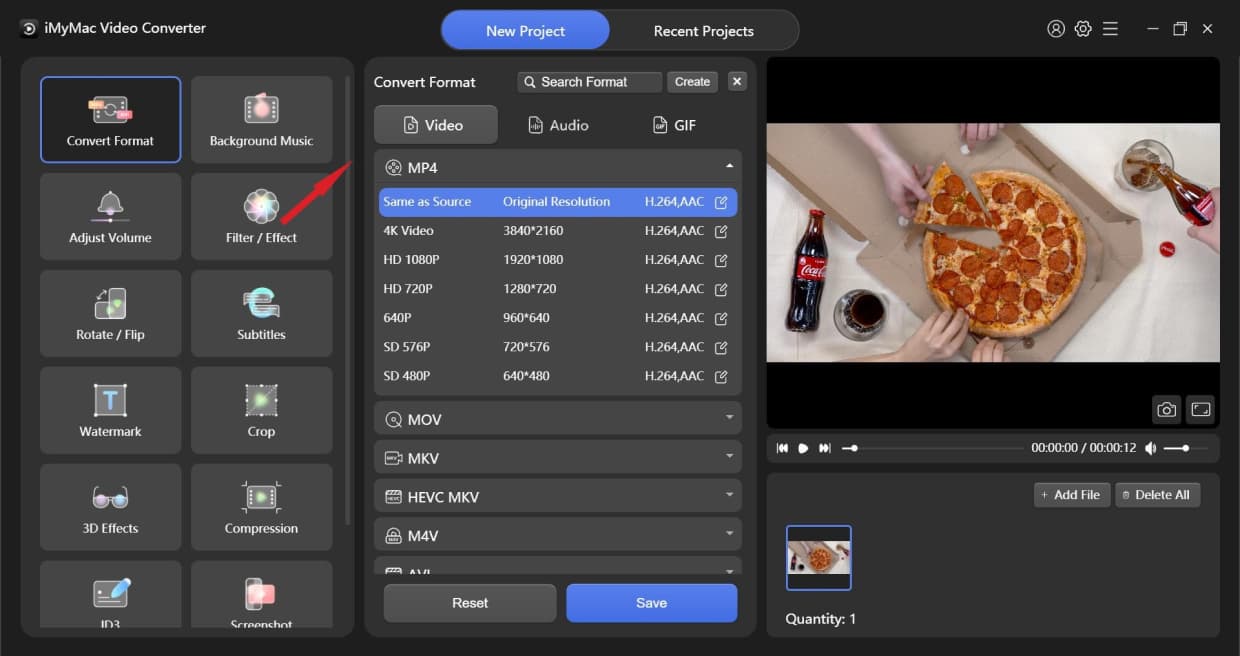
Escolha o formato de saída
Os formatos de saída contêm Vídeo, Áudio e GIF. Para ver a resolução opcional, clique no botão de seta para baixo.
Formatos de saída de vídeo incluem MP4, MOV, MKV, HEVC MKV, M4V, AVI, DIVX AVI, XVID AVI, HEVC MP4, WMV, MXF, MPEG-1, MPEG-2, VOB, 3GP, OGV, VP8 WebM, VP9 WebM, ASF, FLV , F4V, TS, YouTube, Facebook, Vimeo, Instagram, Amazon, APPLE, Android, SAMSUME, HUAWEI, LG, XIAOMI, SONI, HTC, TV.
Formatos de saída de áudio incluem MP3, M4A, AIFF, FLAC, AC3, OGG, CAF, AU, WAV, WMA.
Você pode criar seu próprio formato de saída. Clique em Criar no canto superior direito ao lado do botão X. A partir daqui, você pode tocar em Título para nomear seu formato e escolher Qualidade de Alta qualidade, Personalizado para Tamanho pequeno. Em seguida, você pode personalizar os parâmetros de vídeo e áudio. Após selecionar todos os parâmetros, clique em Criar. Se você quiser redefinir o formato, clique em Padrão e selecione novamente.
Após escolher o formato de saída desejado, clique em Salvar. Você também pode clicar em Aplicar a todos se desejar aplicar o formato de saída a todos os vídeos ou áudios adicionados anteriormente.
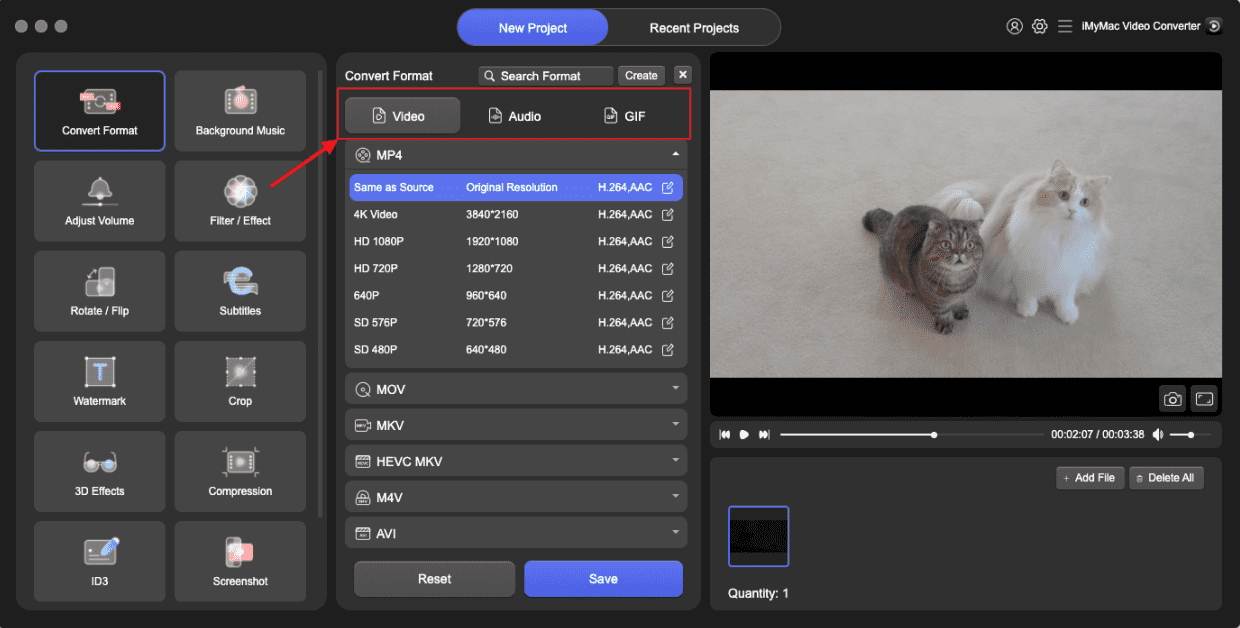
Cortar vídeo/áudio
Coloque o ponteiro do mouse sobre os vídeos ou áudios da parte inferior direita da interface, então um ícone de tesoura aparece. Pressione-o. Em seguida, você pode reproduzir o vídeo ou o áudio para localizar de onde deseja cortar.
Se você quiser cortar o vídeo do início ou do fim, clique na tecla Reproduzir. Quando chegar na posição desejada, clique no botão Pause e depois no botão Cut para cortar o vídeo em duas partes. Depois disso, clique na parte indesejada, pressione Excluir e clique em "Sim" no pop-up "Tem certeza de excluir esses itens". Quando o corte estiver concluído, pressione Set. Ou você pode simplesmente arrastar os controles deslizantes em ambos os lados da linha do tempo para cortar do início ou do final do vídeo e pressionar Definir. Você também pode localizar a posição de corte clicando na barra de processo ou arrastando o controle deslizante de tempo. Se você quiser reeditar o clipe, clique em Redefinir para reiniciar o corte.
Se você quiser cortar um vídeo longo em vários clipes, localize a posição de corte e clique no botão Cortar, repita esta etapa. O vídeo será dividido em vários clipes. Após a conclusão do corte, clique no botão Definir. E você verá todos os clipes de vídeo cortados na interface principal.
Além do intervalo de tempo é a área onde você pode localizar as posições de corte clicando na seta para cima ou na seta para baixo. Clique no botão + ou - para ampliar ou reduzir o intervalo de tempo, que ajuda a localizar a posição de corte com mais precisão.
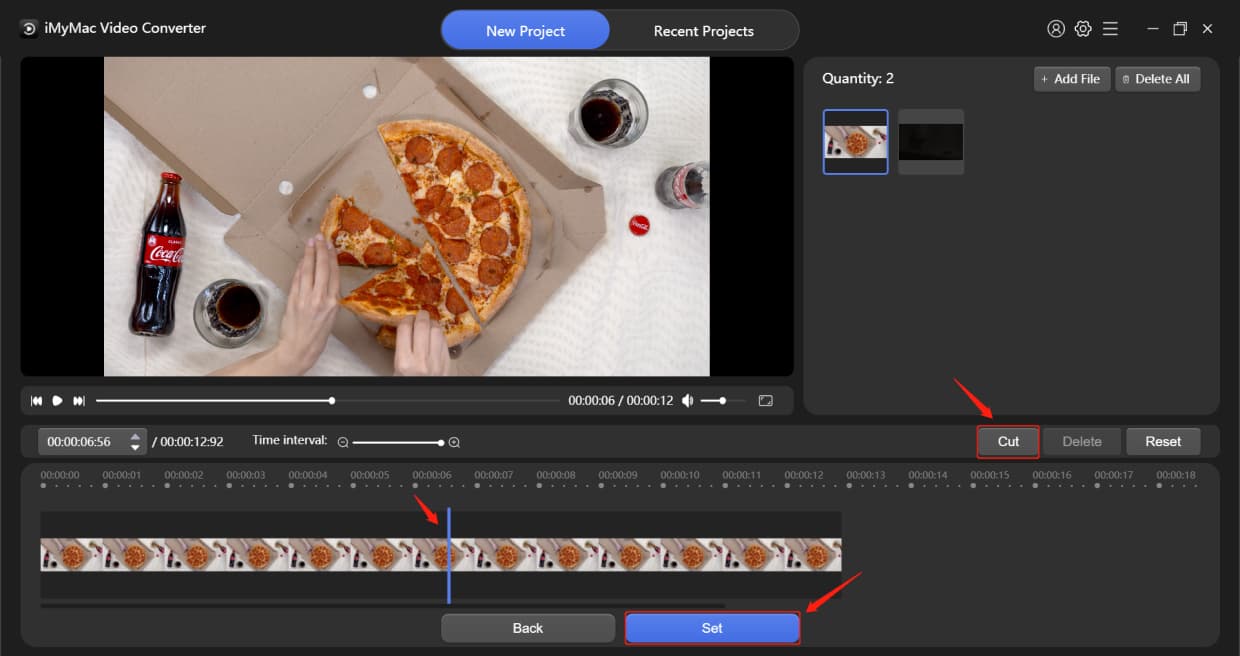
Cortar vídeo/áudio
Coloque o ponteiro do mouse sobre os vídeos ou áudios da parte inferior direita da interface, então um ícone de tesoura aparece. Pressione-o. Em seguida, você pode reproduzir o vídeo ou o áudio para localizar de onde deseja cortar.
Se você quiser cortar o vídeo do início ou do fim, clique na tecla Reproduzir. Quando chegar na posição desejada, clique no botão Pause e depois no botão Cut para cortar o vídeo em duas partes. Depois disso, clique na parte indesejada, pressione Excluir e clique em "Sim" no pop-up "Tem certeza de excluir esses itens". Quando o corte estiver concluído, pressione Set. Ou você pode simplesmente arrastar os controles deslizantes em ambos os lados da linha do tempo para cortar do início ou do final do vídeo e pressionar Definir. Você também pode localizar a posição de corte clicando na barra de processo ou arrastando o controle deslizante de tempo. Se você quiser reeditar o clipe, clique em Redefinir para reiniciar o corte.
Se você quiser cortar um vídeo longo em vários clipes, localize a posição de corte e clique no botão Cortar, repita esta etapa. O vídeo será dividido em vários clipes. Após a conclusão do corte, clique no botão Definir. E você verá todos os clipes de vídeo cortados na interface principal.
Ao lado do intervalo de tempo está a área onde você pode localizar as posições de corte clicando na seta para cima ou na seta para baixo. Clique no botão + ou - para ampliar ou reduzir o intervalo de tempo, que ajuda a localizar a posição de corte com mais precisão.

Converter arquivos de vídeo / áudio
Se você deseja fazer alguns efeitos em seus arquivos de vídeo ou áudio, pode escolher entre as várias opções de efeitos do lado esquerdo. A parte inferior esquerda é o registro de configuração de efeito. Quando todas as configurações estiverem concluídas, clique no botão Exportar na parte inferior da parte do meio para iniciar a conversão.
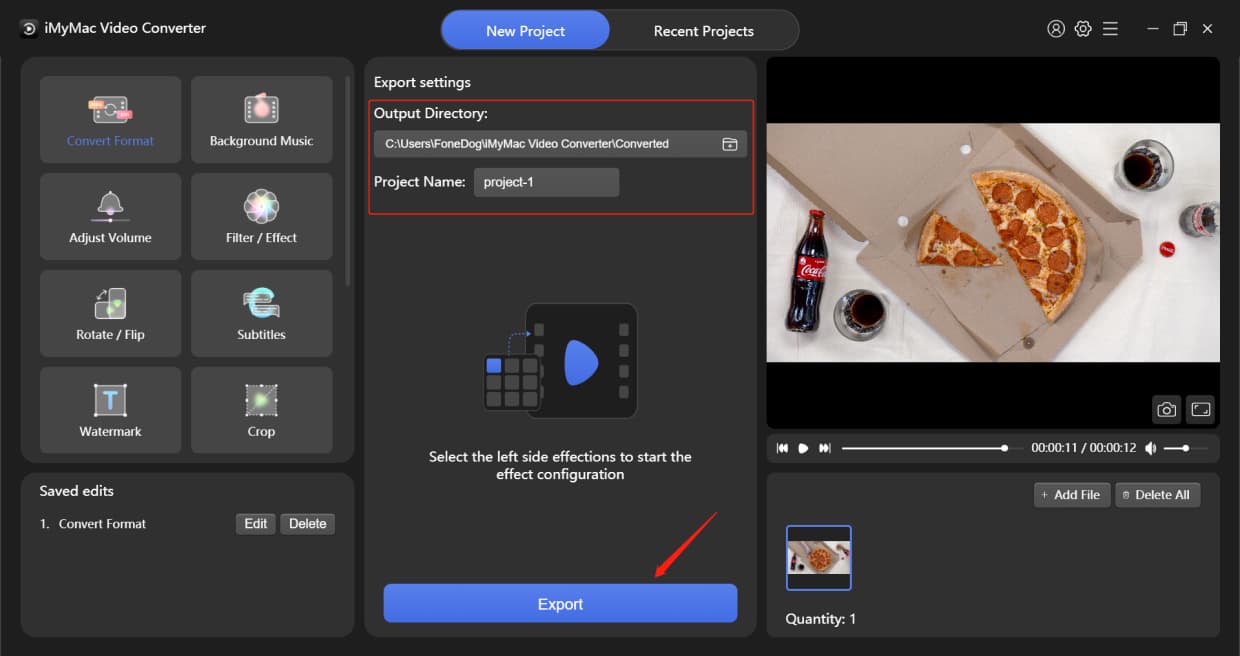
Ao iniciar a conversão de vídeos ou áudios, todos os vídeos ou áudios convertidos serão exibidos na interface "Projetos recentes". Quando o processo de conversão estiver concluído, você poderá classificá-los por Hora de Criação, Número de Funções ou Arquivos Convertidos. Você também pode encontrar os arquivos que deseja através da barra de pesquisa. Em seguida, basta pressionar a pasta Abrir para aproveitar seus arquivos convertidos.
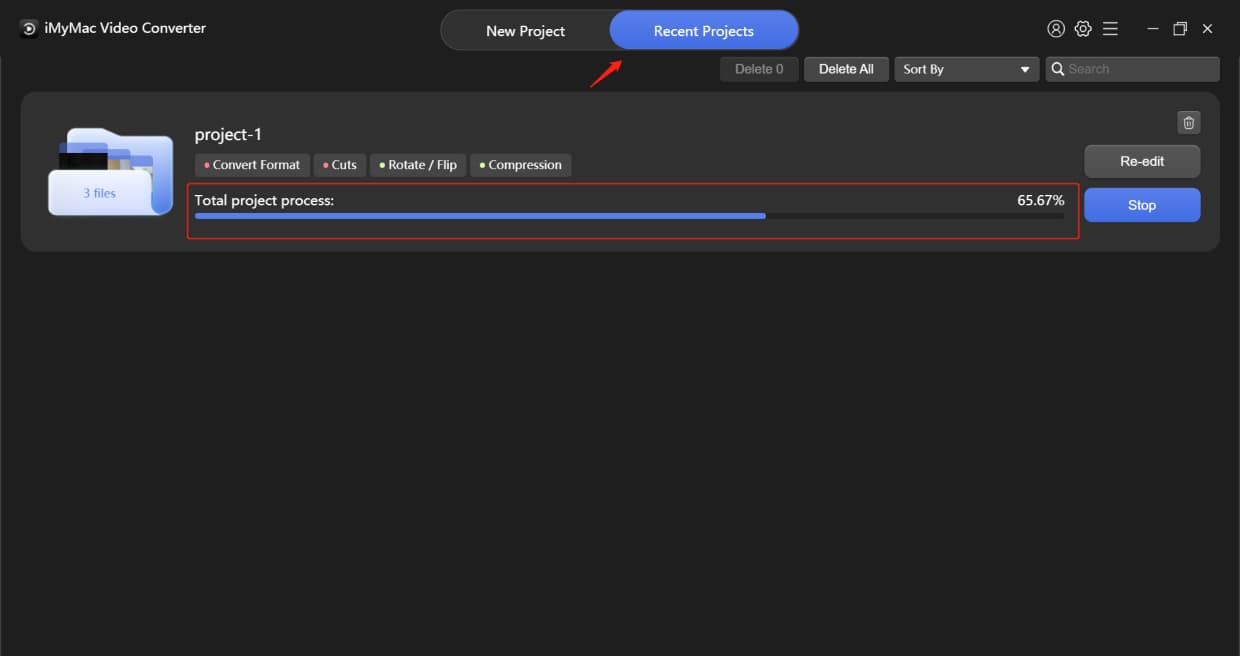
Converter arquivos de vídeo / áudio
Se você deseja fazer alguns efeitos em seus arquivos de vídeo ou áudio, pode escolher entre as várias opções de efeitos do lado esquerdo. A parte inferior esquerda é o registro de configuração de efeito. Quando todas as configurações estiverem concluídas, clique no botão Exportar na parte inferior da parte do meio para iniciar a conversão.
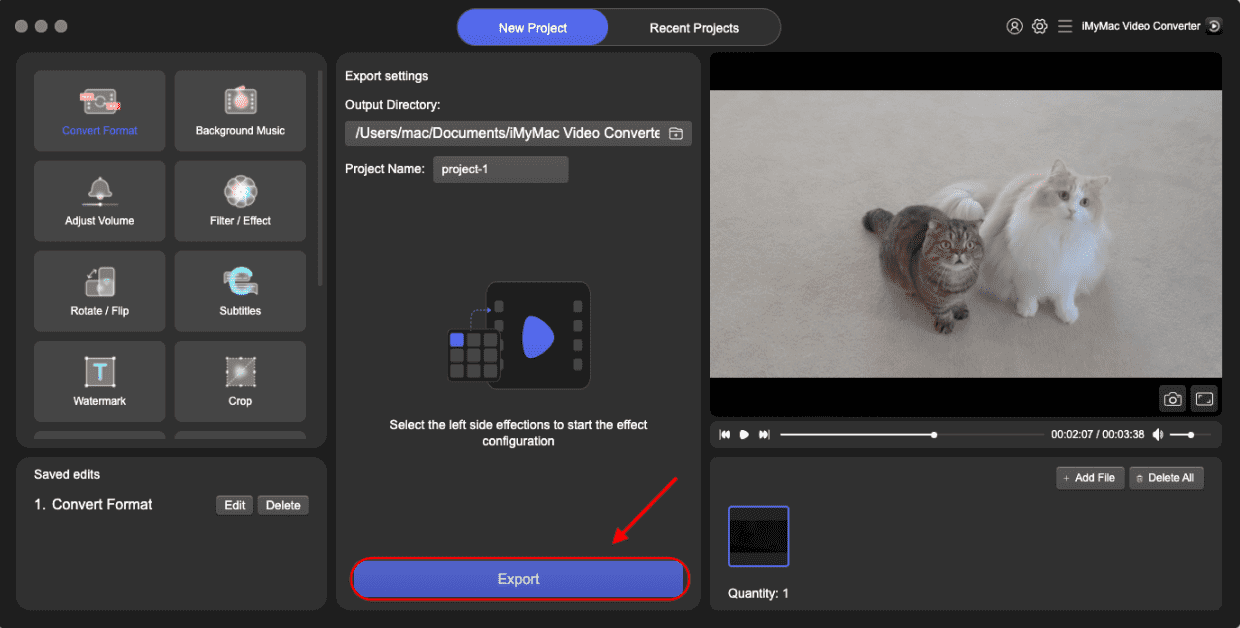
Quando você começa a converter vídeos ou áudios, todos os vídeos ou áudios convertidos serão exibidos na interface "Conversão". Quando a conversão estiver concluída, você poderá encontrar os vídeos ou áudios convertidos na interface "Projetos recentes". Você pode classificá-los por hora de criação, número de funções ou arquivos convertidos. Você também pode encontrar os arquivos que deseja através da barra de pesquisa. Em seguida, basta aproveitar seus arquivos convertidos clicando na pasta Abrir.
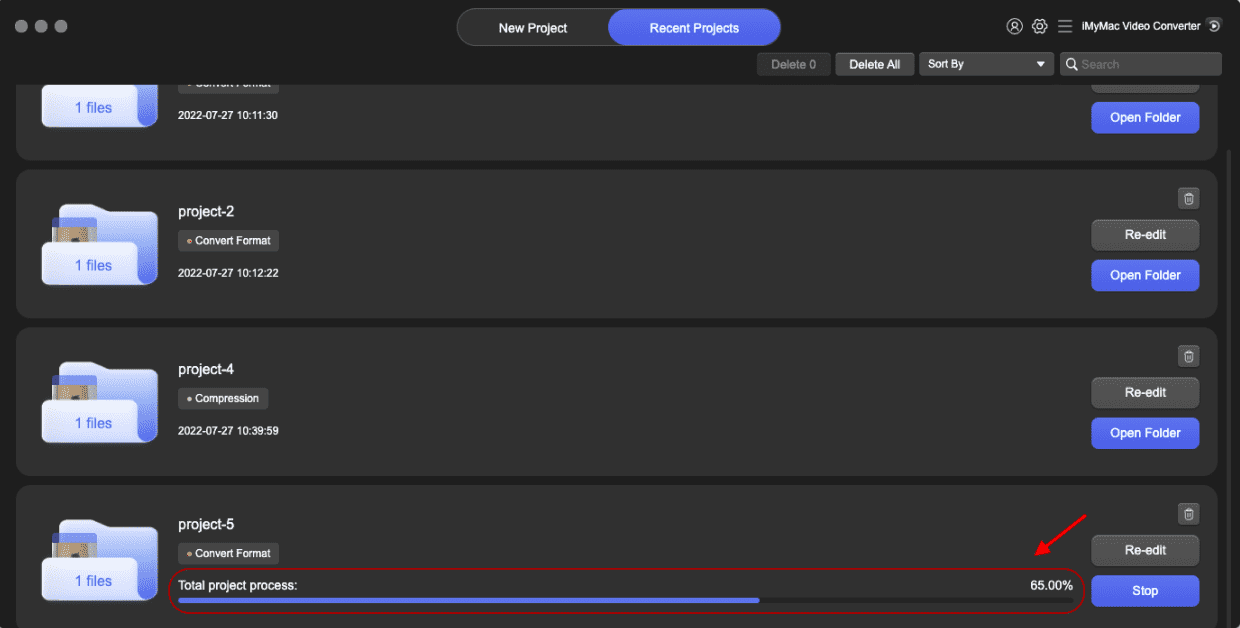
Adicione efeitos aos seus vídeos
Música de fundo
Basta clicar em Adicionar arquivos de música ou arrastar os arquivos de música para a interface para começar a criar. Você pode adicionar vários clipes de música e eles serão reproduzidos em ordem. Quando terminar de adicionar clipes de música, pressione Salvar ou Aplicar a todos se estiver satisfeito.
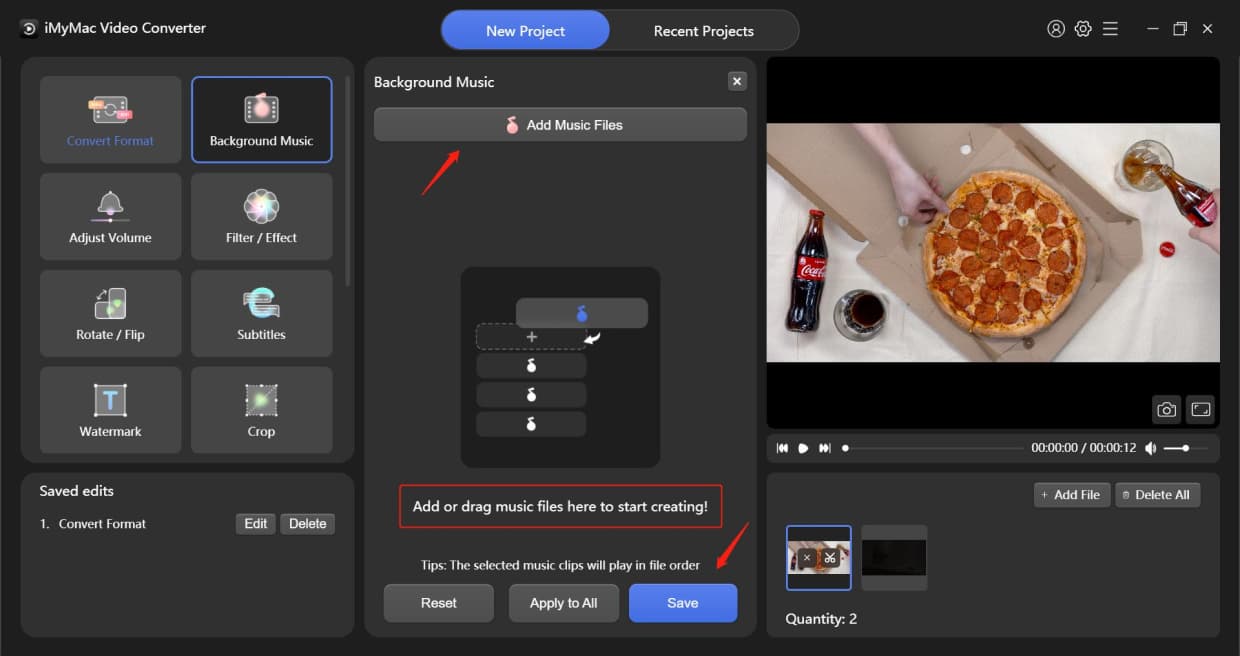
Ajustar o Volume
Ajuste o Volume arrastando ou clicando na Barra de Volume e clique em Salvar.
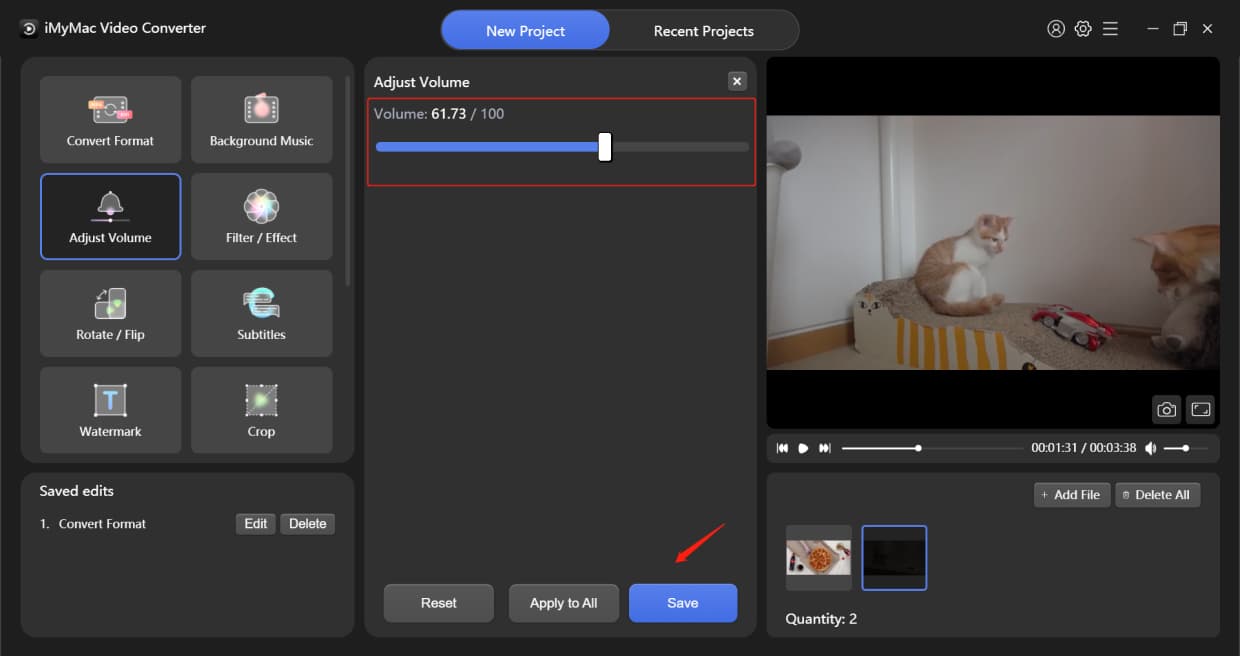
Filtro / Efeito
Clique nas opções de Filtros abaixo primeiro, depois arraste ou clique nas barras para ajustar Brilho, Contraste e Saturação. Em seguida, pressione Salvar.
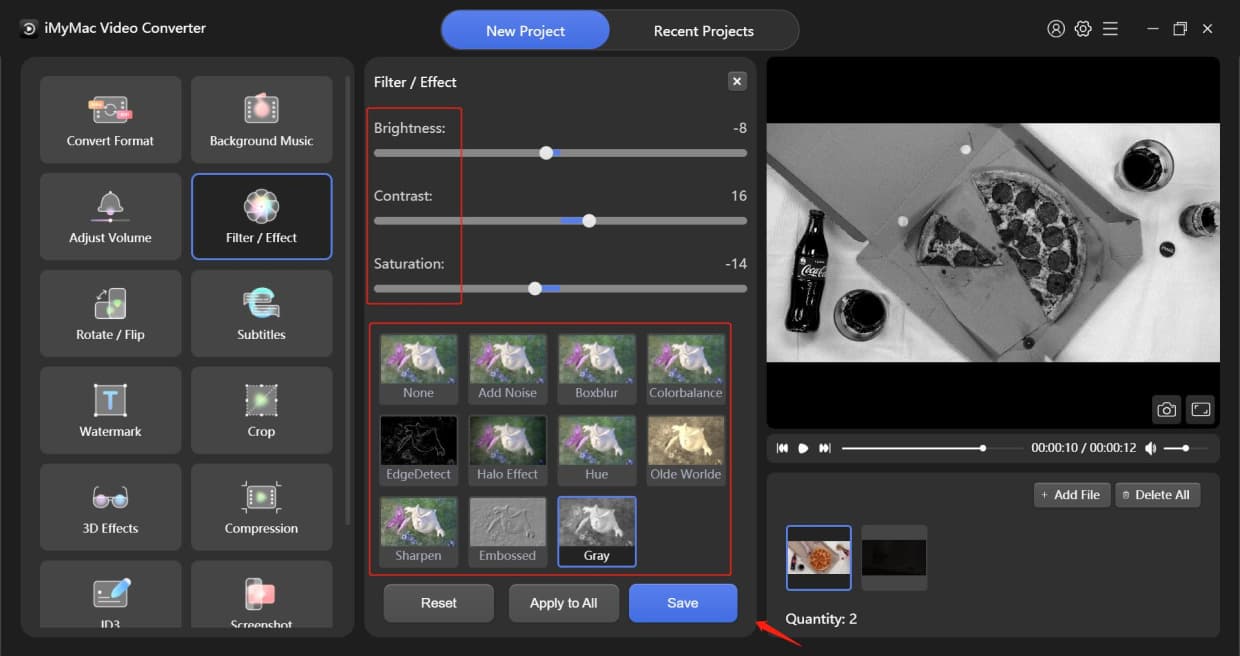
Rodar / Inverter
Você pode optar por girar seu vídeo para a esquerda ou direita, girá-lo horizontalmente ou verticalmente. Em seguida, pressione Salvar.
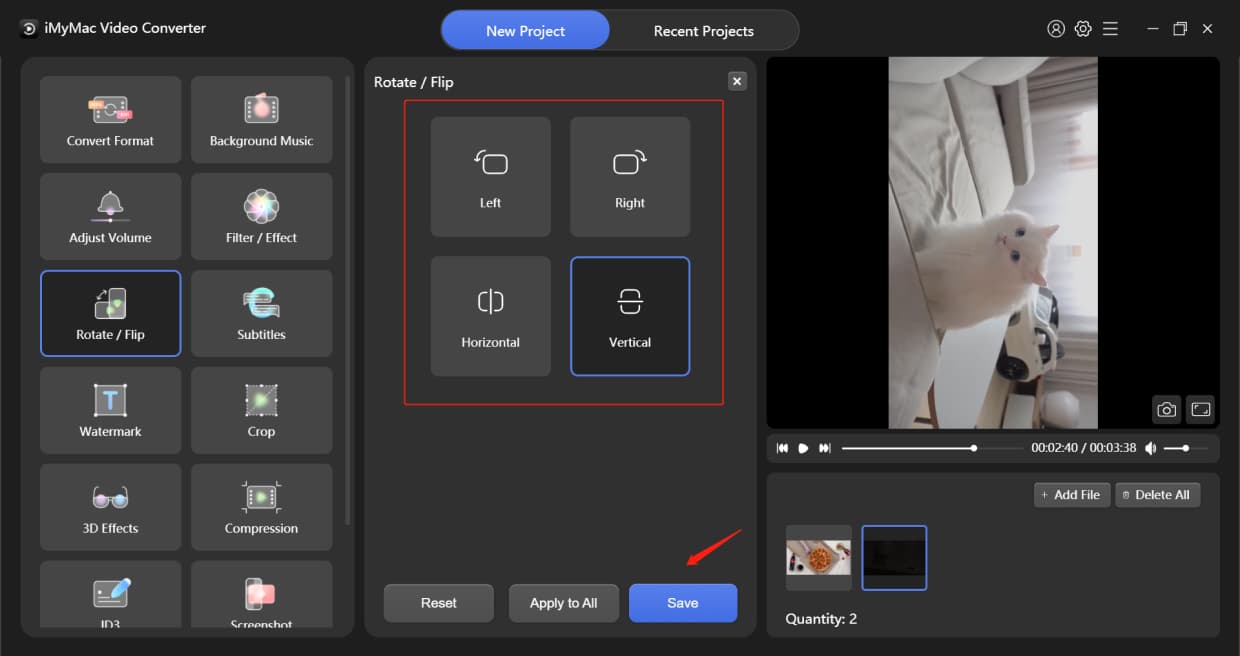
Legendas
Adicione o arquivo de legenda primeiro, então você pode escolher a fonte, incluindo tamanho, cor e assim por diante. Você também pode ajustar a transparência da fonte e do plano de fundo e a posição da legenda conforme desejar. Em seguida, pressione Salvar.
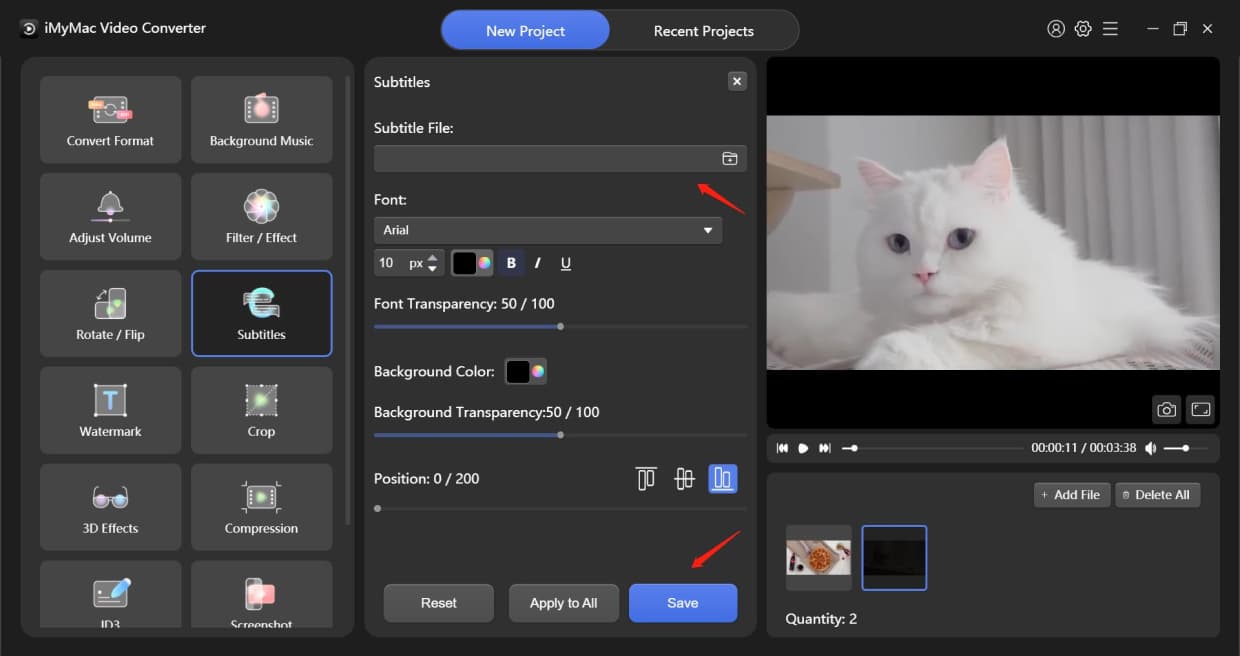
Marca d'água
Existem dois tipos de Marca d'água para escolher: Tipo de texto e Tipo de imagem. Clique no pequeno ponto redondo ao lado deles para escolher o tipo de marca d'água.
Tipo de texto: Toque no texto desejado e selecione a Fonte
Tipo de imagem: Adicione o arquivo de imagem e ajuste a largura, a altura e a transparência do plano de fundo
Você também pode escolher Posição personalizada ou Lado a lado. Se você escolher Posição Personalizada, poderá selecionar um dos formatos de posição ou escolher a melhor posição definindo o Deslocamento X e Y. Se você escolher lado a lado, arraste a barra para decidir o espaçamento de sua marca d'água. Em seguida, pressione Salvar.
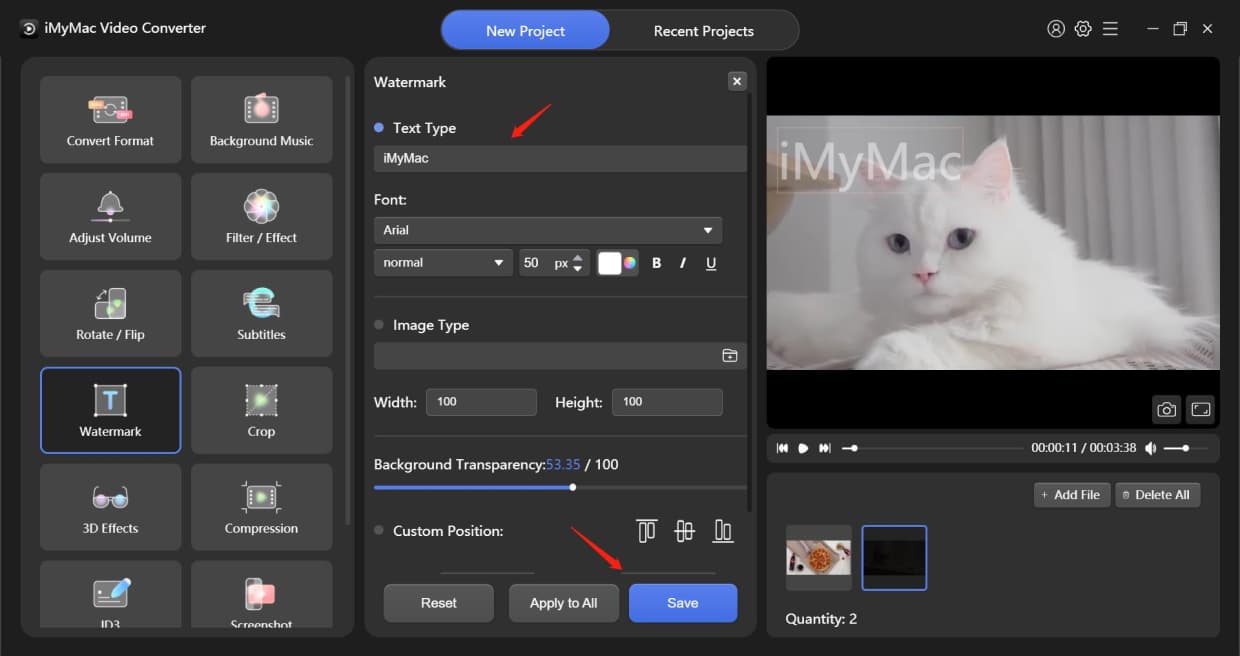
Colheita
Decida o tamanho da área de corte alterando o número ou simplesmente selecione uma proporção abaixo. A posição da área de corte pode ser movida arrastando. Em seguida, pressione Salvar.
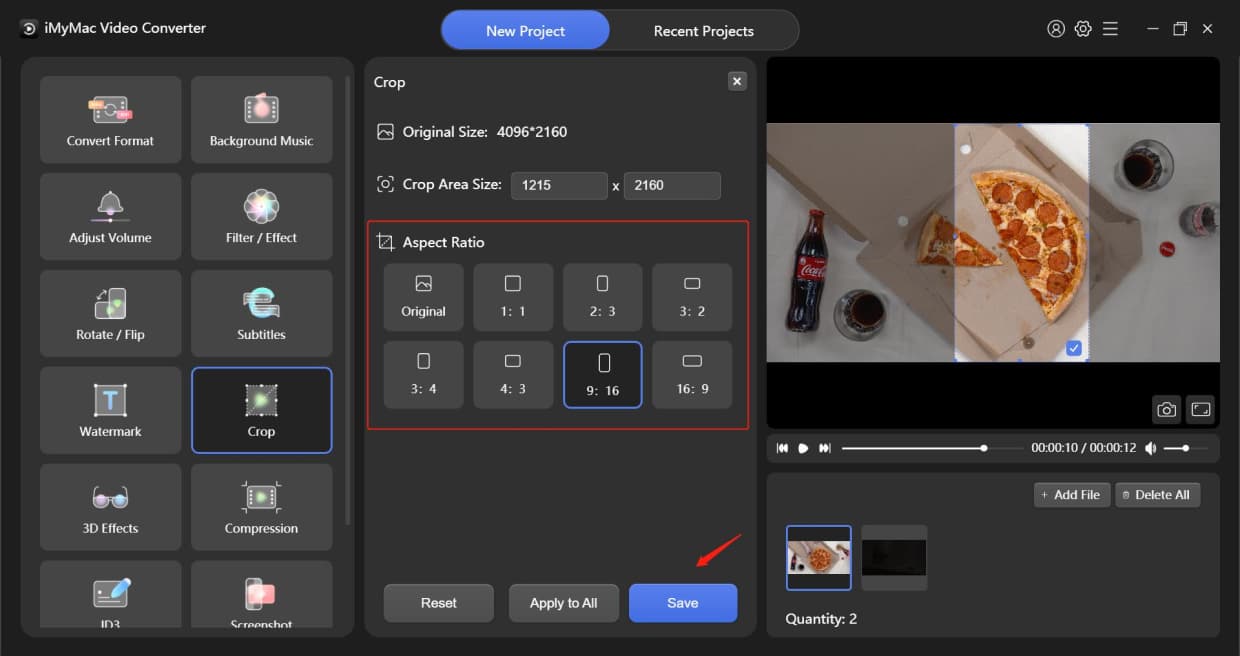
Efeitos 3D
Dois tipos principais de opção: Anaglyph e Split Screen. Escolha um clicando no pequeno ponto redondo. Em seguida, selecione o efeito desejado abaixo. Você pode ativar "Alternar Esquerda Direita" para alternar a reprodução das imagens do olho esquerdo e direito de seus vídeos 3D. Em seguida, pressione Salvar.
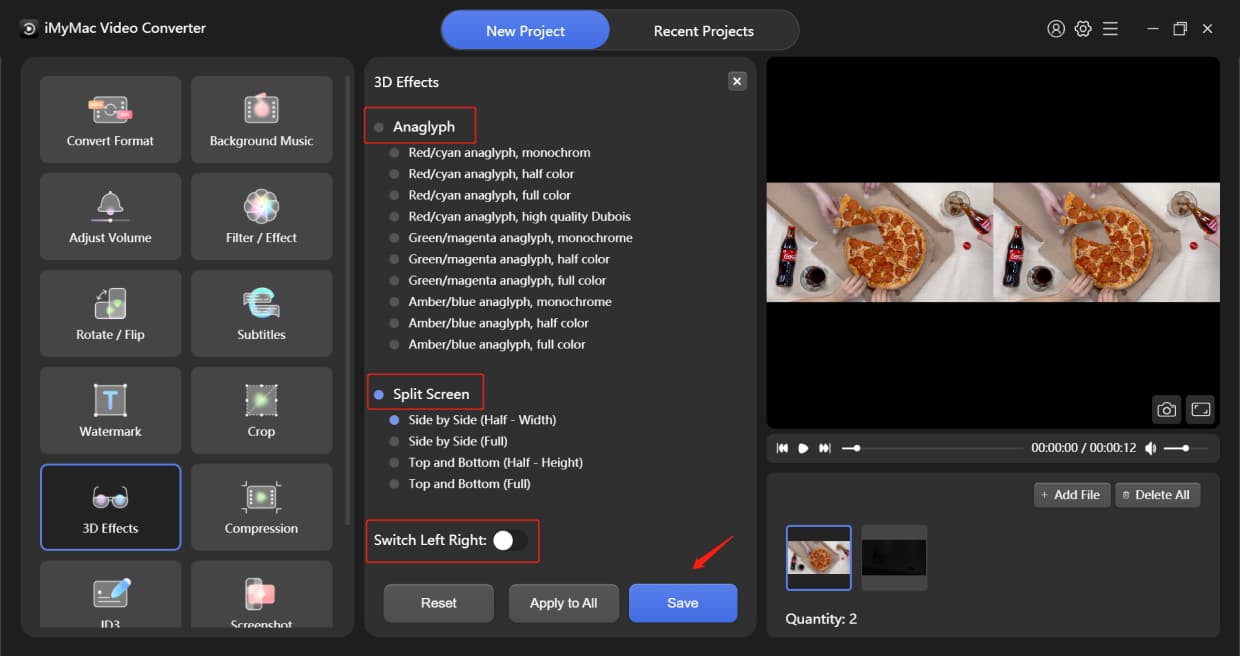
Compressão
Você pode escolher os níveis de compactação (qualidade de vídeo original, qualidade média, qualidade suave e compactado ao mínimo) e taxa de bits para compactar seus arquivos. Em seguida, pressione Salvar.
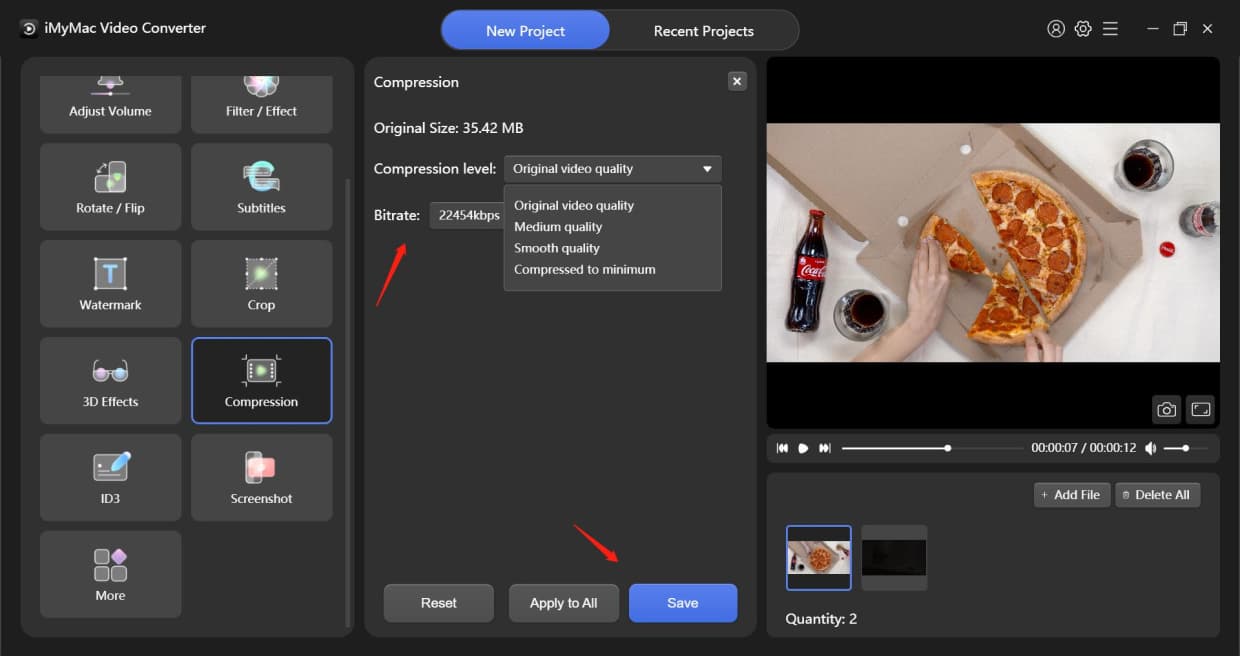
ID3
Clique em Selecionar arquivo de imagem para adicionar uma imagem como a página de rosto. Preencha o Título, Artista, Álbum, Compositor, Ano, Faixa, Comentários e escolha o Gênero.
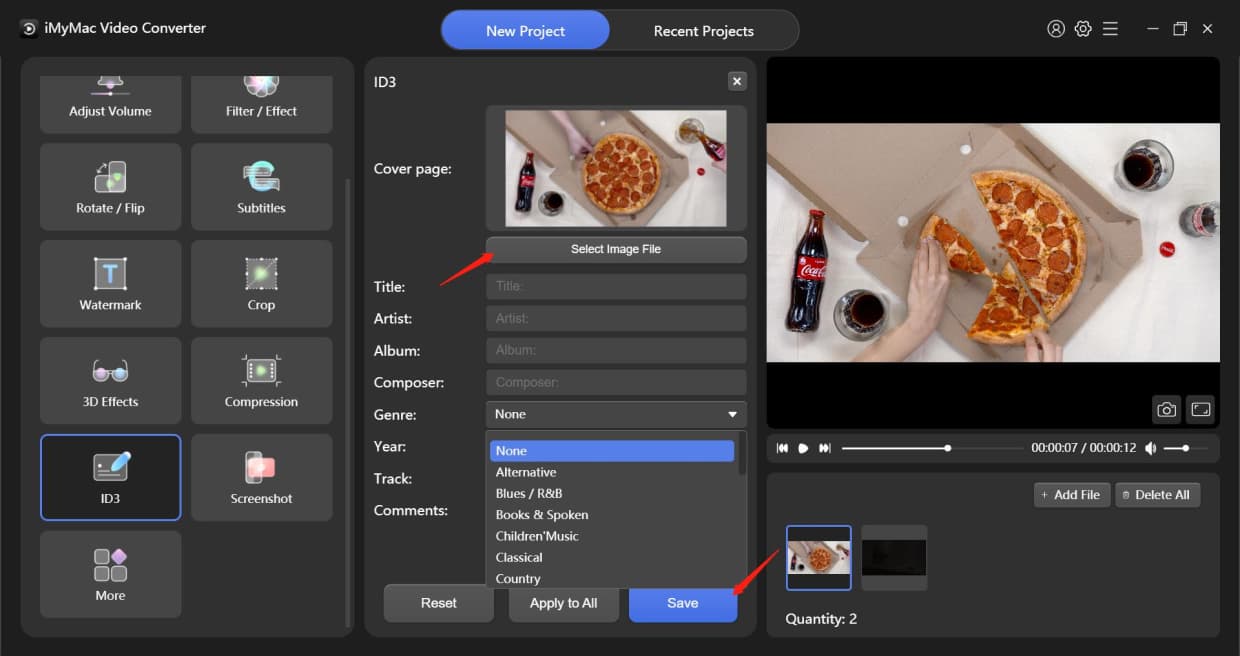
Screenshot
Você pode escolher em qual clipe (como de 2.0s a 7.0s) deseja as capturas de tela e, em seguida, preencher um número de quantas capturas de tela deseja na contagem de imagens. Em seguida, personalize o tamanho da área de captura de tela, o formato da imagem e o diretório de saída, pressione Salvar.
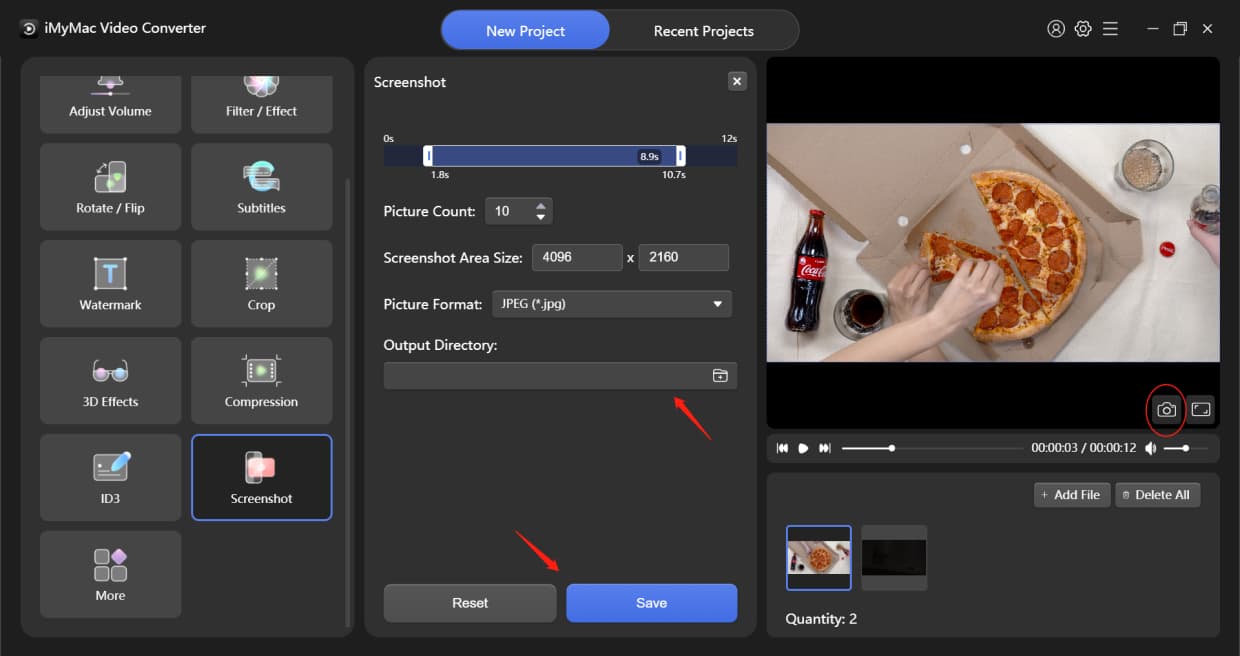
Dicas: Existem outras funções como Melhorar a qualidade do vídeo e Mesclar todos os vídeos no módulo Mais. Você pode optar por essas funções se precisar.
Música de fundo
Basta clicar em Adicionar arquivos de música ou arrastar os arquivos de música aqui para começar a criar. Você pode adicionar vários clipes de música e eles serão reproduzidos em ordem. Quando terminar de adicionar clipes de música, pressione Salvar ou Aplicar a todos se estiver satisfeito. Depois disso, selecione o diretório de saída e altere um nome de projeto para converter seus arquivos.
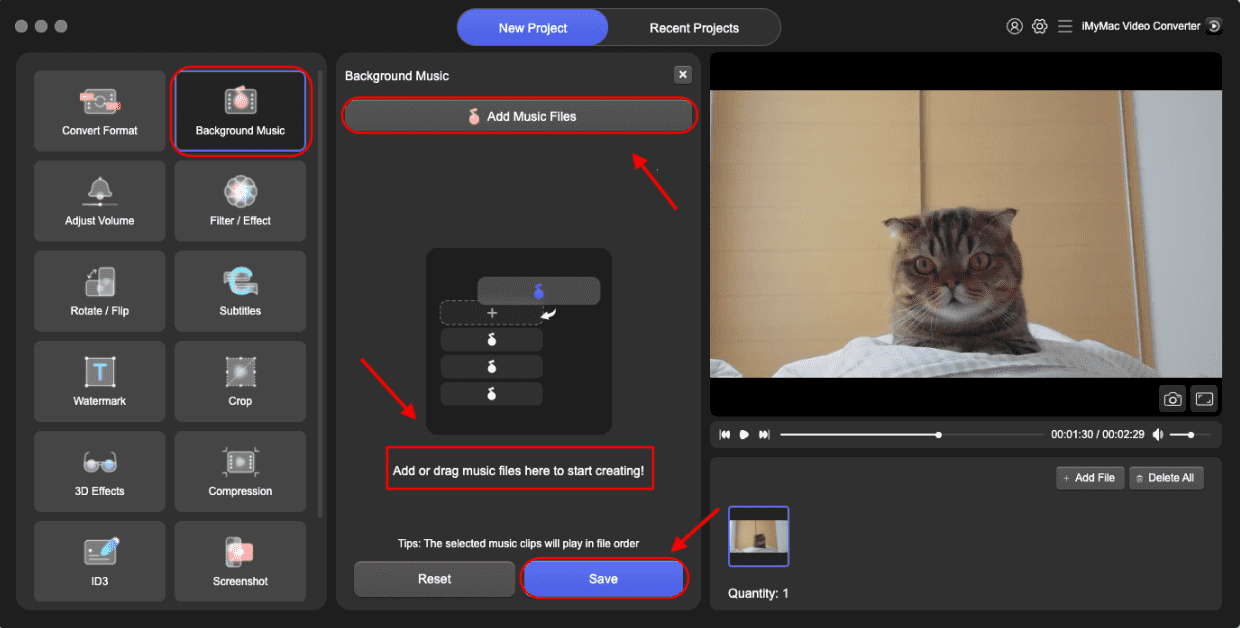
Ajustar o Volume
Ajuste o Volume arrastando ou clicando na Barra de Volume e clique em Salvar. Depois disso, selecione o diretório de saída e altere um nome de projeto para converter seus arquivos.
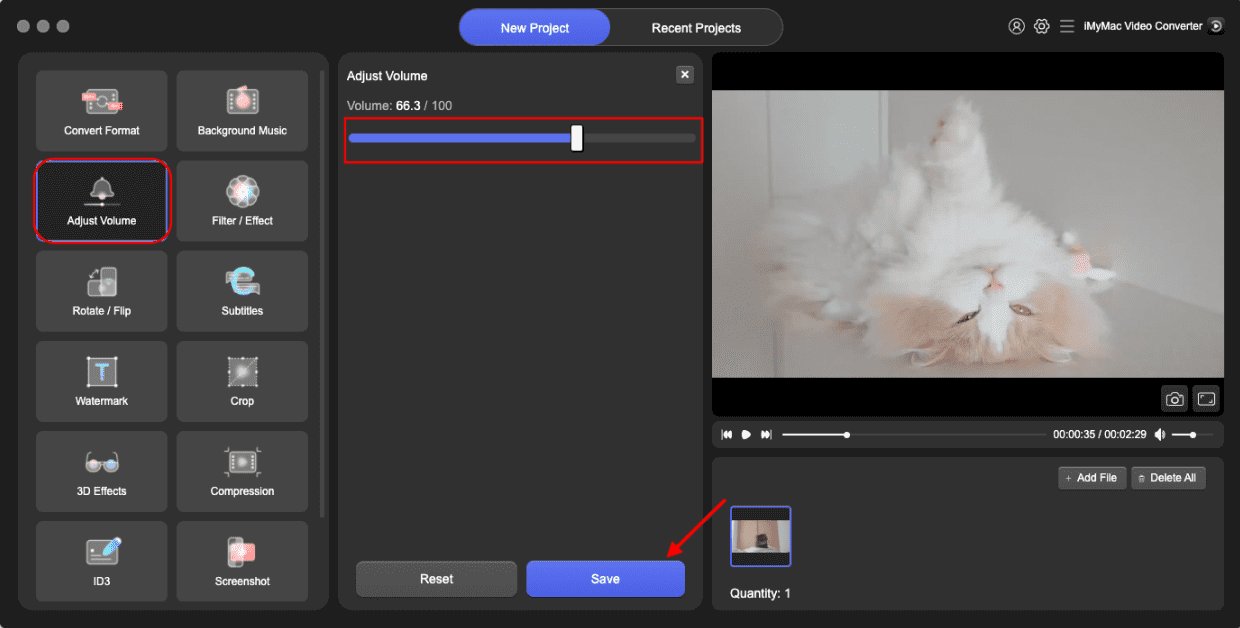
Filtro / Efeito
Clique nas opções de Filtros abaixo primeiro, depois arraste ou clique nas barras para ajustar Brilho, Contraste e Saturação. Pressione Salvar, selecione o Diretório de saída e altere um Nome de projeto para Converter seus arquivos.
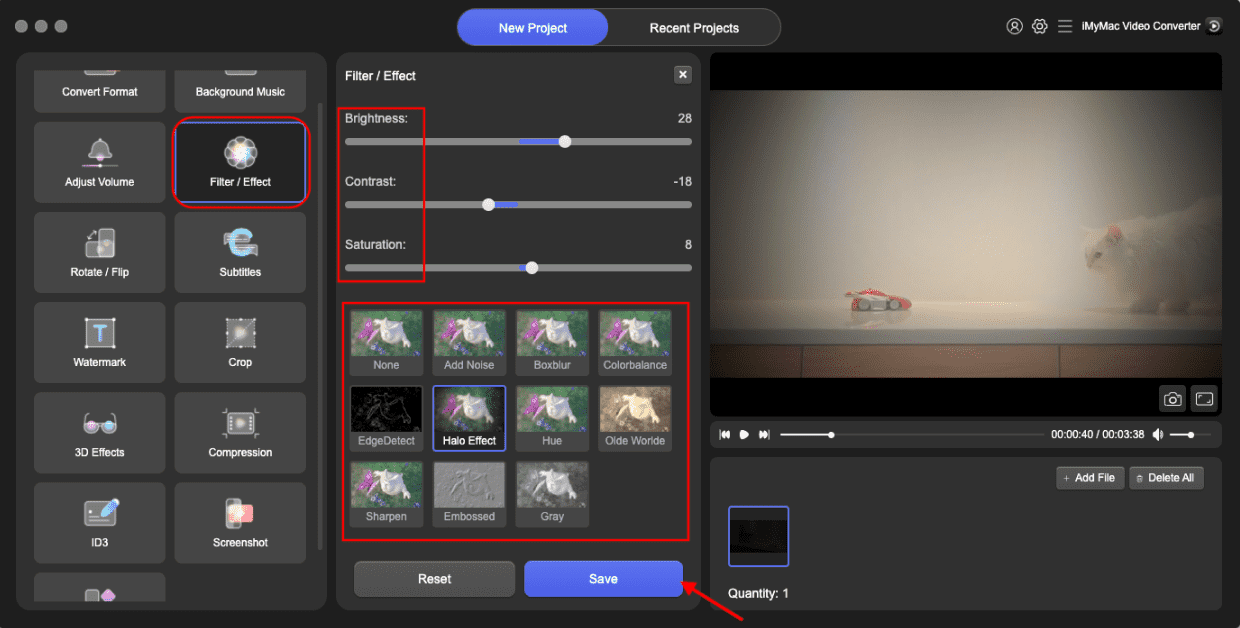
Rodar / Inverter
Você pode optar por girar seu vídeo para a esquerda ou direita, girá-lo horizontalmente ou verticalmente. Pressione Salvar, selecione o Diretório de saída e altere um Nome de projeto para Converter seus arquivos.

Legendas
Adicione o arquivo de legenda primeiro, então você pode escolher a fonte, incluindo tamanho, cor e assim por diante. Ajuste a transparência da fonte e do plano de fundo e a posição da legenda conforme desejar. Pressione Salvar, selecione o Diretório de saída e altere um Nome de projeto para Converter seus arquivos.
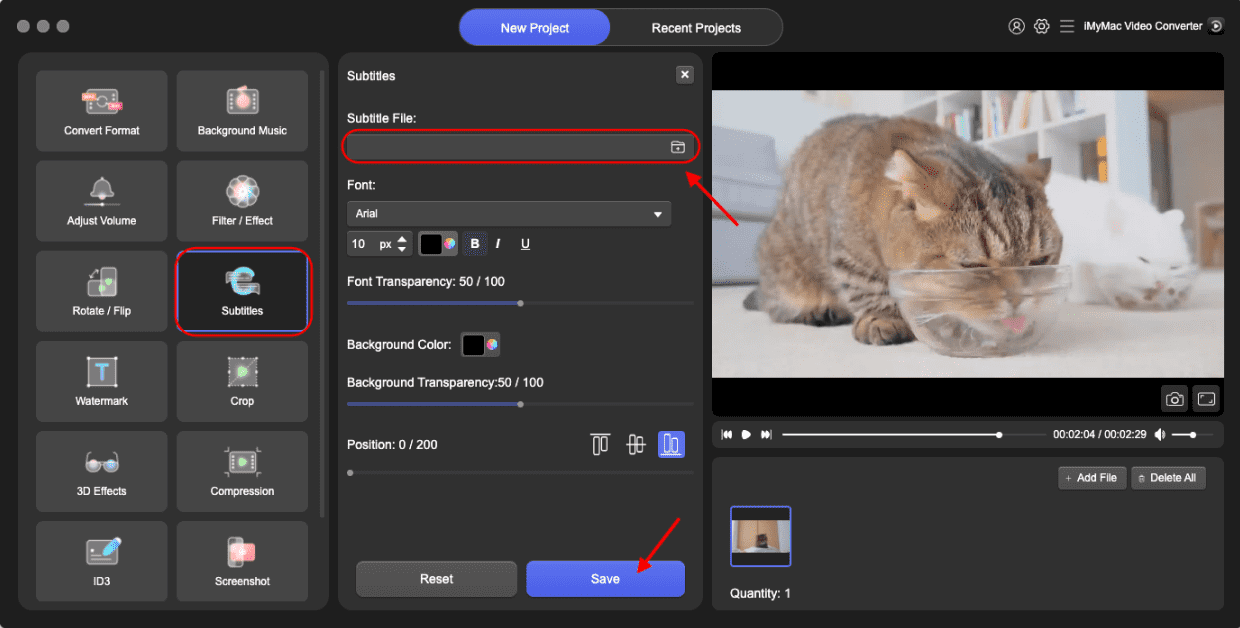
Marca d'água
Existem dois tipos de Marca d'água para escolher: Tipo de texto e Tipo de imagem. Clique no pequeno ponto redondo ao lado deles para escolher o tipo de marca d'água.
Tipo de texto: Toque no texto desejado e selecione a Fonte
Tipo de imagem: Adicione o arquivo de imagem e ajuste a largura, a altura e a transparência do plano de fundo
Você pode escolher a posição personalizada ou lado a lado. Se você escolher Posição Personalizada, poderá selecionar um dos formatos de posição ou escolher a melhor posição definindo o Deslocamento X e Y. Se você escolher lado a lado, arraste a barra para decidir o espaçamento de sua marca d'água. Pressione Salvar, selecione o Diretório de saída e altere um Nome de projeto para Converter seus arquivos.

Colheita
Decida o tamanho da área de corte alterando o número ou simplesmente selecione uma proporção abaixo. A posição da área de corte pode ser movida arrastando. Pressione Salvar, selecione o Diretório de saída e altere um Nome de projeto para Converter seus arquivos.
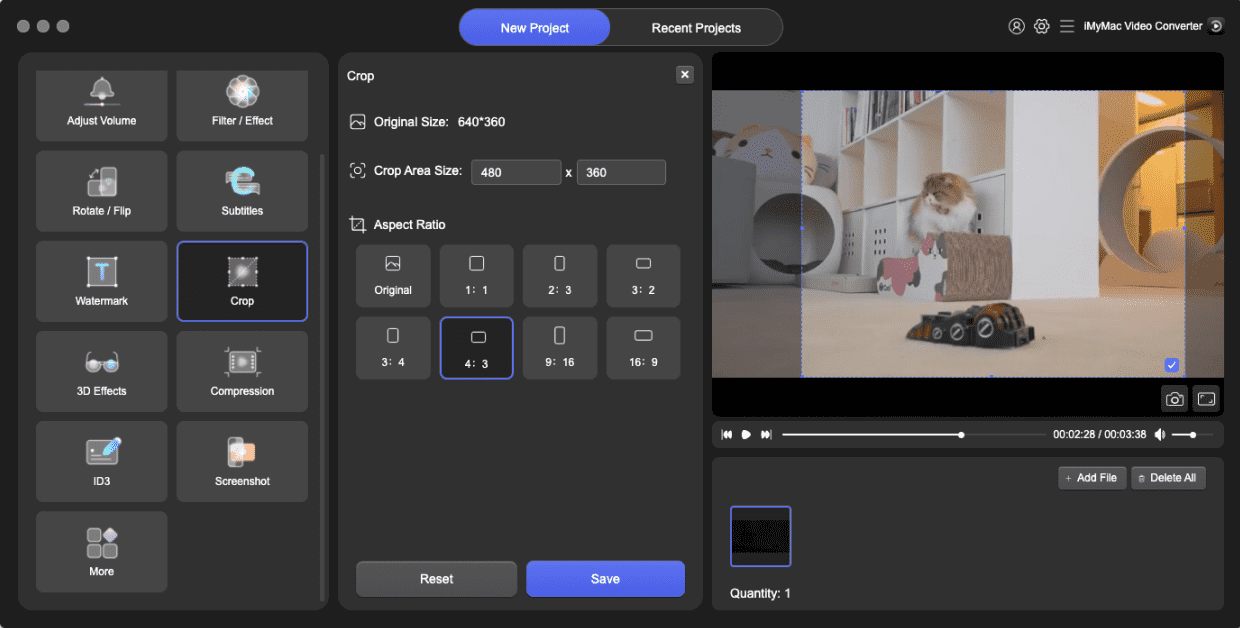
Efeitos 3D
Dois tipos principais de opção: Anaglyph e Split Screen. Escolha um clicando no pequeno ponto redondo. Em seguida, selecione o efeito desejado abaixo. Você pode ativar "Alternar Esquerda Direita" para alternar a reprodução das imagens do olho esquerdo e direito de seus vídeos 3D. Pressione Salvar, selecione o Diretório de saída e altere um Nome de projeto para Converter seus arquivos.
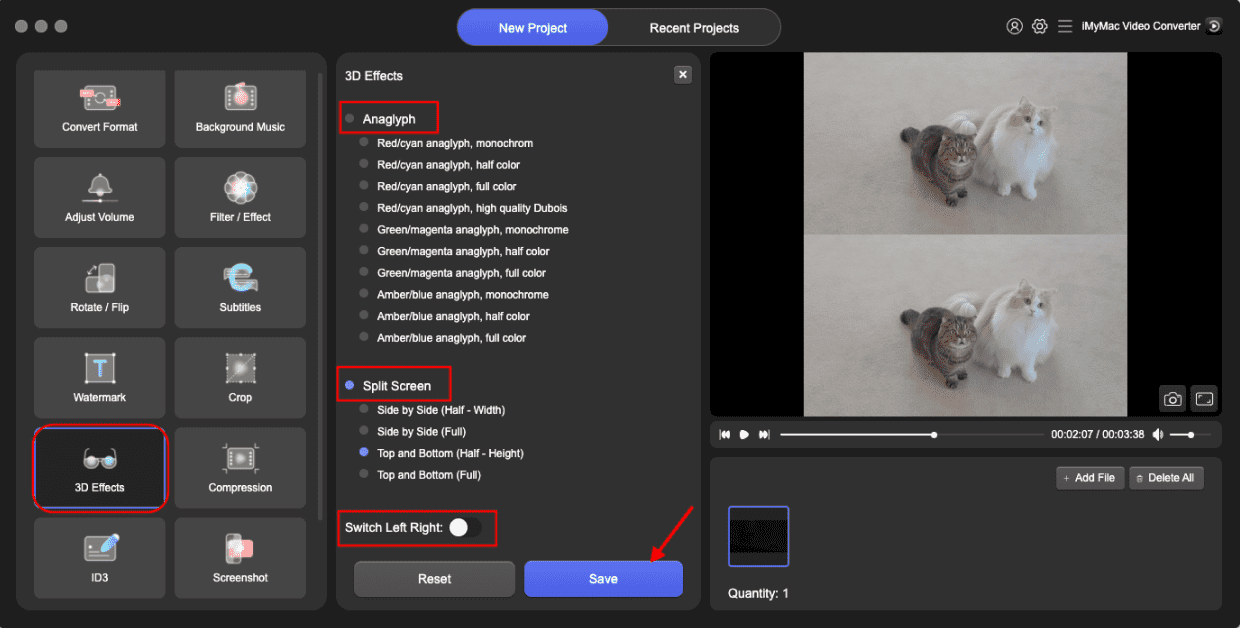
Compressão
Você pode escolher os níveis de compactação (qualidade de vídeo original, qualidade média, qualidade suave e compactado ao mínimo) e taxa de bits. Pressione Salvar, selecione o Diretório de saída e altere um Nome de projeto para Converter seus arquivos.
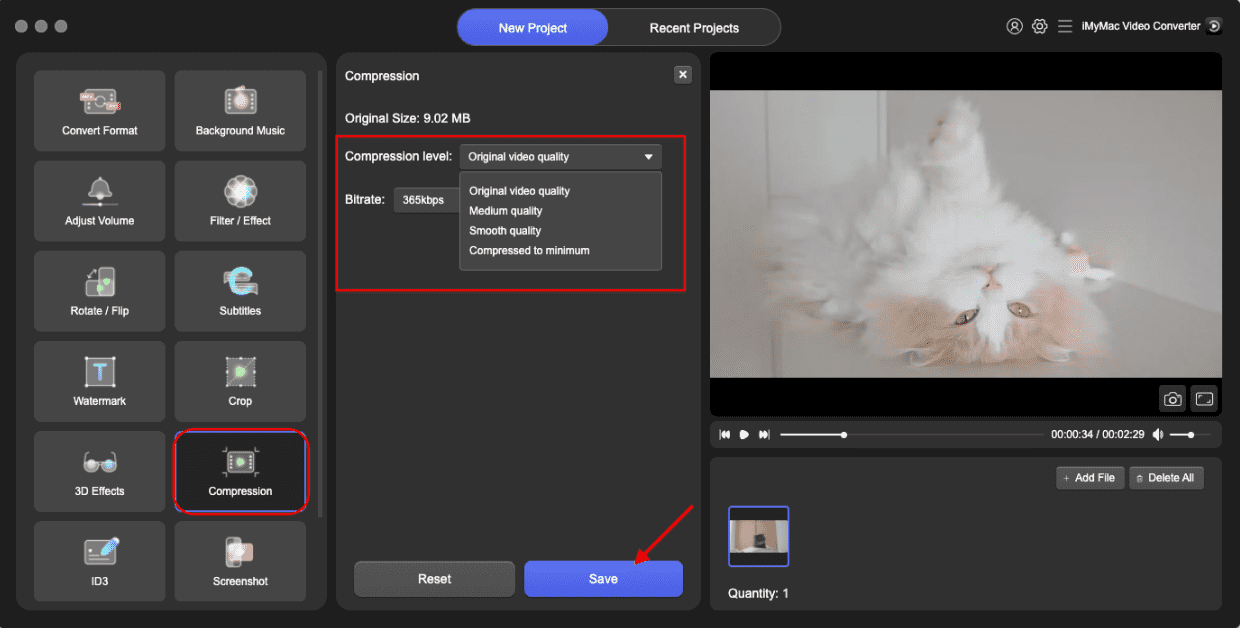
ID3
Clique em Selecionar arquivo de imagem para adicionar uma imagem como a página de rosto. Preencha o Título, Artista, Álbum, Compositor, Ano, Faixa, Comentários e escolha o Gênero. Pressione Salvar, selecione o Diretório de saída e altere um Nome de projeto para Converter seus arquivos.
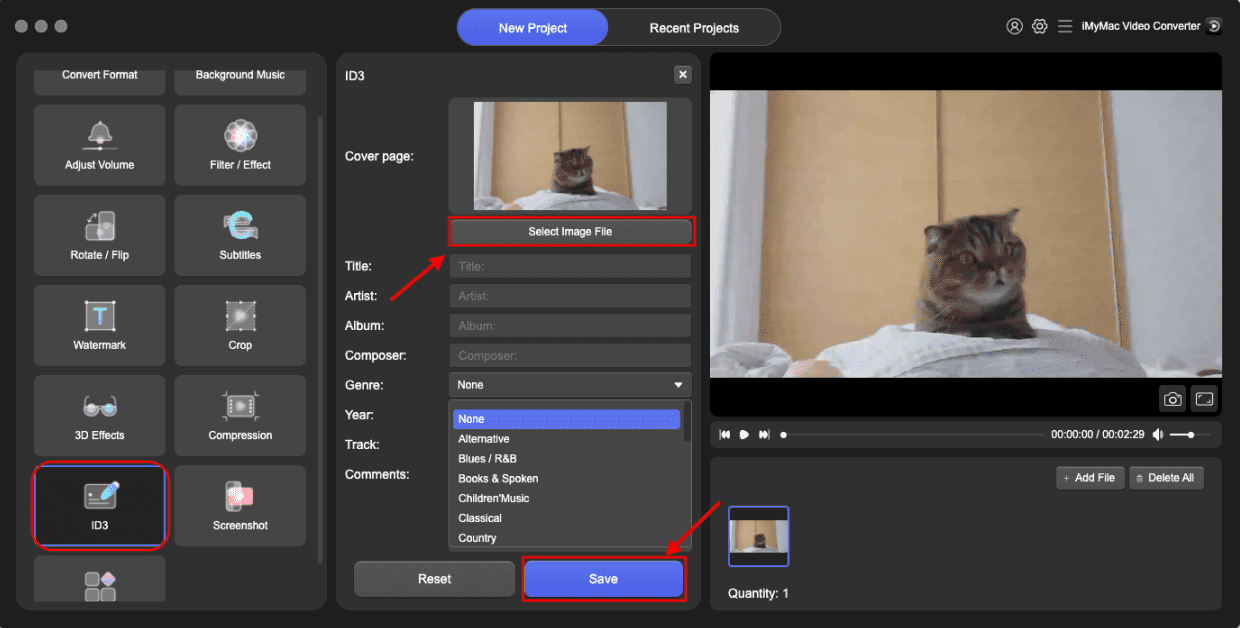
Screenshot
Você pode escolher em qual clipe (como de 2.0s a 7.0s) deseja as capturas de tela e, em seguida, preencher um número de quantas capturas de tela deseja na contagem de imagens. Em seguida, personalize o tamanho da área de captura de tela e o formato da imagem, selecione o diretório de saída e altere um nome de projeto para converter seus arquivos após pressionar Salvar.