Эй, ты когда-нибудь терял свои данные на телефоне? Если вы ответите «да», я думаю, вам лучше сформировать привычку делать резервные копии ваших данных и файлов на ваш Mac или другие устройства, потому что в вашем телефоне есть важные фотографии, видео, музыкальные файлы, рабочие данные, возможно. Вы попадаете в неприятности и грустное настроение, если они потерялись, поэтому теперь примите меры предосторожности на черный день. Файл резервной копии очень полезен, если случается что-то плохое. Вот некоторые эффективные советы о том, как сделать резервную копию iPhone на Mac, Если вы не знаете, как это сделать, этот отрывок стоит прочитать. Теперь пошли!
СОВЕТЫ:
Руководство по статьеСовет 1. Сделайте резервную копию вашего iPhone на Mac с помощью iCloud.Совет 2. Сделайте резервную копию вашего iPhone на Mac с помощью iTunes Совет 3. Сделайте резервную копию вашего iPhone на Mac с помощью стороннего программного обеспечения Совет 4. Всегда очищайте свой Mac, чтобы освободить место для хранения.
Совет 1. Сделайте резервную копию вашего iPhone на Mac с помощью iCloud.
Резервное копирование файлов и данных с помощью iCloud - самый простой и быстрый способ. В этом процессе вам не нужно полагаться на какой-либо инструмент. Просто держите телефон, убедитесь, что сеть стабильна, и выполните следующие простые шаги:
Шаг 1: подключите телефон к сети WiFi
Шаг 2: зайдите в настройки и выберите iCloud. В этом процессе система запросит ваш Apple ID или учетную запись iCloud. Введите свой пароль, затем вы можете нажать на iCloud. Если у вас еще нет учетной записи, зайдите и зарегистрируйте ее.
Шаг 3: Найдите свое хранилище и резервную копию, затем нажмите на опцию. После входа вы можете увидеть «Резервное копирование iCloud» или «Резервное копирование», если на вашем телефоне установлена более ранняя версия. Затем включите планку. На этом шаге ваша резервная копия iCloud будет работать.
Шаг 4: Нажмите «Резервное копирование сейчас» и подождите минуту, в течение которой обеспечьте сеть. Он должен быть стабильным, когда данные и файлы загружаются в iCloud.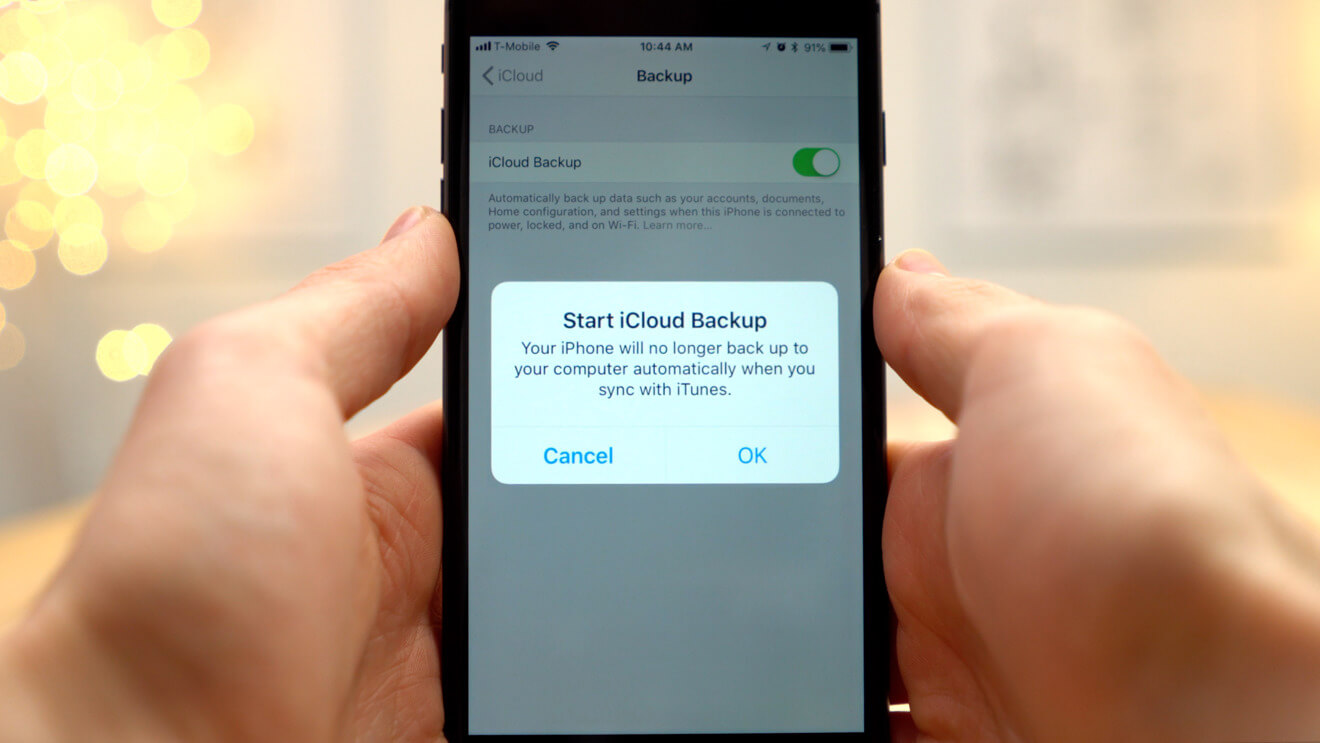
Совет 2. Сделайте резервную копию вашего iPhone на Mac с помощью iTunes
Аналогично, резервное копирование файлов на Mac с помощью iTunes также просто. По сравнению с iCloud, некоторые пользователи считают, что синхронизировать свои данные и файлы с помощью iTunes будет безопаснее, поскольку они считают, что большая часть утечки личной информации связана с лазейкой в iCloud. Верно это или нет, давайте посмотрим, как использовать iTunes для резервного копирования файлов с iPhone.
Шаг 1: обновите iTunes до последней версии.
Шаг 2. С помощью USB-кабеля iPhone подключите телефон к Mac.
Шаг 3: если появляется всплывающее сообщение с запросом пароля вашего телефона или «Доверяйте этому компьютеру», выберите «Да» и следуйте инструкциям на экране. Если вы забыли свой пароль, воспользуйтесь подсказками на вашем устройстве.
Шаг 4: когда ваше iPhone появится в iTunes, выберите его.
Шаг 5: Два варианта - выберите «Зашифровать резервную копию iPhone», если вы хотите зашифровать свои данные в резервной копии, а затем создать запоминающийся пароль; выберите «Резервировать сейчас», если вы не хотите шифровать.
Шаг 6: Когда передача закончится, перейдите к Сводке и проверьте, успешно ли выполняется резервное копирование. Ищите дату и время в разделе «Последняя резервная копия».
Совет 3. Сделайте резервную копию вашего iPhone на Mac с помощью стороннего программного обеспечения
Хотя резервное копирование данных и файлов на Mac через iCloud или iTunes очень просто и удобно, этот метод не позволяет пользователям выбирать файлы, которые они хотят синхронизировать. После загрузки все данные будут сохранены в iCloud или iTunes. Если объем данных на вашем iPhone велик, но, к сожалению, в вашем iCloud и iTunes недостаточно памяти, два приведенных выше совета нецелесообразны. Кроме того, вам не разрешено подробно проверять файлы, когда они были успешно скопированы. Это как яйцо викария. Но не волнуйтесь, вы все равно можете скачать сторонний инструмент для помощи.
В настоящее время на рынке есть много полезного и эффективного программного обеспечения, которое может помочь вам быстро создать резервную копию вашего iPhone на Mac. Большинство из этих приложений позволяют вам выборочно создавать резервные копии или синхронизировать нужные вам данные и файлы, чтобы резервная копия не занимала большого места на вашем Mac. Когда вам нужно восстановить некоторые файлы на вашем телефоне, вам не нужно восстанавливать все данные. Ваше iPhone сообщение, фотографии, видео, документы, заметки или другие файлы, большинство из них могут быть включены в эти приложения. Если они этого не делают, перейдите в Apple Store и просмотрите детали, прежде чем загружать их. Поверьте, вы можете найти лучшее приложение и сделать хорошее резервное копирование, поэтому здесь нет рекомендаций по программному обеспечению для резервного копирования. Просто успокойся и возьми удовлетворение.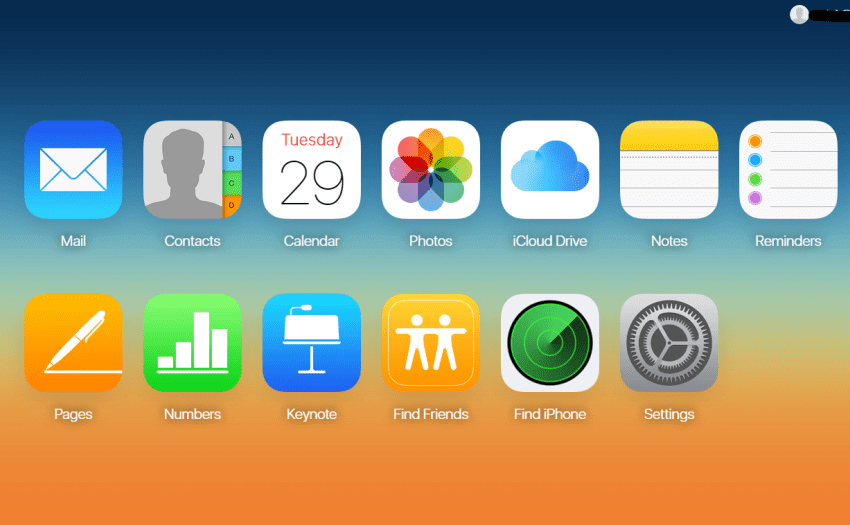
Совет 4. Всегда очищайте свой Mac, чтобы освободить место для хранения.
Этот отрывок о том, как сделать резервную копию iPhone на Mac, но если на вашем Mac недостаточно места для хранения. Эти советы не помогут. Поэтому всегда не забывайте очищать и оптимизировать свой Mac, поскольку у вас будет больше места для резервного копирования данных и файлов с вашего iPhone. Кроме того, регулярная очистка помогает вашему Mac быстро двигаться и быть здоровым.
Я знаю, что регулярно чистить Mac утомительно, а также нужно терпение. Иногда ошибочное удаление файлов может вызвать обратный эффект. Таким образом, загрузить многофункциональное приложение, чтобы помочь вам будет проще и проще. Здесь рекомендуется мощный универсальный инструмент iMyMac PowerMyMac тебе. Это программное обеспечение, похожее на дворецкого, которое может не только помочь очистить ваш Mac, но также оптимизировать и поддерживать ваш Mac в хорошем состоянии. Вы можете регулярно проверять состояние вашего процессора, удалять типы нежелательной почты и тщательно удалять ненужные приложения. Еще больше функций PowerMyMac ждут, чтобы вы познакомились! Самое главное, что в настоящее время его можно загрузить бесплатно. Чего же ты ждешь? Просто скачайте приложение и попробуйте сделать резервную копию своего iPhone на Mac с советами!



