Продукты Mac действительно не требуют особого обслуживания, но вам все равно придется регулярно чистить свой компьютер Mac. Это связано с тем, что ваш Mac может содержать различные типы ненужных файлов, о которых вы на самом деле не знаете. Если на вашем Mac слишком много ненужных файлов, это может стать одной из причин того, почему вы можете столкнуться с этим. ваш Mac тормозит.
Однако очистка вашего Mac не так проста, как кажется, если вы собираетесь чистить его вручную, потому что на нем много ненужных файлов, дубликатов папок, приложений, которые вы больше не используете, и их нелегко найти. Итак, как очистить Mac?
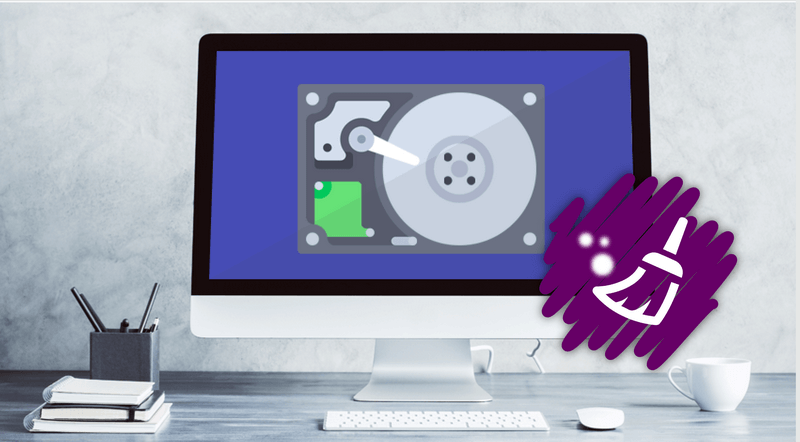
Содержание: Как очистить ваш Mac автоматически и быстро?Как выполнить очистку диска на Mac вручную?
Как очистить ваш Mac автоматически и быстро?
PowerMyMac может помочь вам очистить Mac, при этом вы сэкономите больше времени и усилий на очистке своего Mac. Это, безусловно, поможет вам ускорить работу вашего Mac, потому что оно быстро и безопасно удалит все ваши ненужные файлы с вашего Mac, чтобы у вас было больше места на вашем диске.
Это может помочь вам найди те старые файлы резервных копий iTunes, ненужные вложения электронной почты, нежелательные языковые файлы, дубликаты файлов, старые большие файлы, которые хранятся на вашем Mac для удаления. Вы будете шокированы тем, что на выполнение трехчасовой ручной уборки уходит всего полчаса!
- Загрузите PowerMyMac и установите его на свой Mac, а затем запустите.
- Нажмите «Очистка нежелательной почты» и позвольте PowerMyMac сканировать все нежелательные файлы вашего Mac.
- После сканирования просмотрите и выберите файлы, которые хотите удалить.
- Нажмите на кнопку «ОЧИСТИТЬ», и все ваши ненужные файлы будут удалены.

Как выполнить очистку диска на Mac вручную?
1. Очистите кеш
Возможно, вы слышали об «удалении кеша» как об одном из шагов по устранению неполадок в вашем браузере. На самом деле, есть большая вероятность, что ваш Mac может хранить информацию о ваших файлах, называемую вашим кешем. Тем не менее, эти файлы на самом деле могут занимать много места в вашем хранилище, но вместо того, чтобы дать вам ускорение на вашем Mac, они на самом деле будут причиной замедления Mac. Так вот, вы должны почисти кеш на регулярной основе.
2. Удалите все приложения, которые вы не используете.
Все приложения, которые у вас есть на вашем Mac, на самом деле занимают много места для хранения. Как только ваш Mac заполнится различными приложениями, есть большая вероятность, что ваш Mac станет медленнее. Итак, как очистить Mac, удалив приложения?
Убедитесь, что вы удалили все приложения, которые вы больше не используете, а не просто поместив их в корзину, потому что это все равно оставит вам некоторый остаток или остатки приложений, которые все еще будут занимать часть вашего дискового пространства. Вы можете попробовать PowerMyMac, чтобы удалить все приложения, а также связанные файлы или другие ручные способы избавиться от них.
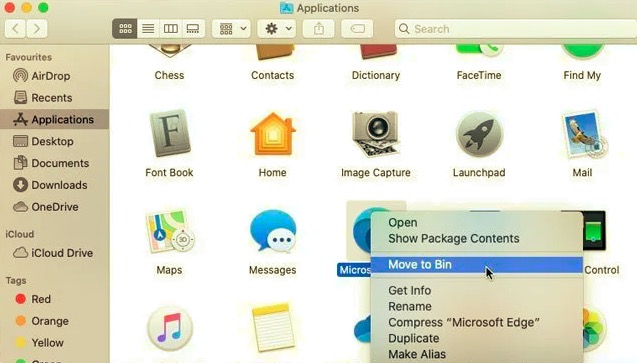
3. Удалите все вложения электронной почты.
Как только вы получите электронное письмо на свой Mac в виде PDF-файлов, документов Word, изображений и т. Д., Мы по ошибке дважды щелкнем по ним. Как только это произойдет, все файлы будут сохранены в ваших папках загрузки почты. Самый простой способ очистить Mac, удалив вложения электронной почты, - использовать Spotlight:
- Press
CommandплюсSpaceтак что поле поиска появится на вашем экране. - Введите их Mail Downloads, чтобы получить доступ к папке Mail Downloads.
- Когда вы окажетесь в этой папке, выберите файлы, которые вы хотите удалить, чтобы освободить место на вашем Mac.
4. Очистить корзину
Как известно большинству людей, как только вы удалите определенный файл или папку на своем Mac, они будут полностью удалены с вашего Mac. Это неправда! Как только вы удалите файл или папку, они автоматически попадают в корзину и по-прежнему могут занимать место на вашем Mac.
Итак, если вы хотите иметь больше места на диске на своем Mac, вам нужно убедиться, что вы очистили корзину. Вот как очистить Mac через пустую корзину:
- Нажмите и удерживайте значок корзины на рабочем столе.
- После этого, выберите Пустой мусор из всплывающего меню, которое появляется на экране, и вы готовы идти.

5. Удалите большие и старые файлы, которые есть на вашем Mac.
Удаление больших и старых файлов — это один из простых способов очистить ваш Mac и освободить место на диске. Чтобы удалить большие и старые файлы на вашем Mac, вы можете использовать для этого инструмент PowerMyMac или удалить их вручную.
Как очистить Mac с помощью PowerMyMac (большие и старые файлы):
- Запустите PowerMyMac и выберите «Большие и старые файлы».
- Нажмите SCAN, чтобы найти все большие и старые файлы.
- Выберите файлы, которые вы хотите удалить, и нажмите кнопку CLEAN.
- Теперь вы освободите несколько ГБ места!

6. Извлеките все ваши старые резервные копии iOS
Конечно, иметь резервную копию — отличная идея, чтобы в случае случайного удаления данных у вас был легкий доступ к ним, и вы могли восстановить их на своем устройстве с помощью резервной копии. Однако со временем ваш Mac перегружается старыми резервными копиями, которые вам больше не нужны.
Это может занять гигабайты места на вашем диске. Из-за этого вы можете рассмотреть возможность удаления всех старых файлов резервных копий, которые вам больше не нужны. Помните, что к каждой резервной копии, оставшейся на вашем компьютере, можно получить доступ с помощью iTunes.
Поэтому, чтобы удалить свои старые резервные копии на вашем Mac, вы можете выполнить следующие простые шаги, которые мы предлагаем, чтобы очистить Mac:
- Запустите программу iTunes на вашем Mac.
- В строке меню нажмите «iTunes», а затем «Настройки».
- После этого щелкните вкладку устройства, чтобы найти список файлов резервных копий.
- Затем, как только вы найдете весь свой список резервных копий, выберите все резервные копии, которые вам больше не нужны.
- После того, как вы подтвердите все выбранные резервные копии, нажмите кнопку «Удалить резервную копиюКнопка ".
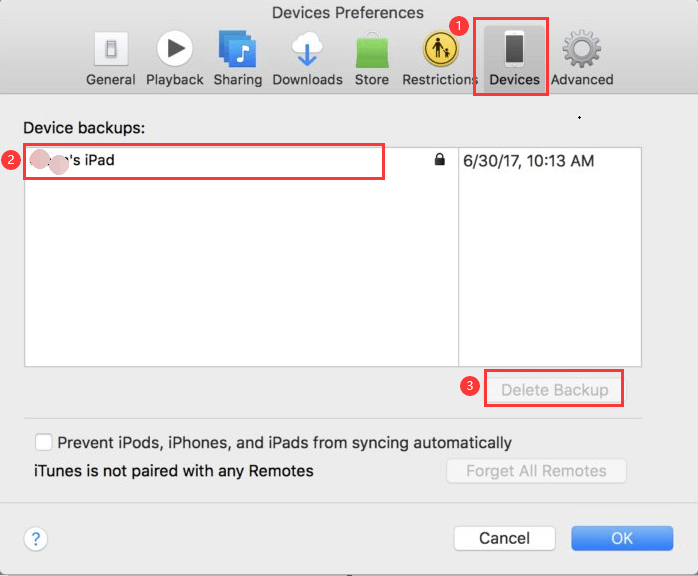
7. Сотрите языковые файлы
Помните, что приложения Mac поставляются с языковым файлом для каждого языка, который они поддерживают. Однако есть только случаи, когда вам не нужны эти другие языковые файлы, потому что наверняка большинство этих языковых файлов даже не на вашем языке. Я имею в виду, вам нужно, чтобы приложение было на латинском языке или, возможно, на корейском языке? Бьюсь об заклад, нет.
Поскольку вы даже не говорите на этих языках, это означает, что эти файлы просто тратят часть вашего дискового пространства на вашем Mac. Таким образом, вы можете подумать об удалении этих ненужных языковых файлов, которые вам не нужны.
Вот как очистить Mac, что вы действительно можете удалить языковые файлы что вам на самом деле не нужно.
- Запустите Finder и перейдите в «Приложения».
- Щелкните правой кнопкой мыши приложение с языковыми файлами, которые вы не используете, и выберите "Показать содержимое пакета".
- Запустить
Resourcesпапку, а затем найдите папки, оканчивающиеся на "."lproj.
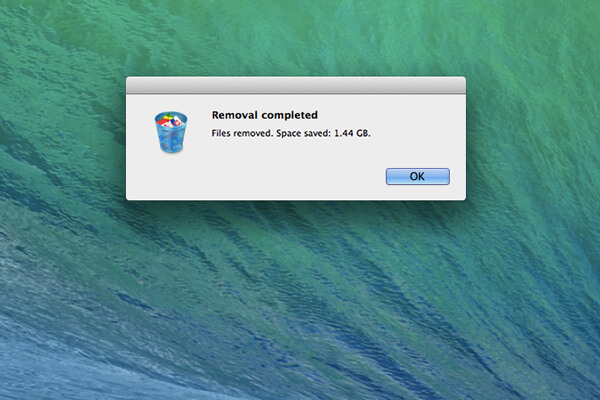
ПРИМЕЧАНИЕ: Каждая папка, которая у вас есть, фактически содержит языковые файлы только для одного конкретного языка, вы можете вручную найти все приложения и удалить языковые файлы, которые вы не используете, или вы можете обратиться за помощью к PowerMyMac для выполнения этой задачи.
8. Удалите старые Dmgs и Ipsw.
DMGs означает образы дисков, а IPSW означает Пакеты программного обеспечения для iPhone, и оба они не нужны и просто занимают место на вашем Mac. Чтобы избавиться от этого, выполните следующие действия по очистке Mac:
- УДАЛЕНИЕ ДМГ - После того, как вы смонтировали образ диска и установили приложение, теперь вы можете извлечь и поместить в корзину свой DMG. Для этого просто перетащите смонтированный том в корзину.
- УДАЛЕНИЕ IPSW - Просто выберите «Библиотека», затем перейдите в iTunes и выберите «Обновления программного обеспечения». Здесь вы можете найти все пакеты программного обеспечения, которые вам не нужны, и удалить их.
9. Удалите все повторяющиеся файлы.
Все эти нежелательные копии ваших документов, файлов и ваших фотографий на самом деле просто занимают место на вашем Mac. Поэтому необходимо избавиться от этих дубликатов файлов, чтобы вы могли очистить свой Mac и вернуть себе то пространство, которое они занимают. Итак, как очистить Mac, удалив дубликаты? Если вы собираетесь делать это вручную, то вам потребуется больше терпения и времени.
Конечно, PowerMyMac может помочь вам быстро выполнить эту задачу:
- Запустите PowerMyMac и выберите «Поиск дубликатов», затем отсканируйте все дубликаты файлов на вашем Mac.
- Предварительно просмотрите и выберите дубликаты файлов, которые вам больше не нужны.
- Нажмите кнопку CLEAN, чтобы сэкономить место.

10. Сделайте свой рабочий стол аккуратным
Ваш рабочий стол на самом деле является главным местом, где мы обычно делаем все наши работы. И из-за этого мы склонны хранить файлы, которые мы часто используем, и заставляем их накапливаться до тех пор, пока наш рабочий стол не станет похож на катастрофу. На самом деле это одна из причин, по которой ваш Mac тормозит, поэтому вам лучше подумать о его очистке. Вместо того, чтобы класть все файлы на рабочий стол, почему бы не попытаться организовать их и разместить в одной папке.
Таким образом, вам также будет проще найти свои файлы на вашем Mac. У вас также есть возможность использовать Google Диск, или ваш Dropbox или другие внешние устройства хранения, чтобы вы могли сохранять файлы, чтобы ваш рабочий стол выглядел аккуратно.
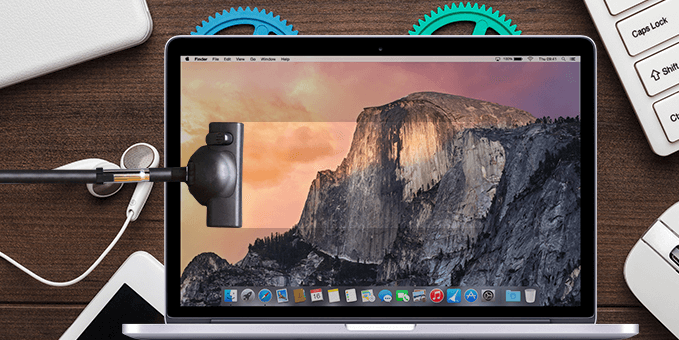
Так что теперь у вас есть способы очистить Mac. Как видите, iMyMac PowerMyMac действительно очень поможет вам в очистке вашего Mac, потому что он может легко и быстро очистить ваш Mac всего за несколько простых шагов. Так что загрузите это программное обеспечение на свой Mac и наслаждайтесь регулярной очисткой на своем Mac с этого момента.




Зафар2020-01-03 15:08:56
Очень ценю эти советы. У меня есть намерение увеличить скорость моего MAC. Мне очень нравится идея замены жесткого диска на SSD.
iMyMac2020-01-03 17:22:23
Спасибо за вашу поддержку!
Доналкин2019-06-25 12:08:07
Всем хороших советов. Да, большое количество значков на рабочем столе также может повлиять на производительность Mac.
iMyMac2019-06-25 13:48:23
Спасибо за вашу поддержку!
Гвсвд2019-02-13 10:15:23
Отличная статья. Практичный и понятный. Благодарность!
iMyMac2019-02-13 10:20:19
Спасибо за вашу поддержку!
Невилый2018-12-19 07:31:05
Хорошая статья для тех, кто обычно не читает техн.
iMyMac2018-12-19 09:11:19
Спасибо за вашу поддержку!