Как зарегистрировать iMyMac PowerMyMac
1.
Во-первых, вам нужно скачать PowerMyMac отсюда:
https://www.imymac.com/download/imymac-powermymac.pkg
2.
Затем отобразите в Finder, дважды щелкните PowerMyMac, перетащите его на значок приложения, и он начнет установку.
3.
После завершения запустите PowerMyMac, нажмите кнопку «Получить полную версию» слева, и появится новое окно. Нажмите «Активировать», чтобы начать процесс активации.
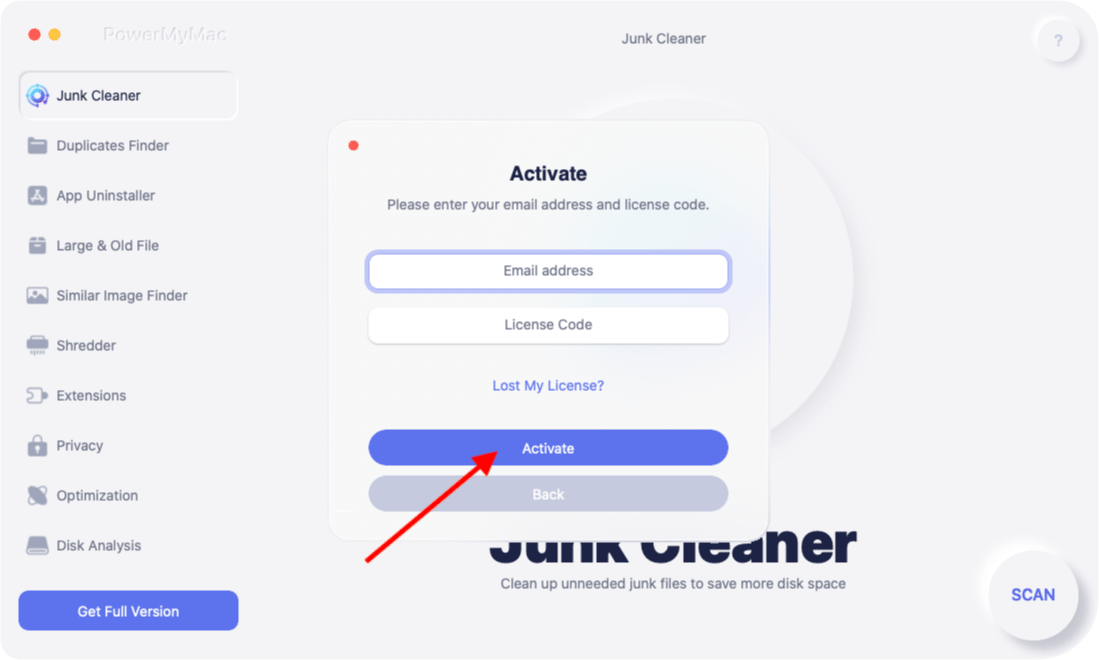
4.
Заполните свой адрес электронной почты (используемый для покупки лицензии) и лицензионный код.
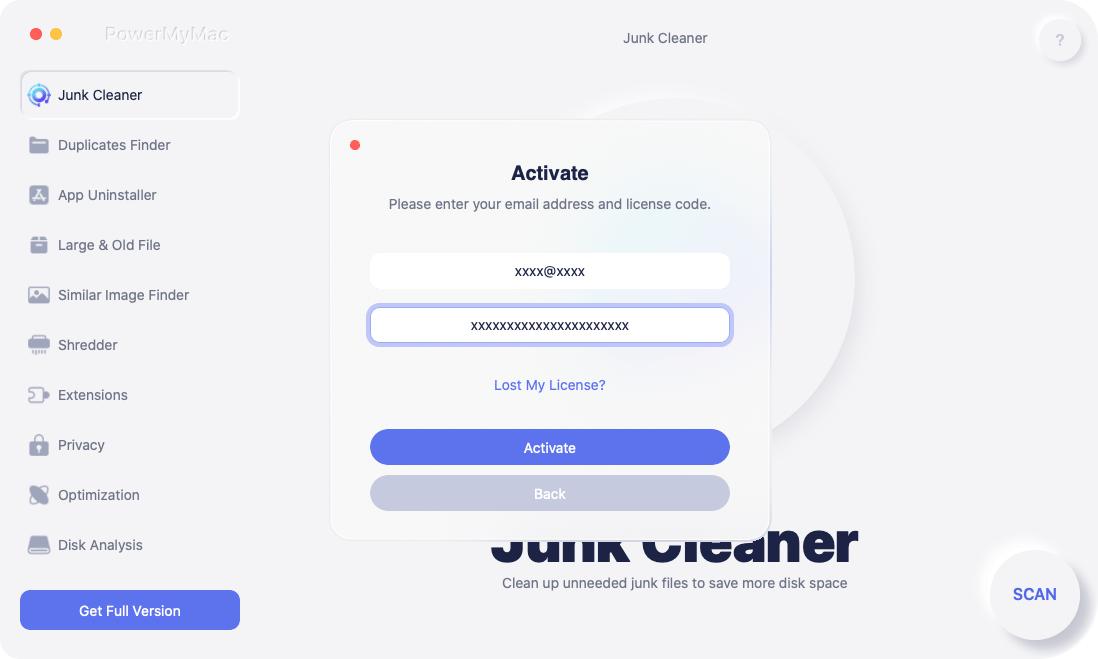
5.
Нажмите «Активировать», после чего вы увидите информацию о своей подписке, такую как план, цена, статус учетной записи и следующий день оплаты. Вы также можете щелкнуть Центр учетных записей, чтобы просмотреть дополнительные личные данные и управлять своей подпиской.
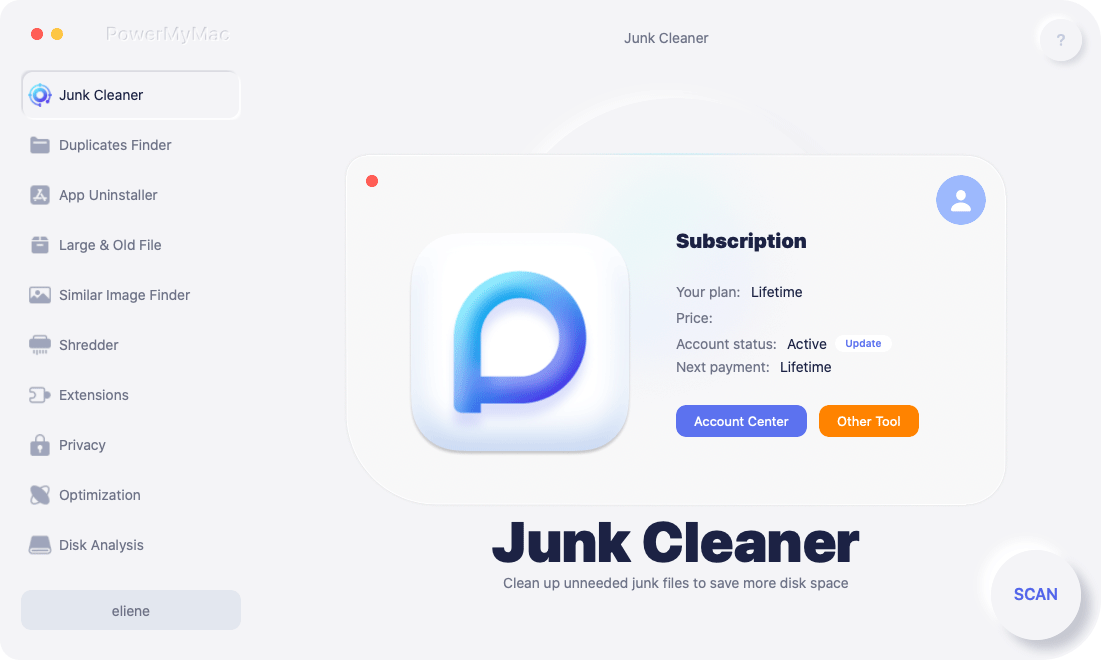
Как доверять PowerMyMac на вашем Mac
Шаг 1. Откройте Системные настройки
После запуска PowerMyMac просто нажмите кнопку SCAN, после чего появится новое окно. Нажмите «Открыть системные настройки», и вы сразу перейдете к окну «Полный доступ к диску», затем щелкните значок замка внизу, чтобы предотвратить дальнейшие изменения. Для этого вы должны ввести свой пароль, чтобы позволить Системным настройкам разблокировать настройки безопасности и конфиденциальности. После этого нажмите на кнопку «+».
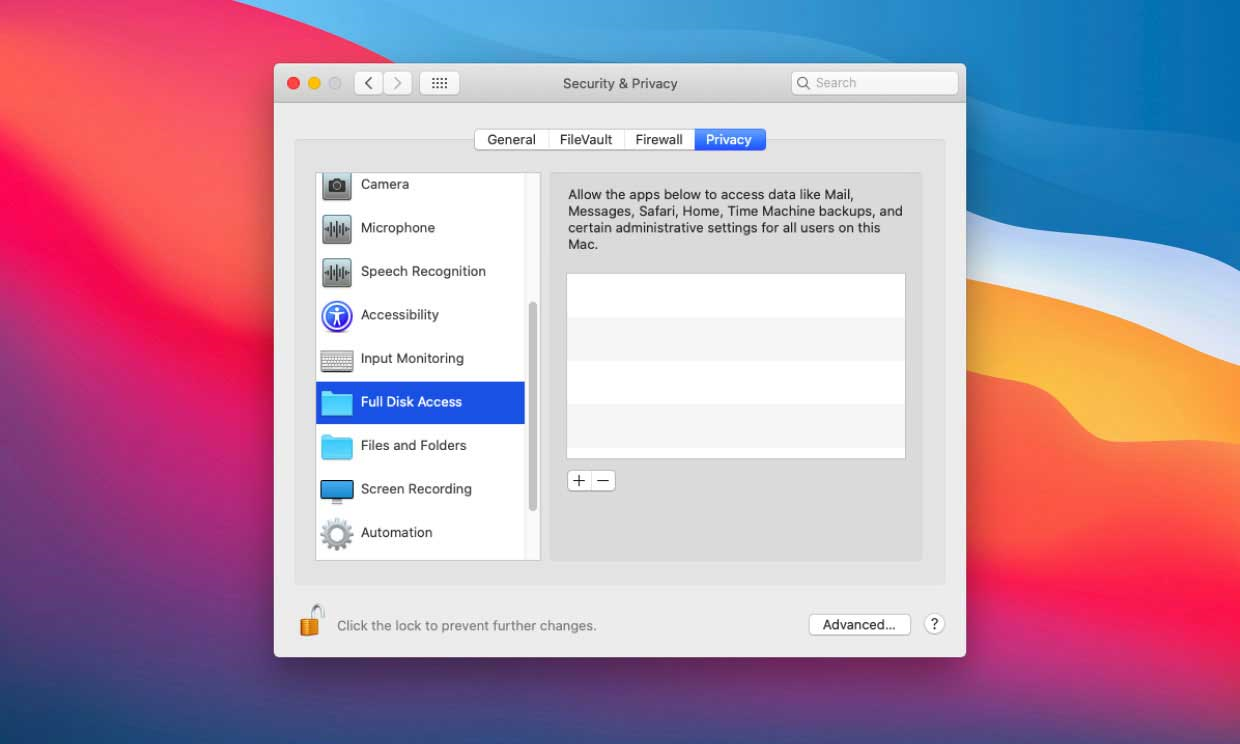
Шаг 2. Найдите PowerMyMac для открытия
Щелкните «Приложения», чтобы найти PowerMyMac на вашем Mac, затем нажмите «Открыть».
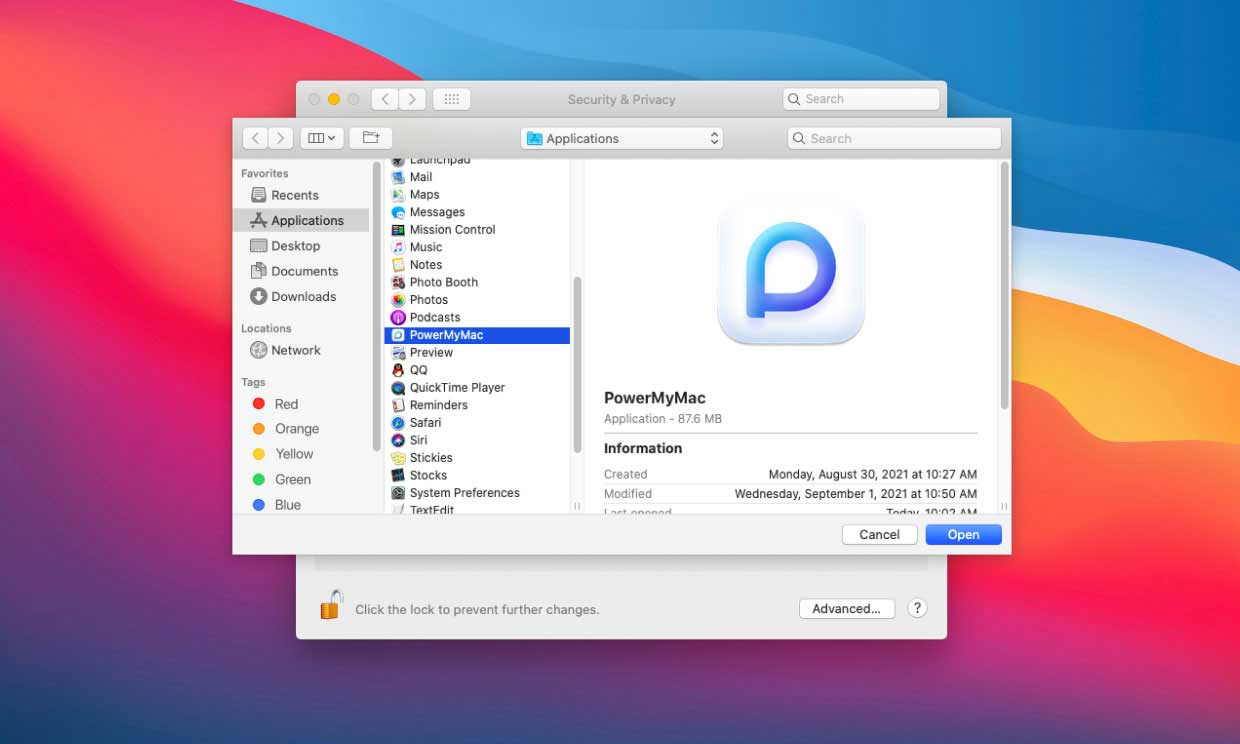
Шаг 3. Закройте PowerMyMac.
Когда появится всплывающее окно с надписью «PowerMyMac не будет иметь полного доступа к диску, пока он не будет закрыт», выберите «Выйти сейчас».
Теперь PowerMyMac имеет полный доступ к диску для сканирования всех областей вашего Mac и защиты вашего Mac от вирусных угроз.
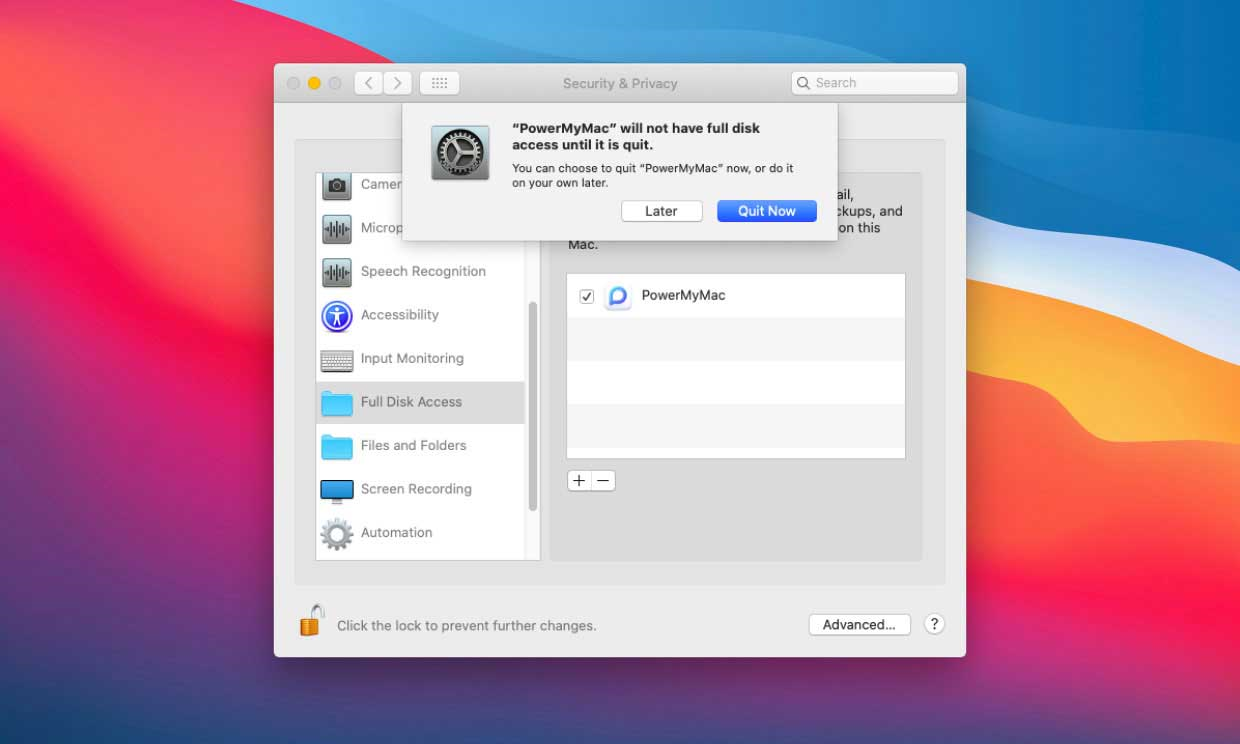
Как использовать PowerMyMac
PowerMyMac — это универсальный инструмент, который можно использовать для очистки и оптимизации вашего Mac. Простым щелчком мыши он может освободить место на вашем Mac, защитить конфиденциальность и повысить производительность. Он имеет возможность автоматически идентифицировать, а затем выборочно удалять все файлы, которые вам не нужны на вашем компьютере Mac, что может легко освободить гигабайты на вашем жестком диске.
Освобождение места одним щелчком мыши
После запуска PowerMyMac вы увидите значок PowerMyMac в строке меню в правом верхнем углу экрана, включая ЗАГРУЗКУ ЦП (текущий процент использования ЦП), сеть (текущее состояние сети), Macintosh HD (общий и доступный в настоящее время объем памяти). ) и ОЗУ (общий и используемый в настоящее время объем памяти). Когда вы щелкаете значок удаления в Macintosh HD, PowerMyMac автоматически запускает средство очистки от мусора, чтобы вы могли выбрать и удалить ненужные файлы. Вы также можете щелкнуть значок в ОЗУ, чтобы освободить место в ОЗУ одним щелчком мыши.
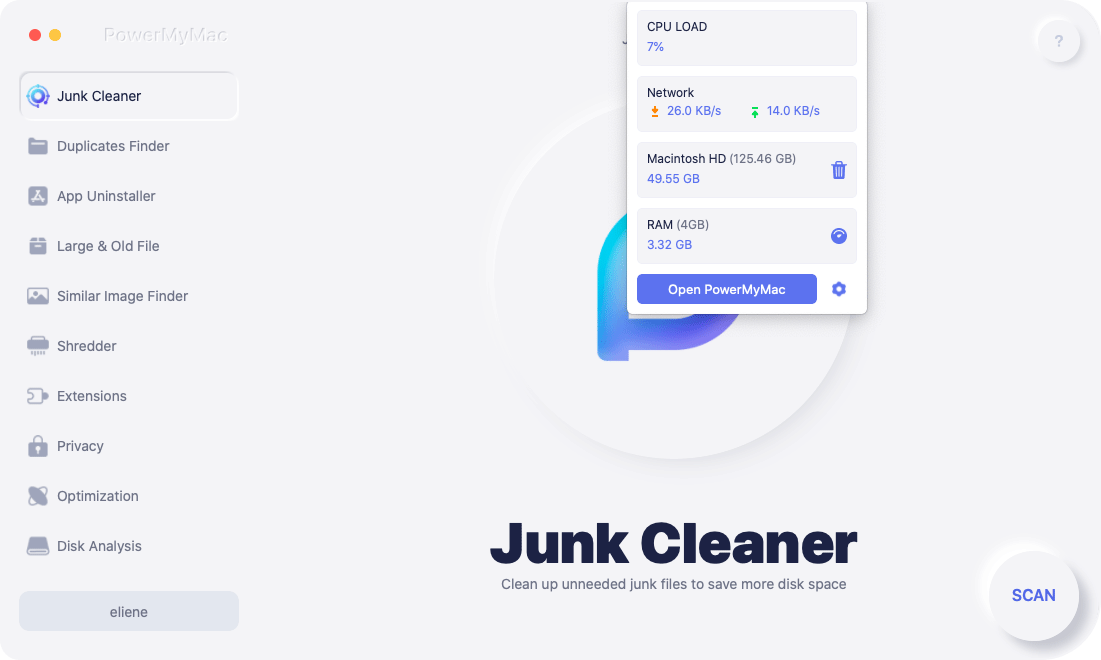
PowerMyMac имеет 10 основных модулей, которые помогут вам тщательно очистить ваш Mac от всевозможных ненужных файлов и ненужных приложений. Это очиститель мусора, поиск дубликатов, удаление приложений, большие и старые файлы, поиск похожих изображений, шредер, расширения, конфиденциальность, оптимизация и анализ диска.
Junk Cleaner — сканирование и очистка всех видов мусора на Mac
Junk Cleaner предназначен для очистки всех видов системного мусора, такого как системные журналы, системный кэш, пользовательские журналы, кэш приложений, кэш фотографий, кэш электронной почты, вложения электронной почты, резервные копии iTunes, загрузки iTunes, кэш iTunes, обновления программного обеспечения и системная корзина. Вы можете использовать его для глубокого сканирования и очистки ненужных файлов, чтобы освободить массу места на Mac. Вот как использовать Junk Cleaner:
1.
Нажмите «Очистка мусора», затем нажмите кнопку «Сканировать», PowerMyMac начнет сканировать все ненужные файлы на вашем Mac.

2.
После сканирования вы можете просмотреть все ненужные файлы на вашем Mac по таким категориям, как: кэш приложений, кэш фотографий, кэш электронной почты, вложения электронной почты, системный кэш, системные журналы, журналы пользователей, кэш iTunes, резервные копии iTunes, загрузки iTunes. .

3.
Выберите, какой файл вы хотите удалить, или просто отметьте «Выбрать все», чтобы очистить все ненужные файлы.
4.
Нажмите кнопку CLEAN, после чего PowerMyMac удалит выбранные файлы всего за несколько секунд.

5.
В новом всплывающем окне будет указано «Очистка завершена» после процесса очистки, и вы сможете увидеть, сколько места вы только что очистили, а также сколько места сейчас доступно на вашем диске. Если вы хотите удалить больше файлов, просто нажмите кнопку «Обзор», чтобы вернуться на страницу результатов сканирования.

Duplicates Finder - Найдите и удалите дубликаты фотографий, документов, видео
Duplicates Finder настроен на поиск всех дубликатов на Mac, включая изображения, документы, видео, музыку и другие файлы или папки, после чего вы можете удалить копии, чтобы освободить место. Узнайте, как найти и удалить дубликаты здесь:
1.
Выберите «Поиск дубликатов», затем нажмите кнопку «+», чтобы выбрать папку для сканирования. Позвольте PowerMyMac искать все дубликаты файлов на Mac, нажав кнопку SCAN. Вы можете изменить путь, чтобы сканировать больше дубликатов.
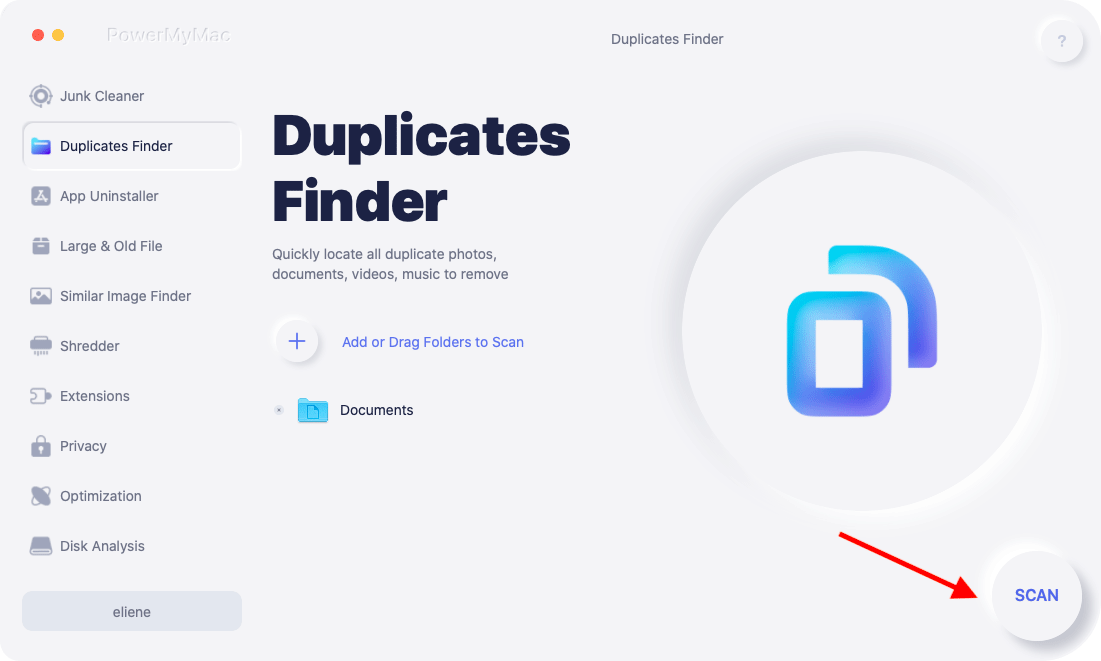
2.
После завершения сканирования вы можете увидеть, что все дубликаты файлов классифицируются по категориям «Все», «Архив», «Документ», «Папка», «Мультимедиа», «Изображение» и «Другое». Выберите одну категорию, затем нажмите «Автоматический выбор», PowerMyMac автоматически проверит все дубликаты и оставит исходную. Вы также можете просмотреть каждый файл, щелкнув значок поиска за каждым повторяющимся именем файла.

3.
Нажмите кнопку CLEAN, чтобы удалить выбранные дубликаты.

4.
Во всплывающем окне «Очистка завершена» будет указано, сколько файлов очищено и сколько места сейчас доступно на вашем диске. Если вы хотите удалить больше файлов, просто нажмите кнопку «Обзор», чтобы вернуться на страницу результатов сканирования.
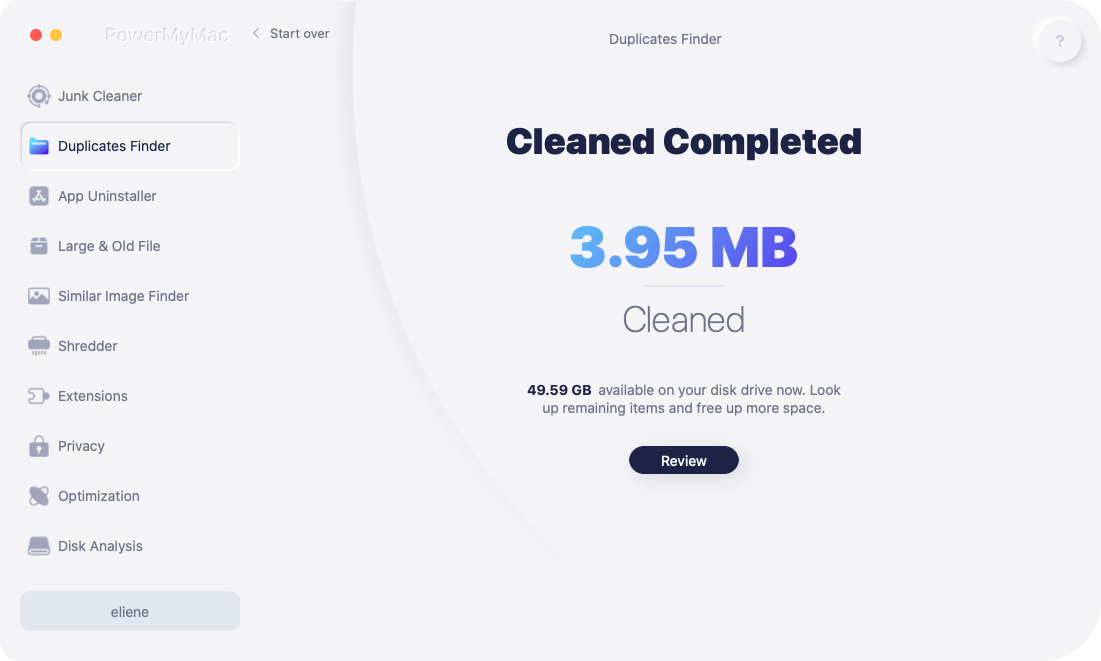
App Uninstaller — полное удаление приложений на Mac со связанными файлами
App Uninstaller — это эффективный инструмент, который вы можете использовать для полного удаления приложения, а также связанных с ним файлов всего за несколько кликов. Вы можете сэкономить время, находя связанные файлы приложения один за другим. Посмотрите, насколько эффективно использовать этот инструмент для удаления нежелательных или бесполезных приложений:
1.
Нажмите App Uninstaller и нажмите SCAN, чтобы PowerMyMac начал сканирование всех приложений, которые уже установлены на вашем Mac.

2.
После завершения процесса сканирования слева вы увидите следующие категории: «Все приложения», «Неиспользуемые», «Остатки» и «Выбранные». Список всех приложений появится в правой части страницы «Все приложения». Найдите нежелательное приложение в этом списке или просто введите его имя в поле поиска в правом верхнем углу, чтобы быстро найти его.

3.
Отметьте приложение, которое хотите удалить, вы можете просмотреть связанные с ним файлы, щелкнув символ «Развернуть», и проверить дополнительные сведения, щелкнув значок поиска. Просто нажмите кнопку CLEAN, и приложения будут удалены вместе со связанными с ними файлами.

4.
Во всплывающем окне «Очистка завершена» будет указано, сколько файлов очищено и сколько места сейчас доступно на вашем диске. Если вы хотите удалить другие приложения, просто нажмите кнопку «Обзор», чтобы вернуться на страницу результатов сканирования.

Большой и старый файл — поиск больших и устаревших файлов по размеру и времени удаления
Большие и старые файлы могут помочь вам найти эти устаревшие файлы, но они занимают много места на Mac для удаления, что может сэкономить вам больше места для других файлов. Выполните простые шаги, чтобы использовать эту функцию:
1.
Выберите модуль «Большие и старые файлы» и нажмите «СКАНИРОВАТЬ», чтобы начать процесс сканирования.
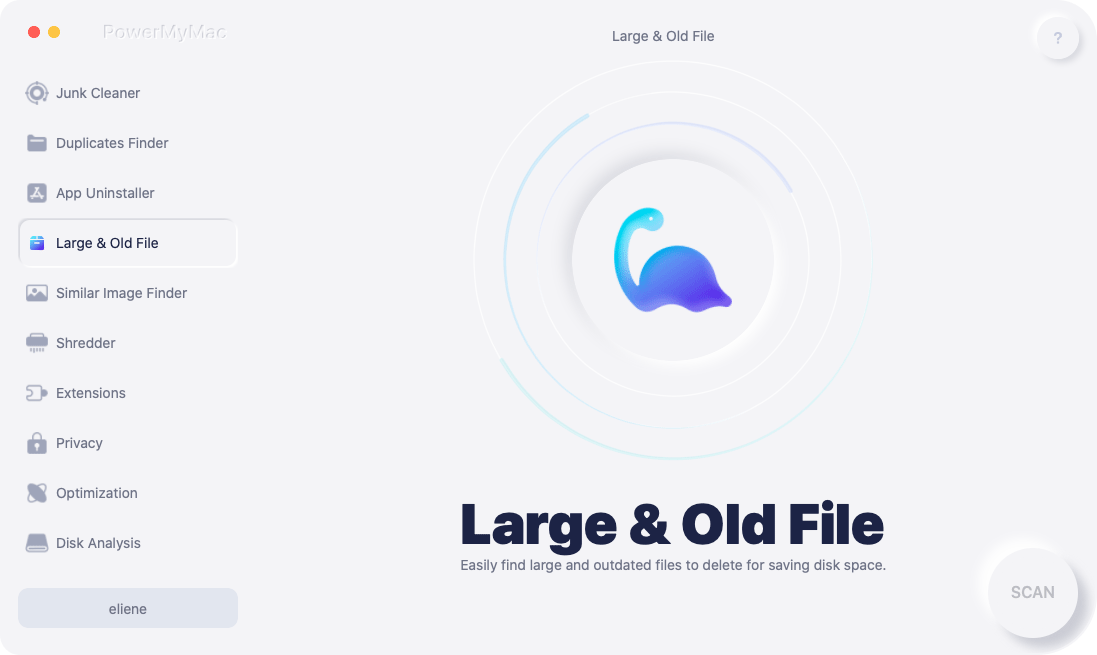
2.
Посмотрите на результат сканирования, эти файлы будут отсортированы по типу, дате и размеру. По типу можно выбирать из архивов, картинок, фильмов, музыки и прочего; По дате вы можете увидеть файлы, загруженные 1 год назад, 1 месяц назад, 1 неделю назад и в течение 7 дней; По размеру файлы бывают большими, средними и маленькими.

3.
Вы также можете просмотреть все файлы в обзоре и выбрать файлы, которые хотите удалить, а затем нажать CLEAN. На этот раз вы удалили ненужные большие и старые файлы.
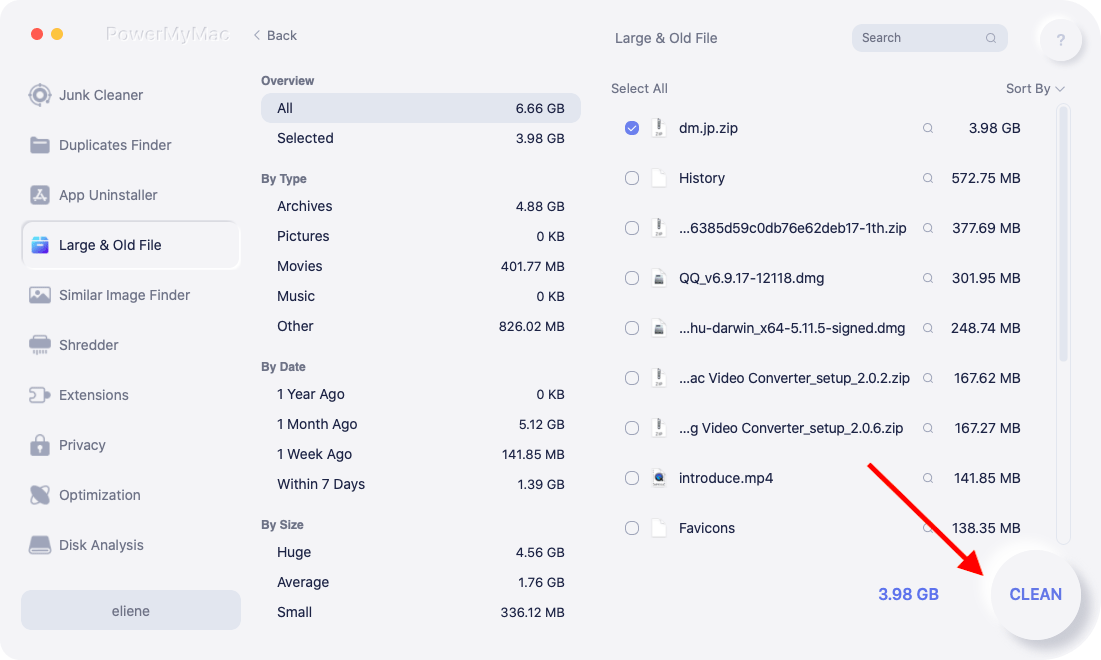
4.
Во всплывающем окне «Очистка завершена» будет указано, сколько файлов очищено и сколько места сейчас доступно на вашем диске. Если вы хотите сэкономить больше места, вы также можете удалить оставшиеся элементы, нажав кнопку «Обзор».

Поиск похожих изображений - быстро находите и удаляйте похожие изображения, чтобы освободить место
Поиск похожих изображений — это интеллектуальный менеджер фотографий, который может найти все похожие изображения на вашем Mac, чтобы вы могли удалить их и освободить много места, поскольку все изображения имеют большой размер файла. Вот шаги, чтобы использовать этот менеджер фотографий:
1.
Щелкните Поиск похожих изображений. Нажмите кнопку «+», чтобы выбрать папку для сканирования всех похожих изображений.

2.
Начните поиск всех похожих изображений, нажав кнопку SCAN, вы можете изменить путь, чтобы сканировать больше похожих фотографий.

3.
После сканирования PowerMyMac покажет вам все похожие изображения и автоматически выберет похожие для удаления. Вы также можете щелкнуть имя файла, чтобы просмотреть и выбрать, какой из них удалить самостоятельно.

4.
Просто нажмите кнопку CLEAN, чтобы удалить похожие фотографии.

5.
В новом всплывающем окне будет указано «Очистка завершена» после процесса очистки, и вы можете увидеть, сколько места вы только что очистили, а также сколько места сейчас доступно на вашем диске. Если вы хотите удалить больше похожих изображений, просто нажмите кнопку «Обзор», чтобы вернуться на страницу результатов сканирования.

Shredder — безвозвратно стирайте ненужные файлы, чтобы вернуть место в хранилище
Shredder поможет вам безопасно удалить ненужные или уже не используемые файлы и папки навсегда:
1.
Щелкните Уничтожить.
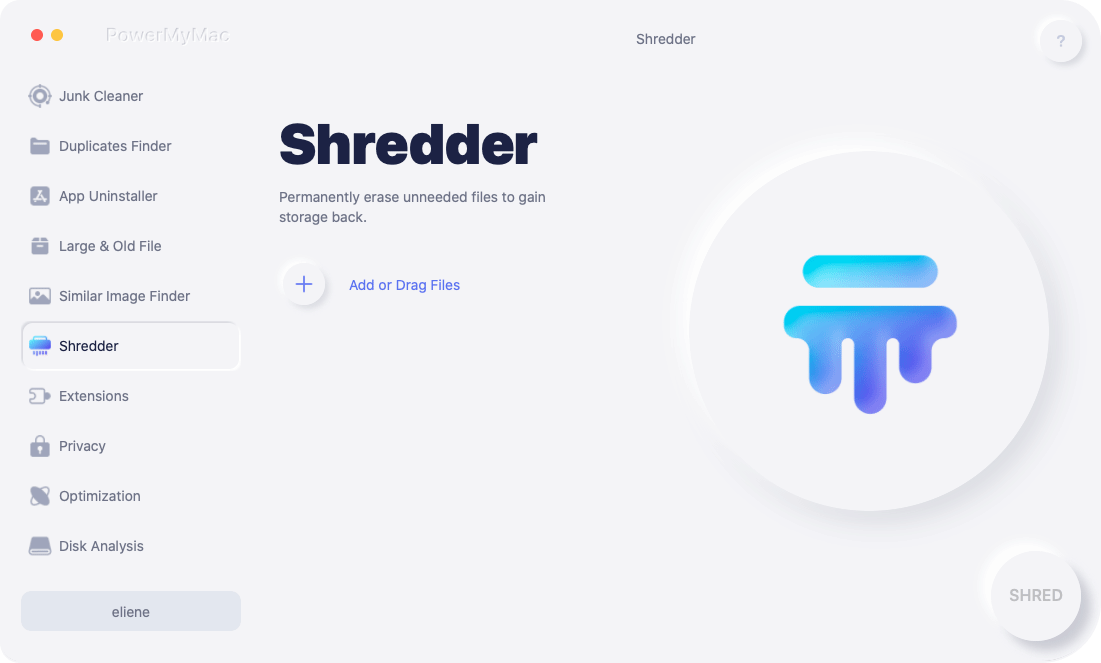
2.
Нажмите кнопку «+», чтобы выбрать файлы, которые вы хотите навсегда удалить с вашего Mac. Вы можете выбрать другие файлы для удаления, нажав кнопку «Добавить» еще раз.
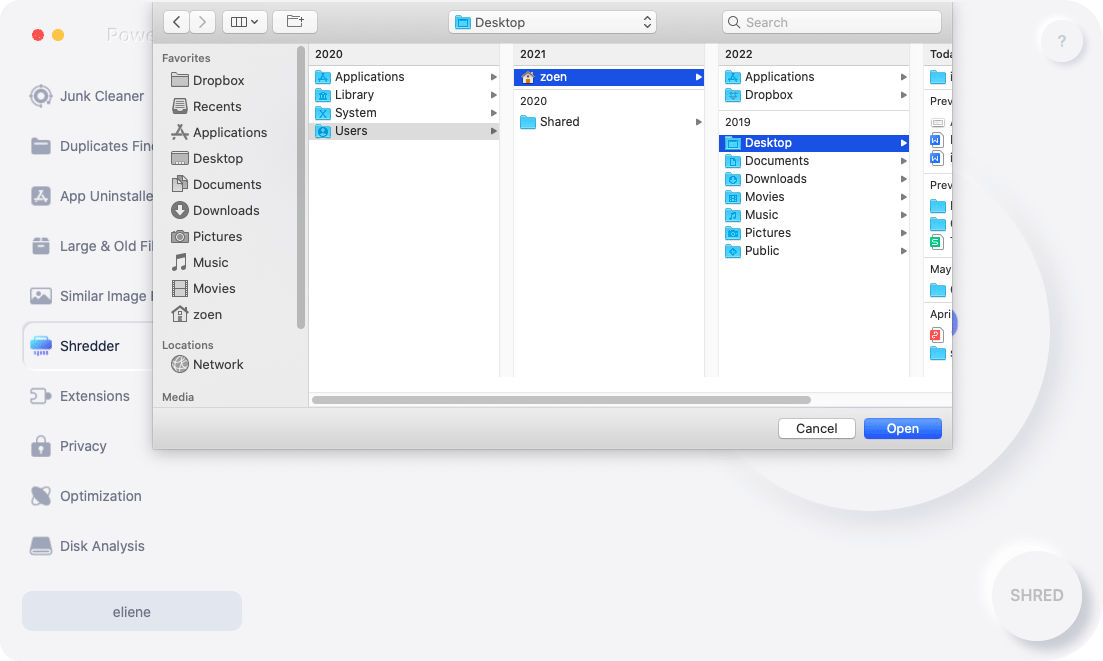
3.
Нажмите SHRED и отметьте выбранные файлы, чтобы начать стирание. Затем подтвердите SHRED.
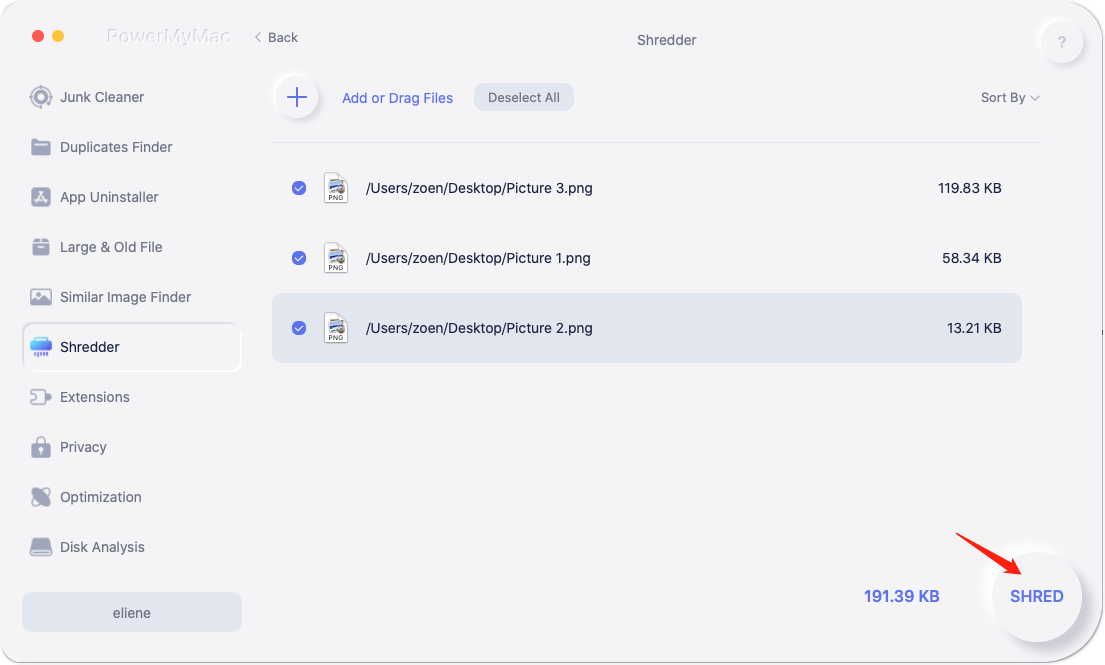
4.
Во всплывающем окне «Очистка завершена» будет указано, сколько файлов очищено и сколько места сейчас доступно на вашем диске. Если вы хотите удалить больше файлов, чтобы защитить свою конфиденциальность, вы также можете проверить оставшиеся элементы, нажав кнопку «Просмотреть».
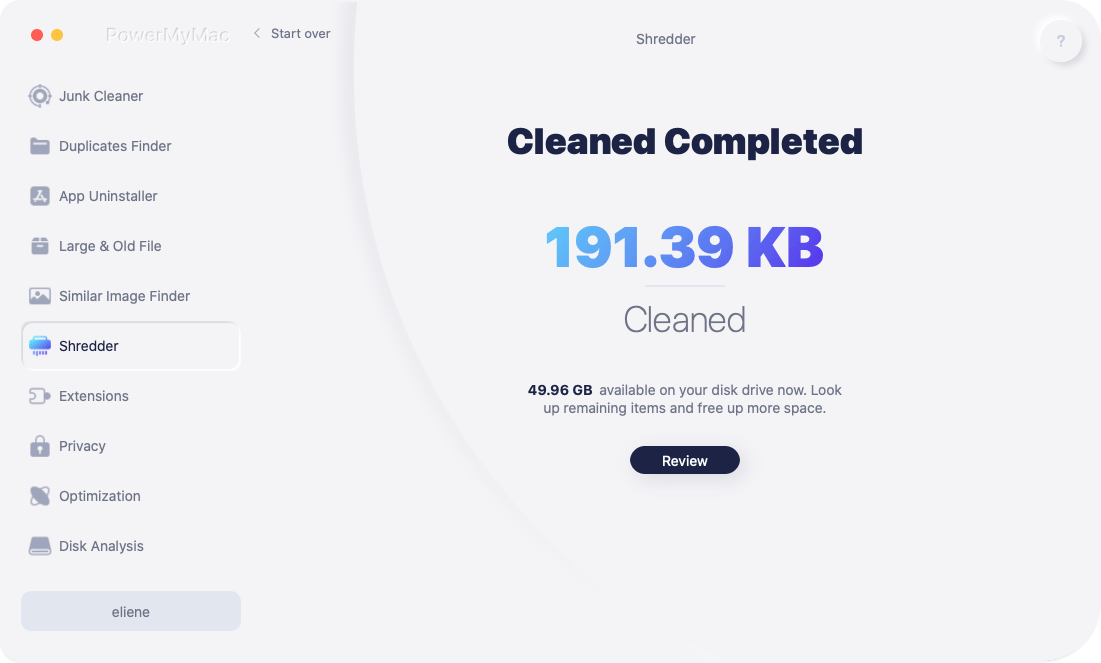
Расширения — управление встроенными плагинами, элементами автозагрузки, прокси-сервером и службами
Инструмент расширений предназначен для оптимизации некоторых редко используемых настроек на вашем Mac, чтобы помочь вам ускорить и повысить производительность вашего Mac. Посмотрите, как это работает, чтобы легко управлять встроенными плагинами, прокси-серверами, службами и элементами автозагрузки здесь:
1.
Щелкните Расширение.
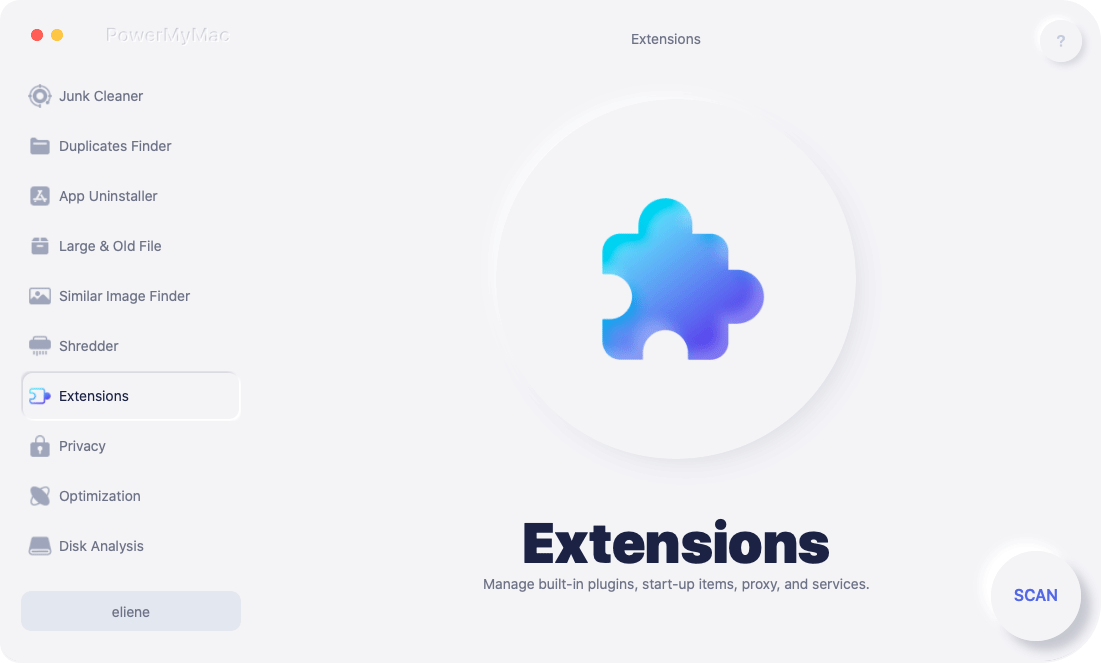
2.
Нажмите кнопку SCAN, чтобы найти все расширения на Mac и просмотреть их. Вы увидите, что все расширения разделены на следующие категории: Плагины Spotlight, Расширения Safari, Интернет-плагины.
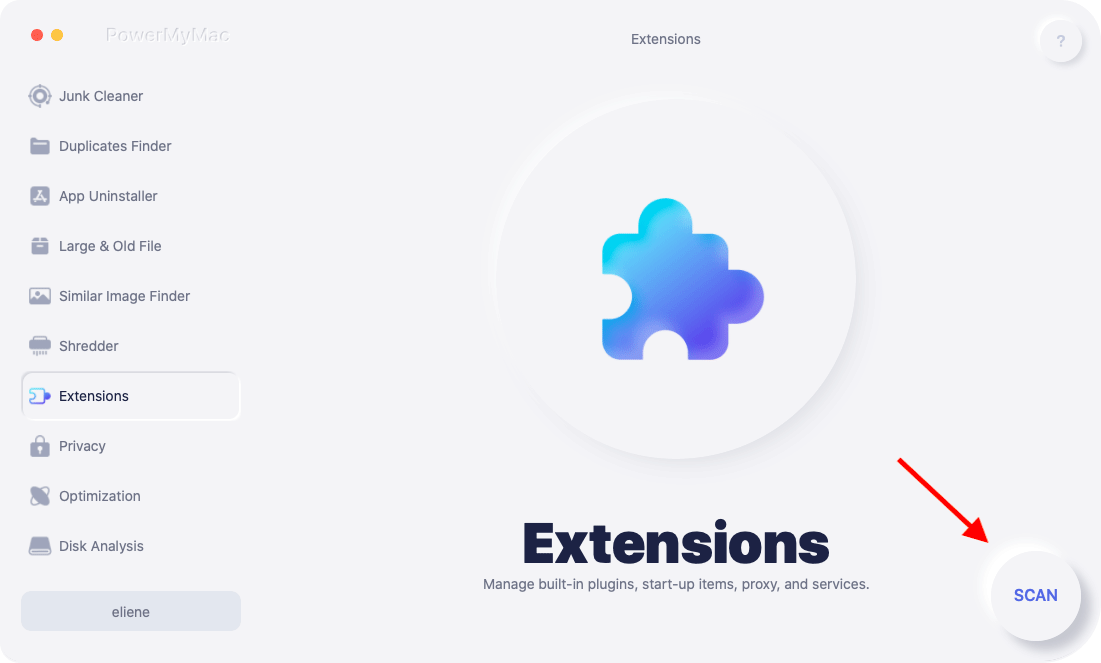
3.
Просто включите или отключите эти расширения, переключив кнопку за расширением с включенного на выключенное.
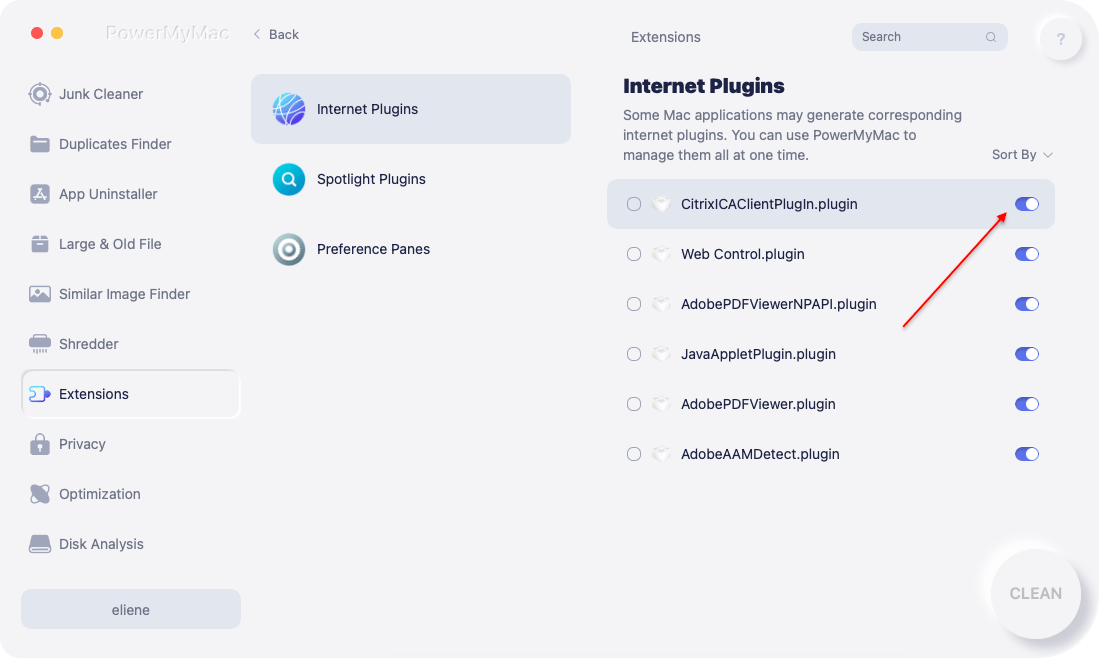
Конфиденциальность - очистите все данные о просмотре, чтобы защитить вашу конфиденциальность
Конфиденциальность позволяет вам безопасно очистить все истории просмотров, файлы cookie, загрузки, вкладки, файлы локального хранилища и другие данные из всех браузеров на Mac, таким образом, вы можете не раскрывать свою личную конфиденциальность. Проверьте, как это работает здесь:
1.
Запустите «Конфиденциальность», затем СКАНИРУЙТЕ все данные браузера на вашем Mac. Если на этот раз вы используете браузеры, вам нужно сначала закрыть их, чтобы очистить больше связанных данных.

2.
После сканирования вы увидите все ваши браузеры, последний элемент, разрешения приложений перечислены слева. Вы можете проверить все данные просмотра, такие как значение автозаполнения, файлы cookie, история загруженных файлов, история загрузок, история входа в систему, история поиска, история посещений в Chrome, Safari, Firefox или других браузерах.
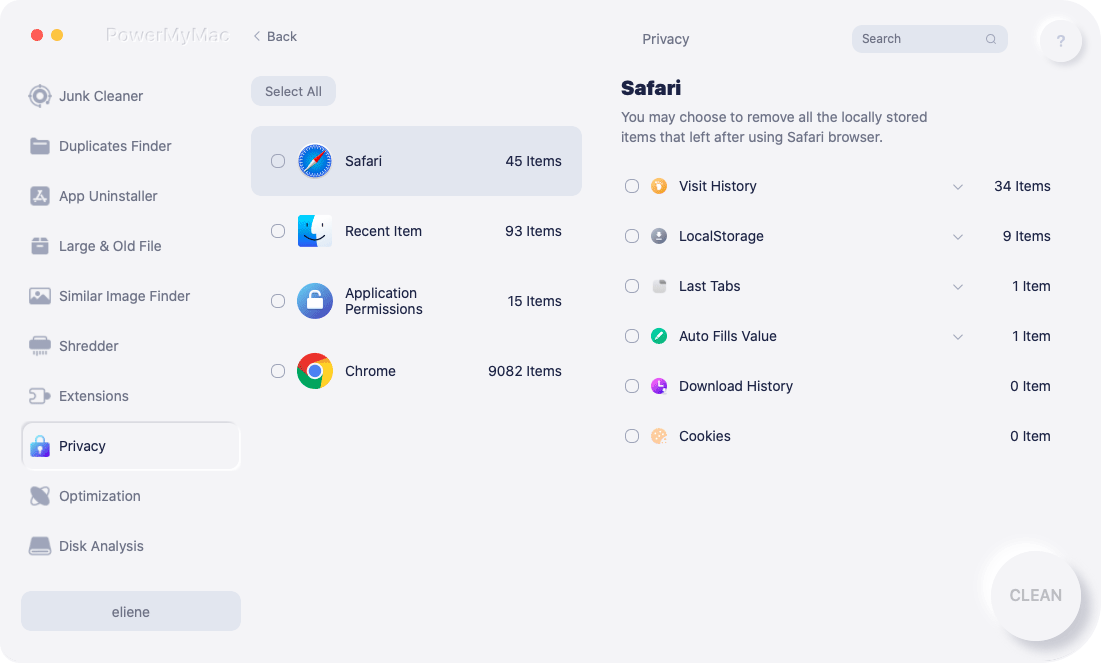
3.
Выберите данные, которые вы хотите очистить, и нажмите кнопку ОЧИСТИТЬ, выбранные данные просмотра будут удалены сразу.

4.
Во всплывающем окне «Очистка завершена» будет указано, сколько файлов очищено и сколько места сейчас доступно на вашем диске.

Оптимизация — ускорьте свой Mac
С помощью оптимизации вы можете увеличить производительность вашего Mac, сохраняя контроль над тем, что на нем работает. В этом инструменте есть 4 функции, которые вы можете использовать для ускорения Mac, включая элементы входа в систему, ускорение почты, освобождение ОЗУ, очистку кэша DNS. Ознакомьтесь с подробным описанием каждой функции:
- Элементы входа: Управляйте списком приложений, которые автоматически открываются каждый раз при входе в систему. Вы можете просто включать или отключать те приложения, которые не нужны или редко используются.
- Ускорить почту:PowerMyMac переиндексирует базу данных Mail, чтобы повысить производительность почтового ящика и скорость поиска. И не влияйте на свою электронную почту всякий раз, когда вы выполняете этот безопасный и практичный процесс. Мы рекомендуем использовать его время от времени, когда скорость поиска почтового приложения становится низкой.
- Освободить оперативную память: Память Mac будет часто заполняться и начнет работать медленно. Эта функция поможет вам избавиться от всего бесполезного мусора из памяти, чтобы ускорить работу вашего Mac.
- Очистить кеш DNS: Локальный кеш разрешенных запросов DNS (система доменных имен) за время, определенное DNS-сервером, будет храниться на вашем Mac, но иногда кеш может потребоваться немедленно сбросить. Вы можете использовать его, когда не удается подключиться к некоторым веб-сайтам или когда сеть время от времени замедляется.
Disk Analysis — анализ дисковой памяти для быстрого просмотра
Анализ диска может помочь вам сканировать все виды файлов дисковой памяти, расположенных в библиотеке, загрузках, рабочем столе, музыке, корзине, изображениях, Dropbox... чтобы вы могли быстро просмотреть, какие файлы находятся на вашем Mac и как много места они занимают. Выполните следующие действия, чтобы проанализировать дисковое пространство:
1.
Запустите PowerMyMac и нажмите «Анализ диска» слева.
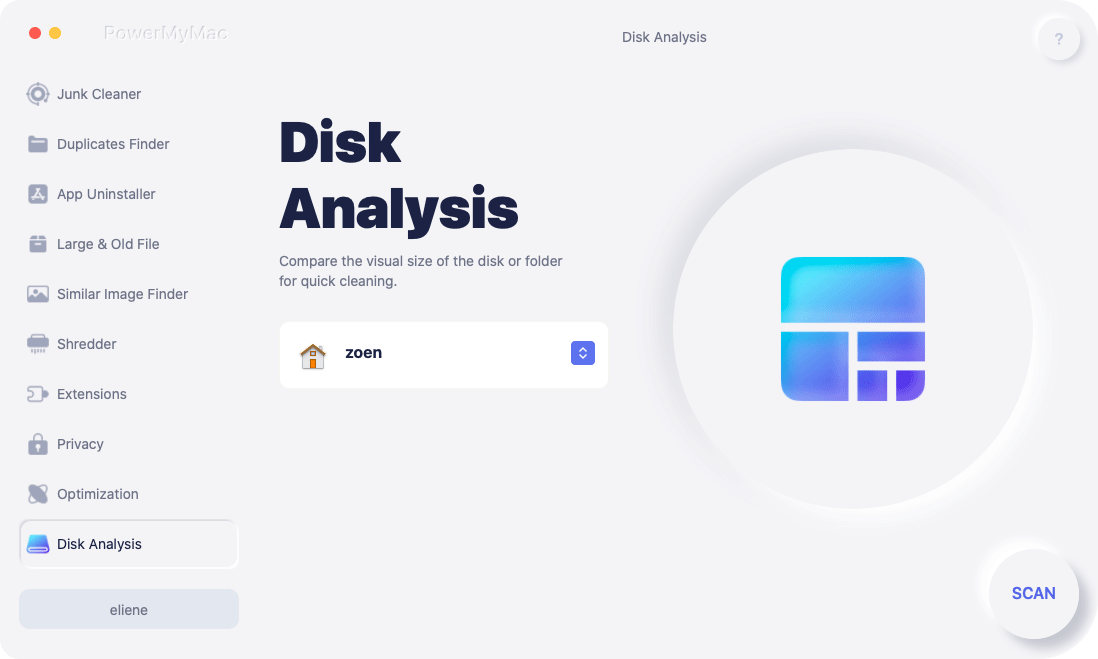
2.
Позвольте PowerMyMac просканировать все файлы на вашем диске и дождитесь результата.
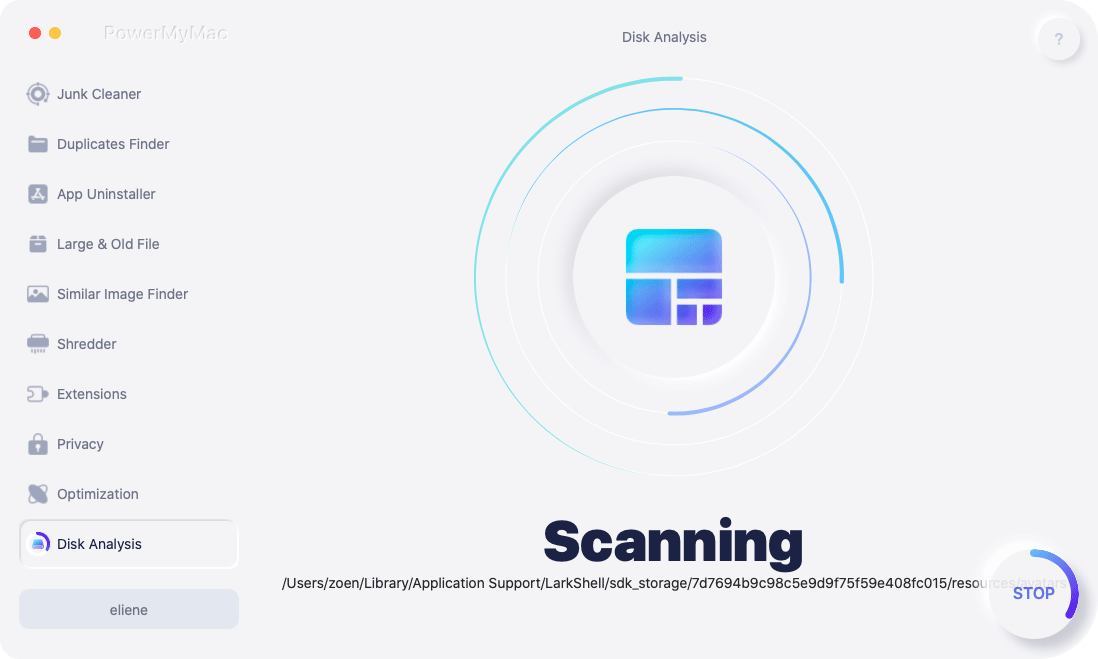
3.
После сканирования вы увидите, что файлы отсортированы по разным местам и сколько элементов содержится в каждом месте. Вы также можете нажать «Просмотреть в Finder» в правом верхнем углу, чтобы получить доступ к сведениям о файле.
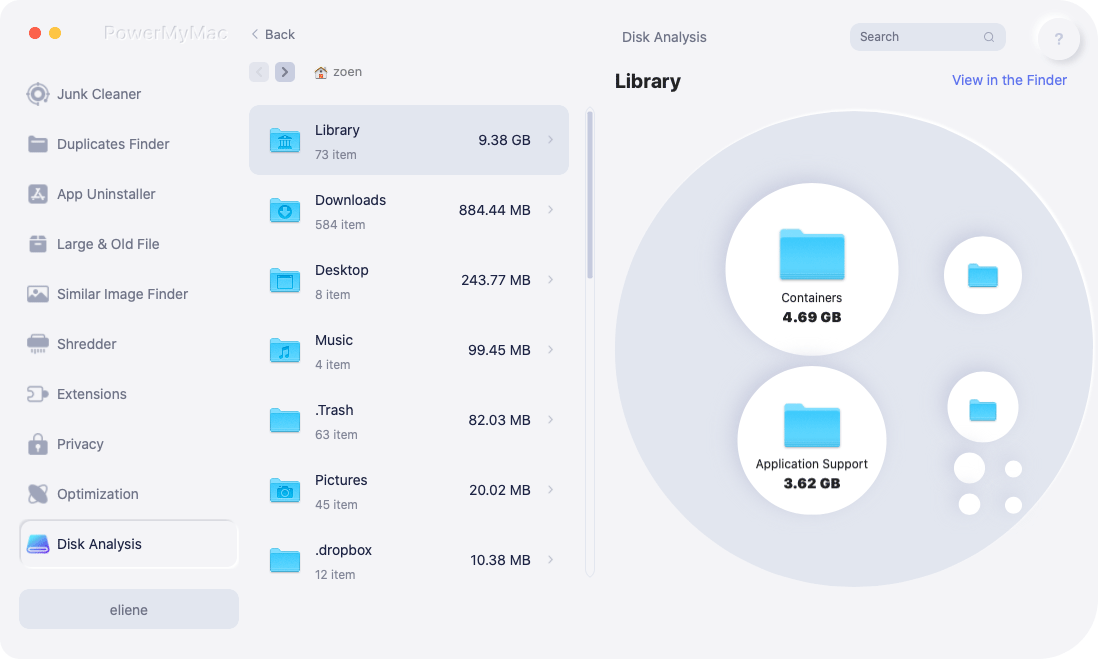
Как удалить PowerMyMac
Если однажды вам больше не понадобится PowerMyMac, вы можете использовать функцию удаления приложений PowerMyMac, чтобы полностью удалить себя. Вот как это легко сделать:
1.
Запустите PowerMyMac и выберите модуль удаления приложений.

2.
Нажмите кнопку SCAN, чтобы найти все приложения, установленные на вашем Mac.

3.
Найдите PowerMyMac и выберите его для удаления.
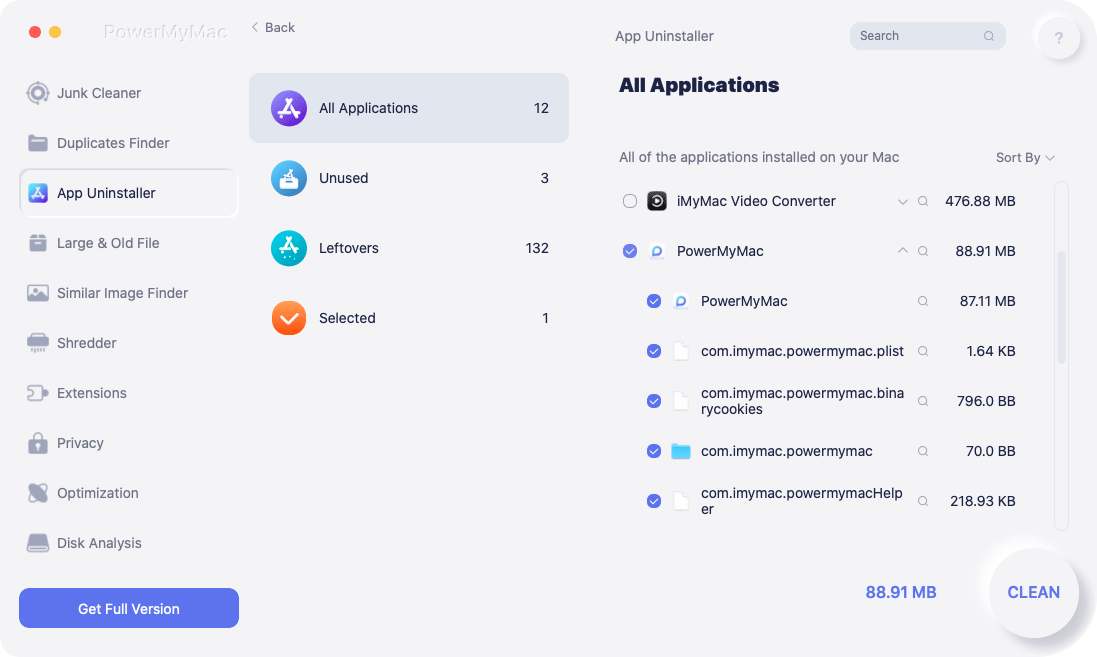
4.
Нажмите кнопку CLEAN, после чего PowerMyMac удалит его вместе со связанными с ним файлами.
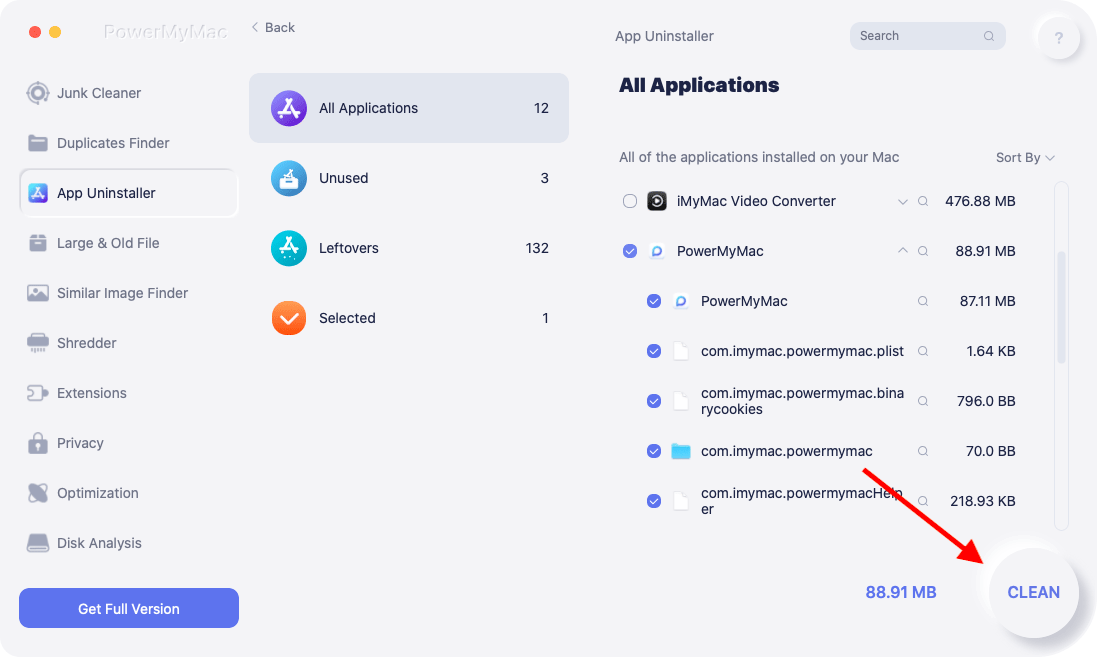
5.
После успешного удаления PowerMyMac программа автоматически завершит работу.


