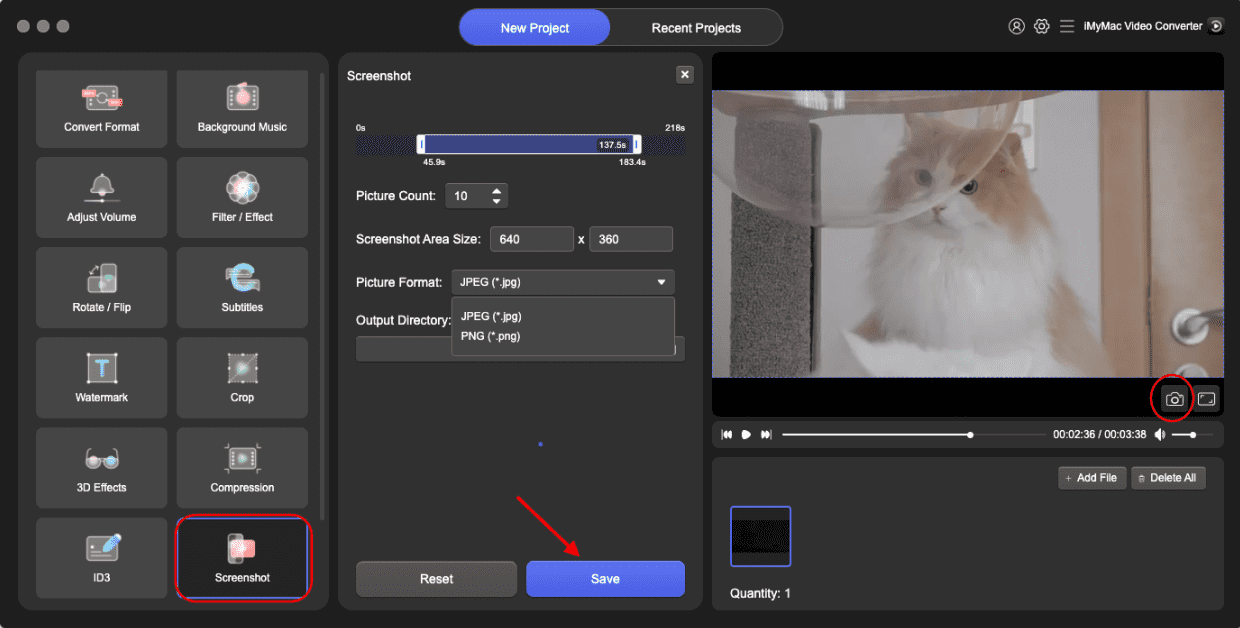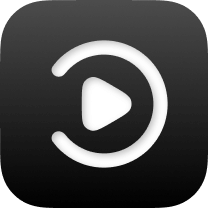Регистрация и подписка
При первом запуске iMyMac Video Converter появится всплывающее окно с некоторой информацией ниже.
Для начинающих: Существует 15-дневный пробный период, но полная конвертация видео и постоянная техническая поддержка недоступны.
Для зарегистрированного пользователя: Дни использования не ограничены, и доступна постоянная техническая поддержка. Но полное преобразование видео не поддерживается.
Для подписчиков: Дни использования не ограничены. Поддерживается как полное преобразование видео, так и постоянная техническая поддержка.
Вы можете напрямую войти в систему, нажав кнопку «Войти» в правом нижнем углу.
Регистрация:
Вы можете нажать «Пропустить», чтобы сначала попробовать продукт, или стать зарегистрированным пользователем, чтобы снять 15-дневный пробный период. Чтобы зарегистрироваться, нажмите «Войти», появится окно. Нажмите «Еще нет учетной записи? Зарегистрируйтесь здесь», затем коснитесь своего адреса электронной почты и пароля. Обратите внимание, что пароль должен состоять из 8-18 символов. Нажмите Вздохнуть. Тогда вы успешно создали учетную запись и вошли в систему.
Подписка:
Чтобы получить подписку, вы можете нажать «Купить сейчас». Существует три типа лицензий: месячная лицензия, годовая лицензия и пожизненная лицензия.
Ежемесячная лицензия: Поддерживает вход на 1 ПК в течение одного месяца
Годовая лицензия: Поддерживает вход на 1 ПК в течение одного года
Пожизненная лицензия: Поддерживает вход на 1 ПК или 5 ПК на всю жизнь
После покупки лицензии вы получите электронное письмо с информацией о вашем заказе и регистрационным кодом. Затем вернитесь в iMyMac Video Converter и нажмите «Войти», используя адрес электронной почты для покупки и регистрационный код для активации программного обеспечения. Нет необходимости создавать новую учетную запись.
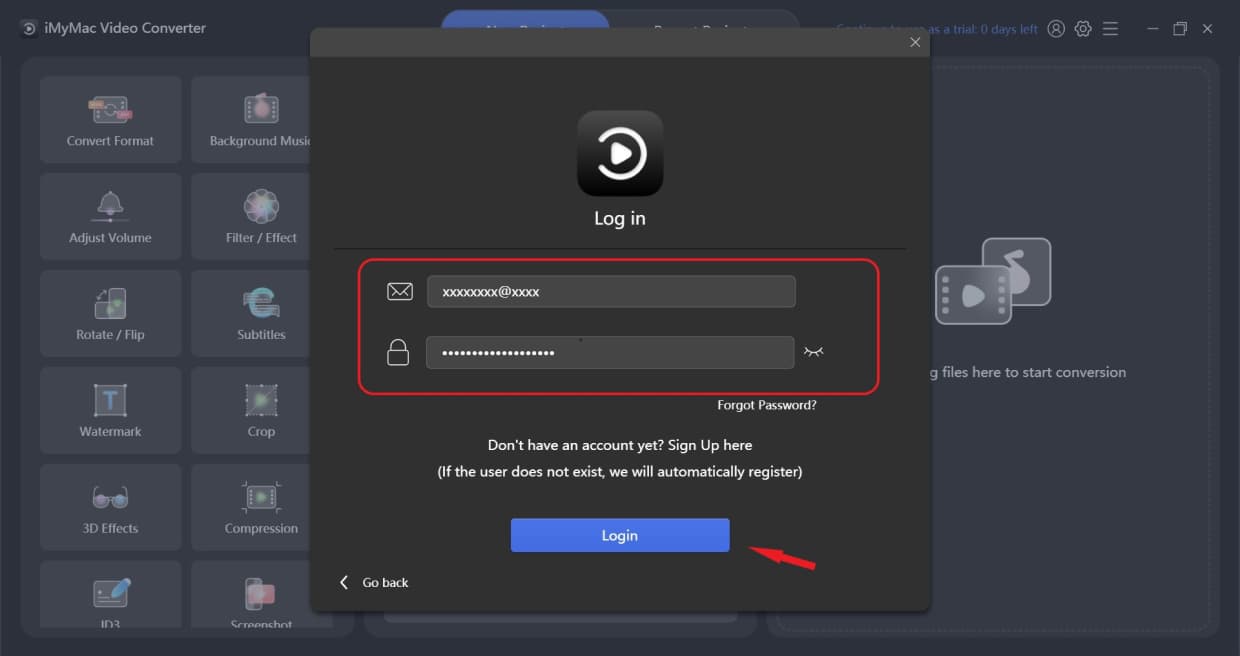
При первом запуске iMyMac Video Converter появится всплывающее окно с некоторой информацией ниже.
Для начинающих: Существует 15-дневный пробный период, но полная конвертация видео и постоянная техническая поддержка недоступны.
Для зарегистрированного пользователя: Дни использования не ограничены, и доступна постоянная техническая поддержка. Но полное преобразование видео не поддерживается.
Для подписчиков: Дни использования не ограничены. Поддерживается как полное преобразование видео, так и постоянная техническая поддержка.
Вы можете напрямую войти в систему, нажав кнопку «Войти» в правом нижнем углу.
Регистрация:
Вы можете нажать «Пропустить», чтобы сначала попробовать продукт, или стать зарегистрированным пользователем, чтобы снять 15-дневный пробный период. Чтобы зарегистрироваться, нажмите «Войти», появится окно. Нажмите «Еще нет учетной записи? Зарегистрируйтесь здесь», затем коснитесь своего адреса электронной почты и пароля. Обратите внимание, что пароль должен состоять из 8-18 символов. Нажмите Вздохнуть. Тогда вы успешно создали учетную запись и вошли в систему.
Подписка:
Чтобы получить подписку, вы можете нажать «Купить сейчас». Существует три типа лицензий: месячная лицензия, годовая лицензия и пожизненная лицензия.
Ежемесячная лицензия: Поддерживает вход на 1 Mac в течение одного месяца
Годовая лицензия: Поддерживает вход на 1 Mac в течение одного года
Пожизненная лицензия: Поддерживает вход на 1 Mac или 5 Mac на всю жизнь
После покупки лицензии вы получите электронное письмо с информацией о вашем заказе и регистрационным кодом. Затем вернитесь в iMyMac Video Converter и нажмите «Войти», используя адрес электронной почты для покупки и регистрационный код для активации программного обеспечения. Нет необходимости создавать новую учетную запись.
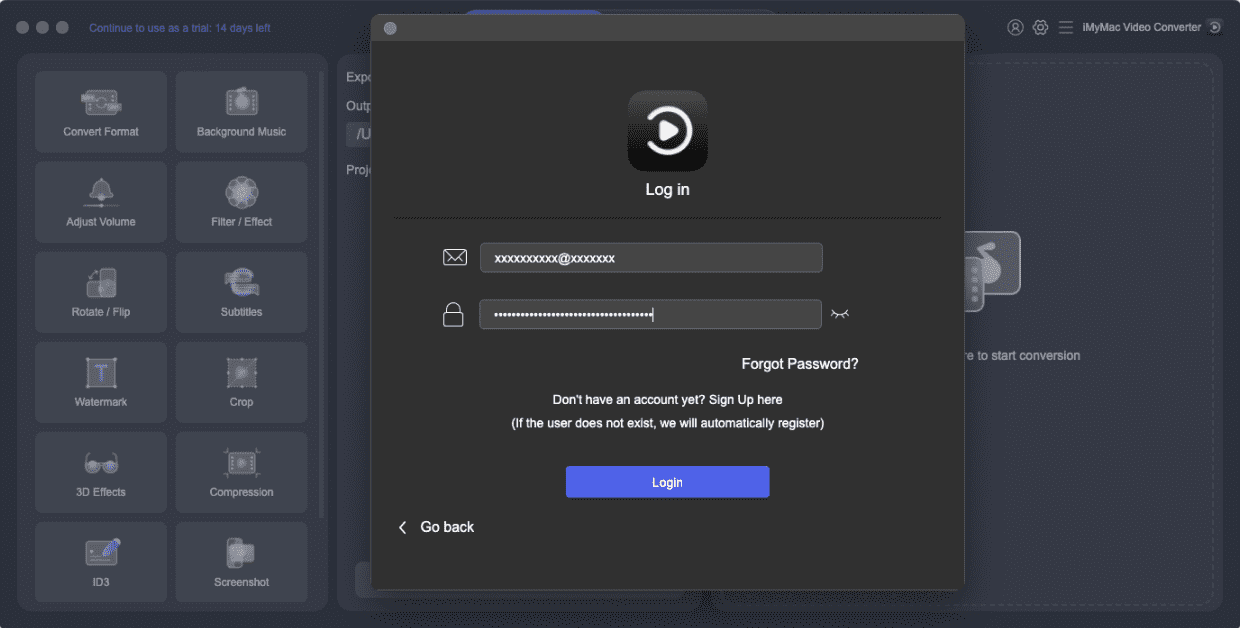
Как использовать iMyMac Video Converter
Добавить видео / аудио файлы
Во-первых, добавьте видео или аудио с правой стороны основного интерфейса или просто перетащите сюда файлы, чтобы начать преобразование. Он поддерживает добавление нескольких видео и аудио одновременно. Вы можете добавить дополнительные файлы, нажав + Добавить файл, и удалить все видео или аудио, нажав Удалить все.
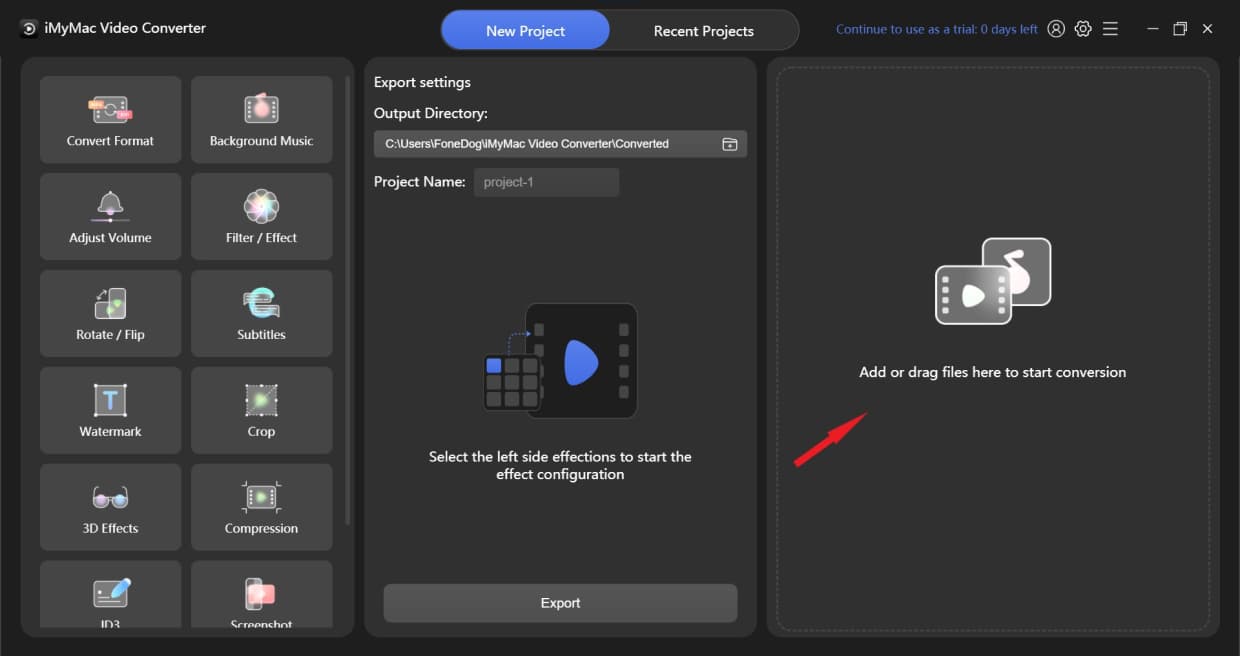
Если вы хотите удалить только один из файлов, наведите указатель мыши на ненужный файл, и появится кнопка X. Нажмите кнопку X, затем нажмите «Да» во всплывающем окне «Вы действительно хотите удалить эти элементы».
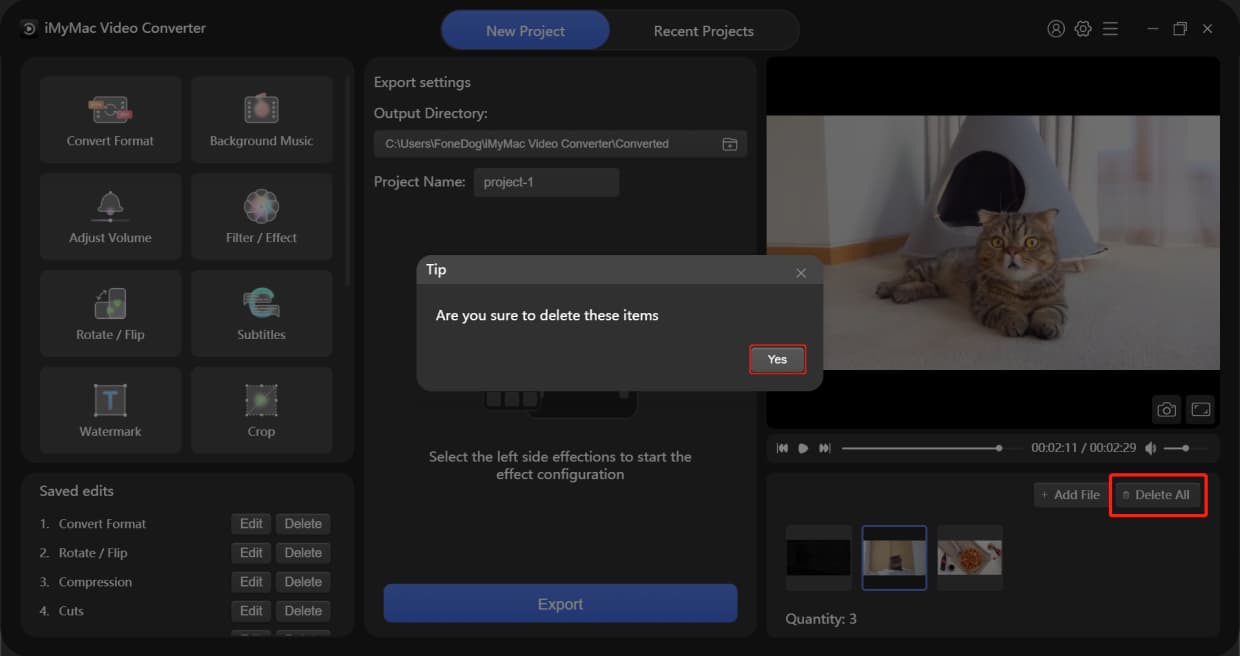
Добавить видео / аудио файлы
Во-первых, добавьте видео или аудио с правой стороны основного интерфейса или просто перетащите сюда файлы, чтобы начать преобразование. Он поддерживает добавление нескольких видео и аудио одновременно. Вы можете добавить дополнительные файлы, нажав + Добавить файл, и удалить все видео или аудио, нажав Удалить все.
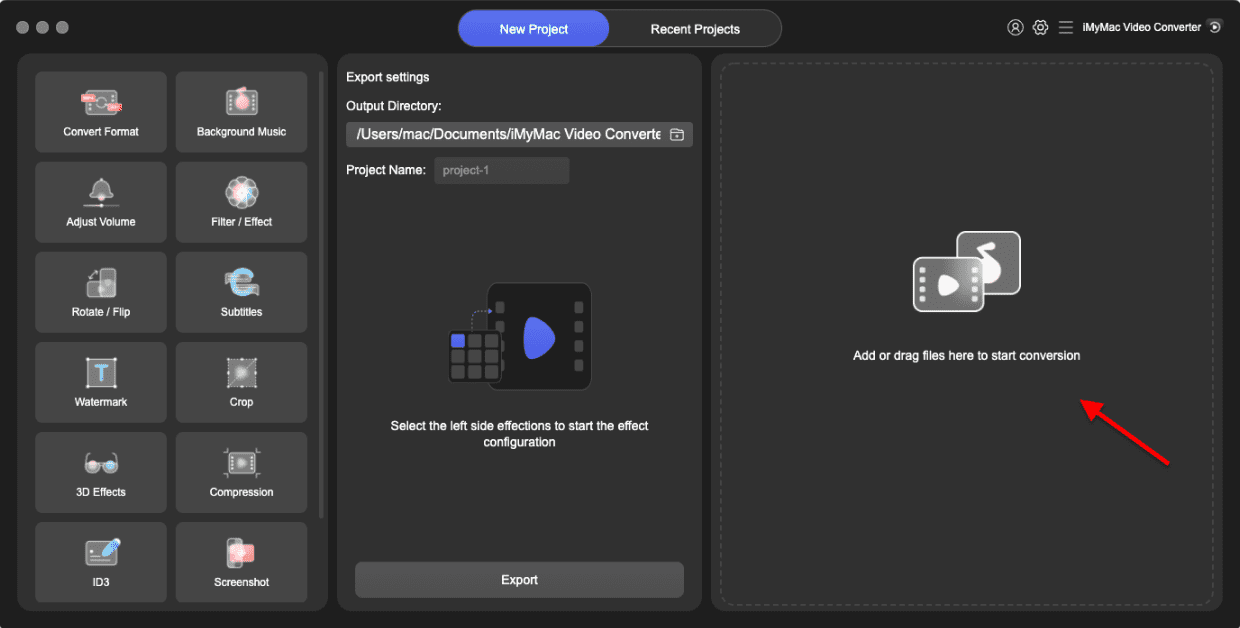
Если вы хотите удалить только один из файлов, наведите указатель мыши на ненужный файл, и появится кнопка X. Нажмите кнопку X, затем нажмите «Да» во всплывающем окне «Вы действительно хотите удалить эти элементы».
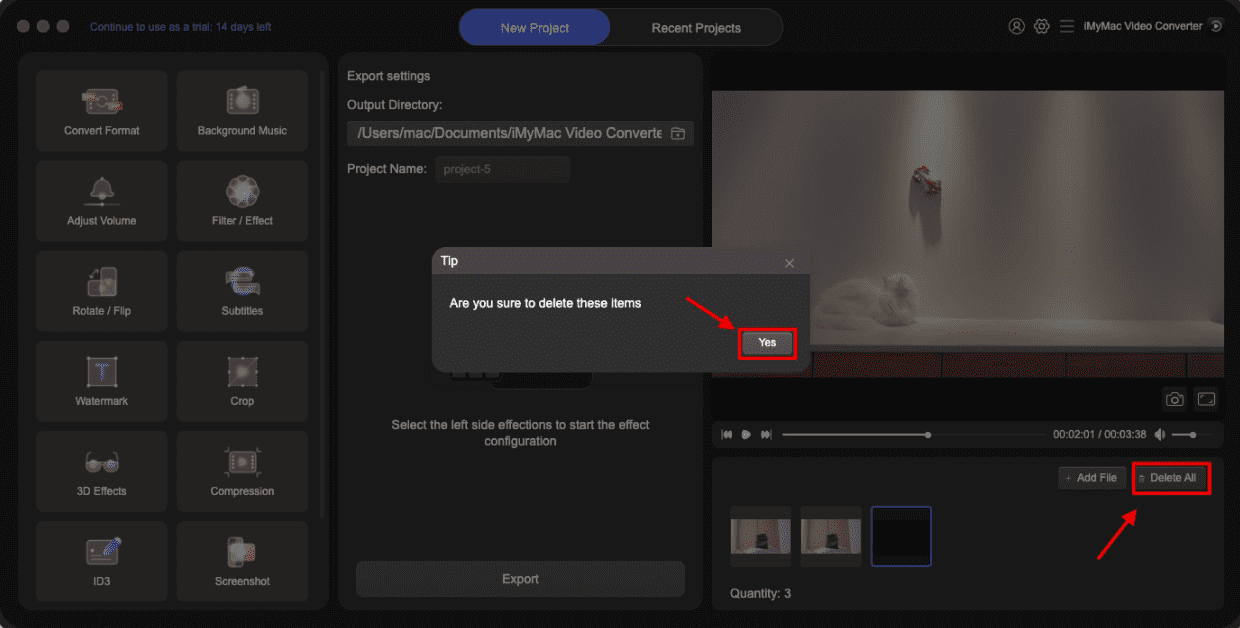
Выберите формат вывода
Чтобы преобразовать видео/аудио файлы, просто нажмите кнопку «Преобразовать формат», расположенную в верхнем левом углу. Затем перейдите в среднюю часть, чтобы выбрать выходной формат, вы увидите 3 типа формата: видео, аудио и GIF. Чтобы увидеть дополнительное разрешение, нажмите кнопку со стрелкой вниз.
Форматы вывода видео включая MP4, MOV, MKV, HEVC MKV, M4V, AVI, DIVX AVI, XVID AVI, HEVC MP4, WMV, MXF, MPEG-1, MPEG-2, VOB, 3GP, OGV, VP8 WebM, VP9 WebM, ASF, FLV , F4V, TS, YouTube, Facebook, Vimeo, Instagram, Amazon, APPLE, Android, SAMSUME, HUAWEI, LG, XIAOMI, SONI, HTC, ТВ.
Форматы вывода звука включают MP3, M4A, AIFF, FLAC, AC3, OGG, CAF, AU, WAV, WMA.
Вы также можете создать свой собственный формат вывода: нажмите «Создать» в правом верхнем углу рядом с кнопкой «X». Отсюда вы можете нажать «Заголовок», чтобы назвать свой формат, и выбрать «Качество». Затем вы можете настроить параметры для видео и аудио. После выбора всех параметров нажмите «Создать». Если вы хотите сбросить формат, нажмите «По умолчанию» и выберите еще раз. Выбрав нужный формат вывода, нажмите «Сохранить».
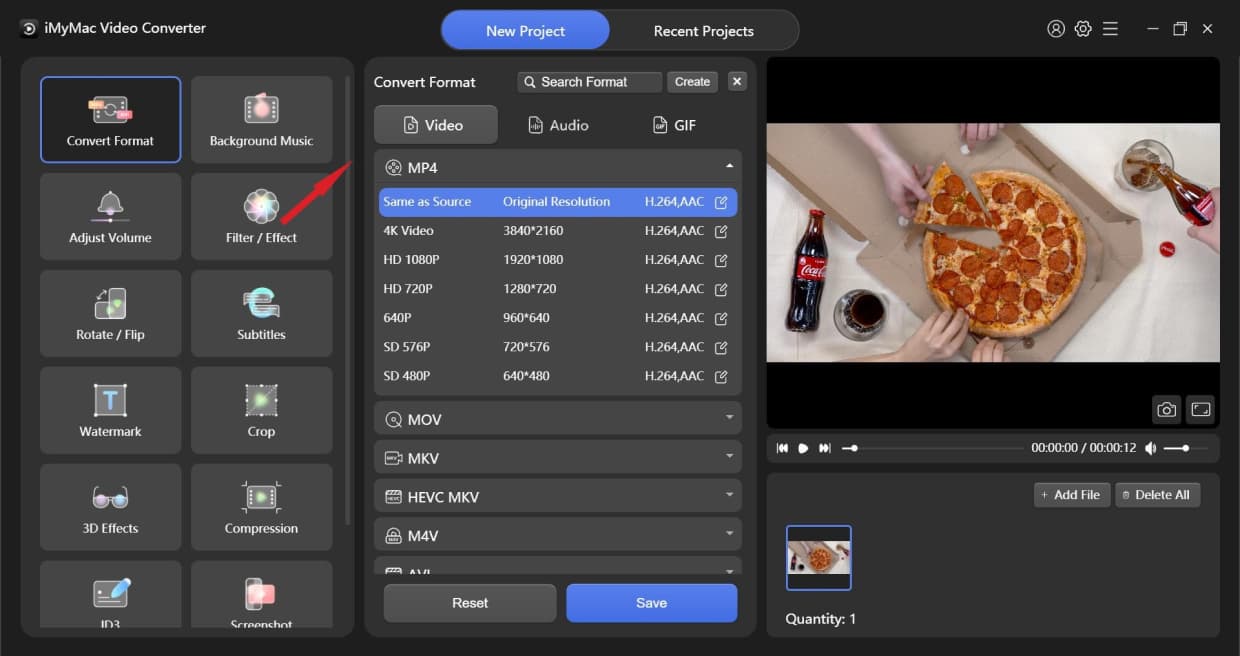
Выберите формат вывода
Выходные форматы включают видео, аудио и GIF. Чтобы увидеть дополнительное разрешение, нажмите кнопку со стрелкой вниз.
Форматы вывода видео включая MP4, MOV, MKV, HEVC MKV, M4V, AVI, DIVX AVI, XVID AVI, HEVC MP4, WMV, MXF, MPEG-1, MPEG-2, VOB, 3GP, OGV, VP8 WebM, VP9 WebM, ASF, FLV , F4V, TS, YouTube, Facebook, Vimeo, Instagram, Amazon, APPLE, Android, SAMSUME, HUAWEI, LG, XIAOMI, SONI, HTC, ТВ.
Форматы вывода звука включают MP3, M4A, AIFF, FLAC, AC3, OGG, CAF, AU, WAV, WMA.
Вы можете создать свой собственный формат вывода. Нажмите «Создать» в правом верхнем углу рядом с кнопкой X. Отсюда вы можете нажать «Заголовок», чтобы назвать свой формат, и выбрать «Качество» от «Высокое качество», «Пользовательский» до «Малый размер». Затем вы можете настроить параметры для видео и аудио. После выбора всех параметров нажмите «Создать». Если вы хотите сбросить формат, нажмите «По умолчанию» и выберите еще раз.
Выбрав нужный формат вывода, нажмите «Сохранить». Вы также можете нажать «Применить ко всем», если хотите применить выходной формат ко всем ранее добавленным видео или аудио.
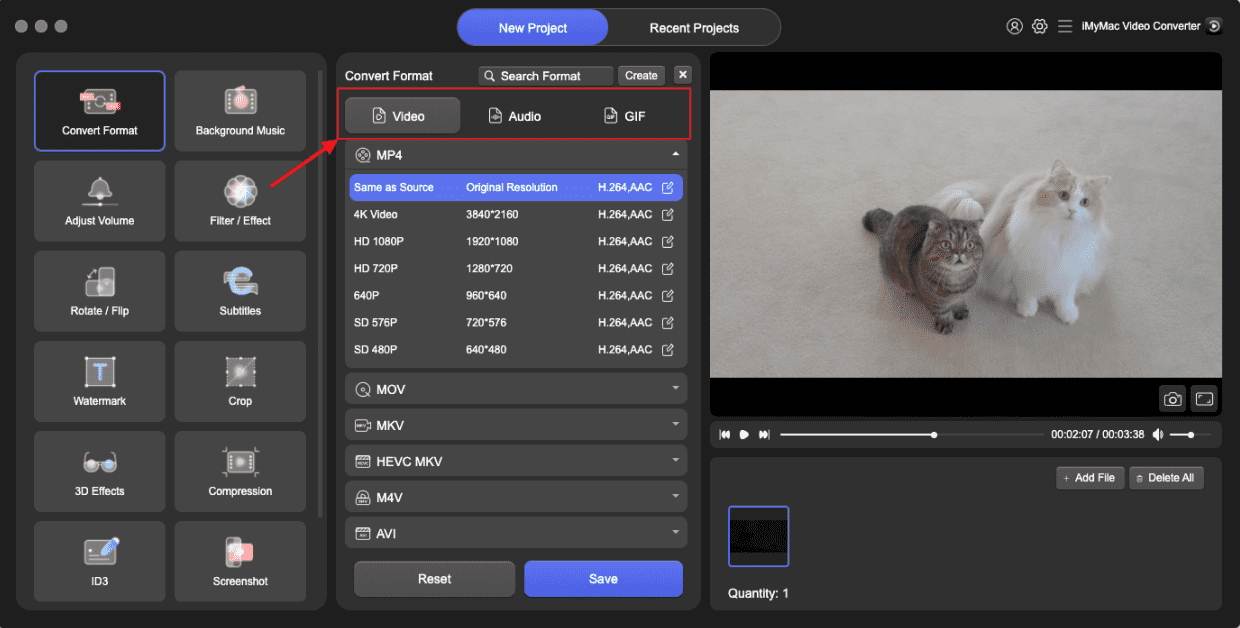
Вырезать видео/аудио
Наведите указатель мыши на видео или аудио в нижней правой части интерфейса, после чего появится значок ножниц. Нажмите это. Затем вы можете воспроизвести видео или аудио, чтобы найти, откуда вы хотите вырезать.
Если вы хотите вырезать видео с начала или с конца, нажмите кнопку воспроизведения. Когда дело доходит до нужной позиции, нажмите кнопку «Пауза», а затем кнопку «Вырезать», чтобы разрезать видео на две части. После этого щелкните ненужную часть, нажмите «Удалить», а затем нажмите «Да» во всплывающем окне «Вы действительно хотите удалить эти элементы». Когда резка будет завершена, нажмите «Установить». Или вы можете просто перетащить ползунки с обеих сторон временной шкалы, чтобы вырезать начало или конец видео, а затем нажать «Установить». Вы также можете найти положение вырезания, щелкнув панель процесса или перетащив бегунок времени. Если вы хотите повторно отредактировать клип, нажмите «Сброс», чтобы перезапустить монтаж.
Если вы хотите разрезать длинное видео на несколько клипов, вы можете найти место обрезки, а затем нажать кнопку «Вырезать» и повторить этот шаг. Видео будет разделено на несколько клипов. После завершения резки нажмите кнопку «Установить». И Вы увидите все нарезанные видеоклипы в основном интерфейсе.
Кроме того, временной интервал — это область, в которой вы можете найти позиции обрезки, щелкнув стрелку вверх или стрелку вниз. Нажмите кнопку + или -, чтобы увеличить или уменьшить масштаб временного интервала, что поможет вам более точно определить положение резки.
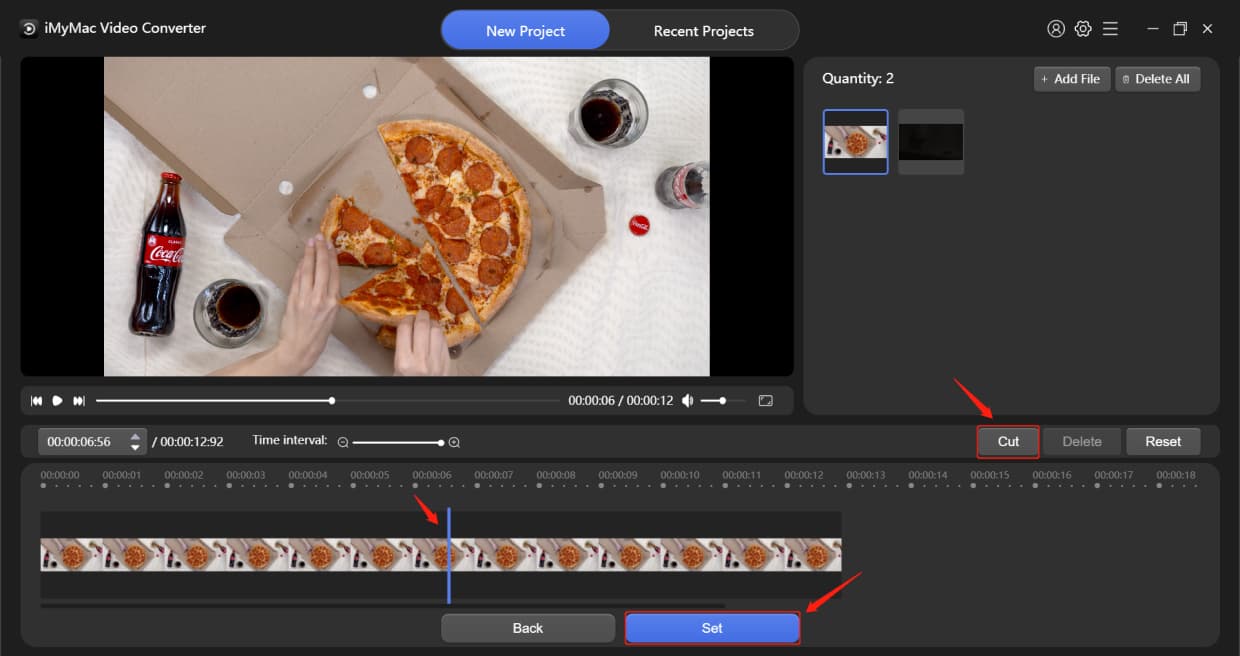
Вырезать видео/аудио
Наведите указатель мыши на видео или аудио в нижней правой части интерфейса, после чего появится значок ножниц. Нажмите это. Затем вы можете воспроизвести видео или аудио, чтобы найти, откуда вы хотите вырезать.
Если вы хотите вырезать видео с начала или с конца, нажмите кнопку воспроизведения. Когда дело доходит до нужной позиции, нажмите кнопку «Пауза», а затем кнопку «Вырезать», чтобы разрезать видео на две части. После этого щелкните ненужную часть, нажмите «Удалить», а затем нажмите «Да» во всплывающем окне «Вы действительно хотите удалить эти элементы». Когда резка будет завершена, нажмите «Установить». Или вы можете просто перетащить ползунки с обеих сторон временной шкалы, чтобы вырезать начало или конец видео, а затем нажать «Установить». Вы также можете найти положение вырезания, щелкнув панель процесса или перетащив бегунок времени. Если вы хотите повторно отредактировать клип, нажмите «Сброс», чтобы перезапустить монтаж.
Если вы хотите разрезать длинное видео на несколько клипов, вы можете найти место обрезки, а затем нажать кнопку «Вырезать» и повторить этот шаг. Видео будет разделено на несколько клипов. После завершения резки нажмите кнопку «Установить». И Вы увидите все нарезанные видеоклипы в основном интерфейсе.
Рядом с временным интервалом находится область, в которой вы можете найти позиции обрезки, щелкнув стрелку вверх или стрелку вниз. Нажмите кнопку + или -, чтобы увеличить или уменьшить масштаб временного интервала, что поможет вам более точно определить положение резки.

Конвертировать видео / аудио файлы
Если вы хотите применить некоторые эффекты к своим видео- или аудиофайлам, вы можете выбрать один из различных вариантов эффектов с левой стороны. Нижняя левая часть — это запись настроек эффектов. Когда все настройки будут выполнены, нажмите кнопку «Экспорт» в нижней части средней части, чтобы начать преобразование.
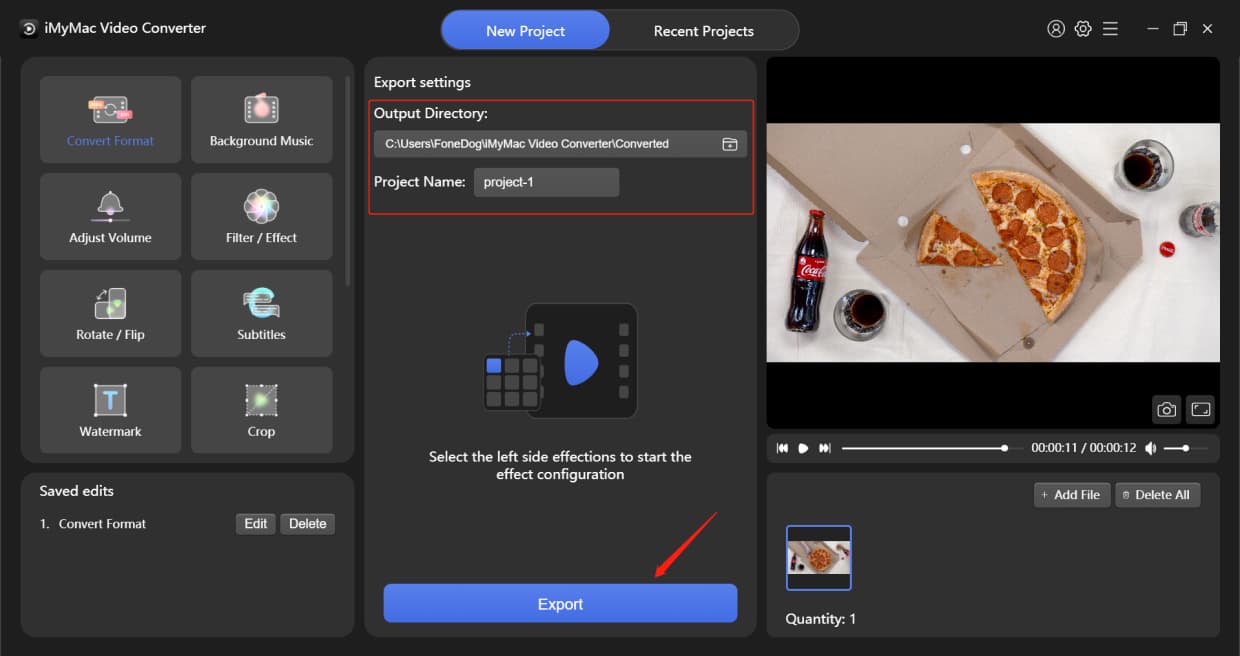
Когда вы начнете конвертировать видео или аудио, все преобразованные видео или аудио будут отображаться в интерфейсе «Последние проекты». Когда процесс преобразования завершен, вы можете отсортировать их по времени создания, количеству функций или преобразованным файлам. Вы также можете найти нужные файлы через строку поиска. Затем просто нажмите «Открыть папку», чтобы насладиться конвертированными файлами.
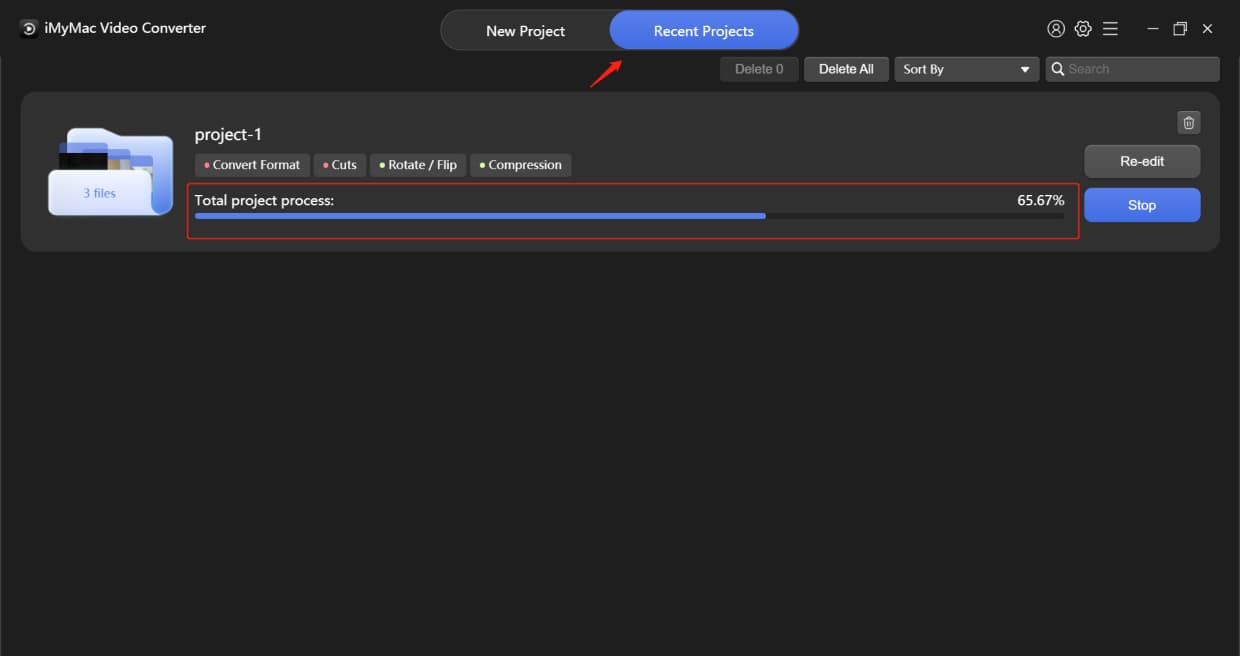
Конвертировать видео / аудио файлы
Если вы хотите применить некоторые эффекты к своим видео- или аудиофайлам, вы можете выбрать один из различных вариантов эффектов с левой стороны. Нижняя левая часть — это запись настроек эффектов. Когда все настройки будут выполнены, нажмите кнопку «Экспорт» в нижней части средней части, чтобы начать преобразование.
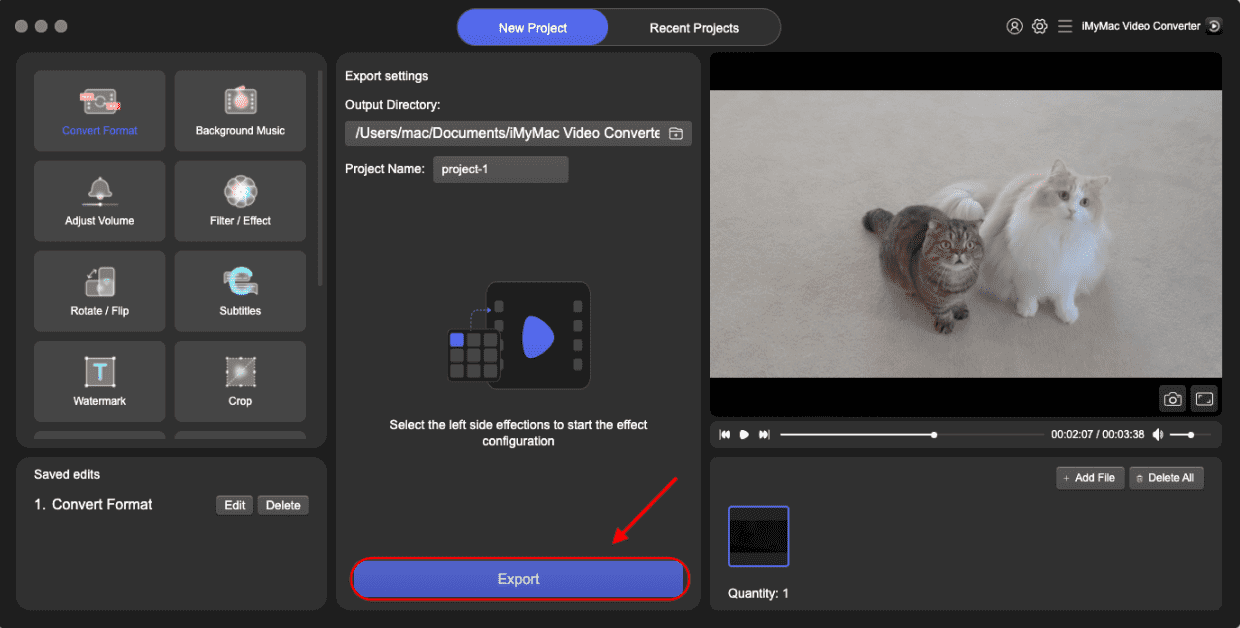
Когда вы начнете конвертировать видео или аудио, все конвертируемые видео или аудио будут отображаться в интерфейсе «Конвертация». Когда преобразование завершено, вы можете найти преобразованные видео или аудио в интерфейсе «Последние проекты». Вы можете отсортировать их по времени создания, количеству функций или преобразованным файлам. Вы также можете найти нужные файлы через строку поиска. Затем просто наслаждайтесь конвертированными файлами, нажав «Открыть папку».
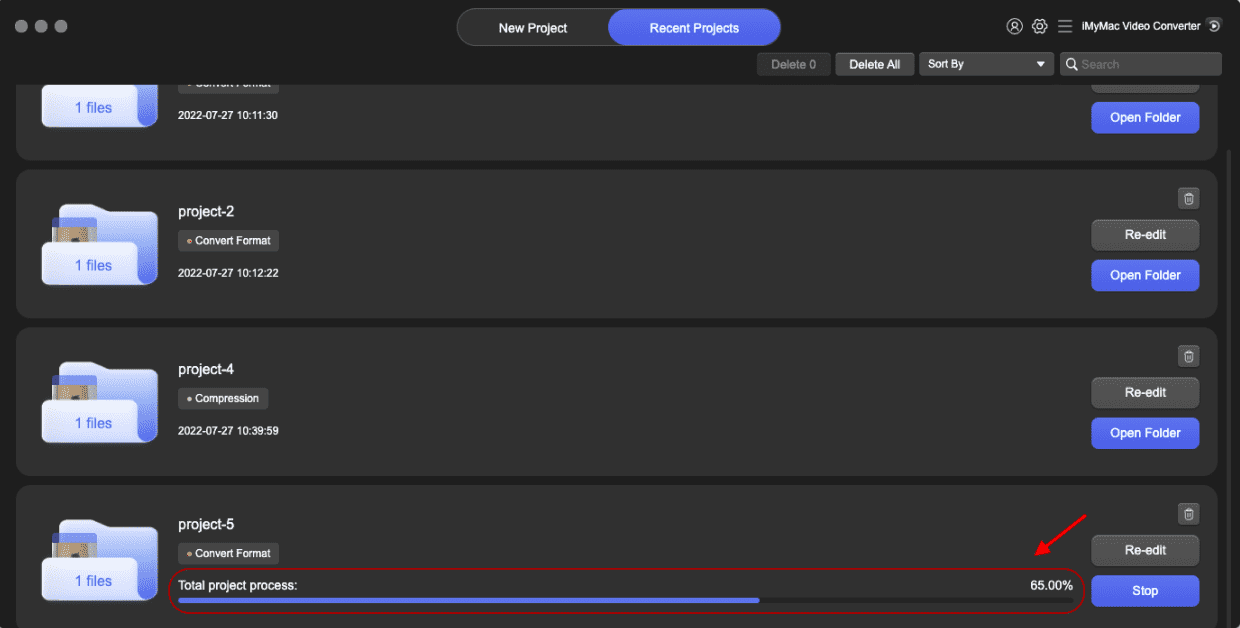
Добавьте эффекты к своим видео
Фоновая музыка
Просто нажмите «Добавить музыкальные файлы» или перетащите музыкальные файлы в интерфейс, чтобы начать создавать. Вы можете добавить несколько музыкальных клипов, и они будут воспроизводиться по порядку. Когда вы закончите добавлять музыкальные клипы, нажмите «Сохранить» или «Применить ко всем», если вы удовлетворены.
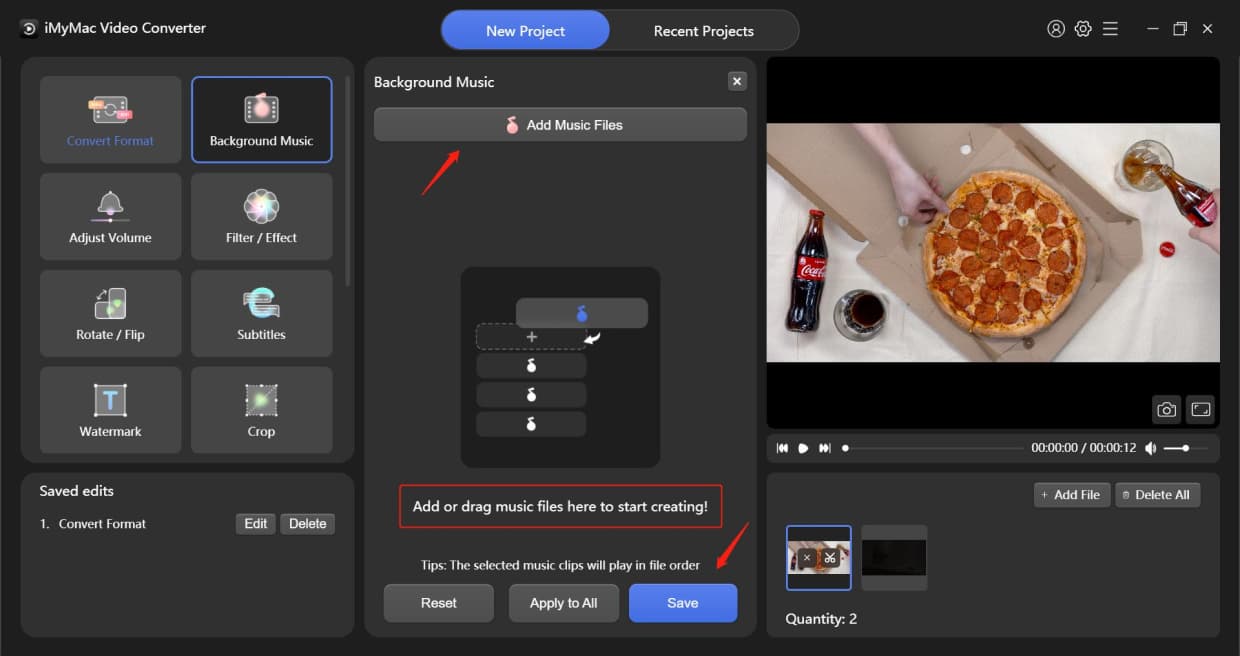
Регулировка громкости
Отрегулируйте громкость, перетащив или щелкнув полосу громкости, затем нажмите «Сохранить».
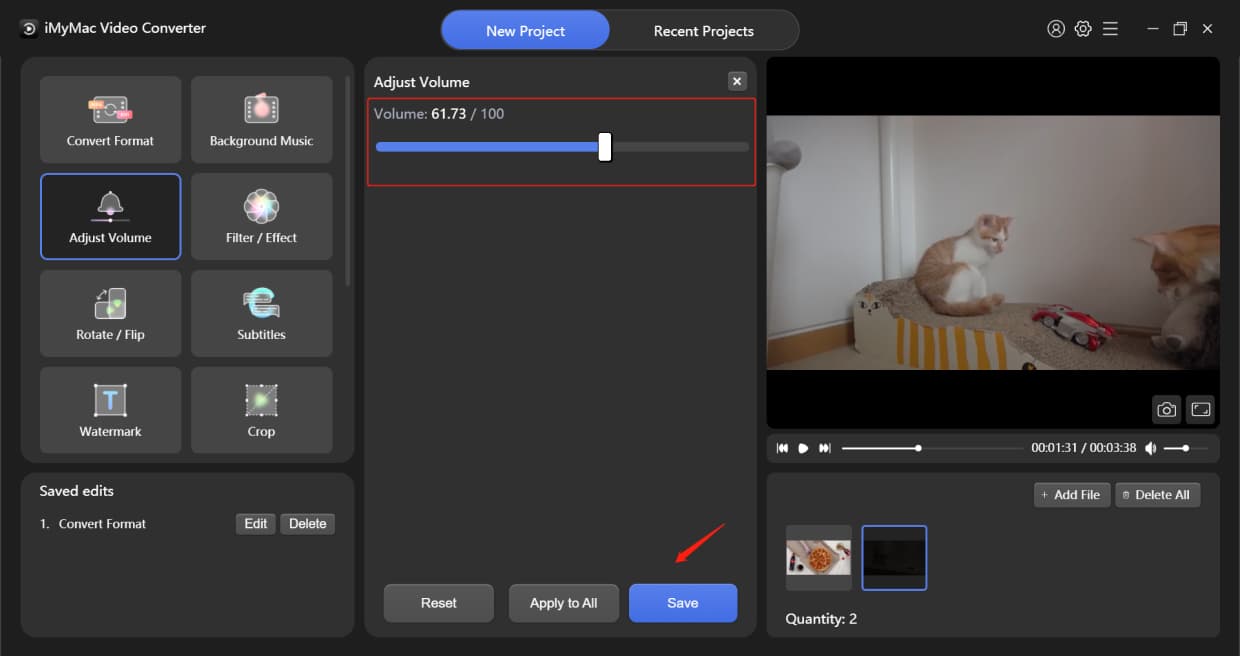
Фильтр / Эффект
Сначала выберите параметры «Фильтры» ниже, затем перетащите или щелкните полосы, чтобы настроить яркость, контрастность и насыщенность. Затем нажмите Сохранить.
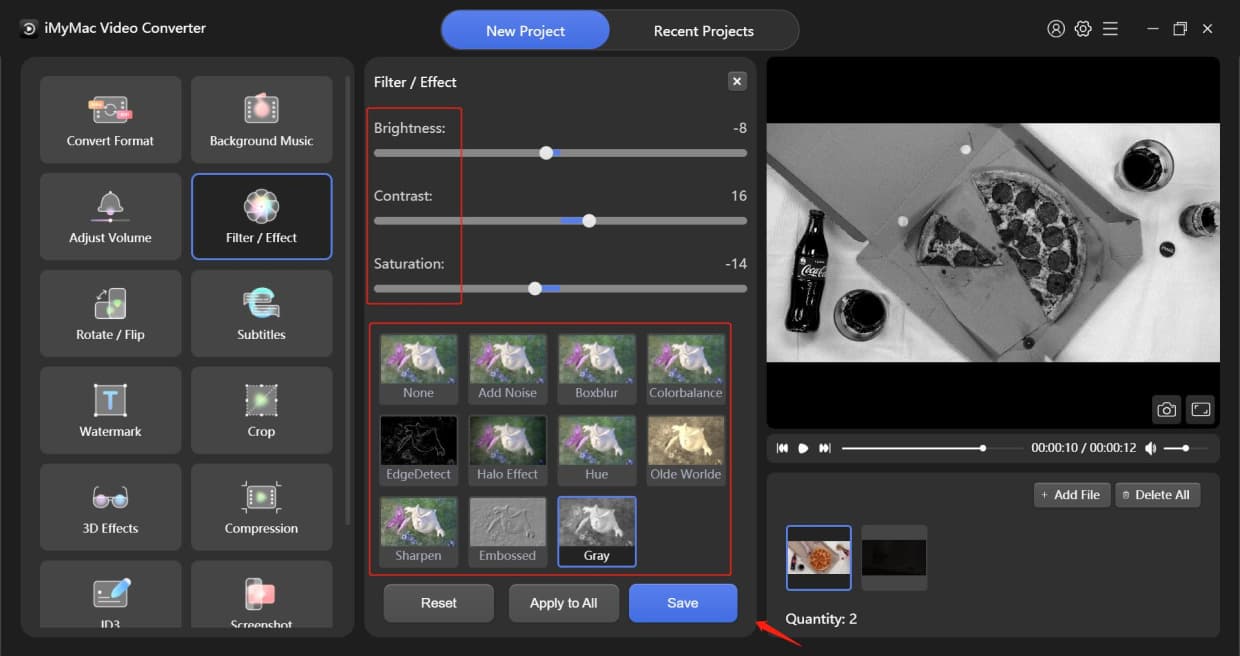
Поворот / Отразить
Вы можете повернуть видео влево или вправо, отразить его горизонтально или вертикально. Затем нажмите Сохранить.
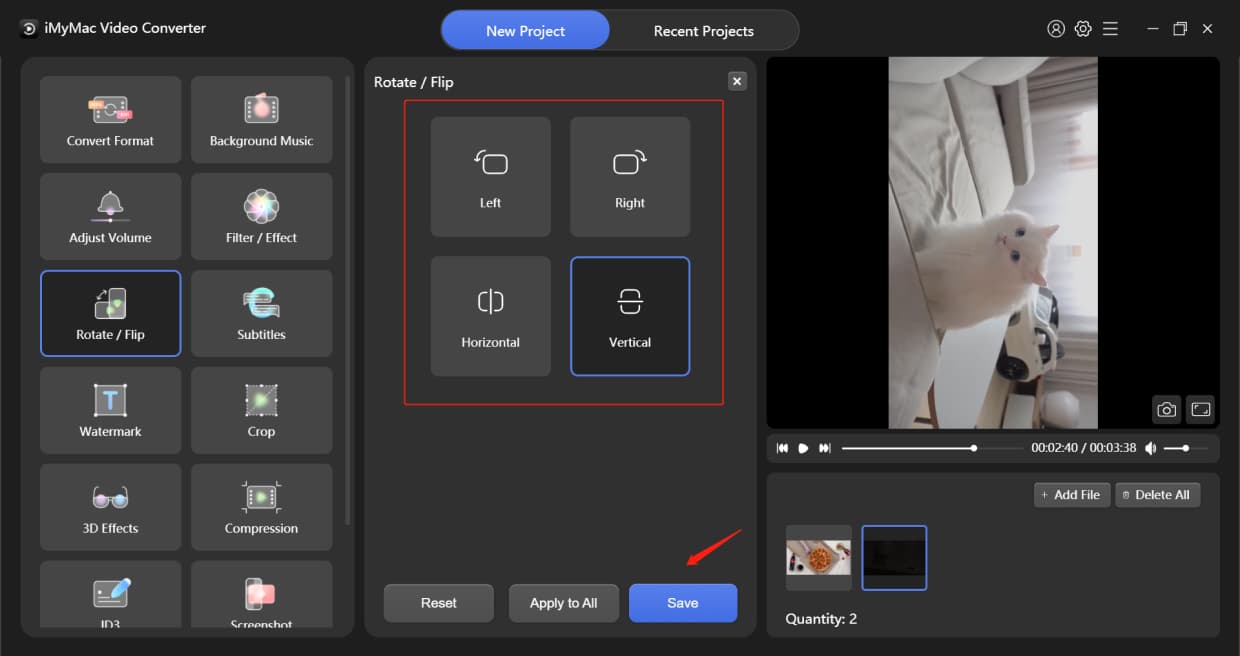
Субтитры
Сначала добавьте файл субтитров, затем вы можете выбрать шрифт, включая размер, цвет и т. д. Вы также можете настроить прозрачность шрифта и фона, а также положение субтитров по своему усмотрению. Затем нажмите Сохранить.
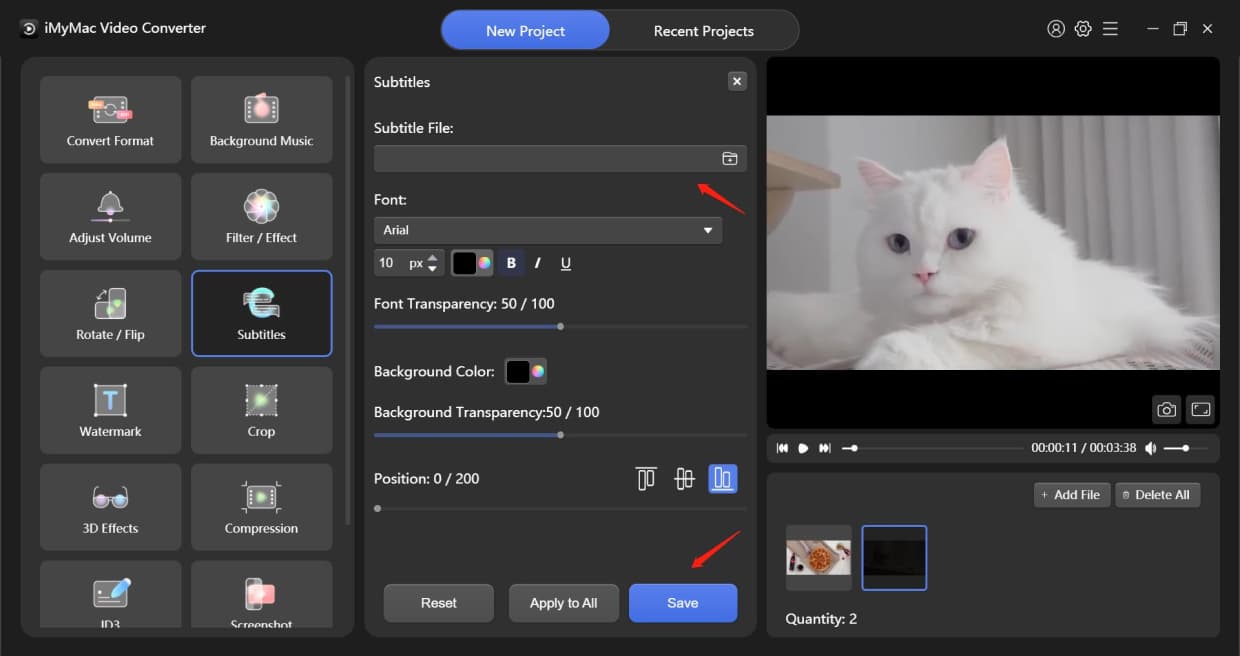
Водяной знак
Существует два типа водяных знаков на выбор: тип текста и тип изображения. Нажмите маленькое круглое пятно рядом с ними, чтобы выбрать тип водяного знака.
Тип текста: Коснитесь нужного текста и выберите Шрифт
Тип изображения: Добавьте файл изображения и отрегулируйте ширину, высоту и прозрачность фона.
Вы также можете выбрать «Пользовательское положение» или «Мозаика». Если вы выберете «Пользовательское положение», вы можете выбрать один из форматов положения или выбрать наилучшее положение, установив смещение по осям X и Y. Если вы выберете «Плитка», перетащите полосу, чтобы определить расстояние между водяными знаками. Затем нажмите Сохранить.
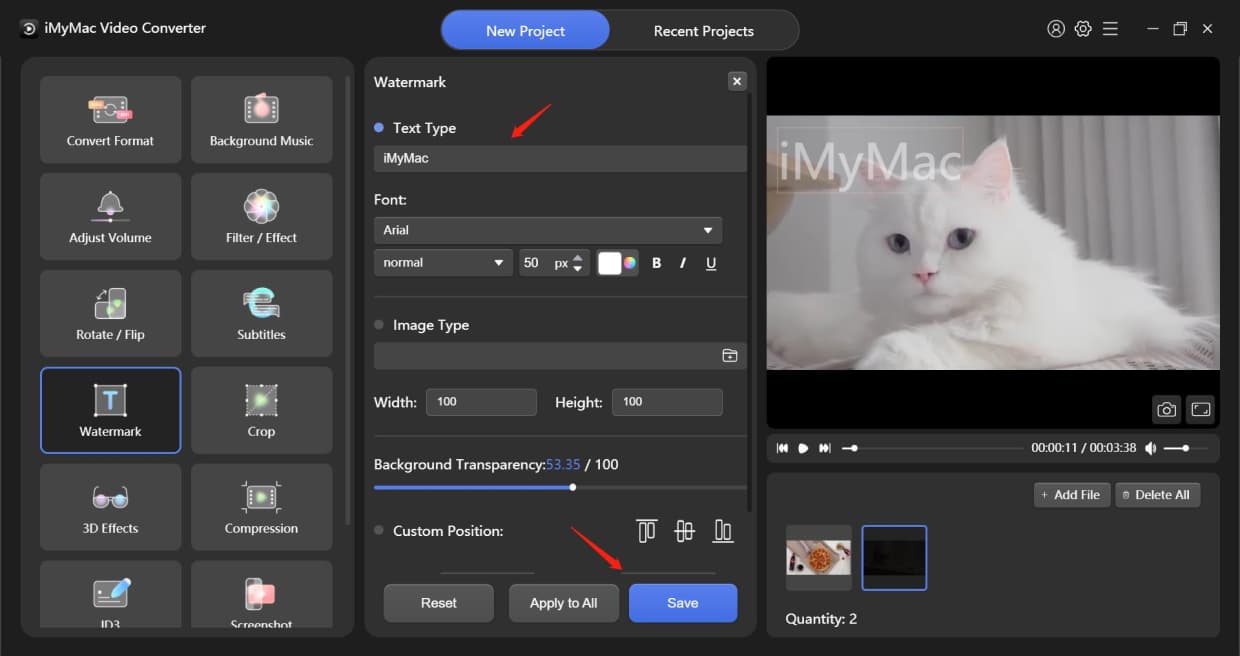
урожай
Определите размер области кадрирования, изменив число или просто выбрав соотношение сторон ниже. Положение области обрезки можно перемещать путем перетаскивания. Затем нажмите Сохранить.
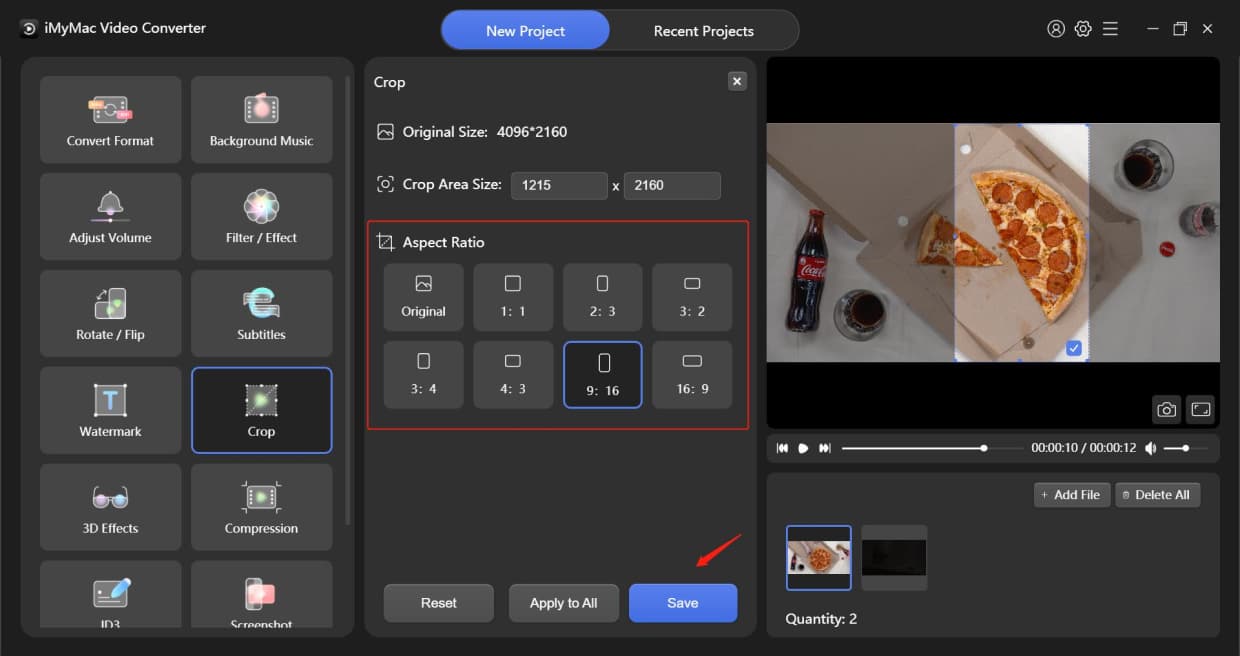
Эффекты 3D
Два основных типа для опции: анаглиф и разделенный экран. Выберите один, нажав маленькое круглое пятно. Затем выберите эффект, который вы хотите ниже. Вы можете включить «Переключить влево вправо», чтобы переключить воспроизведение изображений для левого и правого глаза в ваших 3D-видео. Затем нажмите Сохранить.
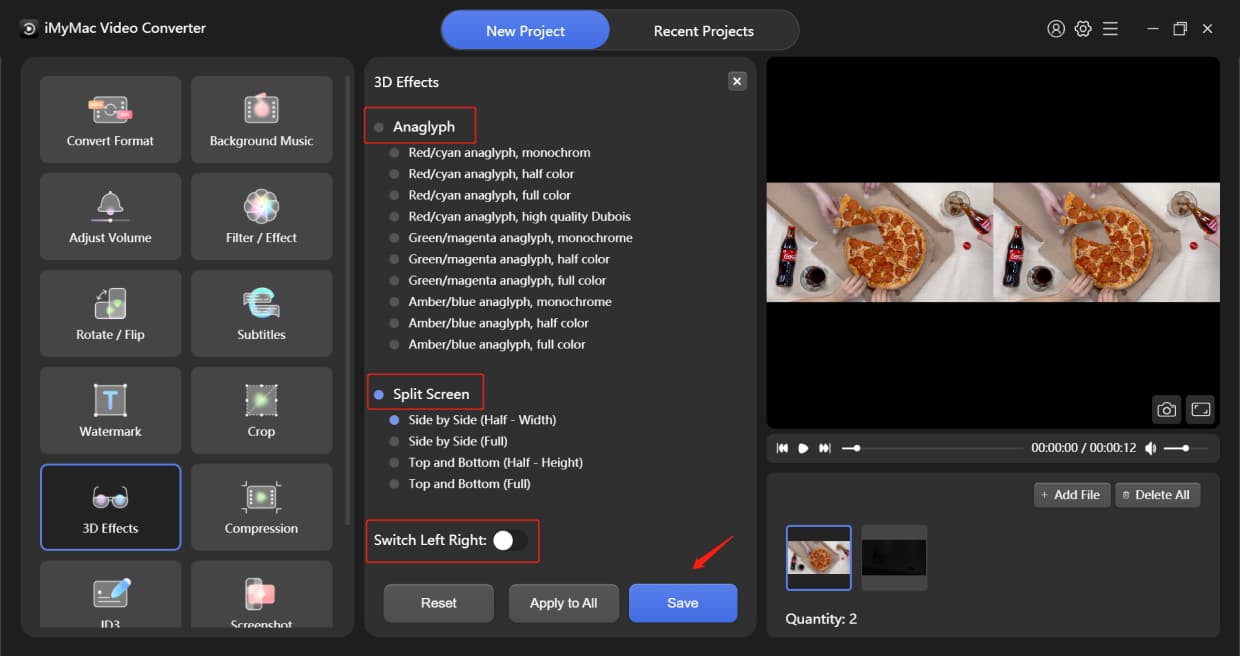
компрессия
Вы можете выбрать уровни сжатия (Исходное качество видео, Среднее качество, Плавное качество и Минимальное сжатие) и Битрейт для сжатия файлов. Затем нажмите Сохранить.
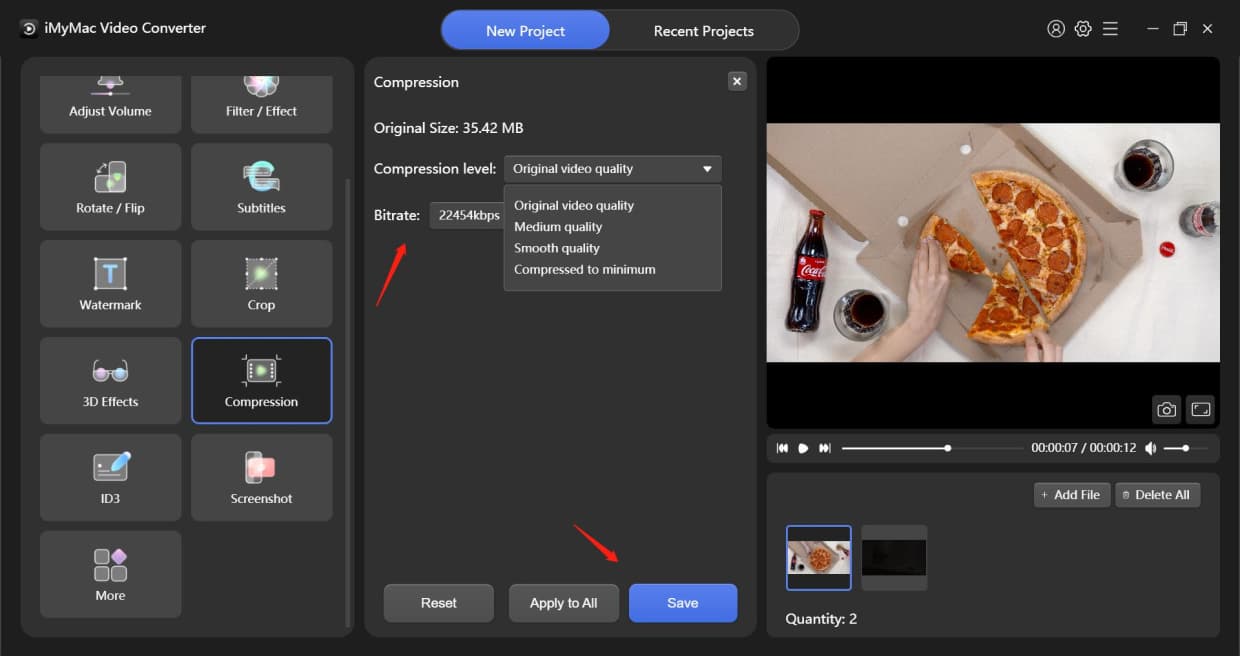
ID3
Нажмите «Выбрать файл изображения», чтобы добавить изображение в качестве титульной страницы. Заполните Название, Исполнитель, Альбом, Композитор, Год, Трек, Комментарии и выберите Жанр.
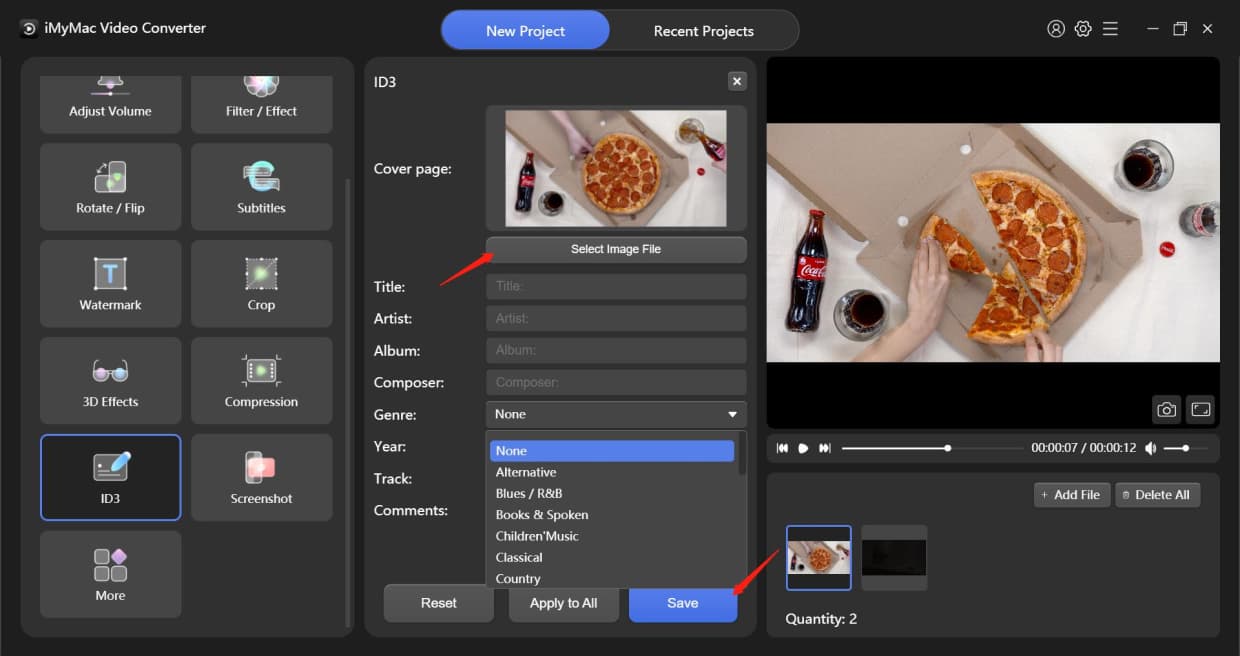
Скриншот
Вы можете выбрать клип (например, от 2.0 до 7.0), для которого вы хотите сделать снимки экрана, а затем ввести число, указывающее, сколько снимков экрана вы хотите в графе изображений. Затем настройте размер области снимка экрана, формат изображения и выходной каталог, нажмите «Сохранить».
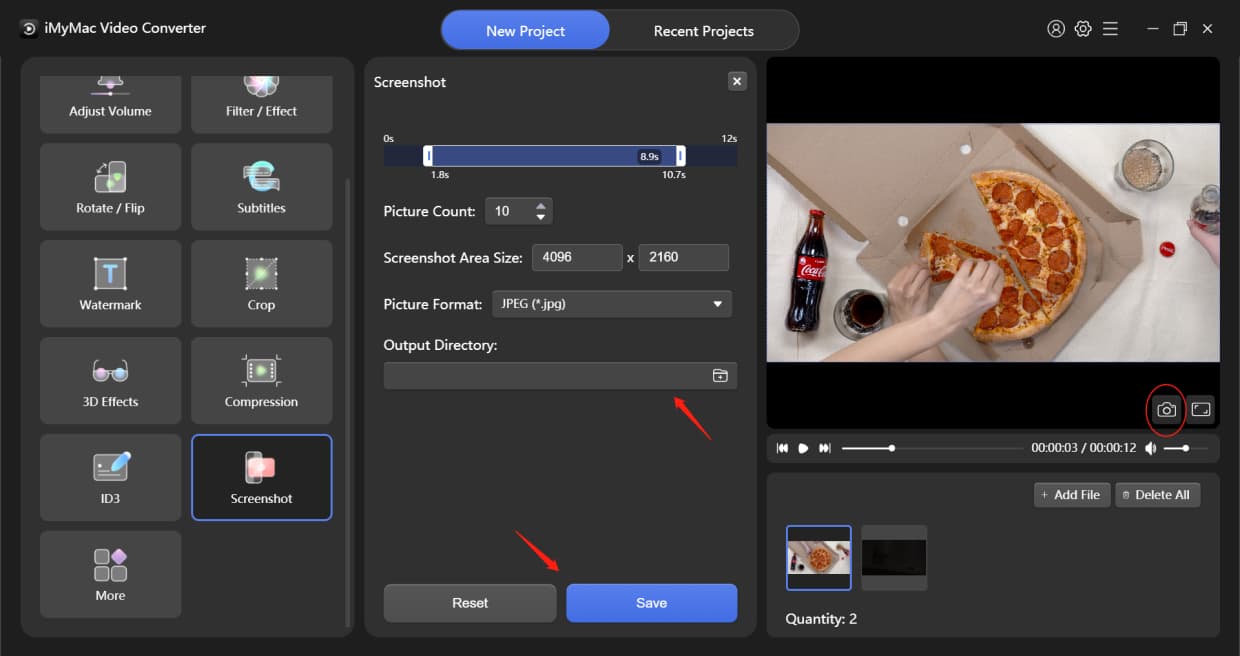
Советы: В модуле «Дополнительно» есть и другие функции, такие как «Улучшить качество видео» и «Объединить все видео». Вы можете выбрать эти функции, если вам это нужно.
Фоновая музыка
Просто нажмите «Добавить музыкальные файлы» или перетащите сюда музыкальные файлы, чтобы начать их создавать. Вы можете добавить несколько музыкальных клипов, и они будут воспроизводиться по порядку. Когда вы закончите добавлять музыкальные клипы, нажмите «Сохранить» или «Применить ко всем», если вы удовлетворены. После этого выберите выходной каталог и измените имя проекта, чтобы преобразовать файлы.
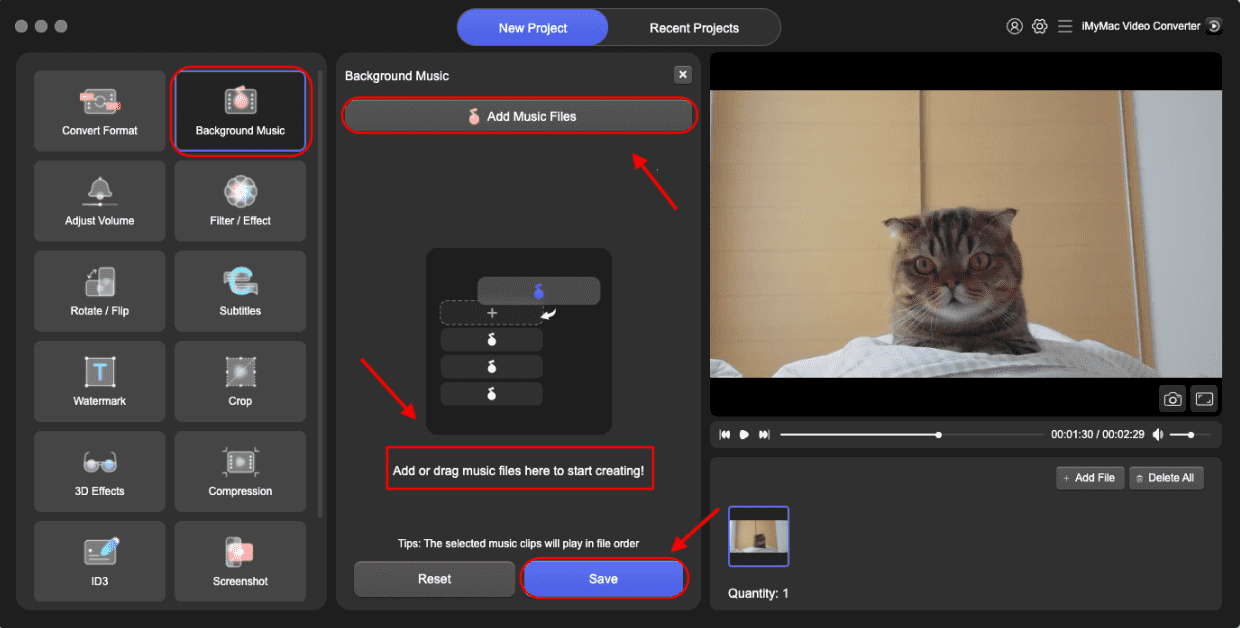
Регулировка громкости
Отрегулируйте громкость, перетащив или щелкнув полосу громкости, затем нажмите «Сохранить». После этого выберите выходной каталог и измените имя проекта, чтобы преобразовать файлы.
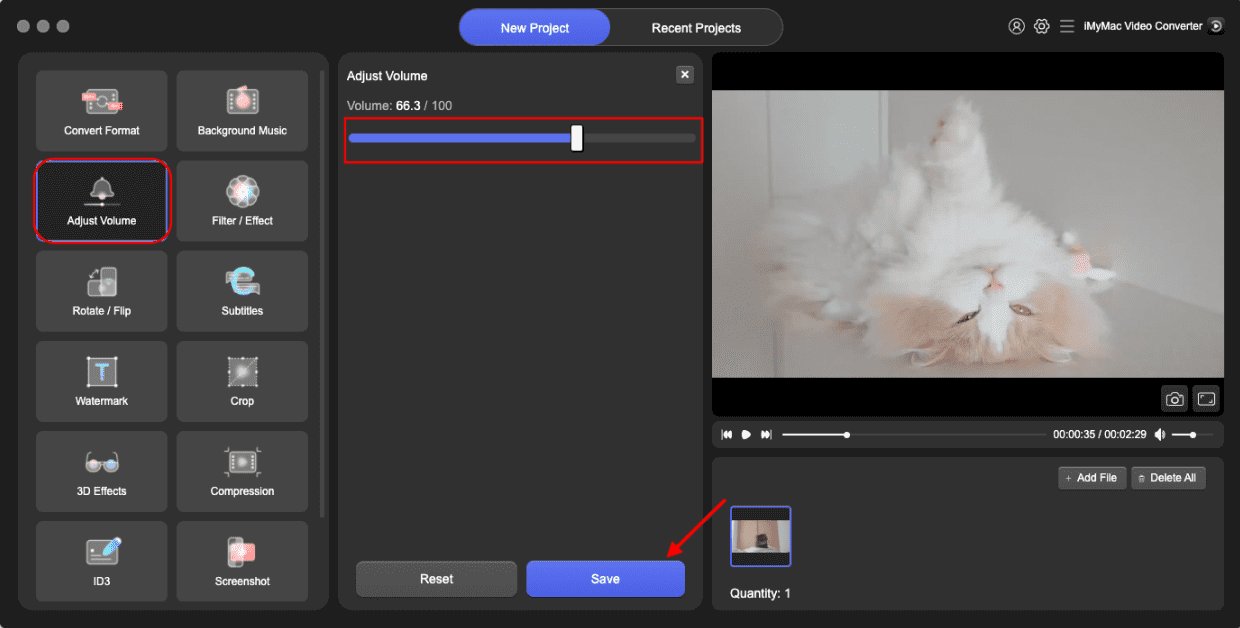
Фильтр / Эффект
Сначала выберите параметры «Фильтры» ниже, затем перетащите или щелкните полосы, чтобы настроить яркость, контрастность и насыщенность. Нажмите «Сохранить», затем выберите выходной каталог и измените имя проекта, чтобы преобразовать файлы.
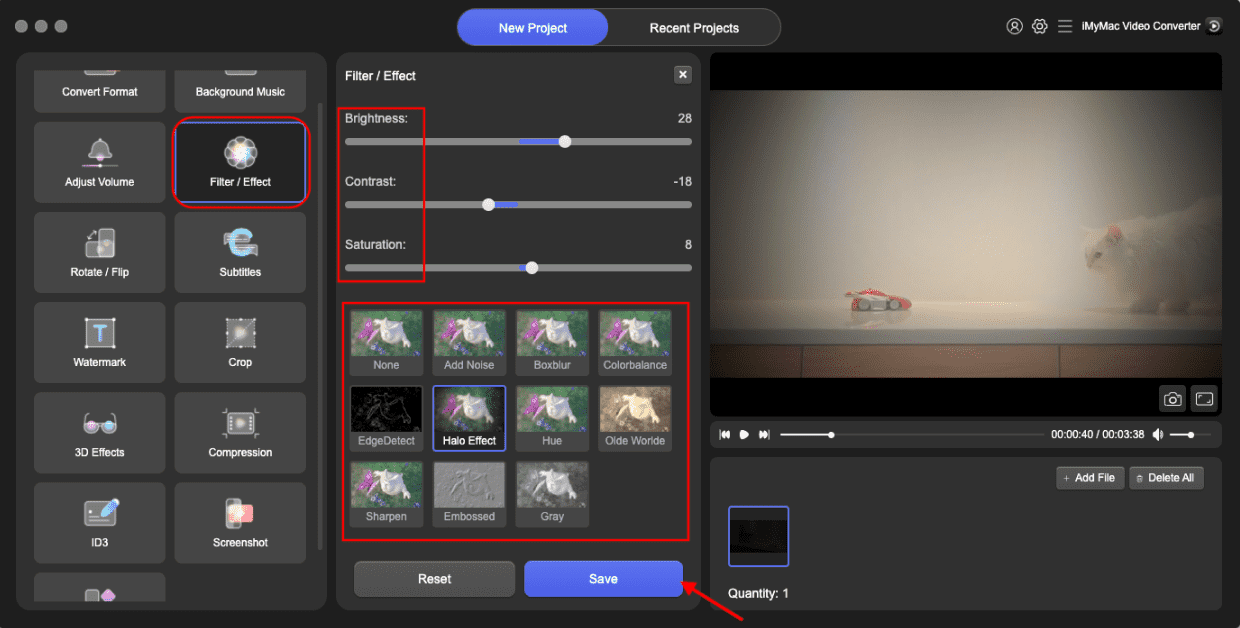
Поворот / Отразить
Вы можете повернуть видео влево или вправо, отразить его горизонтально или вертикально. Нажмите «Сохранить», затем выберите выходной каталог и измените имя проекта, чтобы преобразовать файлы.

Субтитры
Сначала добавьте файл субтитров, затем вы можете выбрать шрифт, включая размер, цвет и т. д. Отрегулируйте прозрачность шрифта и фона, а также положение субтитров по своему усмотрению. Нажмите «Сохранить», затем выберите выходной каталог и измените имя проекта, чтобы преобразовать файлы.
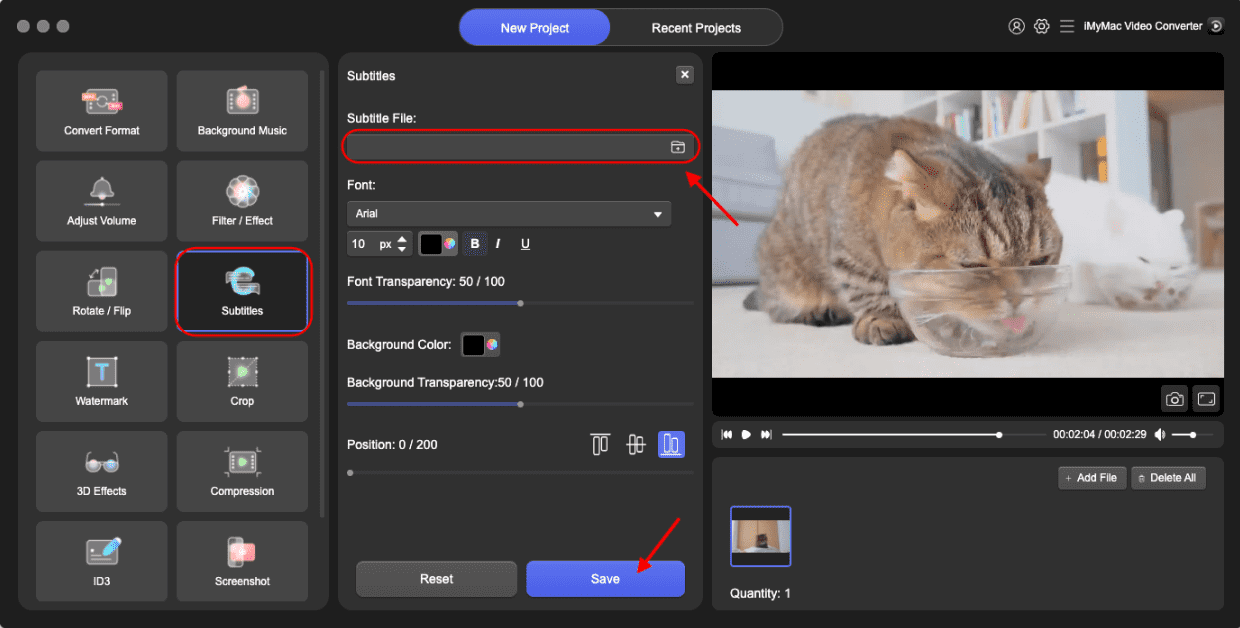
Водяной знак
Существует два типа водяных знаков на выбор: тип текста и тип изображения. Нажмите маленькое круглое пятно рядом с ними, чтобы выбрать тип водяного знака.
Тип текста: Коснитесь нужного текста и выберите Шрифт
Тип изображения: Добавьте файл изображения и отрегулируйте ширину, высоту и прозрачность фона.
Вы можете выбрать «Пользовательское положение» или «Плитка». Если вы выберете «Пользовательское положение», вы можете выбрать один из форматов положения или выбрать наилучшее положение, установив смещение по осям X и Y. Если вы выберете «Плитка», перетащите полосу, чтобы определить расстояние между водяными знаками. Нажмите «Сохранить», затем выберите выходной каталог и измените имя проекта, чтобы преобразовать файлы.

урожай
Определите размер области кадрирования, изменив число или просто выбрав соотношение сторон ниже. Положение области обрезки можно перемещать путем перетаскивания. Нажмите «Сохранить», затем выберите выходной каталог и измените имя проекта, чтобы преобразовать файлы.
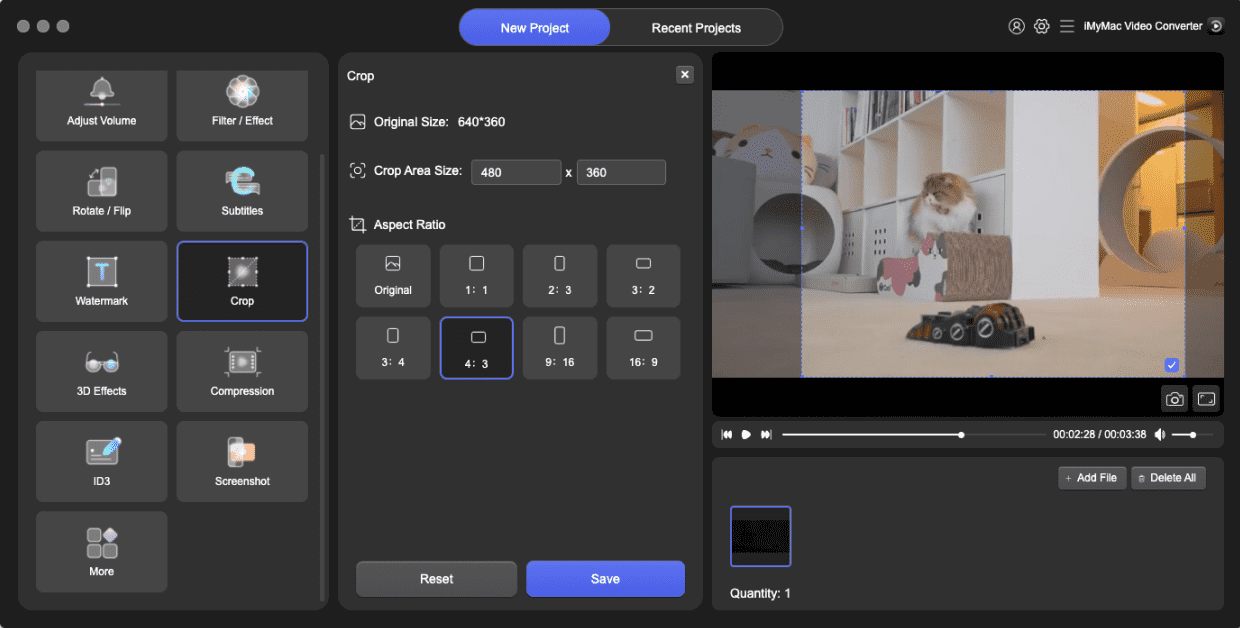
Эффекты 3D
Два основных типа для опции: анаглиф и разделенный экран. Выберите один, нажав маленькое круглое пятно. Затем выберите эффект, который вы хотите ниже. Вы можете включить «Переключить влево вправо», чтобы переключить воспроизведение изображений для левого и правого глаза в ваших 3D-видео. Нажмите «Сохранить», затем выберите выходной каталог и измените имя проекта, чтобы преобразовать файлы.
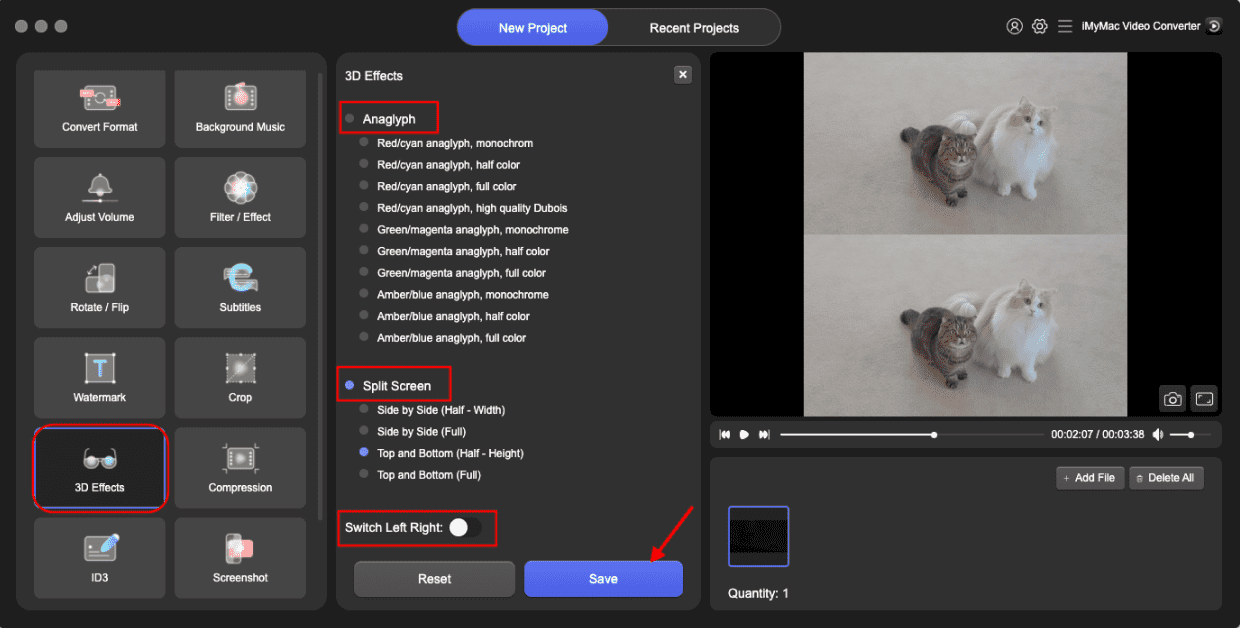
компрессия
Вы можете выбрать уровни сжатия (Исходное качество видео, Среднее качество, Плавное качество и Минимальное сжатие) и Битрейт. Нажмите «Сохранить», затем выберите выходной каталог и измените имя проекта, чтобы преобразовать файлы.
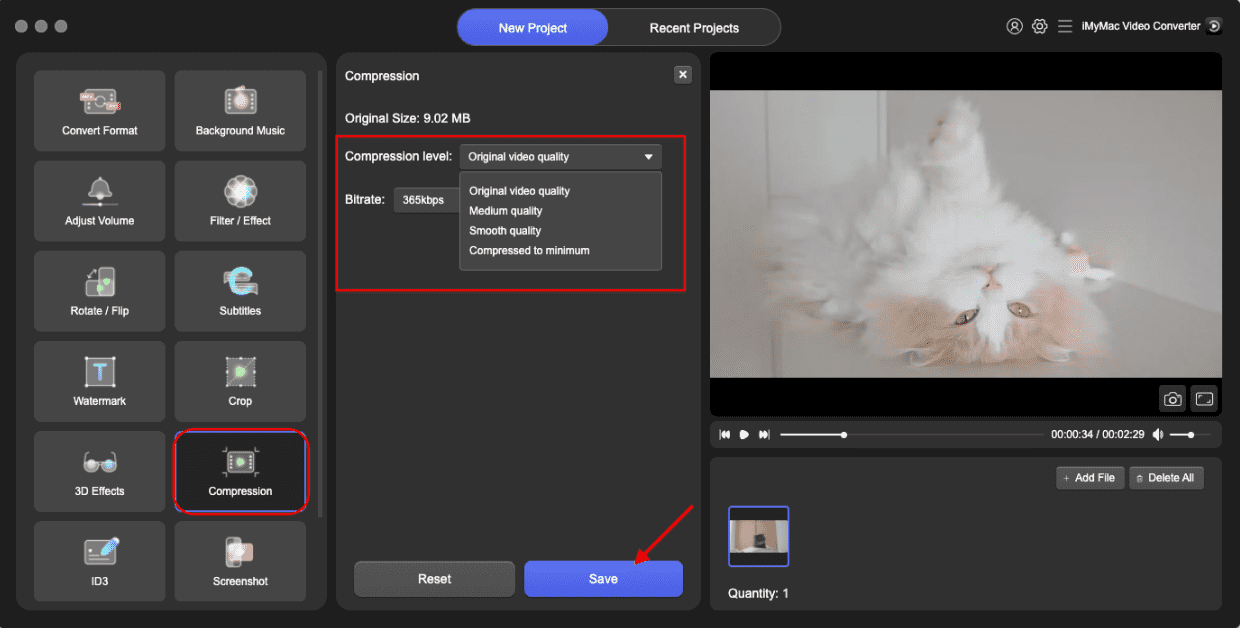
ID3
Нажмите «Выбрать файл изображения», чтобы добавить изображение в качестве титульной страницы. Заполните Название, Исполнитель, Альбом, Композитор, Год, Трек, Комментарии и выберите Жанр. Нажмите «Сохранить», затем выберите выходной каталог и измените имя проекта, чтобы преобразовать файлы.
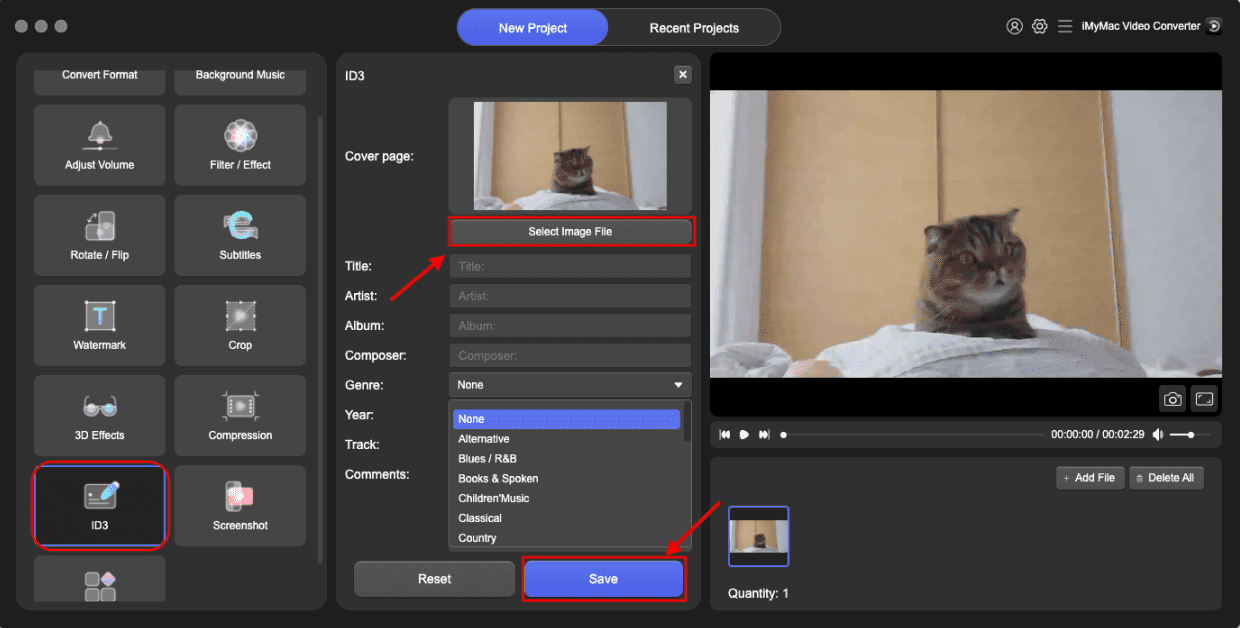
Скриншот
Вы можете выбрать клип (например, от 2.0 до 7.0), для которого вы хотите сделать снимки экрана, а затем ввести число, указывающее, сколько снимков вы хотите в графе изображений. Затем настройте размер области снимка экрана и формат изображения, выберите выходной каталог и измените имя проекта, чтобы преобразовать файлы после нажатия кнопки «Сохранить».