Mac产品确实不需要很高的维护,但是您仍然必须在Mac计算机上进行定期清洁。 这是因为Mac可能包含一些您实际上并不了解的各种垃圾文件。 如果您的Mac上有太多垃圾文件,那么这可能就是为什么您会遇到这种情况的原因 您的Mac速度变慢.
但是,如果您要手动清理 Mac,清理 Mac 并不像听起来那么容易,因为有许多垃圾文件、重复文件夹、您不再使用的应用程序,而且它们不容易找到。 那么如何清理Mac?
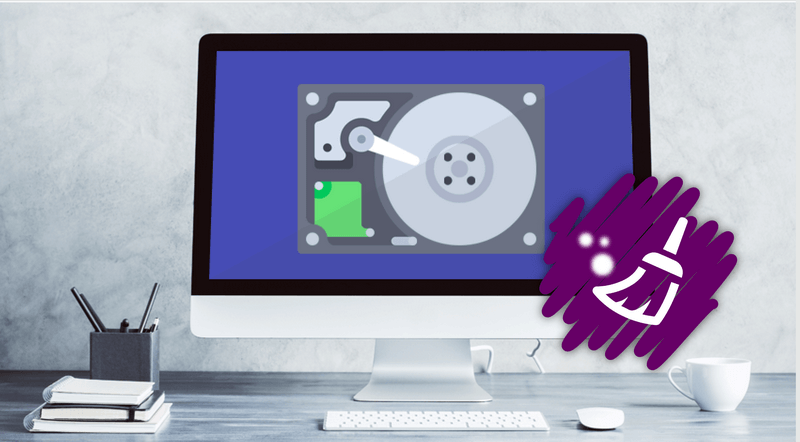
内容: 如何自动快速清理您的 Mac?如何在 Mac 上手动进行磁盘清理?
如何自动快速清理您的 Mac?
PowerMyMac 可以帮助您清理 Mac,从而节省更多清理 Mac 的时间和精力。 它肯定会帮助您加速您的 Mac,因为它会快速安全地从您的 Mac 中删除所有垃圾文件,以便您可以在磁盘上腾出更多空间。
它可以帮助你 找到那些旧的iTunes备份文件、不需要的电子邮件附件、不需要的语言文件、重复文件、存储在 Mac 上要删除的旧大文件。 你会震惊,只需要半个小时就可以完成你三个小时的手动清洁任务!
- 下载 PowerMyMac 并将其安装在您的 Mac 上,然后启动它。
- 单击“垃圾清理器”并允许 PowerMyMac 扫描所有 Mac 垃圾。
- 扫描后,预览并选择要删除的文件。
- 单击“CLEAN”按钮,所有不需要的文件都将被删除。

如何在 Mac 上手动进行磁盘清理?
1.清理缓存
也许您可能听说过“删除缓存”作为浏览器的故障排除步骤之一。 实际上,您的 Mac 很有可能会存储有关称为缓存的文件的信息。 然而,这些文件实际上会占用你大量的存储空间,但它并没有给你的 Mac 带来提升,反而会导致 Mac 速度变慢。 所以在这里,你必须 清理你的缓存 定期进行。
2.卸载所有不使用的应用程序
Mac 上的所有应用程序实际上都会占用大量存储空间。 一旦您的 Mac 充满了不同的应用程序,那么您的 Mac 很可能会变慢。 那么如何通过卸载应用程序来清理 Mac 呢?
确保您卸载所有不再使用的应用程序,而不仅仅是将它们放入垃圾箱,因为它仍然会给您留下一些残留物或应用程序剩余物,这些残留物仍会占用您的一些存储空间。 您可以尝试 PowerMyMac 删除所有应用程序以及相关文件或其他 手动摆脱它们的方法.
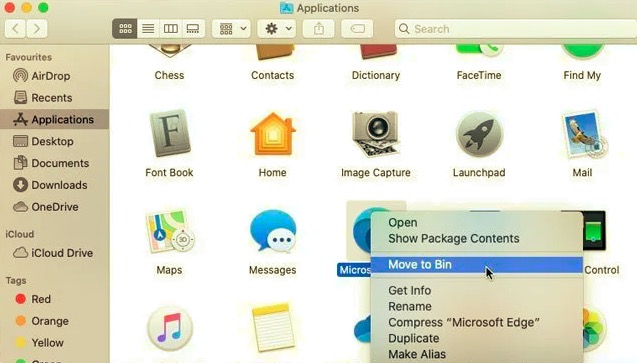
3.删除所有电子邮件附件
在Mac上通过PDF,Word文档,图像等收到电子邮件后,我们会错误地双击它们。 一旦发生这种情况,所有文件将保存在您的邮件下载文件夹中。 如何通过删除电子邮件附件清理Mac的最简单方法是使用Spotlight:
- 媒体
Command加Space这样“搜索”字段就会出现在您的屏幕上。 - 输入他们的邮件下载以访问邮件下载文件夹。
- 进入该文件夹后,选择要删除的文件以释放 Mac 上的一些存储空间。
4。 清空你的垃圾
大多数人都知道,一旦您删除了 Mac 上的某个文件或文件夹,它们就会从您的 Mac 中完全删除。 那不是真的! 删除文件或文件夹后,它会自动进入您的垃圾箱,但仍会占用 Mac 上的存储空间。
因此,如果您想在 Mac 上拥有更多磁盘空间,则必须确保清理垃圾箱。 以下是如何通过空垃圾箱清理 Mac:
- 单击并按住桌面上的垃圾桶图标。
- 之后, 选择清空垃圾箱 从出现在屏幕上的弹出菜单中,您可以开始使用。

5.删除Mac上的旧文件
删除大文件和旧文件是清理 Mac 并在磁盘上拥有更多存储空间的一种简单方法。 要删除 Mac 上的大文件和旧文件,您可以使用 PowerMyMac 工具,也可以手动删除它们。
如何使用 PowerMyMac(大文件和旧文件)清理 Mac:
- 启动 PowerMyMac 并选择大型和旧文件。
- 按 SCAN 查找所有大文件和旧文件。
- 选择要删除的文件,然后单击 CLEAN 按钮。
- 现在您将释放几 GB 的空间!

6。 取出所有旧的iOS备份
当然,备份是一个好主意,这样即使您不小心删除了数据,也可以轻松访问它们,并且可以使用备份在设备上恢复它们。 但是,随着时间的推移,您的 Mac 会因不再需要的旧备份而超载。
这可能会占用您磁盘上千兆字节的空间。 因此,您可能需要考虑删除不再需要的所有旧备份文件。 请记住,可以使用 iTunes 访问保留在计算机上的每个备份。
因此,要删除 Mac 上的旧备份,您可以按照我们提供的有关如何清理 Mac 的简单步骤进行操作:
- 在 Mac 上启动 iTunes 程序。
- 在菜单栏中,单击 iTunes,然后单击首选项。
- 之后,单击设备选项卡以查找备份文件列表。
- 然后,找到所有备份列表后,选择不再需要的所有备份。
- 确认所有选定的备份后,单击“删除备份“按钮。
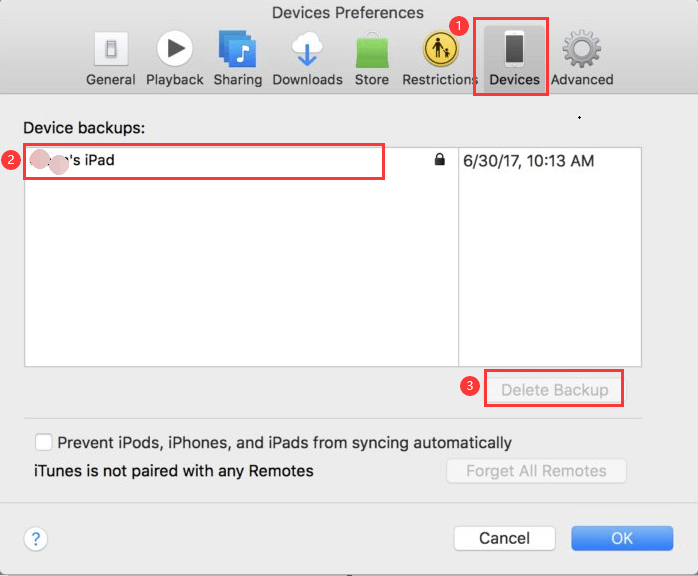
7.清除语言文件
请记住,Mac应用程序随附一个支持其每种语言的语言文件。 但是,在某些情况下,您不需要这些其他语言文件,因为可以肯定的是,大多数这些语言文件甚至都不是您的语言。 我的意思是,您需要该应用使用拉丁语还是朝鲜语? 我敢打赌
由于您甚至都不讲这些语言,因此这意味着这些文件只会浪费Mac上的某些存储空间。 因此,您可能需要考虑删除这些不需要的不必要的语言文件。
这是清理Mac实际的方法 删除语言文件 你实际上并不需要。
- 启动Finder,然后转到您的应用程序。
- 右键单击包含您不使用的语言文件的应用程序,然后选择“显示包装内容".
- 启动
Resources文件夹,然后查找以“”结尾的文件夹."lproj.
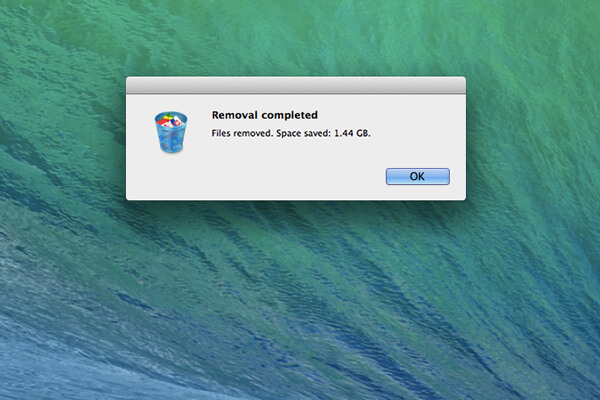
注意: 您实际上拥有的每个文件夹都只包含一种特定语言的语言文件,您可以手动查找所有应用程序并删除您不使用的语言文件,或者您可以向 PowerMyMac 寻求帮助来完成此任务。
8.删除旧的Dmgs和Ipsw
DMG代表磁盘映像,IPSW代表 iPhone软件包,而这两者都是不必要的,只是占用了你的 Mac 存储空间。 为了摆脱这种情况,请执行以下有关如何清理 Mac 的步骤:
- 删除DMG - 安装磁盘映像并安装应用程序后,您现在可以弹出 DMG 并将其放入垃圾箱。 只需将已安装的卷拖到垃圾桶上即可。
- 删除IPSW - 只需选择资料库,然后转到您的 iTunes,然后选择软件更新。 在这里,您可以找到所有不需要的软件包并将其删除。
9.删除所有重复文件
所有那些不需要的文档、文件和照片副本实际上只是在消耗 Mac 上的存储空间。 因此,有必要摆脱这些重复文件,以便您清理 Mac 并让您拥有它们占用的空间。 那么如何通过删除重复项来清理 Mac? 如果您要手动执行此操作,则需要您有更多的耐心和时间。
当然,PowerMyMac 可以帮助您快速完成这项任务:
- 启动 PowerMyMac 并选择 Duplicates Finder,然后扫描 Mac 上的所有重复文件。
- 预览并选择您不再需要的重复文件。
- 按下 CLEAN 按钮以节省一些空间。

10.让您的桌面整洁
实际上,您的桌面是我们通常制作所有作品的最主要场所。 因此,我们倾向于保留经常使用的文件并使它们堆积起来,直到我们的桌面看起来像一场灾难。 这实际上是Mac速度变慢的原因之一,因此您最好考虑清理Mac。 与其尝试将所有文件放在桌面上,不如将它们整理成一个文件夹。
这样,您也可以更轻松地在 Mac 上查找文件。 您还可以选择 使用Google云端硬盘,或您的Dropbox或其他外部存储设备来保存文件,以使桌面看起来整洁。
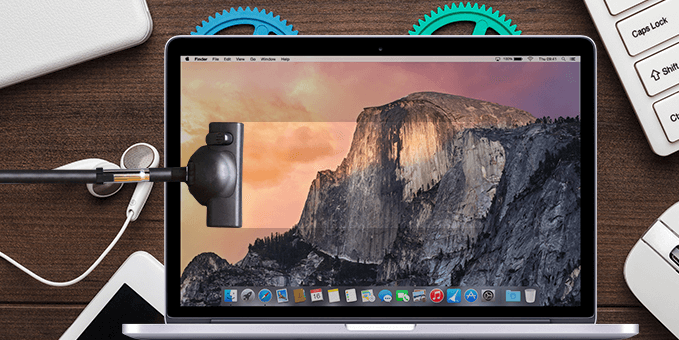
因此,您将获得有关如何立即清理Mac的方法。 如您所见, iMyMac PowerMyMac 确实对您清理 Mac 有很大帮助,因为它只需几个简单的步骤即可轻松快速地清理您的 Mac。 因此,请将此软件下载到您的 Mac 上,并从现在开始在您的 Mac 上进行定期清理。




扎法尔2020-01-03 15:08:56
非常感谢这些提示。 我打算提高MAC的速度。 我真的很喜欢用SSD取代硬盘的想法。
iMyMac2020-01-03 17:22:23
感谢您的支持!
多纳金2019-06-25 12:08:07
所有好的技巧。 是的,桌面上的大量图标也会影响Mac的性能。
iMyMac2019-06-25 13:48:23
感谢您的支持!
录像机2019-02-13 10:15:23
很棒的文章。 实用且易于遵循。 谢谢!
iMyMac2019-02-13 10:20:19
感谢您的支持!
内维2018-12-19 07:31:05
对于那些通常不阅读技术的人来说是好文章。
iMyMac2018-12-19 09:11:19
感谢您的支持!