When a certain application stops working and becomes unresponsive, usually you just force quit the app and then have it re-launched and it will do the trick. However, there are actually instances that even you are trying to force quit an app, Force Quit Mac does not work and this can be really frustrating.
Have you ever experienced a frozen program or app on your Mac and could not be closed normally? That’s really nettlesome and annoying because it will not only influence your experience and work but most importantly, your Mac system operation.
But don’t be so frustrated, here are the tactics for you to close an unresponsive program on Mac (force quit Mac applications).
Contents: Part 1. Why Do We Need to Force Quit Mac Application?Part 2. How to Force Quit Applications on Mac?Part 3. How to Fix An App That is Constantly Freezing?Part 4. The Best Method for You to Force Quit Mac ApplicationPart 5. Conclusion
Part 1. Why Do We Need to Force Quit Mac Application?
There are actually some reasons as to why you need to force quit a certain application on your Mac. Maybe because it is being unresponsive, it is frozen or it is working too slow on your Mac computer.
However, there are instances that force quitting an app does not work because it was not built well. If this is the situation, then all kinds of havoc get to make your hardware affected because it will have a hard time getting the tools for it to force quit your Mac application.
This kind of situation is actually common to those applications that have not been updated properly for it to be compatible with the new operating system that you have. Or simply because it is not compatible with some other apps that are running on your Mac.
Regardless of what the situation is, if you are not able to force quit Mac application by pressing the Command + Option + Esc on your keyboard, then you can do other troubleshooting steps.
Part 2. How to Force Quit Applications on Mac?
Here are some troubleshooting steps that you can do for you to force quit a Mac application.
Force Quit Mac From Apple Menu
Here is how you can force quit a Mac application on the Apple Menu:
- Click on the Apple Logo located at the top left corner or your screen.
- After that, click on Force Quit
- Then, select the app that is not responding anymore
- Finally, click on the Force Quit button.

Force Quit Mac From Your Dock
If you would want to know how you can force quit a Mac application on your Dock, then here are simple steps that you can follow.
- For you to launch the dock menu, just right-click on the application that you want to force quit. You can also click and hold on the application.
- Hold down an
Option (Alt)button to change Quit to Force Quit. - After that, click on Force Quit.
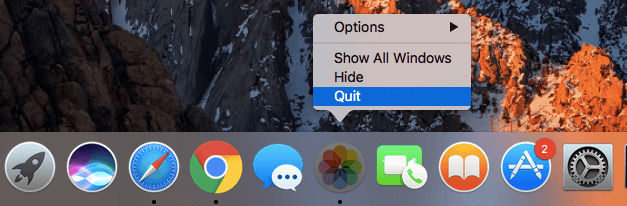
Force Quit Mac Application Using Your Keyboard Shortcut
You can also try and force quit a Mac application that is being unresponsive using some combinations on your keyboard. This solution actually comes in handy in force quitting an application on your Mac especially if your mouse cursor is not working.
- Press and hold these keys on your keyboard:
Command + Option + Esc - After that, choose the application that you want to force quit from the pop-up window that appears on your screen.
- And then, click on the Force Quit button.
Force Quit Mac Application Via Your Terminal Mode
If a normal force quit does not work, or you prefer to shut down the app by a command line method, you can try to use the Terminal. What you should do is to:
- Open the Terminal utility. (By default, this is under the Utilities folder, which is located in the Applications folder.)
- Type
topand press the Return button. (The top command will lead to the information about those currently running) - Locate the program that you want to close under the column titled “COMMAND”. (The COMMAND list may use a short or truncated name for the program. Look for a name that looks similar to the program that you’d like to quit.)
- Look for the PID (Process ID). Once you find the name of the would-like quit program, look for the number to the immediate left of it under the PID column. And then write down the PID number for the following use.
- Type kill ###. Replace the ### with the PID number that you just wrote down. (For instance: If you were trying to close Skype, and the PID number you wrote down in the last step was 3562, then you should type
kill 3562.) - Type
sudo kill-9###if the program does not respond to the kill - Exit the Terminal after the application has been closed successfully.
NOTE: This command on the terminal can work on a system level and the auto-save option will not work. Because of this, you have to make sure that you do not lose any unsaved data on your Mac PC.
Force Quit Mac Using Activity Monitor
The activity monitor is one of the most powerful methods that you can use for you to force quit an application, task, daemons, or any processes running on your macOS X. You will find it under Applications > Utilities. Or you can also launch your Spotlight app with Command + Space and then key in “Activity Monitor” and then press the return key.
Making use of the activity monitor is very easy. All you have to do is to choose the process name or the ID that you would wish to close. After that, click on the red “Quit Process” option.

Part 3. How to Fix An App That is Constantly Freezing?
There are times that some applications on your Mac are freezes often and you might be thinking that the problem is with the application and not your Mac. Here are some things as well that you can do for you to fix this kind of applications.
- Try to update the application to the latest version if there are any available upgrades. This will help because those updated versions of the app are the one that has the fix to the problem.
- Try and clean your app cache most especially if you are using the app often. Once that there is not enough storage left on your Mac, then this could be a reason why the app is not working smoothly.
- You can also try and delete the application and have it re-installed. This method commonly fixes the problem of the freezing app.
Mac Freezes Instead of App - What to Do?
Most of the time, you are just experiencing a Mac application that hangs. However, in other cases, this also causes your Mac to become unresponsive and freeze. If you are experiencing this on your Mac, here are the things that you should do to fix your Mac that hangs.
Force Reboot Your Mac:
- Press and hold the power button until your Mac PC shuts down completely. This may take a few seconds.
- Wait for a few seconds and then after that, turn on your Mac one more time.

This method is actually not that reliable and there will be an instance that any unsaved information or file will be lost. But, there are times that doing this method on your Mac is the only way for you to fix the issue.
Part 4. The Best Method for You to Force Quit Mac Application
Now, since there are some Mac applications that are too stubborn and you need to force quit them every time you use them and this is very unhealthy to your Mac. Here, we have a Mac application that you can use for you to do better than force quitting your app on your Mac.
Why don't you just uninstall that specific app since it just keeps on freezing and being unresponsive? If you want to get rid of these kinds of apps on your Mac then you can just easily install them using PowerMyMac.
Once you try to uninstall an application on your Mac, what you commonly do it to drag that app to the trash. However, there are associated files that will be left behind like software caches, app preferences, saved states, and more.
Now, for you to begin uninstalling your Mac apps, all you need to do is to download the PowerMyMac from the iMyMac official website and have it installed on your Mac computer. Once done, then you are ready to begin.
- Launch the PowerMyMac, then choose App Uninstaller on the left side of your screen from the main interface of the program.
- Click the SCAN button. After that, the program will automatically scan the software of your Mac.
- With the list of the software shown on your screen, choose all the unneeded applications that you want to delete.
- Click on the CLEAN button to proceed with the cleaning operation.

People Also Read:Uninstall: App Not Safe on MacHow to Speed Up Mac
Part 5. Conclusion
As you can see, those Mac applications that you force quit can actually harm your Mac because it can damage its hardware as well. So, instead of having this kind of applications installed on your Mac, you can just simply uninstall them using the PowerMyMac.
This program will help you remove all apps including the files that are connected to the app that you are trying to remove. Doing this will have a benefit for your Mac because it will give you more storage space to install other important apps and this will improve the performance of your Mac PC as well.
Having the PowerMyMac is the best way to remove any unwanted app on your Mac and you'll have more storage space for you to speed up your Mac. Get the PowerMyMac and experience the most out of it.



