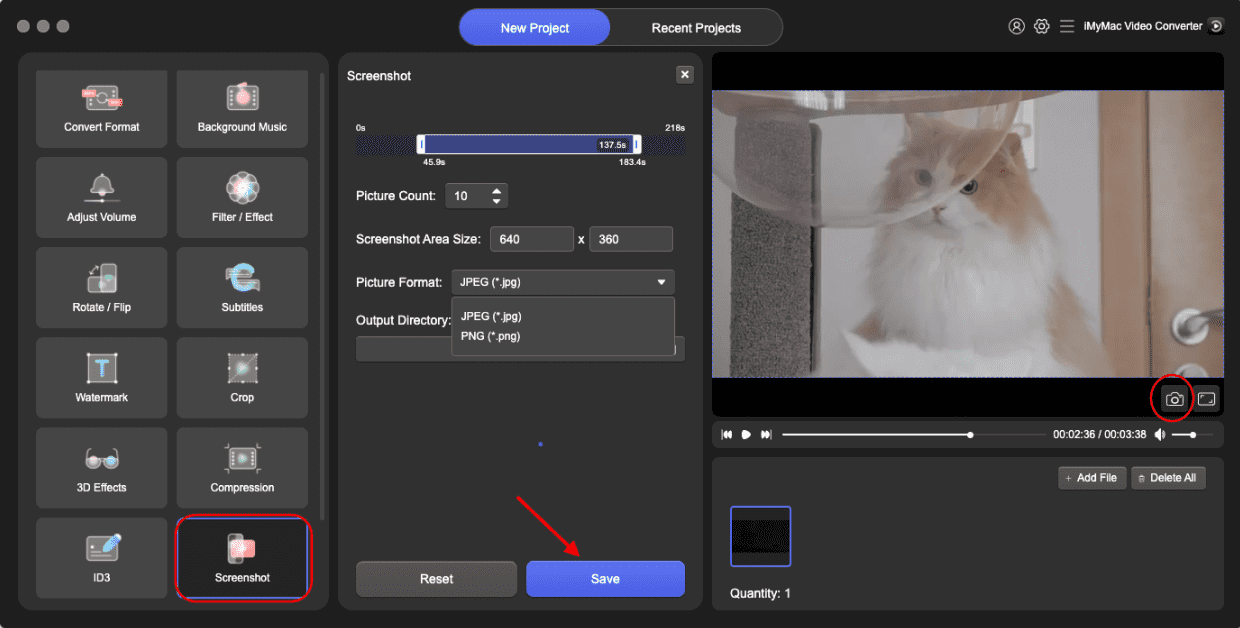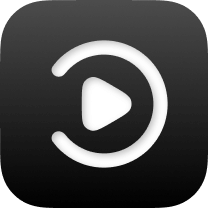注册和订阅
当您第一次启动 iMyMac Video Converter 时,会弹出一个窗口并在下面显示一些信息。
对于初学者: 有 15 天的试用期,但不提供完整的视频转换和持续的技术支持。
对于注册用户: 使用天数不受限制,并且提供持续的技术支持。 但不支持完整的视频转换。
对于订阅者: 使用天数不受限制。 支持完整的视频转换和持续的技术支持。
您可以通过点击右下角的登录按钮直接登录。
注册:
您可以点击跳过先试用产品或成为注册用户取消 15 天的试用时间限制。 要注册,请单击登录,弹出一个窗口。 点击“还没有帐户?在此处注册”,然后点击您的电子邮件地址和密码。 注意密码应该是8-18个字符。 按叹气。 然后您已成功创建帐户并登录。
订阅:
要获得订阅,您可以单击立即购买。 许可证分为三种:月度许可证、年度许可证和终身许可证。
月度许可证: 支持在一台电脑上登录一个月
年度许可证: 支持一台电脑登录一年
终身许可证: 支持1台PC或5台PC终身登录
购买许可证后,您将收到一封电子邮件,其中包含您的订单信息和注册码。 然后回到 iMyMac Video Converter 并点击登录,使用购买邮箱和注册码激活软件,无需创建新帐户。
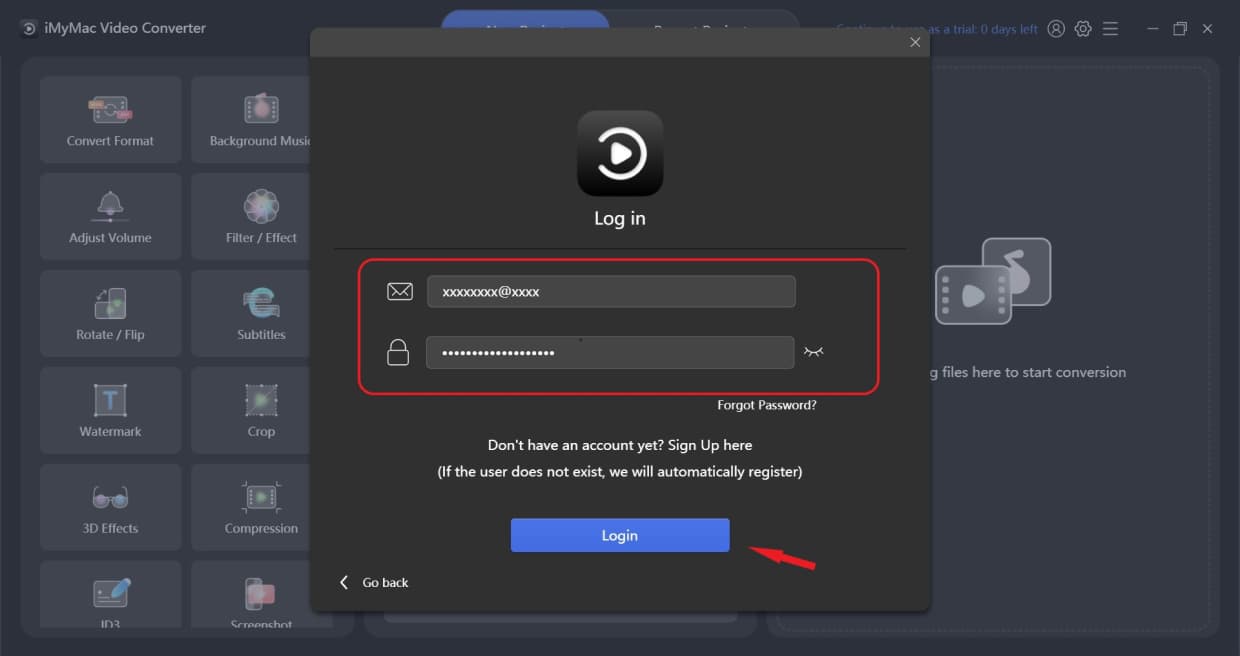
当您第一次启动 iMyMac Video Converter 时,会弹出一个窗口并在下面显示一些信息。
对于初学者: 有 15 天的试用期,但不提供完整的视频转换和持续的技术支持。
对于注册用户: 使用天数不受限制,并且提供持续的技术支持。 但不支持完整的视频转换。
对于订阅者: 使用天数不受限制。 支持完整的视频转换和持续的技术支持。
您可以通过点击右下角的登录按钮直接登录。
注册:
您可以点击跳过先试用产品或成为注册用户取消 15 天的试用时间限制。 要注册,请单击登录,弹出一个窗口。 点击“还没有帐户?在此处注册”,然后点击您的电子邮件地址和密码。 注意密码应该是8-18个字符。 按叹气。 然后您已成功创建帐户并登录。
订阅:
要获得订阅,您可以单击立即购买。 许可证分为三种:月度许可证、年度许可证和终身许可证。
月度许可证: 支持在 1 台 Mac 上登录一个月
年度许可证: 支持在 1 台 Mac 上登录一年
终身许可证: 支持终身登录 1 台 Mac 或 5 台 Mac
购买许可证后,您将收到一封电子邮件,其中包含您的订单信息和注册码。 然后回到 iMyMac Video Converter 并点击登录,使用购买邮箱和注册码激活软件,无需创建新帐户。
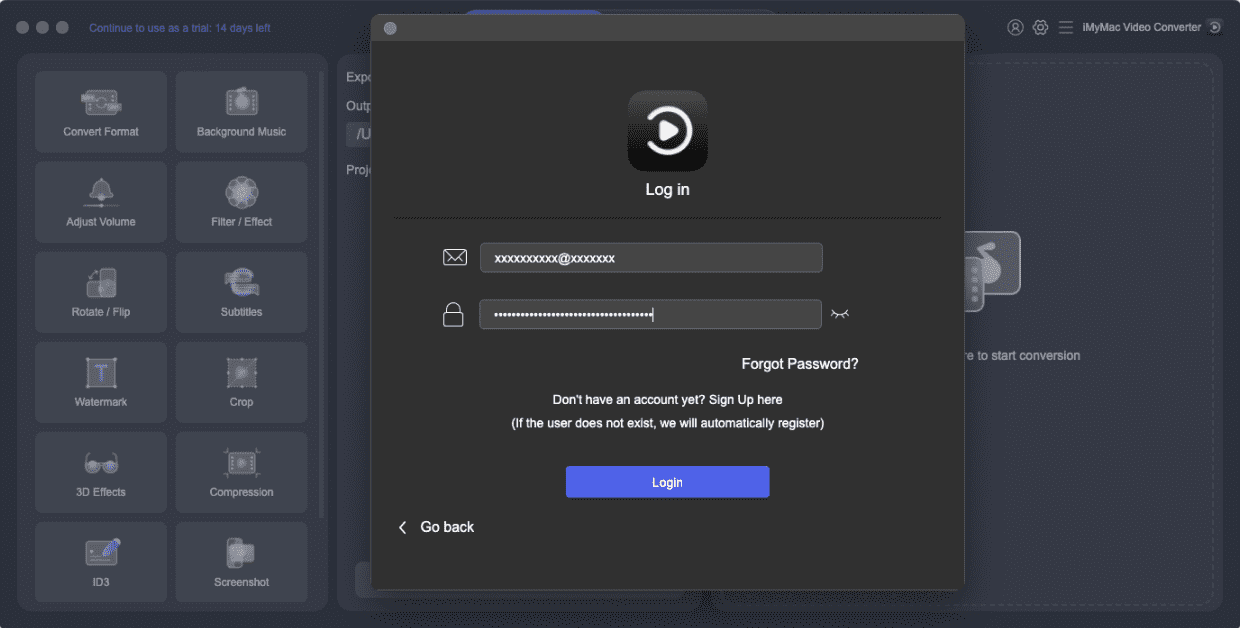
如何使用iMyMac Video Converter
添加视频/音频文件
首先,从主界面右侧添加视频或音频,或者只需将文件拖到此处即可开始转换。 它支持同时添加多个视频和音频。 您可以通过单击 + 添加文件来添加更多文件,并通过单击全部删除来删除所有视频或音频。
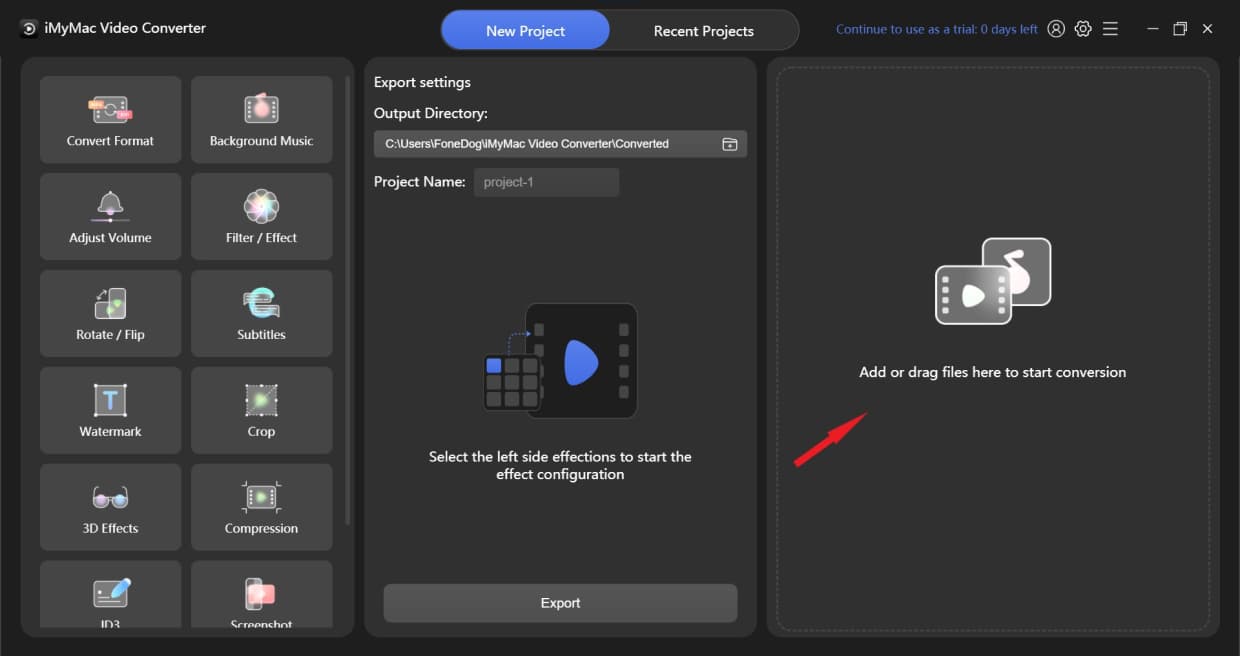
如果您只想删除其中一个文件,请将鼠标指针放在不需要的文件上,然后会出现一个 X 按钮。 按 X 按钮,然后在“您确定要删除这些项目”弹出窗口中单击“是”。
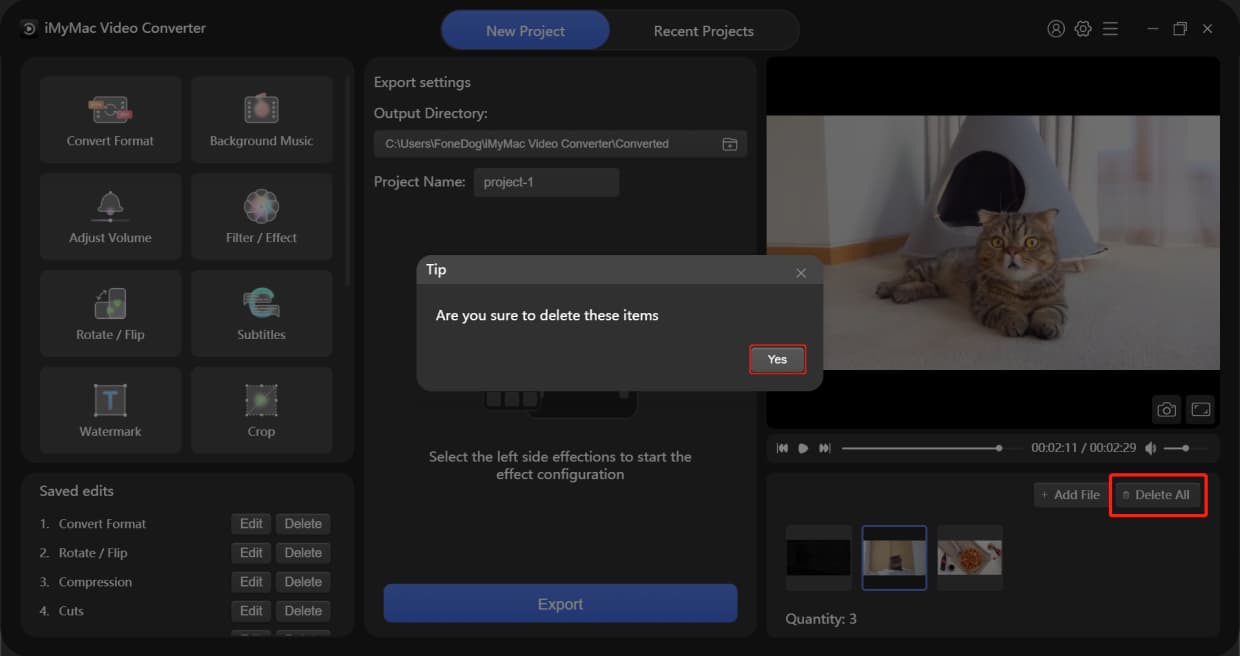
添加视频/音频文件
首先,从主界面右侧添加视频或音频,或者只需将文件拖到此处即可开始转换。 它支持同时添加多个视频和音频。 您可以通过单击 + 添加文件来添加更多文件,并通过单击全部删除来删除所有视频或音频。
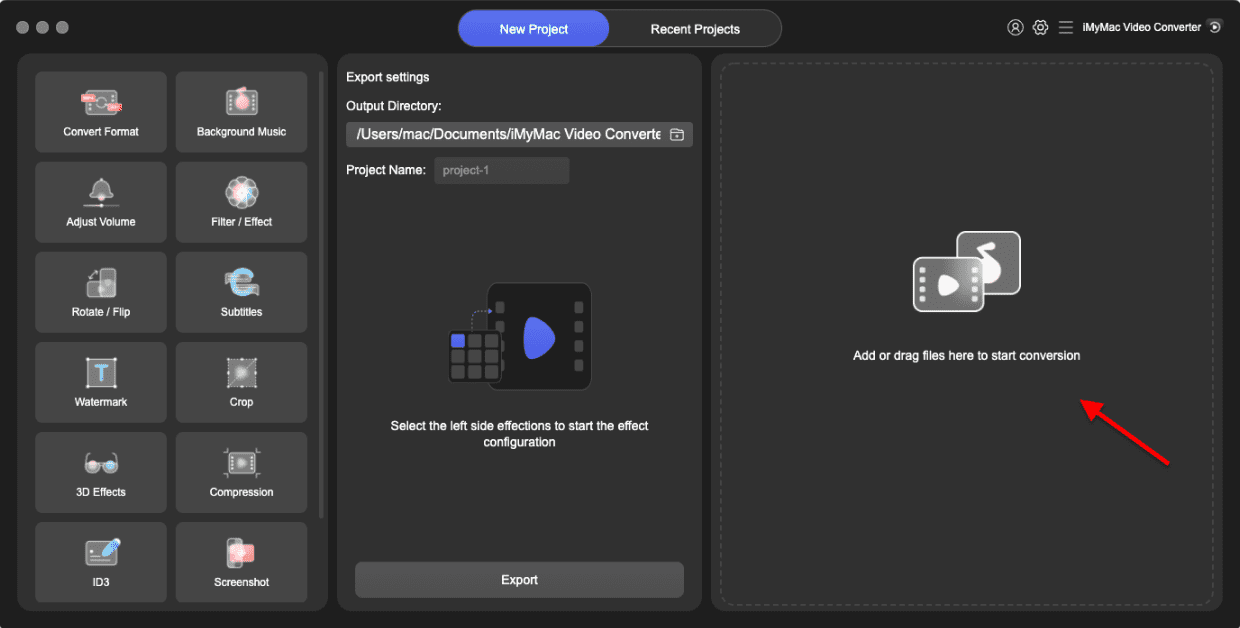
如果您只想删除其中一个文件,请将鼠标指针放在不需要的文件上,然后会出现一个 X 按钮。 按 X 按钮,然后在“您确定要删除这些项目”弹出窗口中单击“是”。
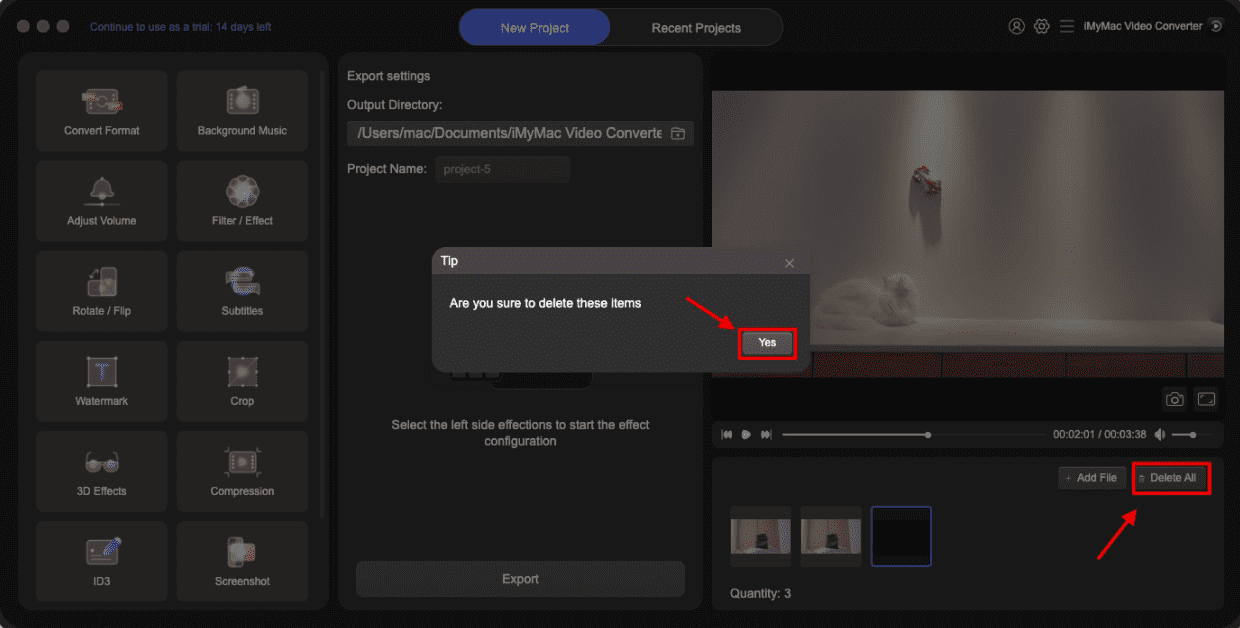
选择输出格式
要转换您的视频/音频文件,只需单击位于左上角的转换格式按钮。 然后移动到中间部分选择输出格式,你会看到 3 种格式:视频、音频和 GIF。 要查看可选分辨率,请单击向下箭头按钮。
视频输出格式 包括 MP4、MOV、MKV、HEVC MKV、M4V、AVI、DIVX AVI、XVID AVI、HEVC MP4、WMV、MXF、MPEG-1、MPEG-2、VOB、3GP、OGV、VP8 WebM、VP9 WebM、ASF、FLV , F4V, TS, YouTube, Facebook, Vimeo, Instagram, Amazon, APPLE, Android, SAMSUME, 华为, LG, XIAOMI, SONI, HTC, TV。
音频输出格式 包括 MP3、M4A、AIFF、FLAC、AC3、OGG、CAF、AU、WAV、WMA。
您还可以创建自己的输出格式:单击 X 按钮旁边右上角的创建。 从这里,您可以点击标题来命名您的格式,然后选择质量。 然后您可以自定义视频和音频的参数。 选择所有参数后,单击“创建”。 如果要重置格式,请单击默认并再次选择。 选择所需的输出格式后,单击保存。
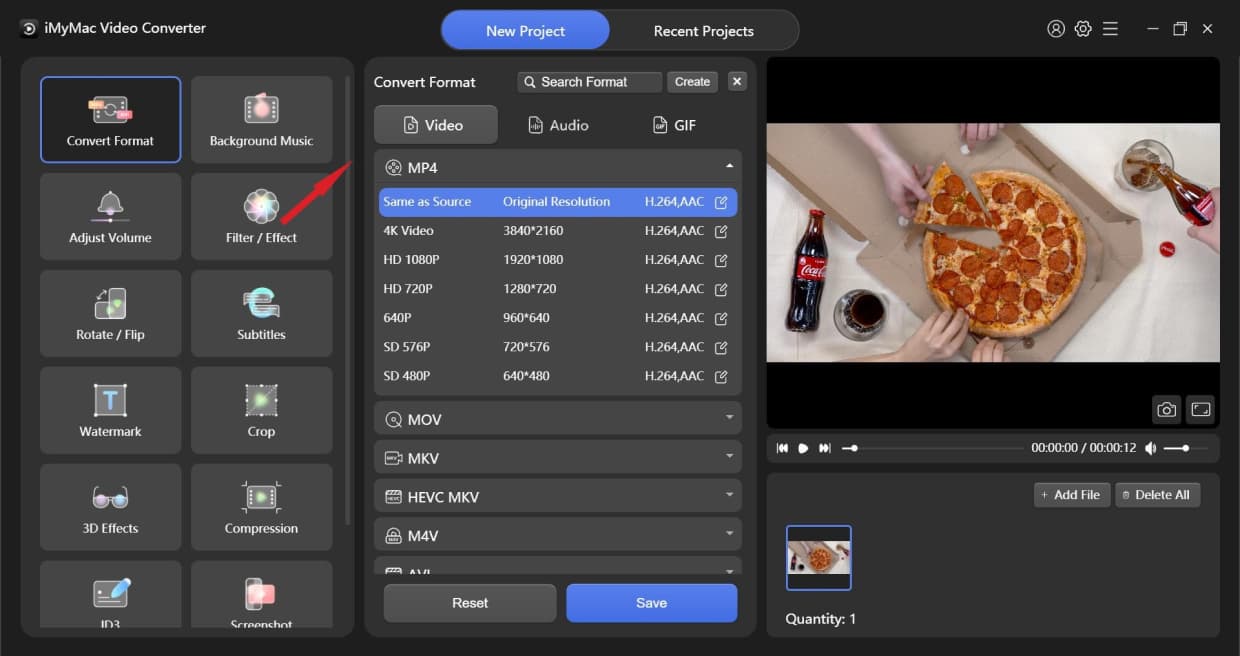
选择输出格式
输出格式包括视频、音频和 GIF。 要查看可选分辨率,请单击向下箭头按钮。
视频输出格式 包括 MP4、MOV、MKV、HEVC MKV、M4V、AVI、DIVX AVI、XVID AVI、HEVC MP4、WMV、MXF、MPEG-1、MPEG-2、VOB、3GP、OGV、VP8 WebM、VP9 WebM、ASF、FLV , F4V, TS, YouTube, Facebook, Vimeo, Instagram, Amazon, APPLE, Android, SAMSUME, 华为, LG, XIAOMI, SONI, HTC, TV。
音频输出格式 包括 MP3、M4A、AIFF、FLAC、AC3、OGG、CAF、AU、WAV、WMA。
您可以创建自己的输出格式。 单击 X 按钮旁边右上角的创建。 从这里,您可以点击标题来命名您的格式,然后从高质量、自定义到小尺寸中选择质量。 然后您可以自定义视频和音频的参数。 选择所有参数后,单击“创建”。 如果要重置格式,请单击默认并再次选择。
选择所需的输出格式后,单击保存。 如果要将输出格式应用到之前添加的所有视频或音频,也可以单击全部应用。
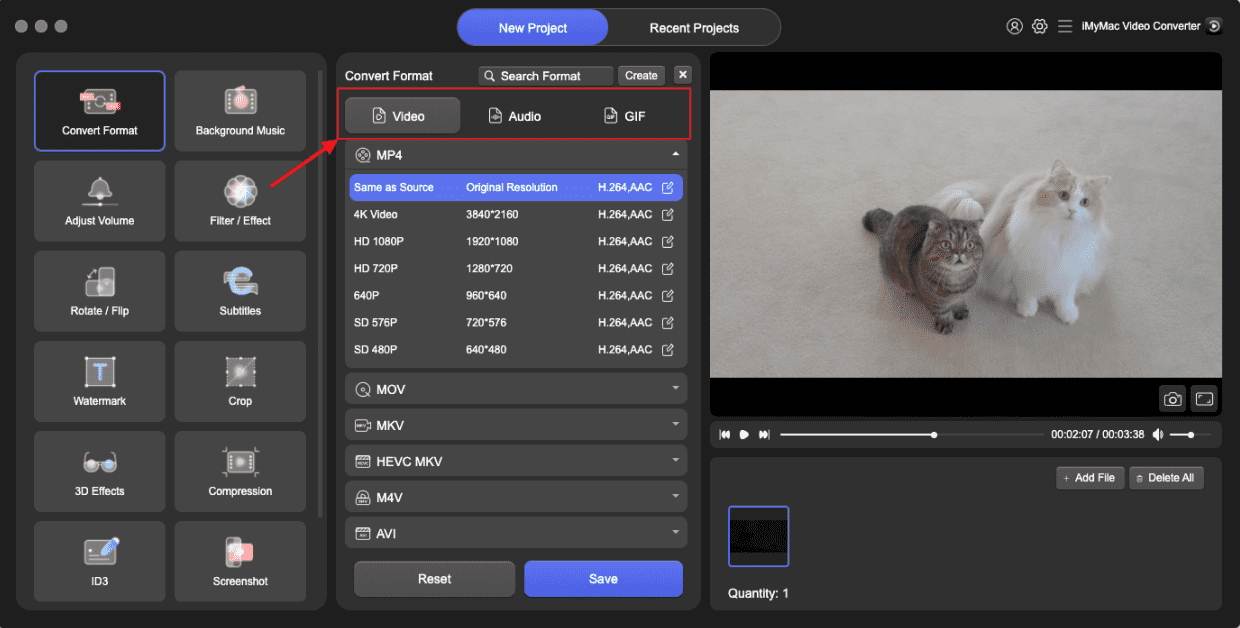
剪切视频/音频
将鼠标指针放在界面右下角的视频或音频上,然后出现剪刀图标。 按下。 然后,您可以播放视频或音频以找到要剪切的位置。
如果要从开头或结尾剪切视频,请单击播放键。 当涉及到您想要的位置时,单击“暂停”按钮,然后单击“剪切”按钮将视频剪切成两部分。 之后,单击不需要的部分,按删除,然后在“您确定要删除这些项目”弹出窗口中单击“是”。 切割完成后,按设置。 或者您可以简单地拖动时间轴两侧的滑块以从视频的开头或结尾剪切,然后按设置。 您还可以通过单击进程栏或拖动时间滑块来定位切割位置。 如果要重新编辑剪辑,请单击重置以重新开始剪辑。
如果要将长视频剪切成多个片段,可以定位剪切位置,然后单击剪切按钮,重复此步骤。 视频将被分成几个片段。 切割完成后,单击设置按钮。 您将在主界面中看到所有剪切的视频剪辑。
除了时间间隔之外,您还可以通过单击向上箭头或向下箭头来定位切割位置。 单击 + 或 - 按钮放大或缩小时间间隔,帮助您更准确地定位切割位置。
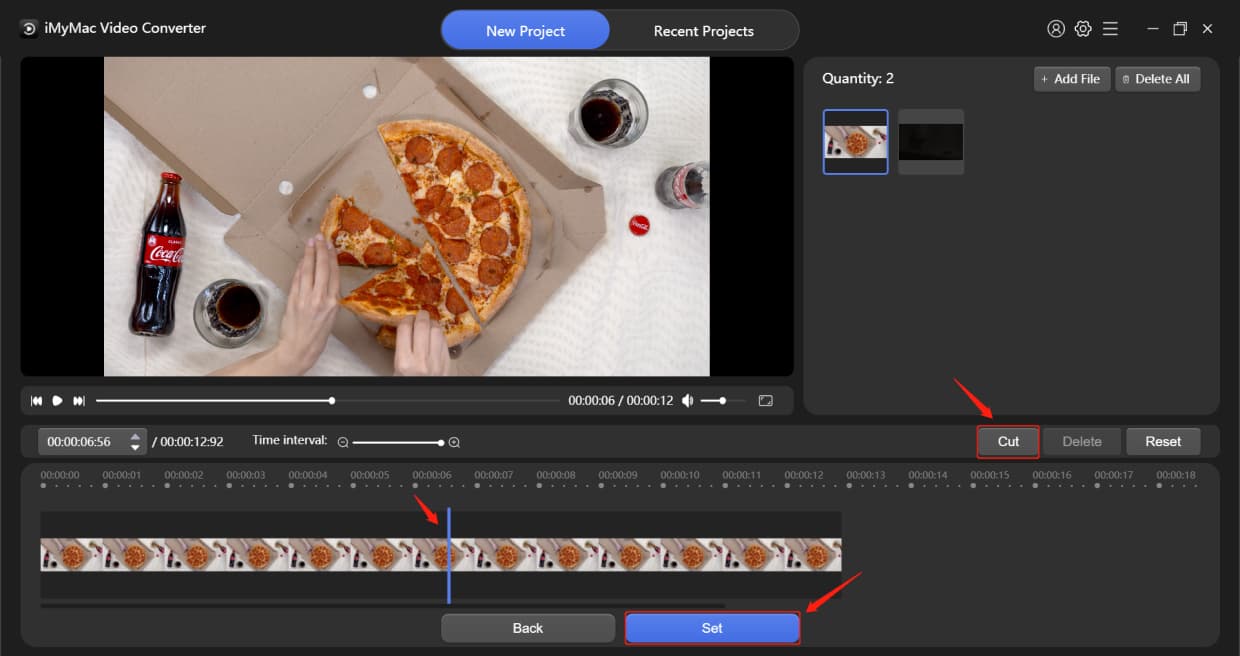
剪切视频/音频
将鼠标指针放在界面右下角的视频或音频上,然后出现剪刀图标。 按下。 然后,您可以播放视频或音频以找到要剪切的位置。
如果要从开头或结尾剪切视频,请单击播放键。 当涉及到您想要的位置时,单击“暂停”按钮,然后单击“剪切”按钮将视频剪切成两部分。 之后,单击不需要的部分,按删除,然后在“您确定要删除这些项目”弹出窗口中单击“是”。 切割完成后,按设置。 或者您可以简单地拖动时间轴两侧的滑块以从视频的开头或结尾剪切,然后按设置。 您还可以通过单击进程栏或拖动时间滑块来定位切割位置。 如果要重新编辑剪辑,请单击重置以重新开始剪辑。
如果要将长视频剪切成多个片段,可以定位剪切位置,然后单击剪切按钮,重复此步骤。 视频将被分成几个片段。 切割完成后,单击设置按钮。 您将在主界面中看到所有剪切的视频剪辑。
时间间隔旁边是您可以通过单击向上箭头或向下箭头定位切割位置的区域。 单击 + 或 - 按钮放大或缩小时间间隔,帮助您更准确地定位切割位置。

转换视频/音频文件
如果您想为您的视频或音频文件制作一些效果,您可以从左侧的各种效果选项中进行选择。 左下部分是效果设置记录。 完成所有设置后,单击中间部分底部的导出按钮开始转换。
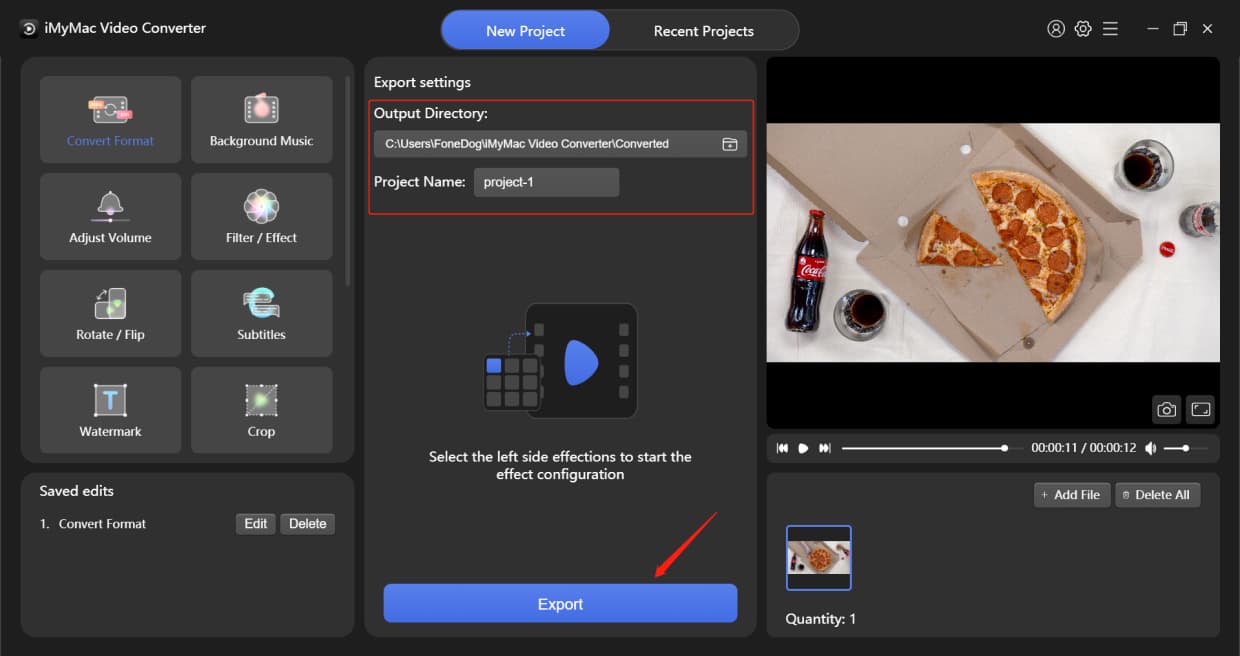
当您开始转换视频或音频时,所有转换的视频或音频都将显示在“最近的项目”界面中。 转换过程完成后,您可以按创建时间、函数数或转换文件对它们进行排序。 您还可以通过搜索栏找到您想要的文件。 然后只需按打开文件夹即可享受转换后的文件。
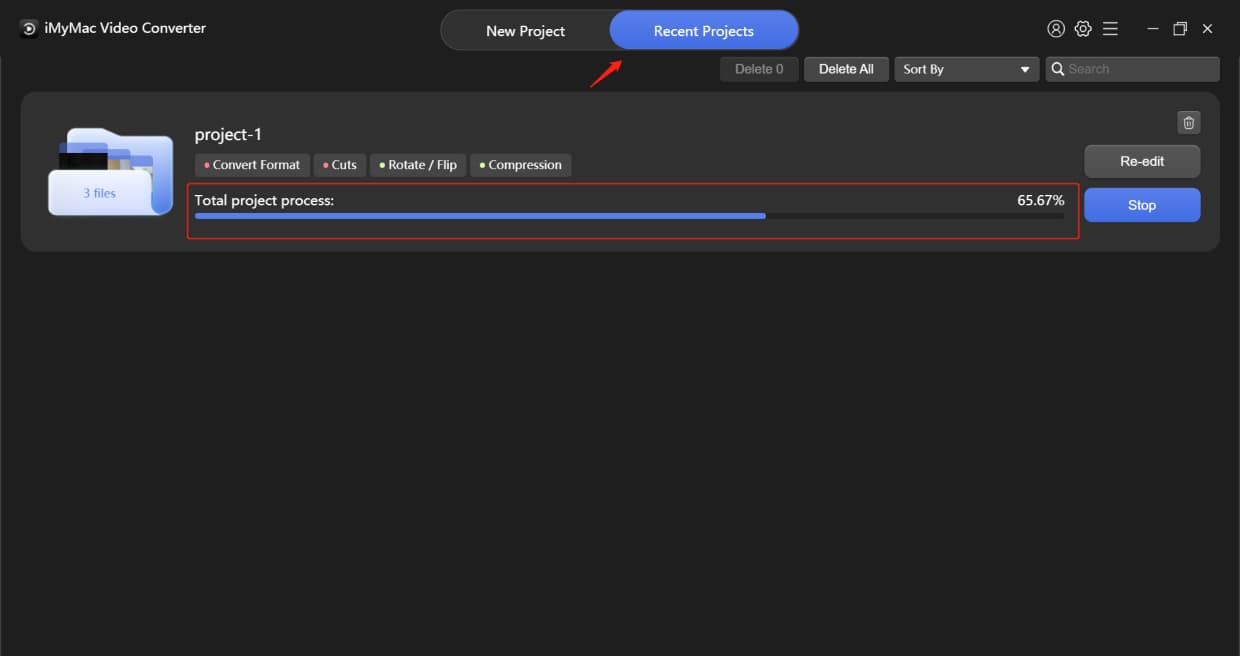
转换视频/音频文件
如果您想为您的视频或音频文件制作一些效果,您可以从左侧的各种效果选项中进行选择。 左下部分是效果设置记录。 完成所有设置后,单击中间部分底部的导出按钮开始转换。
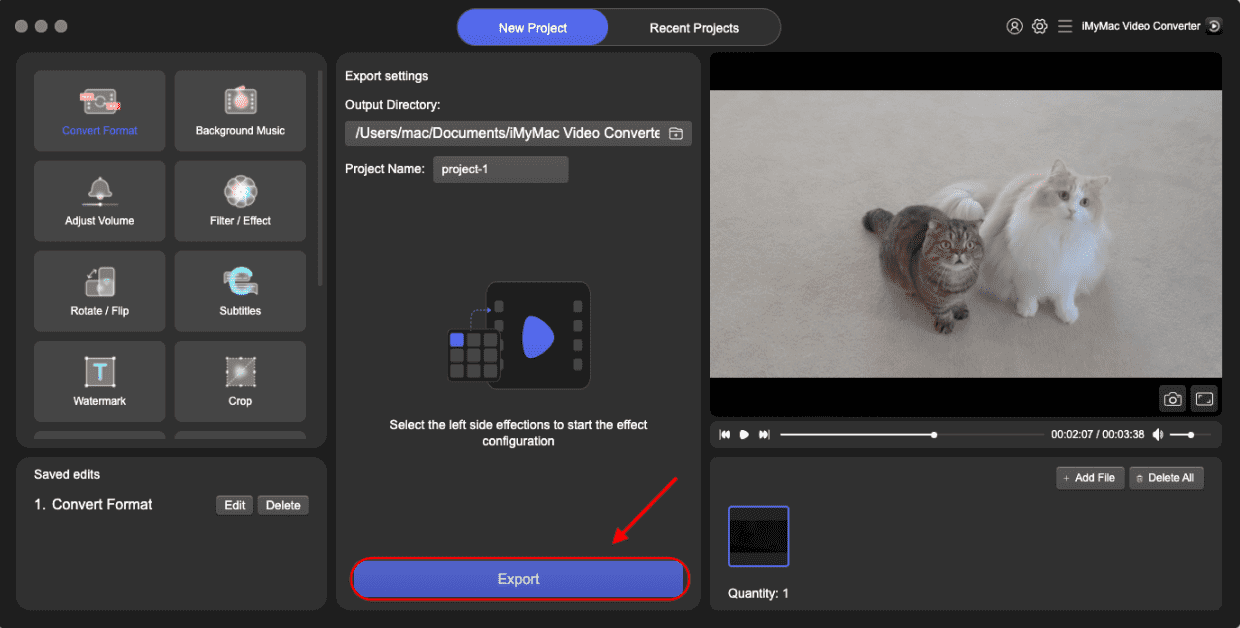
当您开始转换视频或音频时,所有转换的视频或音频都将显示在“转换”界面中。 转换完成后,您可以在“近期项目”界面中找到转换后的视频或音频。 您可以按创建时间、函数数量或转换文件对它们进行排序。 您还可以通过搜索栏找到您想要的文件。 然后只需单击打开文件夹即可享受转换后的文件。
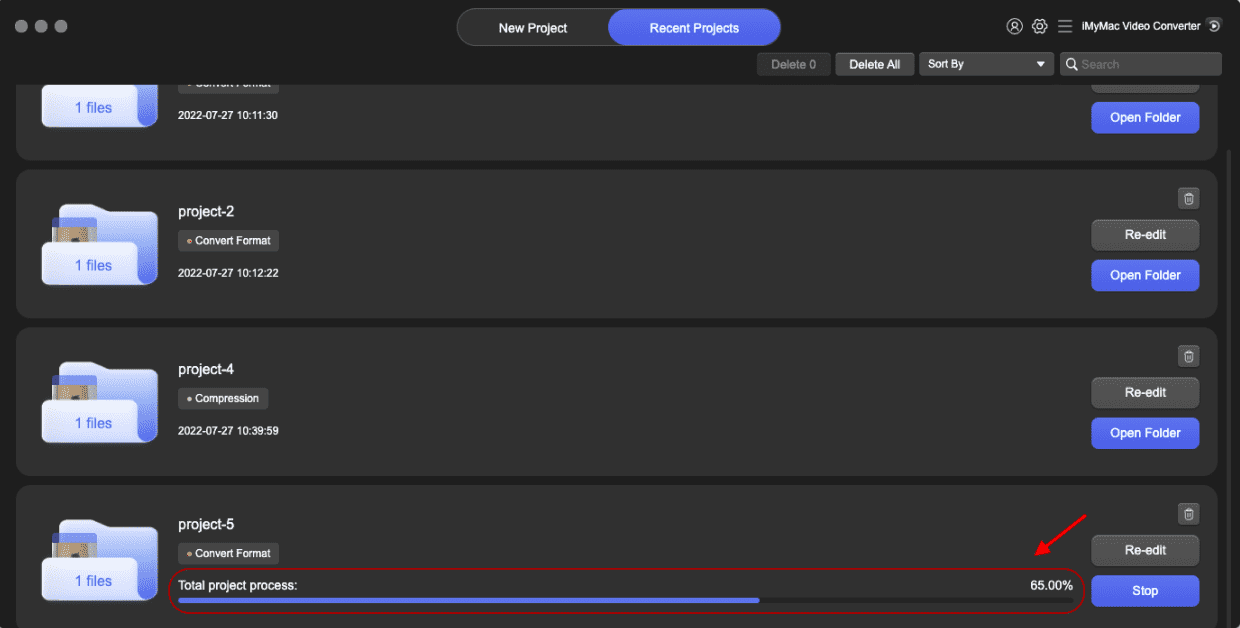
为您的视频添加效果
背景音乐
只需单击添加音乐文件或将音乐文件拖到界面即可开始创建。 您可以添加多个音乐片段,它们将按顺序播放。 添加完音乐片段后,如果您满意,请按保存或全部应用。
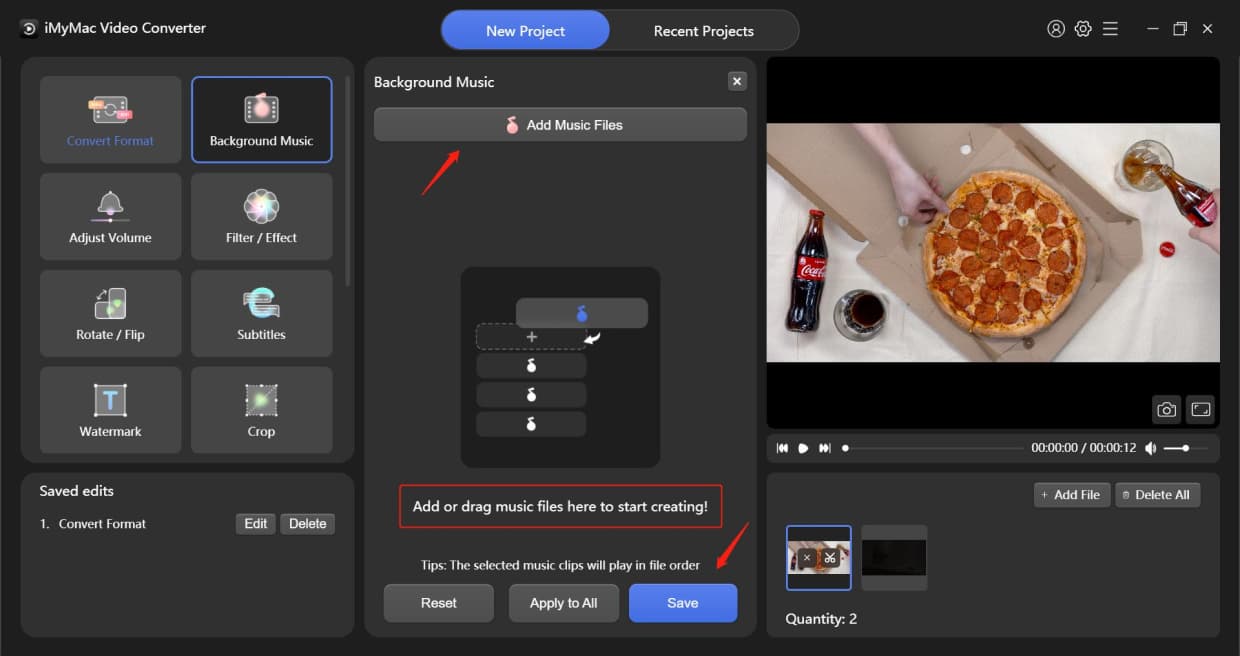
调整音量
通过拖动或单击音量栏来调整音量,然后单击保存。
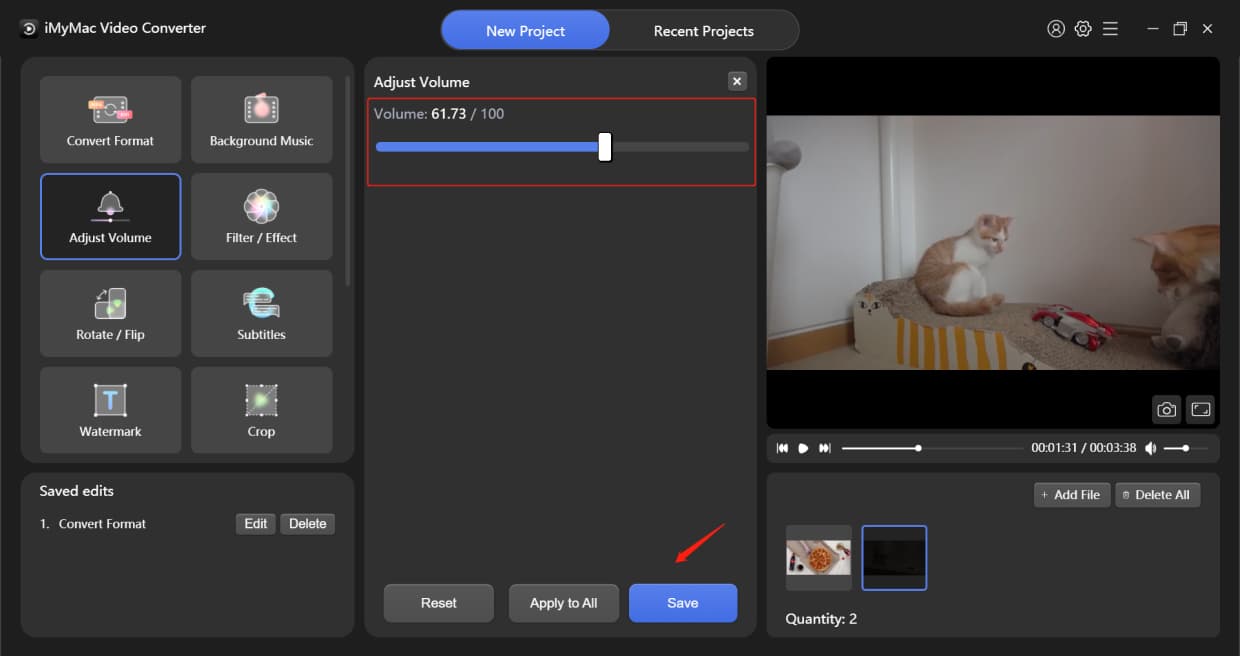
滤镜/效果
首先单击下面的过滤器选项,然后拖动或单击条以调整亮度、对比度和饱和度。 然后按保存。
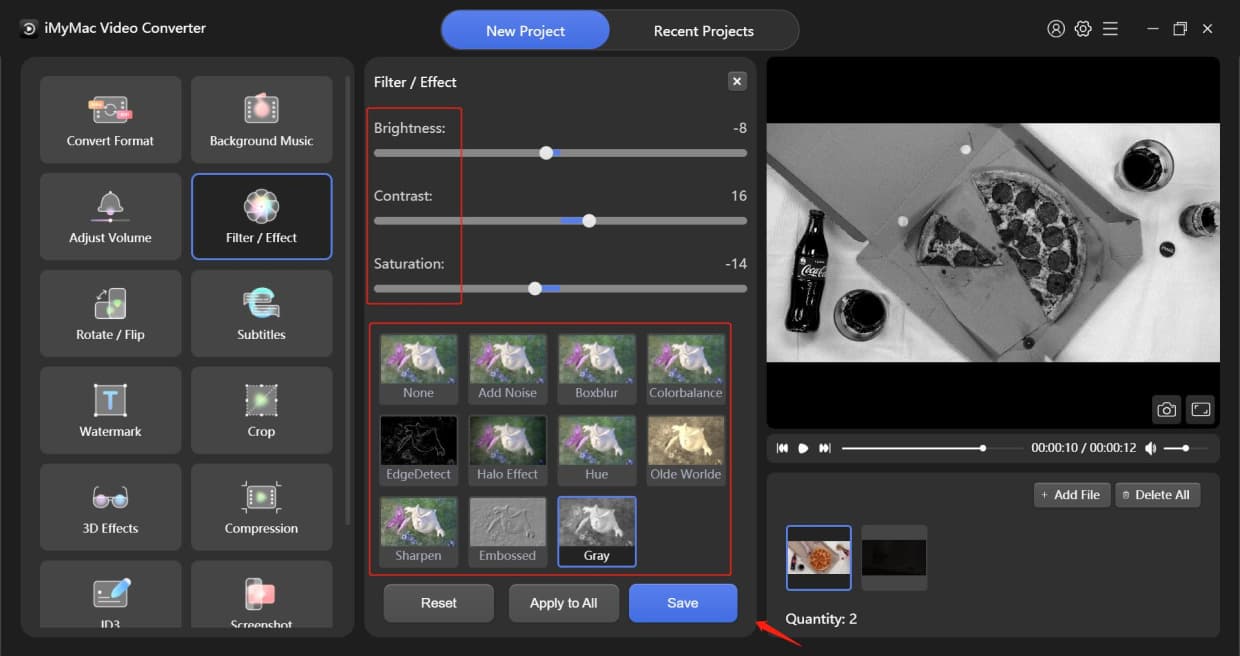
旋转/翻转
您可以选择向左或向右旋转视频,水平或垂直翻转它。 然后按保存。
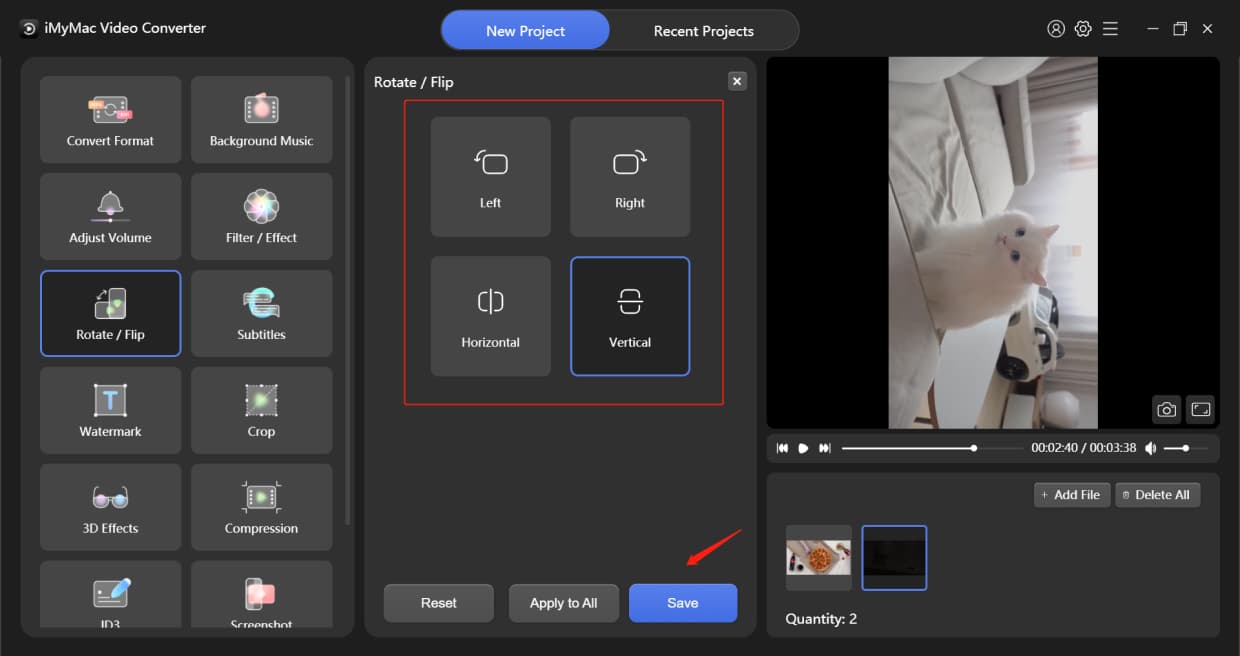
字幕
首先添加字幕文件,然后您可以选择字体,包括大小、颜色等。 您还可以根据需要调整字体和背景透明度以及字幕位置。 然后按保存。
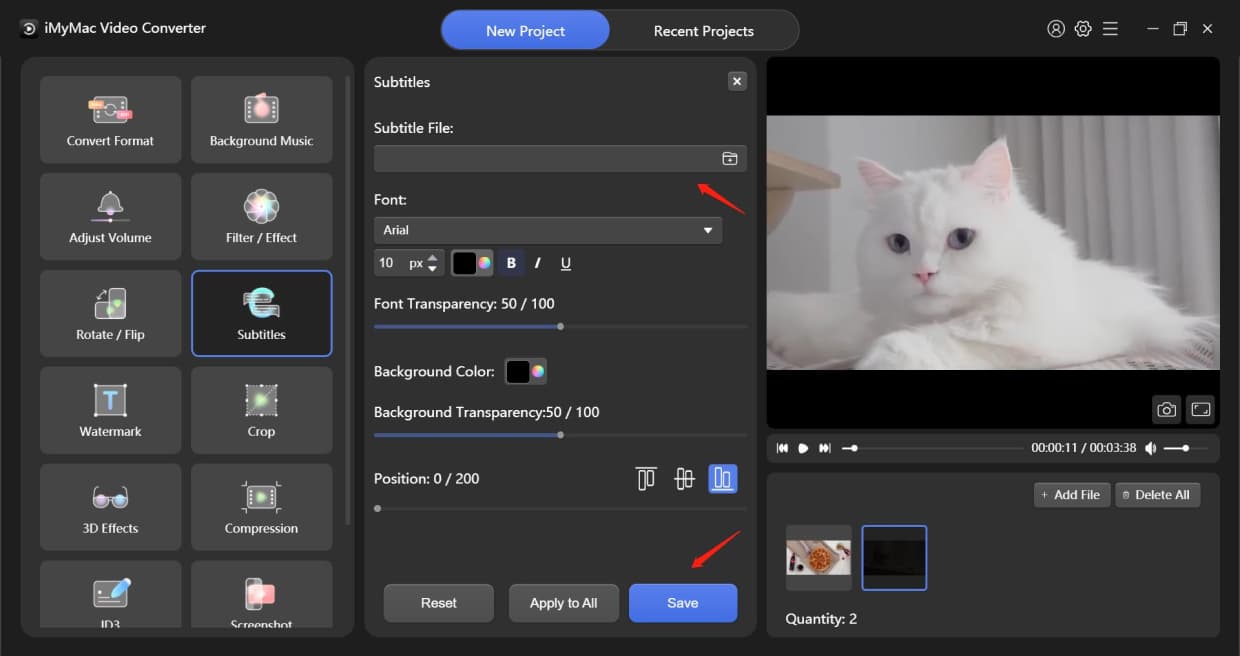
水印
有两种类型的水印可供选择:文本类型和图像类型。 单击它们旁边的小圆点以选择水印类型。
文字类型: 点击您想要的文本并选择字体
图像类型: 添加图像文件并调整宽度、高度和背景透明度
您还可以选择自定义位置或平铺。 如果您选择自定义位置,您可以选择其中一种位置格式或通过设置 X 和 Y 偏移来选择最佳位置。 如果您选择平铺,拖动条来决定水印的间距。 然后按保存。
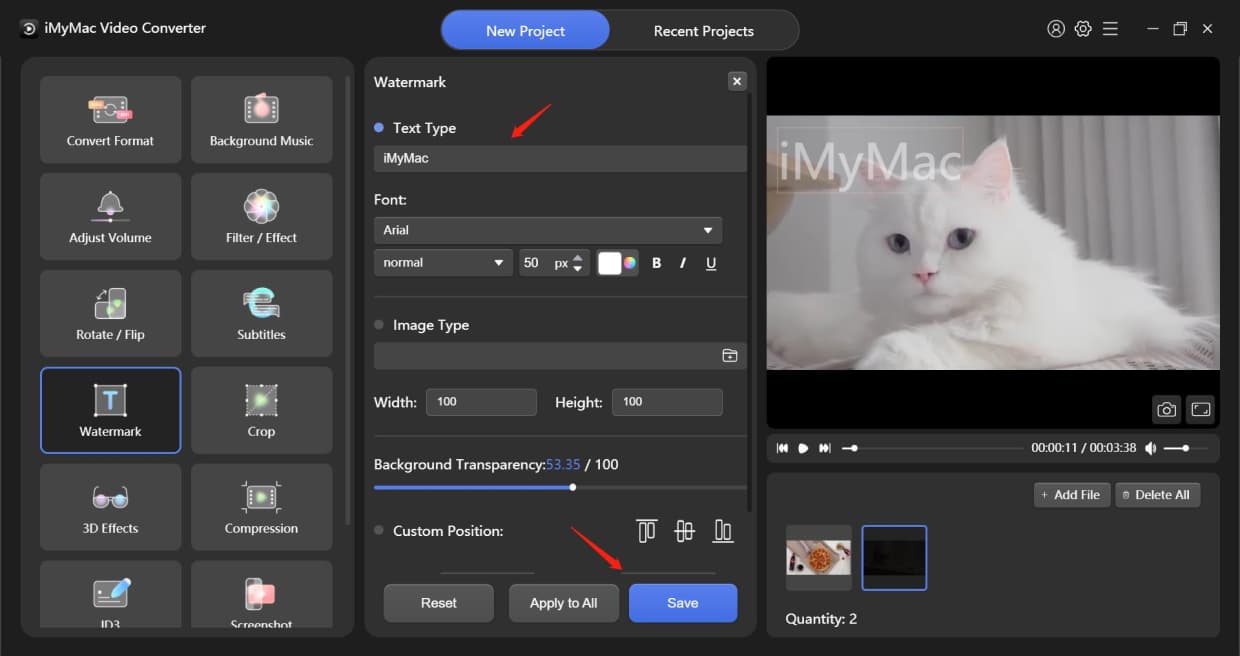
作物
通过更改数字来决定裁剪区域大小,或者简单地选择下面的纵横比。 裁剪区域的位置可以通过拖动来移动。 然后按保存。
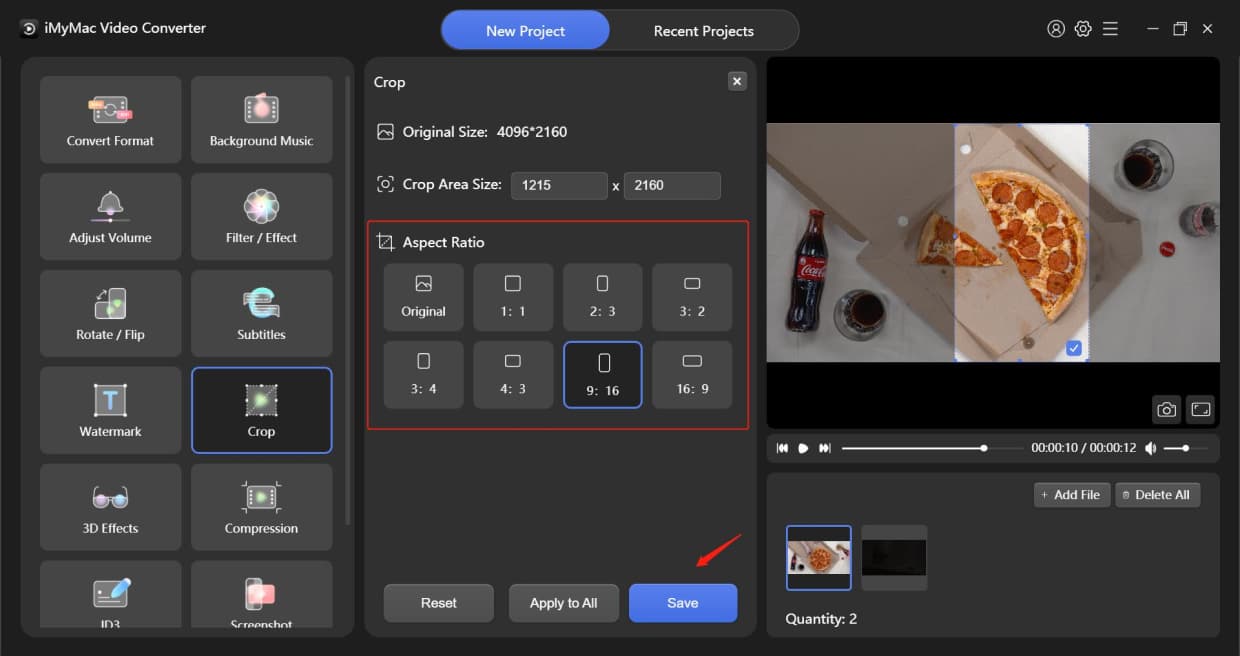
3D效果
选项的两种主要类型:浮雕和分屏。 通过单击小圆点选择一个。 然后在下面选择您想要的效果。 您可以打开“左右切换”来切换播放 3D 视频的左右眼图像。 然后按保存。
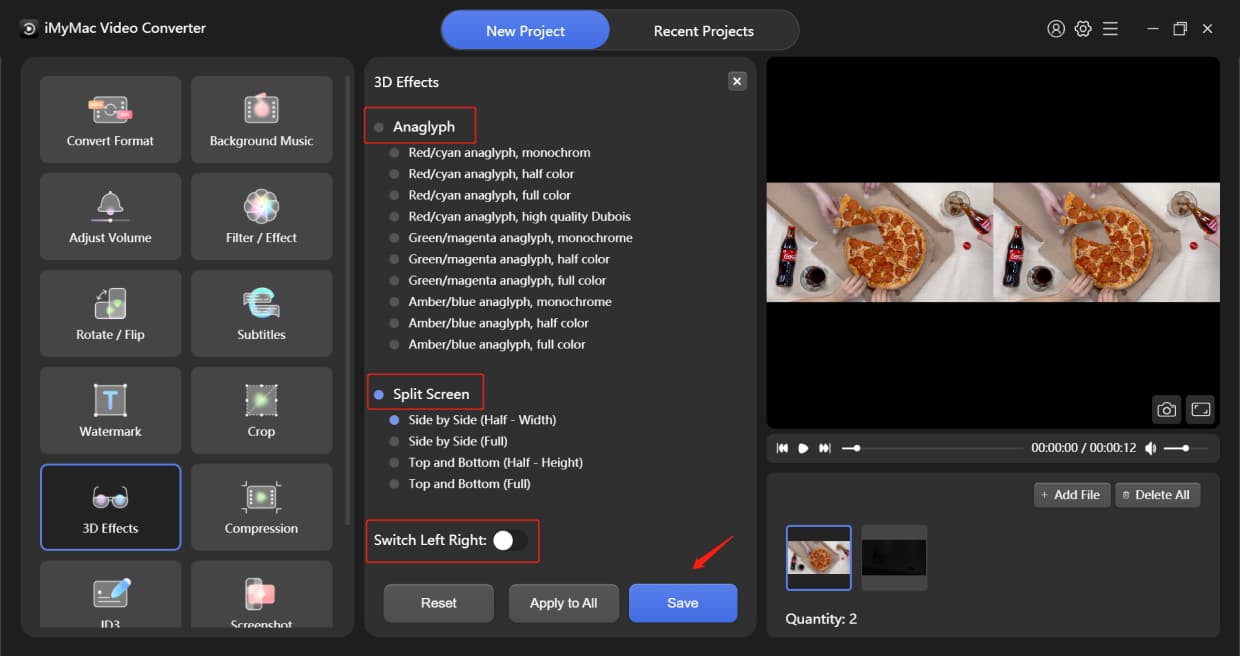
压缩
您可以选择压缩级别(原始视频质量、中等质量、平滑质量和压缩到最低)和比特率来压缩文件。 然后按保存。
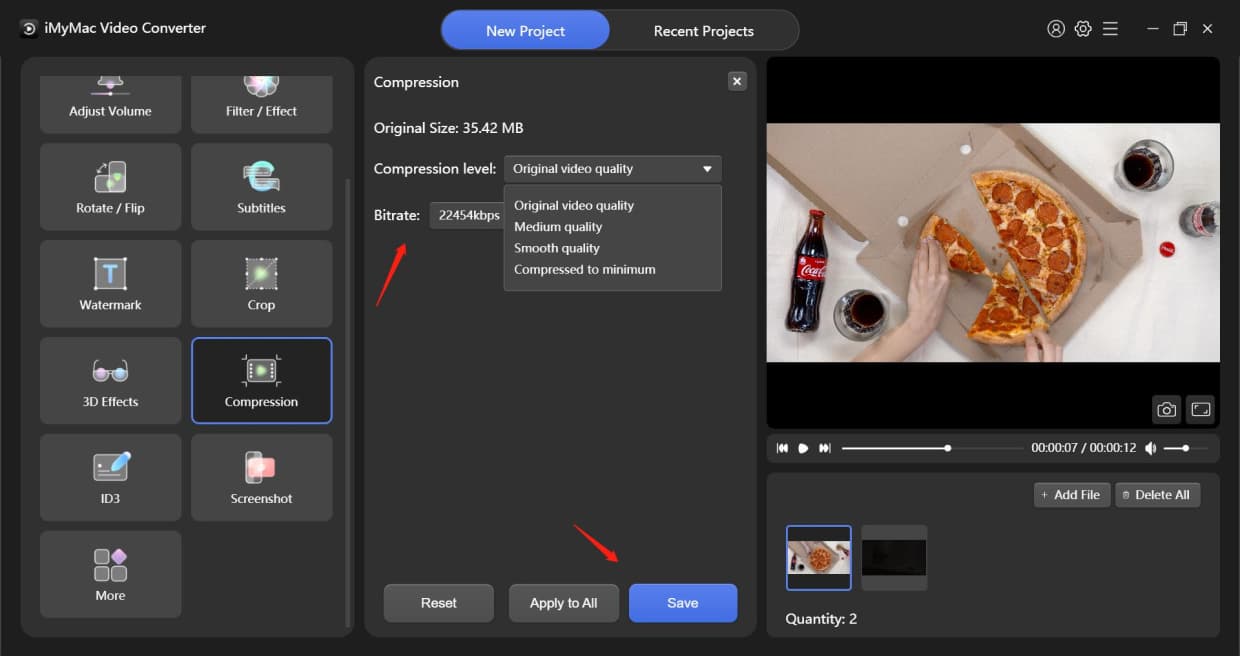
ID3
单击选择图像文件以添加图像作为封面。 填写标题、艺术家、专辑、作曲家、年份、曲目、评论并选择流派。
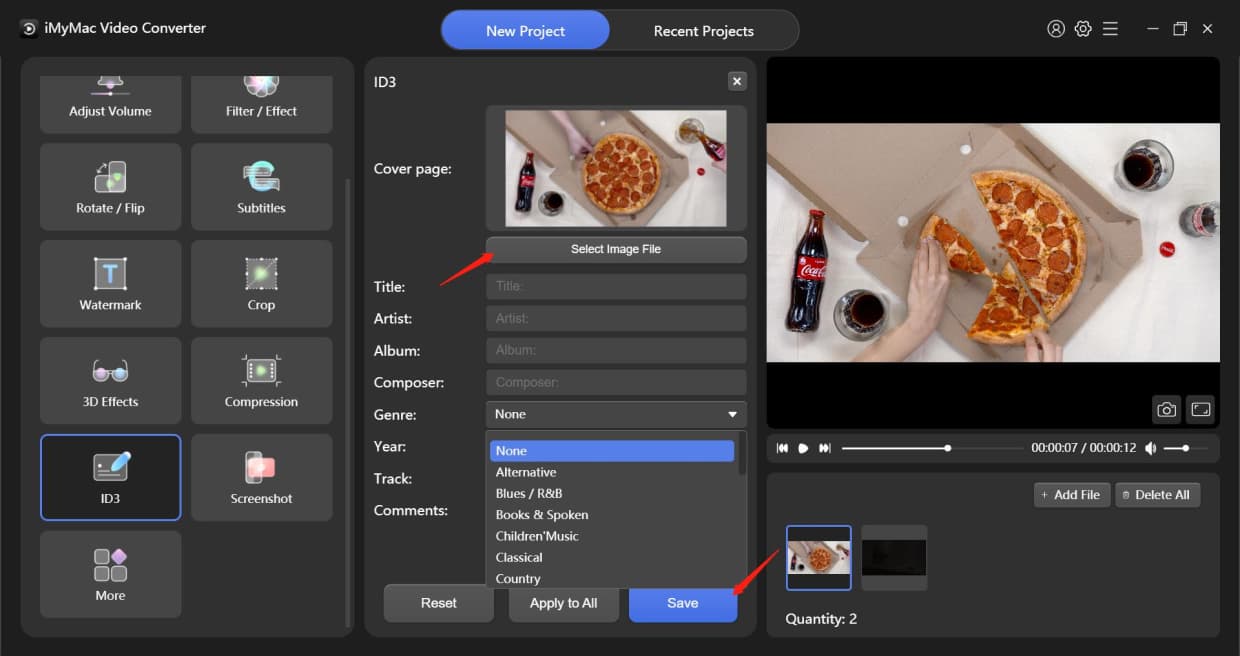
截图
您可以选择您想要截图的剪辑(例如从 2.0s 到 7.0s),然后在“图片计数”中填写您想要多少截图的数字。 然后自定义屏幕截图区域大小、图片格式和输出目录,按保存。
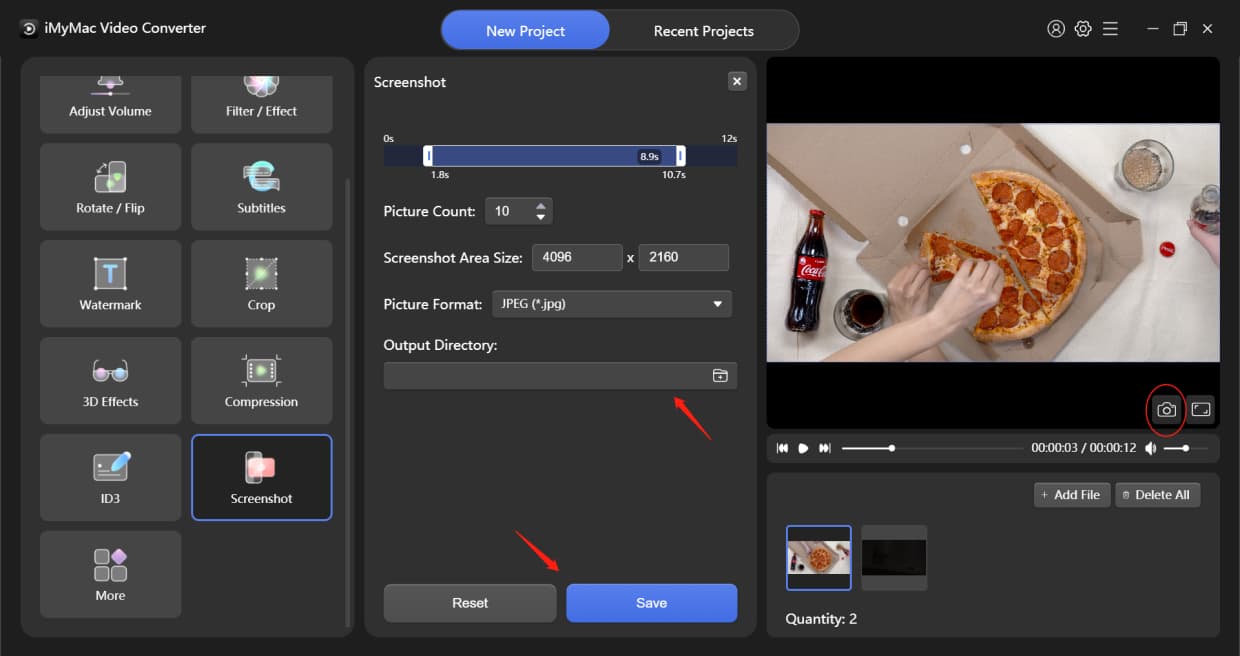
提示: 更多模块下还有其他功能,例如增强视频质量和合并所有视频。 如果需要,您可以选择这些功能。
背景音乐
只需单击添加音乐文件或将音乐文件拖到此处即可开始创建。 您可以添加多个音乐片段,它们将按顺序播放。 添加完音乐片段后,如果您满意,请按保存或全部应用。 之后,选择输出目录并更改项目名称以转换您的文件。
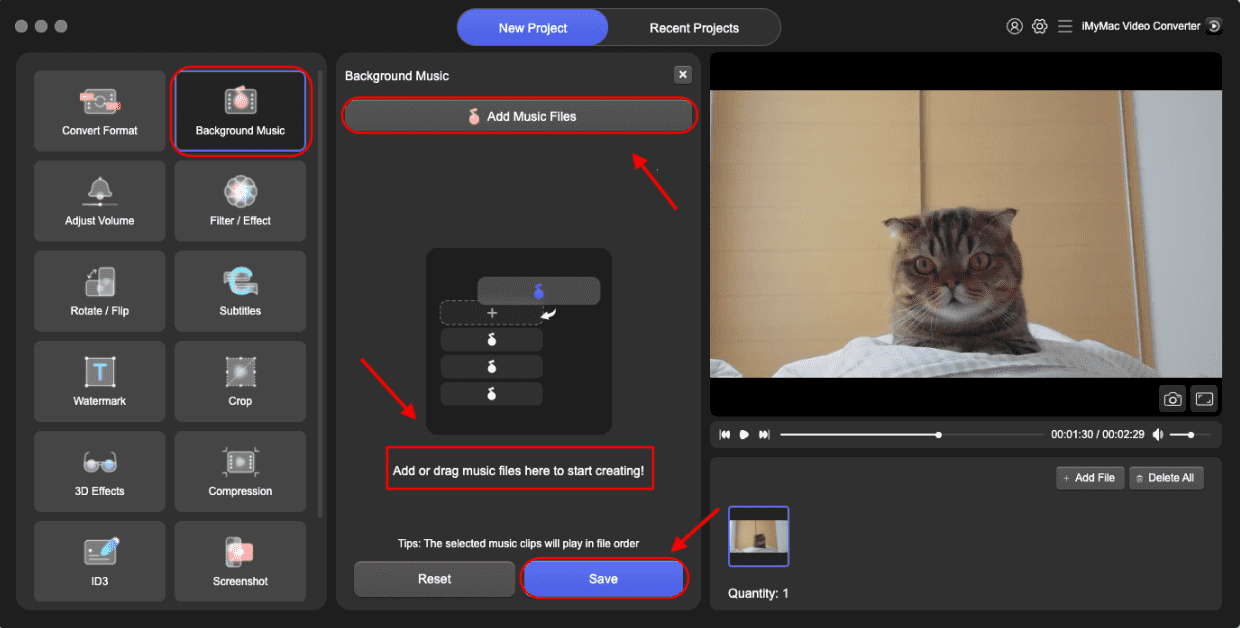
调整音量
通过拖动或单击音量栏来调整音量,然后单击保存。 之后,选择输出目录并更改项目名称以转换您的文件。
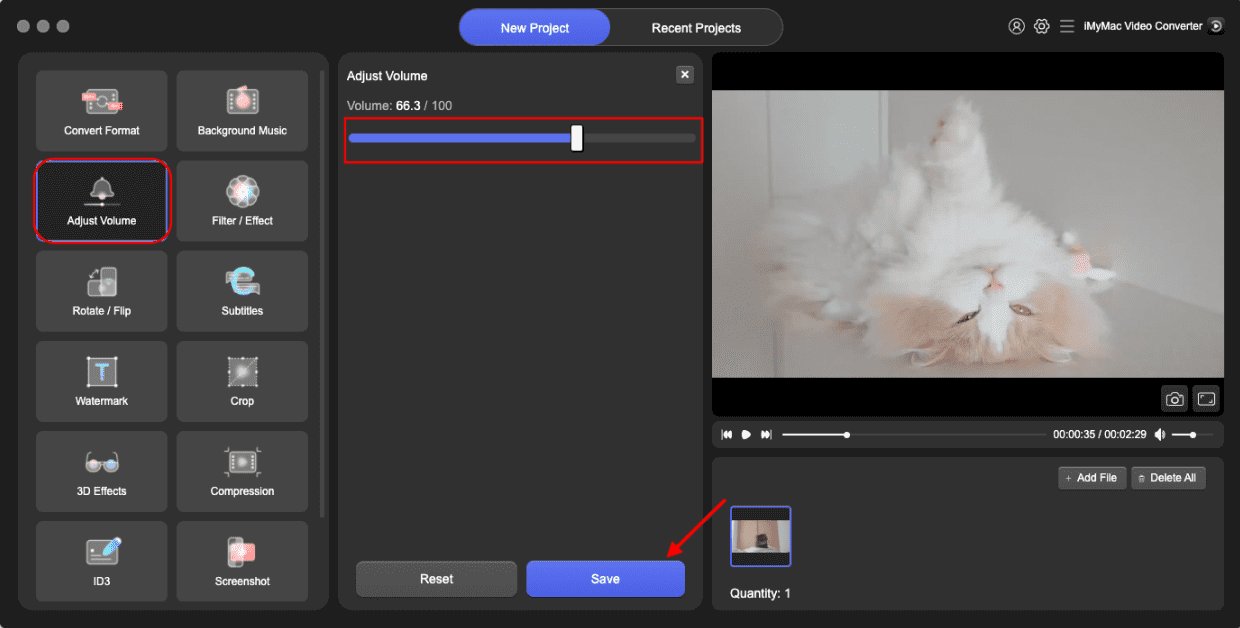
滤镜/效果
首先单击下面的过滤器选项,然后拖动或单击条以调整亮度、对比度和饱和度。 按保存,然后选择输出目录并更改项目名称以转换您的文件。
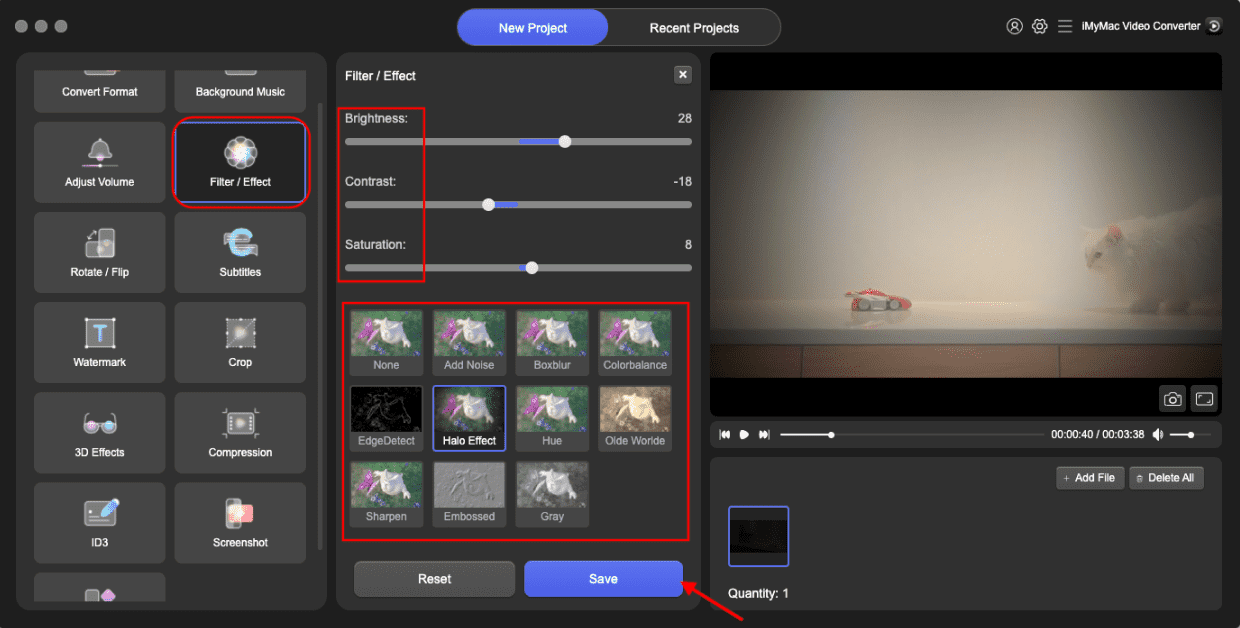
旋转/翻转
您可以选择向左或向右旋转视频,水平或垂直翻转它。 按保存,然后选择输出目录并更改项目名称以转换您的文件。

字幕
首先添加字幕文件,然后您可以选择字体,包括大小、颜色等。 根据需要调整字体和背景透明度和字幕位置。 按保存,然后选择输出目录并更改项目名称以转换您的文件。
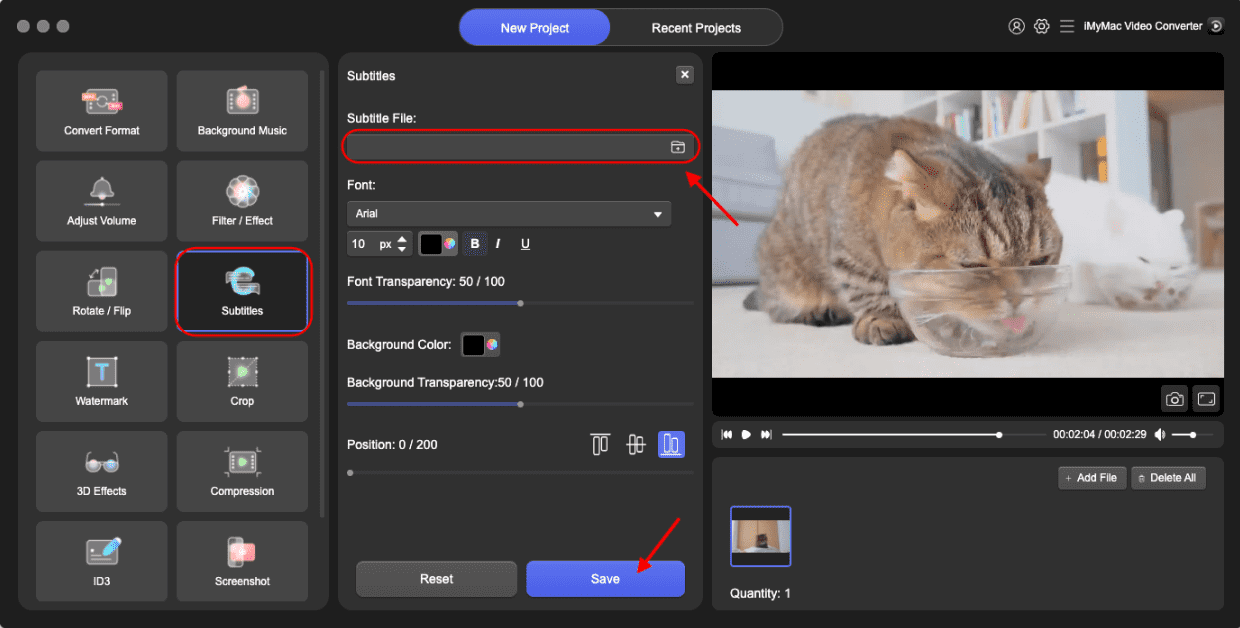
水印
有两种类型的水印可供选择:文本类型和图像类型。 单击它们旁边的小圆点以选择水印类型。
文字类型: 点击您想要的文本并选择字体
图像类型: 添加图像文件并调整宽度、高度和背景透明度
您可以选择自定义位置或平铺。 如果您选择自定义位置,您可以选择其中一种位置格式或通过设置 X 和 Y 偏移来选择最佳位置。 如果您选择平铺,拖动条来决定水印的间距。 按保存,然后选择输出目录并更改项目名称以转换您的文件。

作物
通过更改数字来决定裁剪区域大小,或者简单地选择下面的纵横比。 裁剪区域的位置可以通过拖动来移动。 按保存,然后选择输出目录并更改项目名称以转换您的文件。
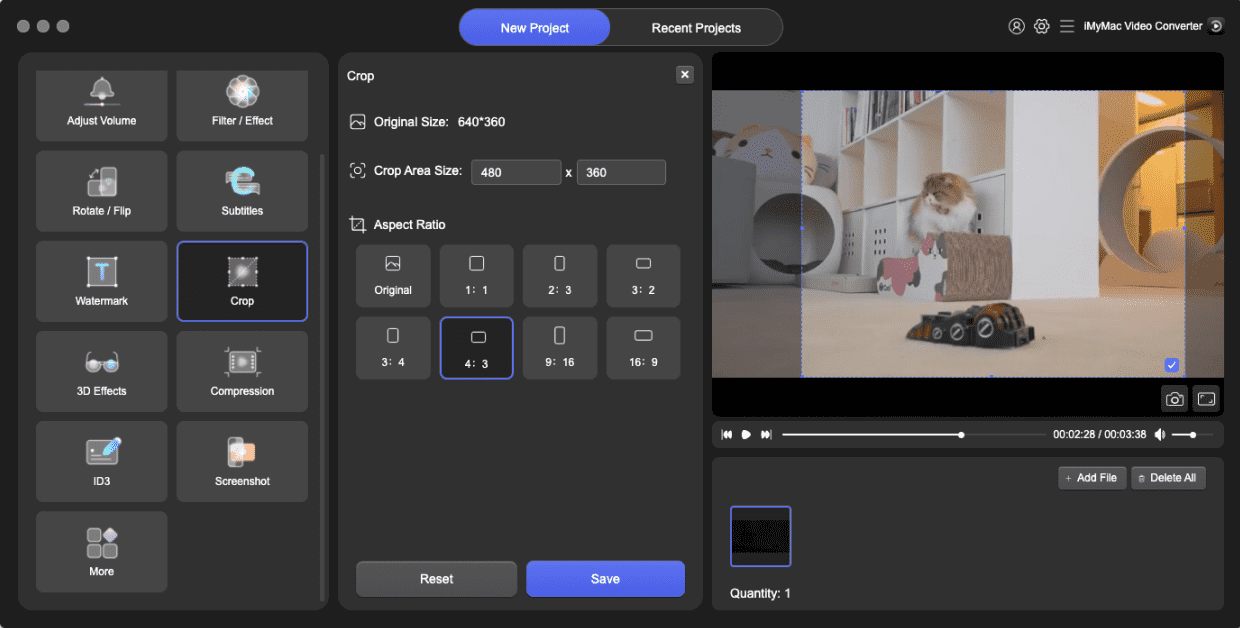
3D效果
选项的两种主要类型:浮雕和分屏。 通过单击小圆点选择一个。 然后在下面选择您想要的效果。 您可以打开“左右切换”来切换播放 3D 视频的左右眼图像。 按保存,然后选择输出目录并更改项目名称以转换您的文件。
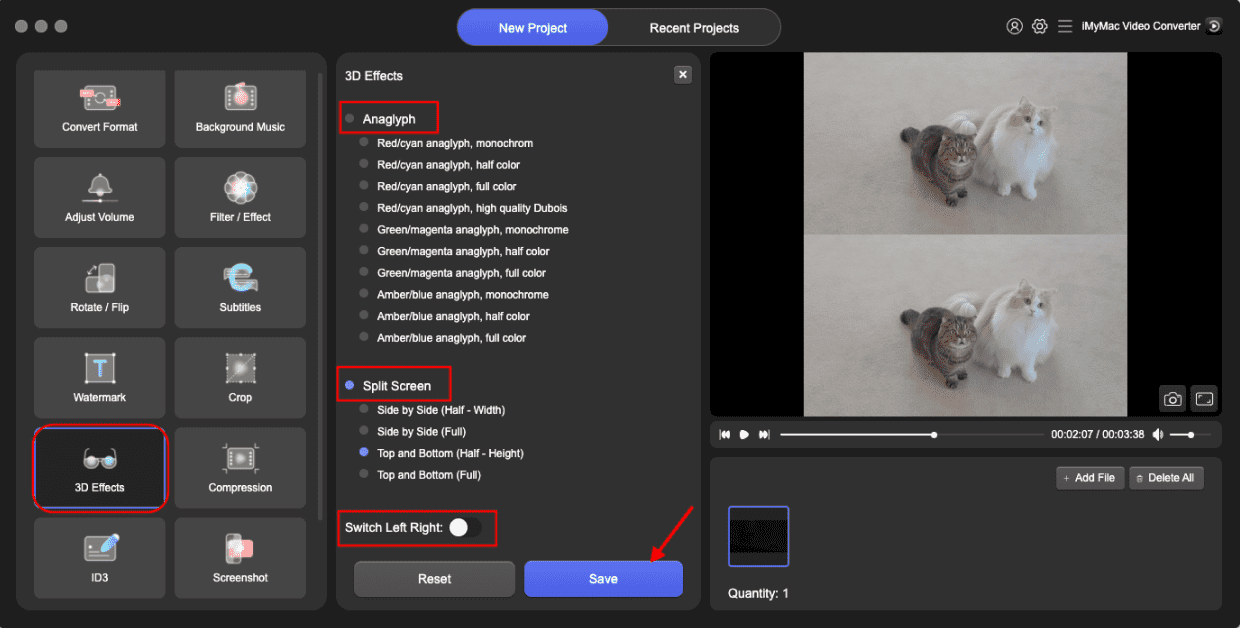
压缩
您可以选择压缩级别(原始视频质量、中等质量、平滑质量和压缩到最低)和比特率。 按保存,然后选择输出目录并更改项目名称以转换您的文件。
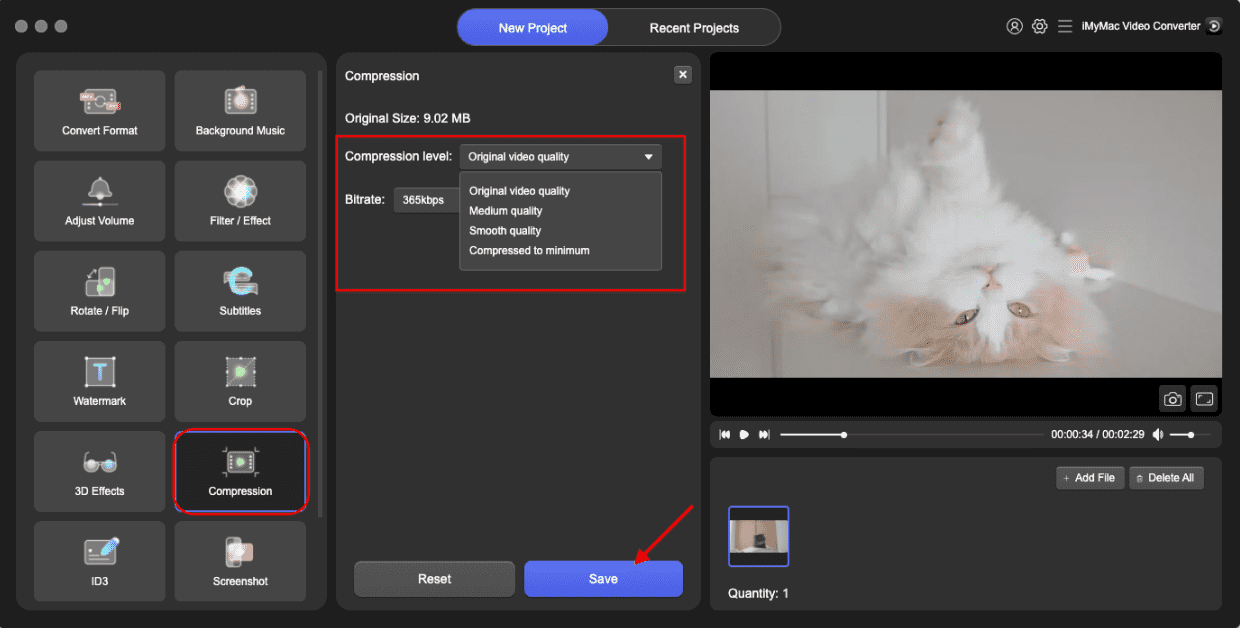
ID3
单击选择图像文件以添加图像作为封面。 填写标题、艺术家、专辑、作曲家、年份、曲目、评论并选择流派。 按保存,然后选择输出目录并更改项目名称以转换您的文件。
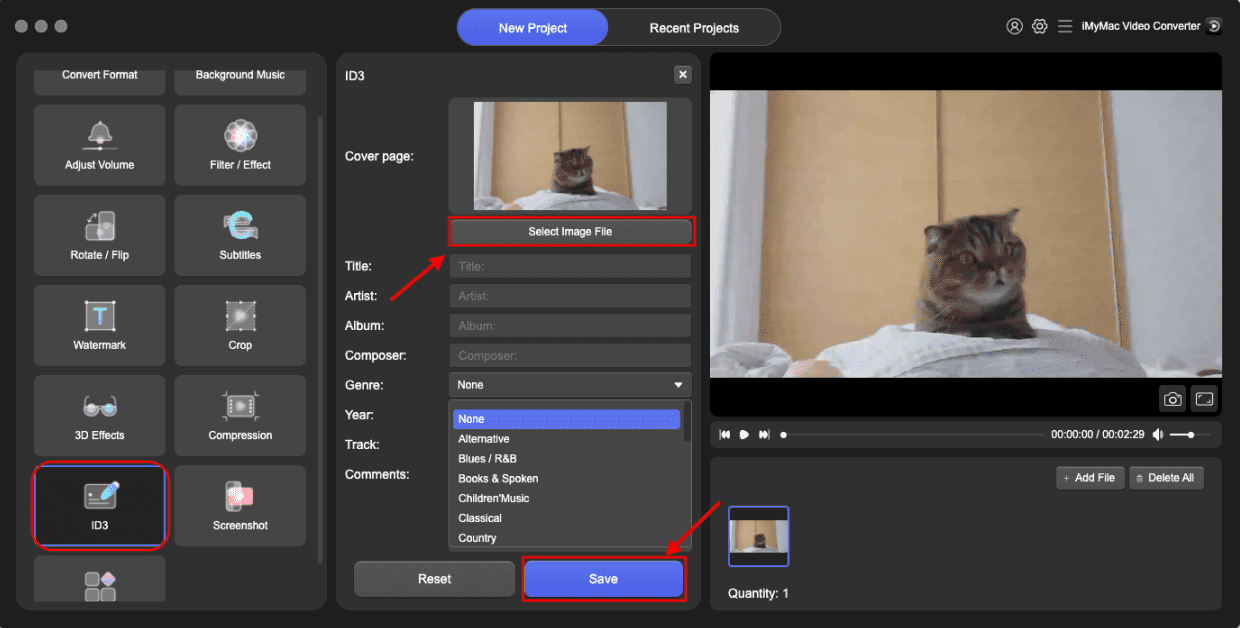
截图
您可以选择您想要截图的剪辑(例如从 2.0s 到 7.0s),然后在“图片计数”中填写您想要多少截图的数字。 然后自定义屏幕截图区域大小和图片格式,选择输出目录并更改项目名称以在按保存后转换您的文件。