عندما أغلق غطاء MacBook الخاص بي وأفتحه مرة أخرى ، يمكنني العودة إلى استخدامه دون حتى كتابة كلمة مرور تسجيل الدخول الخاصة بي.
أنا قلق من أن ذلك سيسمح لشخص ما بالوصول إلى ملفاتي أثناء غيابي. هل هناك طريقة ل قفل شاشة ماك?![]()
مرحبا يمكنك قفل شاشة جهاز Mac الخاص بك بكلمة مرور. بهذه الطريقة ، لا أحد يستطيع الوصول إلى جهاز Mac الخاص بك.
سنعلمك كيفية القيام بذلك. إذا لم يكن ذلك كافيًا ، فلدينا أداة تساعدك على تأمين ملفاتك بشكل أفضل.
اذا هيا بنا نبدأ…
المحتويات: الجزء 1. كيفية إعداد شاشة قفل جهاز Mac الخاص بك؟الجزء 2. كيفية قفل شاشة Mac الخاصة بك؟الجزء 3. كيفية تأمين جهاز Mac الخاص بك؟الجزء 4. استنتاج
الجزء 1. كيفية إعداد شاشة قفل جهاز Mac الخاص بك؟
حماية بياناتك وملفاتك في غاية الأهمية. هذا هو السبب في أن معرفة كيفية قفل شاشة Mac الخاص بك أمر مفيد للغاية.
ما لم تقم بتمكين الحماية بكلمة مرور ، فإن إغلاق غطاء MacBook الخاص بك لن يمنع أعين المتطفلين من الوصول إلى ملفاتك. ستحتاج أولاً إلى إعداد شاشة القفل.
سيتطلب القيام بذلك من المستخدمين - المصرح لهم وغير المصرح لهم - إدخال كلمة مرور قبل أن يتمكنوا من إلغاء قفل جهاز Mac الخاص بك واستخدامه. ستعرف أن جهاز Mac الخاص بك مقفل عندما يعود إلى شاشة تسجيل الدخول.
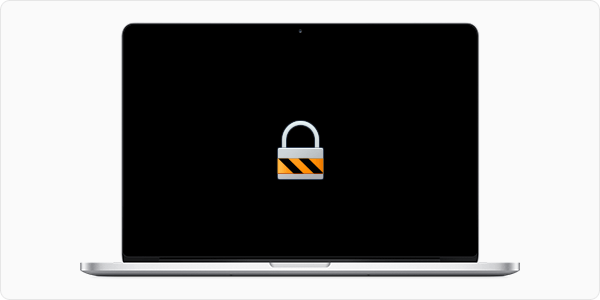
لاحظ أن قفل جهاز Mac الخاص بك يختلف عن وضعه في وضع السكون. بينما يسمح جهاز Mac المؤمّن بتشغيل مهام الخلفية ، فإن جهاز Mac الذي تم وضعه في وضع السكون سيوقفها جميعًا لتوفير استهلاك الطاقة.
إذا كانت لديك تغييرات غير محفوظة ، فمن الأفضل قفل شاشة جهاز Mac. إذا لم تعد تعمل على أي شيء وترغب في الحفاظ على بطارية جهاز Mac ، فإن وضع السكون هو السبيل للذهاب.
لإعداد شاشة قفل جهاز Mac الخاص بك ، هذا ما عليك القيام به.
افتح تفضيلات النظام. يمكنك العثور عليها من خلال النقر على أيقونة Apple أو البحث عنها في Dock.
انقر فوق الأمان والخصوصية. تأكد من أنك في علامة التبويب عام.
حدد خيار "طلب كلمة المرور ..."
سوف تظهر القائمة المنسدلة. سيُطلب منك اختيار المدة الزمنية قبل أن يطلب Mac الخاص بك كلمة مرور.
سيتم استخدام كلمة مرور تسجيل الدخول الخاصة بك ككلمة مرور عندما يكون جهاز Mac مغلقًا. إذا كنت ترغب في تغييرها ، فاضغط على تغيير كلمة المرور.
يمكنك تعيين كلمة المرور الجديدة الخاصة بك هنا. تأكد من تعيين كلمة مرور قوية لحماية جهاز Mac الخاص بك بشكل أفضل.
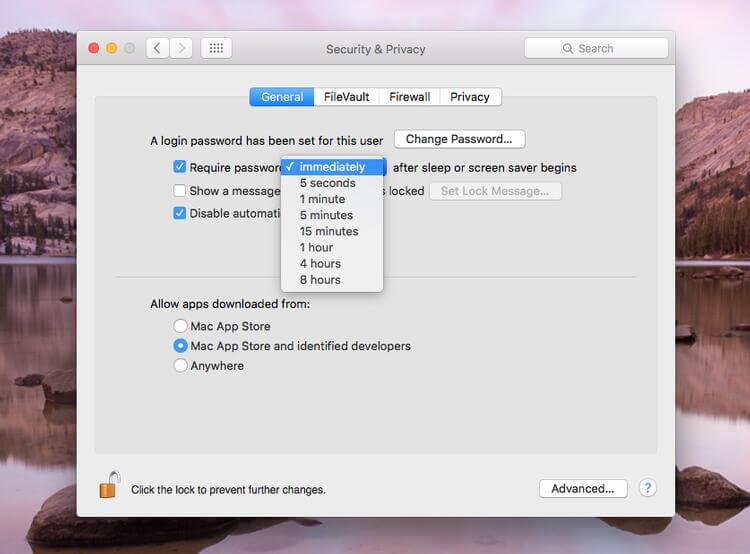
الآن بعد أن قمت بتنشيط شاشة قفل Mac وتهيئة الإعدادات ، حان الوقت لمعرفة كيفية قفل جهاز Mac الخاص بك بالفعل.
الجزء 2. كيفية قفل شاشة Mac الخاصة بك؟
أسهل طريقة لقفل شاشة Mac الخاصة بك.
إذا كان لديك جهاز MacBook أو MacBook Air أو MacBook Pro ، فإن الطريقة المباشرة لقفله هي إغلاق الغطاء. بمجرد فتح الغطاء ، سترى شاشة تسجيل الدخول وسيتعين عليك إدخال كلمة المرور الخاصة بك.
ثم مرة أخرى ، قد ترغب في طريقة لتأمين جهاز Mac الخاص بك دون الحاجة إلى إغلاق الغطاء. أسهل وأسرع طريقة للقيام بذلك هي استخدام اختصارات لوحة المفاتيح. ينطبق هذا أيضًا على iMac و Mac mini و iMac Pro.
بالنسبة لنظام التشغيل Mac الذي يعمل بنظام High Sierra ، اضغط على Command + Control + Q. لطرازات Mac الأقدم ، ما عليك سوى الضغط على Control + Shift + قوة أو Control + Shift + سلطة. تحقق من الاختصار الذي يعمل على جهاز Mac الخاص بك.
إذا كنت تريد وضع Mac في وضع السكون ، فاضغط مع الاستمرار على Command + Option + قوة (أو Eject) مفاتيح معًا.
كلمة نصح فقط: سيؤدي وضع Mac في وضع السكون إلى إغلاق جميع المهام التي تعمل في الخلفية. تأكد من الدخول في وضع السكون فقط إذا قمت بحفظ عملك ولم يتم تشغيل أي شيء مهم على جهاز Mac الخاص بك.
لتسجيل الدخول مرة أخرى ، اضغط على أي مفتاح على لوحة المفاتيح وستظهر شاشة تسجيل الدخول. أدخل كلمة المرور الخاصة بك للمتابعة.
طرق أخرى لقفل الشاشة.
إذا كنت تعتقد أنه لا يمكنك تذكر اختصارات لوحة المفاتيح ، فلا يزال بإمكانك قفل جهاز Mac باستخدام خيارات الاختصارات الأخرى. من خلال إعدادها ، تصبح حماية جهاز Mac وبياناتك على بعد نقرات قليلة.
رقم 1: الركن الساخن.
الزوايا الساخنة هي زوايا على جهاز Mac الخاص بك. بمجرد أن تقوم بإعدادها ، فإن التنقل بالماوس إلى أحد الزوايا الأربع للشاشة سيؤدي إلى الإجراء الذي قمت بتعيينه.
يمكنك استخدام زاوية ساخنة واحدة لتكون بمثابة اختصار لقفل جهاز Mac الخاص بك. المواقع هنا كيفية القيام بذلك.
افتح تفضيلات النظام وحدد سطح المكتب وشاشة التوقف.
اضغط على الزوايا الساخنة. ستجد هذا الزر في الركن الأيمن السفلي من النافذة.
سترى أربع قوائم منسدلة. حدد الزاوية التي تريد استخدامها لاختصار السكون. انقر فوق القائمة المقابلة لاختيارك. اختر وضع العرض في وضع السكون واضغط على موافق.
إن وضع الشاشة في وضع السكون وقفل جهاز Mac الخاص بك هو نفس الشيء. ستستمر مهام الخلفية في العمل.
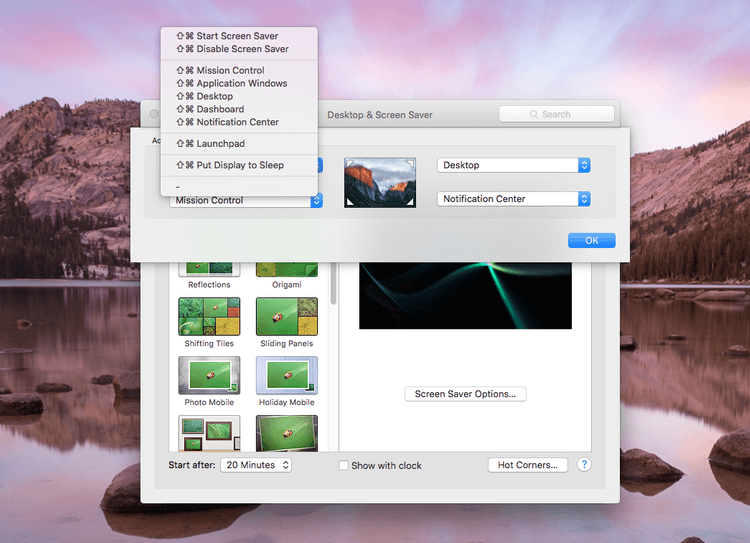
# 2: التبديل السريع بين المستخدمين.
تتيح لك هذه الميزة التبديل من حساب مستخدم إلى آخر بسرعة كبيرة. إنه يقوم بشكل أساسي بما سيفعله قفل جهاز Mac الخاص بك ويعود إلى نافذة تسجيل الدخول. اتبع الخطوات أدناه لتنشيطه.
توجه إلى تفضيلات النظام واختر المستخدمون والمجموعات.
انقر فوق رمز القفل في الزاوية اليسرى السفلية من النافذة.
أدخل كلمة المرور الخاصة بك للمتابعة وحدد خيارات تسجيل الدخول.
حدد المربع الموجود بجوار إظهار قائمة التبديل السريع بين المستخدمين كـ. سيُطلب منك بعد ذلك اختيار الطريقة التي تريد أن تظهر بها قائمة التبديل.
سترى قائمة التبديل السريع بين المستخدمين كاسمك الكامل أو اسم حسابك أو أيقونة بجوار شريط القائمة. عندما تريد قفل جهاز Mac الخاص بك ، ما عليك سوى النقر فوقه وتحديد نافذة تسجيل الدخول.
# 3: قائمة Apple.
لهذا ، سترسل جهاز Mac الخاص بك إلى وضع السكون. انقر فوق أيقونة Apple في الزاوية اليسرى العلوية من سطح المكتب واضغط على Sleep.
الجزء 3. كيفية تأمين جهاز Mac الخاص بك؟
إذا كان الحفاظ على خصوصية بياناتك يمثل أولوية بالنسبة لك ، فقد لا يكون قفل شاشة جهاز Mac كافيًا. قد ترغب في معرفة طريقة لحذف الملفات السرية نهائيًا أو إزالة سجل البحث في متصفحك.
كلاهما يمكن القيام به مع iMyMac PowerMyMac مجموعة من الأدوات. يمكن أن يتم هذا الأخير مع iMyMac PowerMyMac - الخصوصية.
بصرف النظر عن مسح سجل البحث الخاص بك ، يمكنك أيضًا حذف سجل الملء التلقائي والملفات التي تم تنزيلها. يمكنك أيضًا إزالة ملفات تعريف الارتباط وبيانات المتصفح الأخرى غير الضرورية لتحرير بعض المساحة على جهاز Mac الخاص بك على الأقل.
إنه يعمل مع متصفحات مختلفة بما في ذلك Safari و Chrome و Firefox وغيرها. إليك كيفية استخدام البرنامج.
الخطوة 1: قم بتنزيل وتشغيل iMyMac PowerMyMac
لنبدأ بتنزيل البرنامج على جهاز Mac الخاص بك. قم بتشغيله وسترى قائمة بالأدوات في علامة التبويب اليسرى من النافذة. اختر الخصوصية.
الخطوة 2: اختر خيار الخصوصية وابدأ الفحص
لبدء البحث عن بيانات المتصفح على جهاز Mac الخاص بك ، اضغط على تفحص.

الخطوة 3: اختر بيانات المتصفح المراد حذفها
عندما ينتهي البرنامج من فحص جهاز Mac الخاص بك ، سترى قائمة بالمستعرض الخاص بك على اليسار. انقر فوق أول واحد في القائمة.
ستظهر بيانات المتصفح المكتشفة على اليمين. ضع علامة في المربع بجوار العناصر التي تريد حذفها. يمكنك أيضًا تحديد تحديد الكل لحذف جميع البيانات التي تم العثور عليها. افعل الشيء نفسه مع باقي المتصفحات.

الخطوة 4: حذف بيانات المتصفح المحددة.
بمجرد تحديد العناصر المراد حذفها ، انقر فوق نظيف الزر الموجود في الزاوية اليمنى السفلية من النافذة.
اقرأ أيضا:كيفية تحديث نظام Macكيفية تفريغ سلة المهملات على نظام التشغيل Mac
الجزء 4. استنتاج
إن معرفة كيفية تأمين جهاز Mac الخاص بك وبياناته تقطع شوطًا طويلاً. قفل شاشة ماك يساعد في حماية خصوصيتك ومنع الآخرين من الوصول إلى ملفاتك.
قفل شاشة جهاز Mac الخاص بك هي إحدى الطرق للقيام بذلك. آخر هو استخدام برنامج خاص مثل iMyMac PowerMyMac. مع مجموعة الأدوات الخاصة به ، بما في ذلك Privacy and File Shredder ، فإن الحفاظ على خصوصية ملفاتك ليس بهذه الصعوبة!




فرانسين2020-12-10 19:13:17
التعليق déverrouiller mon écran sur Mac. ميرسي!
كارلوس شاكون2020-01-15 17:54:46
Mi problema: لا يوجد puedo arrastrar las ventanas que abro. Tampoco obedece al puntero si quiero ampliar el tamaño de la ventana (o achicarla). مشكلة دي هوي. ¿Alguien me puede ayudar؟