هل ترى الكثير من جهات اتصال Mac مكررة؟ من المحتمل أن بعض جهات الاتصال الخاصة بك قد تم تكرارها على جهاز Mac الخاص بك. قد يكون ذلك مربكًا جدًا بالنسبة لك. وتحتاج إلى العثور على كل هذه التكرارات على جهاز Mac الخاص بك وحذفها لتحرير مساحة تخزين.
هناك الكثير من الأسباب التي تجعلك تحصل على الكثير من جهات الاتصال المكررة على نظام Mac. أحد الأسباب الأكثر وضوحًا هو أن جهات الاتصال الخاصة بك أصبحت مليئة بالإدخالات المتعددة. هذا يعني أنك أدخلت نفس المعلومات لنفس الشخص أكثر من مرة. إذا كنت تفعل ذلك بمرور الوقت ، فإن جهات اتصال Mac الخاصة بك تتكرر بسهولة.
المحتويات: الجزء 1. لماذا أحتاج إلى إزالة جهات الاتصال المكررة على جهاز Mac الخاص بي؟الجزء 2. 3 طرق للتعامل مع جهات اتصال Mac المكررةالجزء 3. أداة موصى بها لتسريع جهاز Mac الخاص بكالجزء 4. استنتاج
اقرأ أيضا:كيفية مزامنة جهات الاتصال من iPhone إلى Macدليل سريع حول كيفية إصلاح جهات اتصال iPhone لا تتم مزامنتها مع Mac
الجزء 1. لماذا أحتاج إلى إزالة جهات الاتصال المكررة على جهاز Mac الخاص بي؟
أحد الأسباب لماذا يعمل جهاز Mac الخاص بك ببطء هو أنك قد لا تزيل جهات الاتصال المكررة وهذا شيء لا تريد أن يحدث. بصرف النظر عن ذلك ، ستستهلك جهات الاتصال المكررة مساحة تخزين كبيرة. آخر شيء تحتاجه هو جهاز كمبيوتر بطيء لا يحتوي على مساحة كافية لبياناتك الأكثر قيمة.
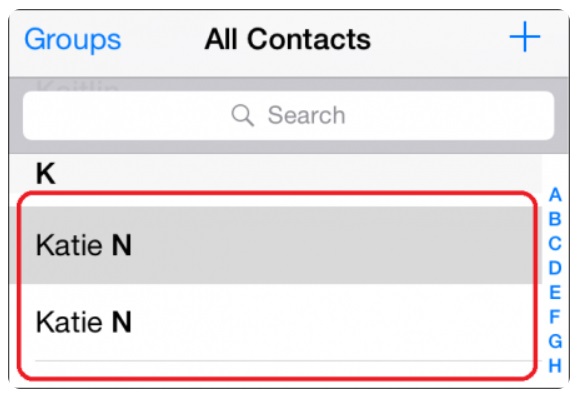
الجزء 2. 3 طرق للتعامل مع جهات اتصال Mac المكررة
هناك 3 طرق فعالة لإزالة أو دمج جهات الاتصال المكررة على Mac. لحسن الحظ بالنسبة لك ، لا تعتبر أي من هذه الطرق تقنية. من السهل جدًا الاستفادة منها في حل المشكلة.
الطريقة 01. إزالة جهات الاتصال المكررة تلقائيًا
مكتشف التكرارات من اي ماي ماك باور ماي ماك هي الطريقة الأكثر فاعلية لإزالة جهات الاتصال المكررة على Mac. إنها أداة سهلة الاستخدام للغاية وهي مصممة خصيصًا لتنظيف جهاز Mac الخاص بك.
إذا كنت تتساءل عن سبب التوصية بشدة باستخدام أداة البحث عن التكرارات في PowerMyMac ، فإن الإجابة بسيطة للغاية. إنه تلقائي. إنه يعمل في الخلفية ، ويبحث عن جهات اتصال Mac المكررة والعثور عليها.
عندما يعثر عليها ، فإنه يؤكد معك ما إذا كنت تريد الحذف. لا يتعين عليك فعل الكثير للعثور على جهات الاتصال المكررة وحذفها على جهاز Mac يدويًا. يمكنك متابعة عملك أثناء قيام PowerMyMac بالمهمة نيابة عنك ، مما سيوفر وقتك بشكل كبير. اتبع الخطوات التالية لحذف جهات الاتصال المكررة تلقائيًا:
الخطوة الأولى: قم بتشغيل PowerMyMac على جهاز Mac الخاص بك
قم بتنزيل PowerMyMac على موقعه الرسمي مجانًا. قم بتثبيته وتشغيله.
الخطوة 2. اختر الأداة "Duplicate Finder"
أختار مكتشف مكرر من القائمة المنسدلة التي تظهر.
الخطوة الثالثة. تحقق من تكرار جهات الاتصال على جهاز Mac الخاص بك
انقر على SCAN للعثور على جهات اتصال مكررة على جهاز Mac ، ثم شاهد نتائج الفحص. سترى جميع الملفات والمجلدات التي تم تكرارها.
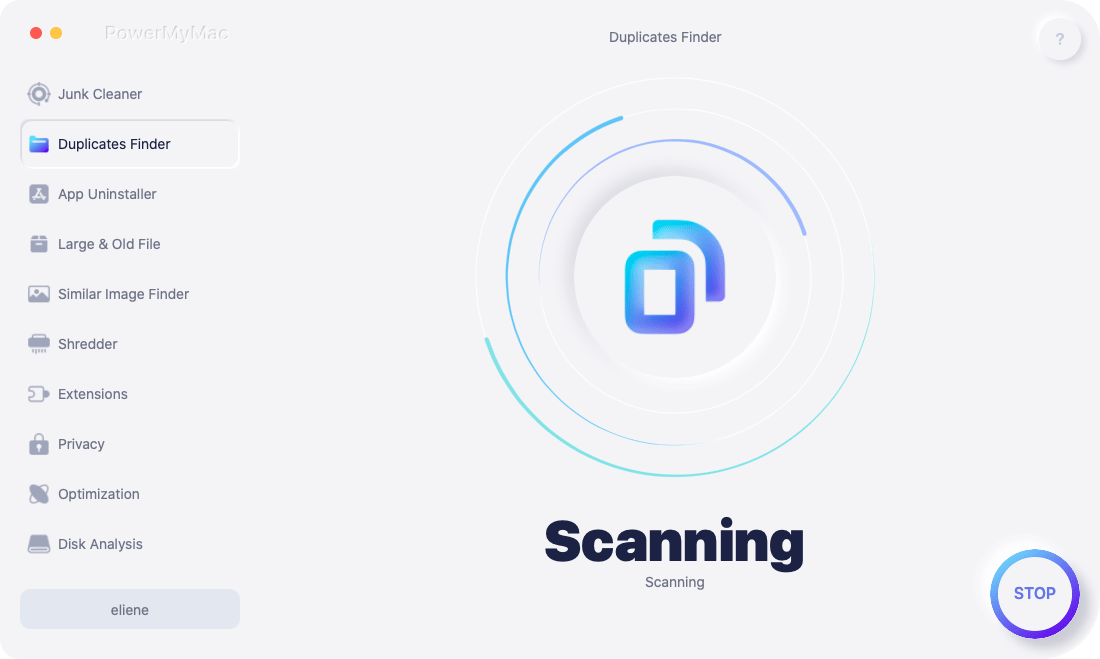
الخطوة 4. حدد تكرار جهات الاتصال لتنظيفها
اختر جهات اتصال Mac المكررة التي تريد حذفها وانقر فوق كلين زر في الجزء السفلي من الشاشة.

هذا كل شيء! تم حذف جهات الاتصال المكررة الخاصة بك ، إلى جانب الملفات الأخرى غير المفيدة ، وإزالتها. من السهل جدًا استخدام الباحث عن التكرارات في PowerMyMac. من السهل أيضًا تنزيله وتثبيته على جهاز Mac الخاص بك.
الطريقة 02. حذف جهات الاتصال المكررة في iCloud
يمكنك أيضًا إزالة جهات الاتصال المكررة باستخدام iCloud. تتطلب هذه الطريقة مزامنة جهات اتصال Mac و iPhone الخاصة بك باستخدام iCloud ، مما يسهل عليك إزالة هذه التكرارات. فيما يلي الخطوات التي يجب عليك اتباعها لإزالة جهات اتصال Mac المكررة باستخدام iCloud.
- تسجيل الدخول إلى الخاص بك حساب iCloud على جهاز Mac الخاص بك. وستتمكن بسهولة من الوصول إلى تطبيق جهات الاتصال.
- حدد وقم بتشغيل ملف معلومات الاتصال التطبيق.
- قم بالتمرير لأسفل وحدد جهة الاتصال الأولى التي تريد حذفها.
- الاستمرار على مفتاح الأوامر.
- انقر فوق جهة الاتصال الثانية
- انتقل إلى الإعدادات رمز على الجانب الأيسر السفلي من الشاشة. إنه رمز صغير في الزاوية اليسرى من الشاشة.
- اختار حذف. افعل نفس الشيء عندما ترى نافذة منبثقة تؤكد عملك.
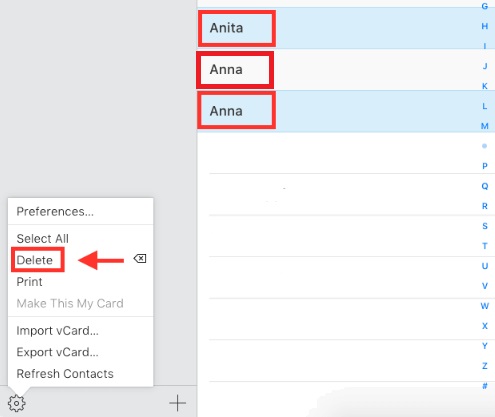
إذا كنت تريد دمج جهات الاتصال المكررة على جهاز Mac ، فما عليك سوى اتباع الخطوات أدناه.
- قم بتشغيل تطبيق جهات الاتصال على جهاز Mac الخاص بك.
- خذ المؤشر وانقر على بطاقات في القائمة أعلاه.
- أختار ابحث عن التكرارات من القائمة المنسدلة.
- ألق نظرة فاحصة على عدد البطاقات المكررة (التي لها نفس الاسم ولكن بمعلومات مختلفة) والإدخالات المكررة لديك. سترى جهات اتصال Mac مكررة في النافذة المنبثقة.
- انقر على الزر دمج زر في النافذة المنبثقة.
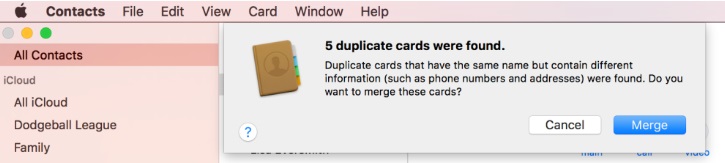
هذا هو مدى سهولة إزالة ودمج جهات الاتصال المكررة باستخدام iCloud.
الطريقة 03. التخلص من جهات الاتصال المكررة في نظام التشغيل Mac باستخدام حساب Google
تحدث جهات الاتصال المكررة عندما تقوم بحفظ أرقام هواتف وعناوين بريد إلكتروني متعددة بشكل منفصل لنفس الشخص. إذا قمت بإضافة جهات اتصال iCloud الخاصة بك إلى حساب Gmail الخاص بك ، فيمكنك استخدام الأخير لإزالة جهات الاتصال المكررة على Mac.
اتبع الخطوات أدناه لإزالة جهات الاتصال المكررة باستخدام جوجل اتصالات:
- انتقل إلى الموقع الرسمي لجهات اتصال Google.
- تأكد من تسجيل الدخول باستخدام نفس معرف البريد الإلكتروني الذي تستخدمه عند تسجيل الدخول إلى جهاز Mac الخاص بك الذي قام بمزامنة جهات الاتصال الخاصة بك.
- انقر على البحث عن التكرارات. سيتم عرض جميع الإدخالات التي لها نفس الأسماء مع عدة إدخالات. قد يكون أحد المدخلات بمعرف البريد الإلكتروني والآخر به رقم الهاتف المحمول. ومع ذلك ، فهي معلومات تشير إلى نفس الشخص.
- اضغط على الزرقاوين دمج الكل سيخبرك بعدد الملفات المكررة التي يمكنك دمجها بنقرة واحدة فقط لدمج جميع جهات اتصال Mac المكررة.
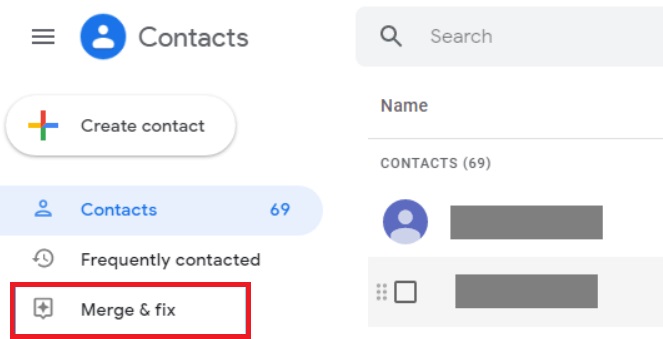
الجزء 3. أداة موصى بها لتسريع جهاز Mac الخاص بك
إذا كانت هناك أداة واحدة موصى بها بشدة فهي PowerMyMac. سيساعد ذلك في تسريع جهاز Mac الخاص بك في أي وقت من الأوقات.
من خلال ميزة Duplicate Finder الخاصة به ، يتم تلقائيًا العثور على جميع النسخ المكررة من الملفات والمجلدات الموجودة على جهاز Mac الخاص بك. على سبيل المثال ، يمكنك ذلك بسهولة تحديد وإزالة الموسيقى المكررة مع PowerMyMac.
يقدم PowerMyMac أيضًا خدمات أخرى يمكن أن تساعد في تسريع جهاز Mac الخاص بك. تساعدك وحدة App Uninstaller على إزالة التطبيقات أو البرامج غير الضرورية. ميزة Junk Cleaner قادرة على تنظيف الملفات غير المرغوب فيها لتوفير مساحة أكبر على القرص. تم تصميم جميع الميزات المضمنة في PowerMyMac لجعل جهاز Mac الخاص بك أفضل.
الجزء 4. استنتاج
يمكنك الآن تعامل مع جهات اتصال Mac المكررة بالطرق التلقائية والطرق اليدوية. يمكن أن تساعدك الطرق الثلاث المذكورة أعلاه في إدارة جهات الاتصال الخاصة بك بطريقة أكثر كفاءة. باستخدام أداة البحث عن التكرارات في PowerMyMac ، يمكنك توفير المزيد من الوقت في إزالة تلك التكرارات على جهاز Mac. في الوقت نفسه ، يساعد في تسريع جهاز Mac الخاص بك.



