استمتع بالطرق المختلفة كيفية مشاركة الملفات بين جهاز Mac وجهاز الكمبيوتر على نفس الشبكة. اقرأ دليل المقال الجديد هذا لمعرفة ذلك.
إذا كان لديك كلا الجهازين في المنزل ، وجهاز Mac وجهاز كمبيوتر ، فقد تحتاج أحيانًا إلى مشاركة الملفات بين هذين الجهازين لإكمال عملك. ومع ذلك ، قد ينتهي بك الأمر إلى مواجهة صعوبة في نقل الملفات إذا لم تكن على دراية بالعملية.
اليوم ، سنعرض لك أربع خطوات سهلة كيفية مشاركة الملفات بين a ماك a PC عبر نفس الشبكة لاسلكيًا.
دليل المادةالجزء 1. 4 خطوات سهلة حول كيفية مشاركة الملفات بين جهاز Mac وجهاز كمبيوتر يعمل بنظام Windowsالجزء 2. نصيحة إضافية: كيفية إزالة الملفات المكررة على نظام التشغيل Mac؟الجزء 3. استنتاج
الجزء 1. 4 خطوات سهلة حول كيفية مشاركة الملفات بين جهاز Mac وجهاز كمبيوتر يعمل بنظام Windows
يبدو الأمر محرجًا جدًا عندما يكون لديك جهاز كمبيوتر يعمل بنظام Windows وجهاز Mac ، ومع ذلك لا يمكنك نقل الملفات المهمة بسهولة بين هذين الجهازين. شيء جيد ، كلا الجهازين لهما إعداداتهما الخاصة حول كيفية التهيئة والسماح بالنقل بسلاسة طالما أنهما ضمن نفس الشبكة المحلية.
- مشاركة ملف على ماك
- انتقل إلى المشاركة من تفضيلات النظام لديك
- انقر فوق ضع علامة في المربع الموجود بجوار مشاركة الملفات
- انقر فوق خيارات
- ابحث عن المربع وحدده للمستخدم الذي تريد مشاركة الملفات معه. قد تحتاج إلى إدخال كلمة المرور
- انقر فوق تم
بمجرد الانتهاء من هذه الخطوات ، يمكنك الآن الاستمتاع بمشاركة الملفات ضمن نفس الشبكة المحلية.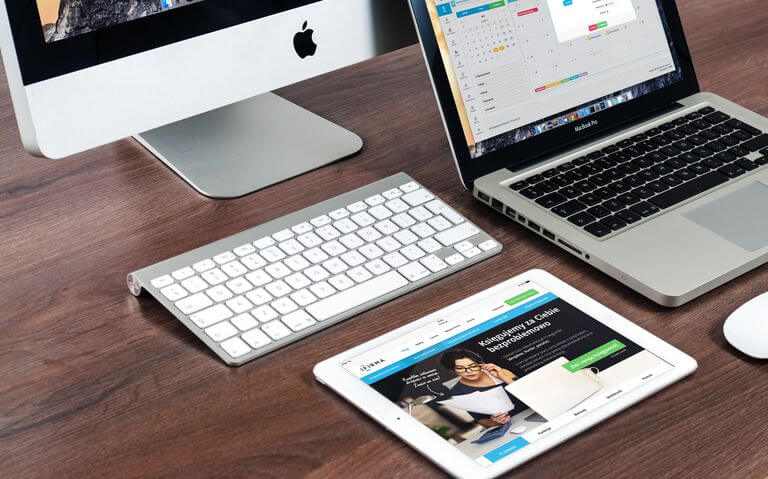
كيفية الوصول إلى المجلد المشترك على جهاز Mac
- افتح Finder وانقر فوق Go من القائمة الموجودة أعلى الشاشة
- اختر الاتصال بالخادم وقم بتوفير عنوان الخادم أو عنوان IP المحلي للكمبيوتر المحدد الذي تريد الوصول إليه (بالنسبة لأجهزة الكمبيوتر التي تعمل بنظام Windows ، يمكنك إدخال smb: // COMPUTERNAME)
- تحقق من الوصول باستخدام بيانات الاعتماد الصحيحة أو يمكنك تسجيل الدخول كضيف
- بمجرد الاتصال بنجاح ، يمكنك رؤية جهاز الكمبيوتر الشخصي الذي يعمل بنظام Windows ضمن العمود المشترك في الشريط الجانبي لـ Finder
إذا كنت تمتلك كلا الجهازين ، فيمكنك بالفعل تعيين الاتصال التلقائي بالانتقال إلى تفضيلات النظام والانتقال إلى المستخدمين والمجموعات ثم الانتقال إلى عناصر تسجيل الدخول.
يمكنك سحب وإسقاط مشاركة الشبكة ضمن العمود المشترك في Finder إلى قائمة عناصر تسجيل الدخول.
مشاركة مجلد على Windows
قبل أن تتمكن من مشاركة الملفات والوصول إليها بنجاح من Mac إلى جهاز كمبيوتر يعمل بنظام Windows ، تحتاج أولاً إلى تكوين إعدادات الشبكة والمشاركة من Windows. هناك العديد من الطرق حول كيفية مشاركة الملفات في جهاز كمبيوتر يعمل بنظام Windows ، ولكن إليك الطريقة الأسهل والأسرع:
- ساعات العمل لوحة التحكم وانتقل إلى الشبكة والمشاركة
- الشروع في تغيير إعدادات المشاركة المتقدمة تمكين اكتشاف الشبكة مع مشاركة الملفات والطباعة
اقرأ أيضا:كيفية مسح System Junk على ماك؟5 برامج رائعة لاختبار سرعة Mac
كيفية الوصول إلى المجلد المشترك على جهاز كمبيوتر يعمل بنظام Windows
- من مستكشف الملفات ، افتح جزء الشبكة. سترى قائمة كاملة من الأجهزة المشتركة ضمن شبكتك
- انقر نقرًا مزدوجًا فوق الكمبيوتر المطلوب الذي تريد الوصول إليه
بدلاً من ذلك ، يمكنك الوصول إلى الكمبيوتر الآخر عن طريق إدخال عنوان IP أو اسم الكمبيوتر في شريط العناوين من جزء الشبكة ، ويمكنك استخدام: // COMPUTERNAME للاتصال مباشرة.
- استخدم خدمة السحابة
إذا كنت لا ترغب في تجاوز جميع متاعب التغيير والتبديل والتنقل في هذه المجلدات على جهاز Mac و Windows PC ، فلماذا لا تستخدم خدمة سحابية بدلاً من ذلك؟
نعم! هناك العديد من الخدمات السحابية التي توفر عمليات نقل سلسة للبيانات مثل Google Drive و Dropbox و SkyDrive والمزيد.
- لاستخدام أي من هذه الخدمات ، يجب أن يكون لديك حساب مسجل أو تثبيت الخدمة السحابية التي تختارها على كل من جهاز Mac والكمبيوتر الشخصي.
- بمجرد التثبيت على كليهما ، يمكنك ببساطة نسخ الملفات التي تريد نقلها من القرص الثابت (Mac أو Windows) إلى الخدمة السحابية. تتم مزامنة هذه الملفات تلقائيًا مع نظامك الثاني (سواء كان جهاز Mac أو Windows).
- على نظامك الثاني ، قم بالوصول إلى الخدمة السحابية وانسخ الملفات إلى محرك الأقراص المحلي
الخطوات سهلة جدًا ، أليس كذلك؟ كل ما تحتاجه هو استخدام أي من تطبيقات الخدمة السحابية. يمكن أن يتيح لك Google Drive تخزين ملفات يصل حجمها إلى 10 غيغابايت ومساحة خالية تبلغ 15 غيغابايت. يوفر Dropbox مساحة خالية 2 جيجابايت لجميع الملفات.
- استخدم محرك أقراص فلاش USB للنقل
طريقة أخرى سهلة لنقل البيانات من Mac إلى Windows أو العكس هي استخدام محرك أقراص USB محمول. طالما أن كلا الجهازين يدعمان USB (يتم تنسيق محركات أقراص USB بشكل افتراضي بتنسيق FAT32 ، وهو متوافق مع كل من Mac و Windows) ، يمكنك نقل البيانات في أي وقت.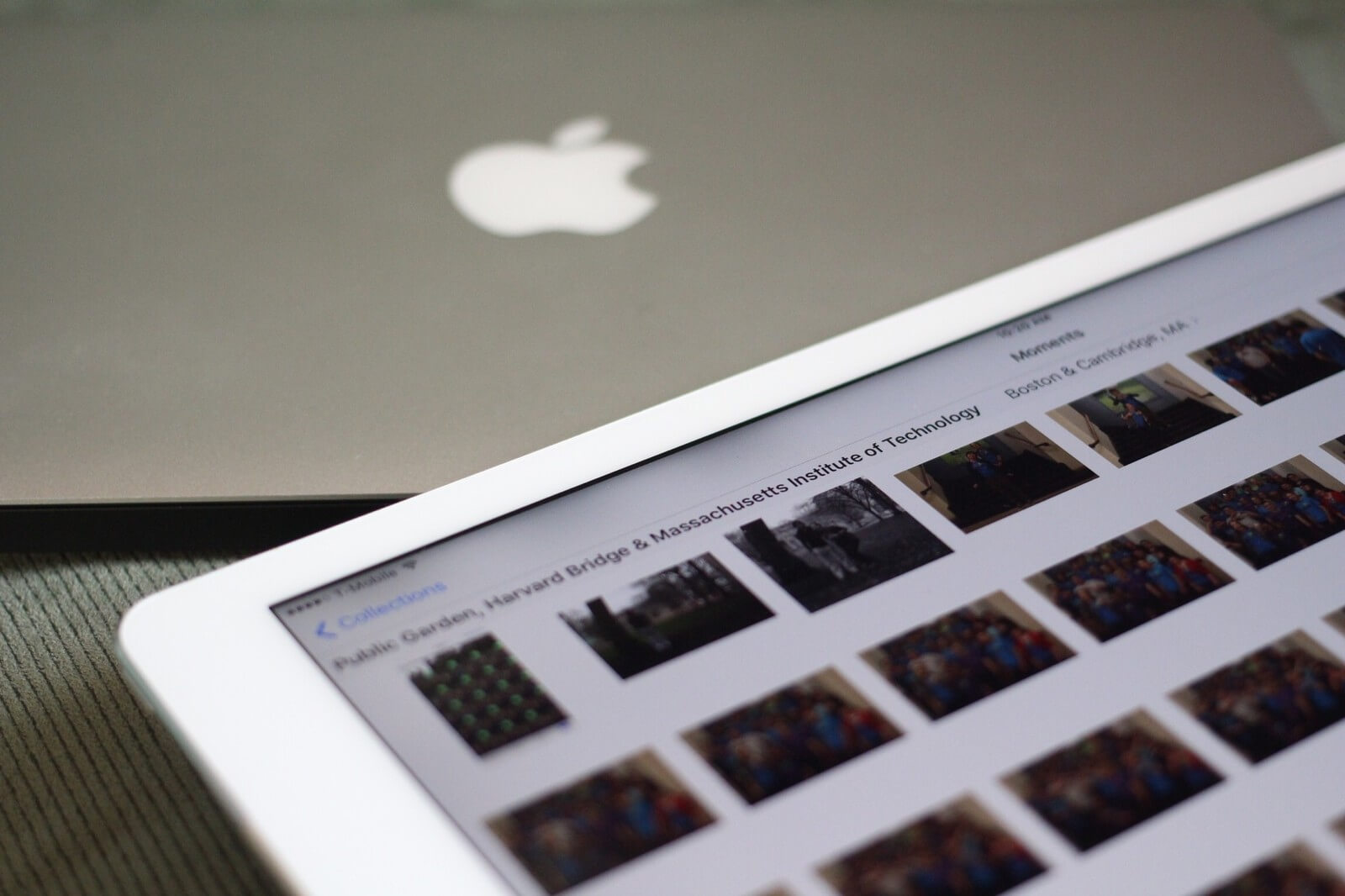
- نقل عن طريق Wi-Fi
لا يواجه الأشخاص المتمرسون في مجال التكنولوجيا صعوبة في نقل أي شكل من أشكال الملفات طالما أنهم متصلون بالإنترنت. إنهم يعلمون أن هناك الكثير من الحلول التي يمكنهم استخدامها لنقل أو مشاركة الملفات بين جهاز Mac وجهاز كمبيوتر يعمل بنظام Windows.
واحدة من أسهل الطرق وأسرعها هي عبر البريد الإلكتروني. ومع ذلك ، فإن العيب الوحيد لاستخدام البريد الإلكتروني لنقل الملفات هو حجم الملف المرفق المحدود. بصرف النظر عن ذلك ، يمكنك نقل الملفات حتى من الهواتف الذكية الخاصة بك.
الجزء 2. نصيحة إضافية: كيفية إزالة الملفات المكررة على نظام التشغيل Mac؟
مع كل عمليات مشاركة الملفات هذه ونقلها ، لا يمكننا إنكار أننا قد زدنا النظام وقد نتركه مع ملفات مكررة أو أكثر. لتجنب هذه المجموعات وتنظيفها ، والتي بالمناسبة يمكن أن تتسبب في تأخير النظام وتؤثر على أدائه ، يمكننا العثور على هذه الملفات وحذفها يدويًا.
ومع ذلك ، قد يكلفنا ذلك وقتنا الثمين وجهدنا الثمين في العثور على هذه الملفات المكررة وأسوأ من ذلك ؛ لا يمكننا تحديد موقع كل منهم وإدارته.
شيء جيد ، هناك برنامج يسمى اي ماي ماك باور ماي ماك. يحتوي على أداة Duplicate Finder التي تحدد بسهولة جميع الملفات التي تحتوي على نسخ مزدوجة أو متعددة محفوظة في القرص الصلب.
ما الذي يمكن أن يفعله iMyMac PowerMyMac Duplicate Finder؟
يزيل جميع المستندات والوسائط المكررة والمزيد حتى إذا تم حفظ هذه الملفات باستخدام أسماء ملفات مختلفة.
كل ما يتطلبه الأمر هو تثبيت هذا البرنامج وإجراء فحص ، وبعد فترة ، سيعرض نتيجة جميع التكرارات في نظامك. من هنا يمكنك اختيار الملفات التي تريد إزالتها بشكل انتقائي.
الجزء 3. استنتاج
أخيرا ، تعلمنا كيفية مشاركة الملفات بين جهاز Mac وجهاز الكمبيوتر باستخدام الخطوات الأربع السهلة التي ذكرناها أعلاه. يمكنك دائمًا الرجوع إلى هذا الدليل في حال فاتتك أو نسيت أيًا من الخطوات التي قدمناها.
شارك هذه المقالة مع الأصدقاء أيضًا حتى يتمكنوا من إجراء نقل الملفات بسهولة على أجهزة كمبيوتر Mac و Windows.



