يعد الحفاظ على نظافة جهاز الكمبيوتر الخاص بك أمرًا مهمًا يجب القيام به. بهذه الطريقة، يمكنك الحفاظ على سرعة أداء جهاز الكمبيوتر الخاص بك بالإضافة إلى توفير مساحة أكبر على القرص الثابت لديك. وهذه أيضًا إحدى العادات التي يمكنك اتباعها لمنع أي تهديد بالخطر على جهاز الكمبيوتر الخاص بك.
هناك العديد من الأشياء التي يجب عليك اعتبارها واضحة على جهاز Mac أو Windows الخاص بك وأحدها هو ملف النظام غير الهام. في هذه المقالة ، سوف نعرض لك كيفية إزالة النظام غير الهام على نظام التشغيل Mac.
المحتويات: الجزء 1. ما هو System Junk على Mac؟الجزء 2. كيف تحذف ملفات النظام على جهاز Mac؟الجزء 3. كيفية تنظيف النظام غير الهام باستخدام المحطة الطرفية لنظام التشغيل Mac؟الجزء 4. استنتاج
اقرأ أيضا:2 حلول لحذف الملفات المؤقتة.كيفية إفراغ سلة المهملات على ماك | حلول كاملة هنا!
الجزء 1. ما هو System Junk على Mac؟
هناك الكثير من الملفات على جهاز Mac الخاص بك ، ولا نعرف حتى معظم هذه الملفات ، لأننا لا نستخدمها حتى ، لذلك لا نعرف كيفية إزالة النظام غير الهام على نظام التشغيل Mac. تسمى هذه الملفات "النظام غير الهام". يحتوي على ما يلي.
- مخابئ
- ملفات اللغة
- ملفات التكوين
- سجلات
- خردة التنمية ، وأكثر من ذلك.
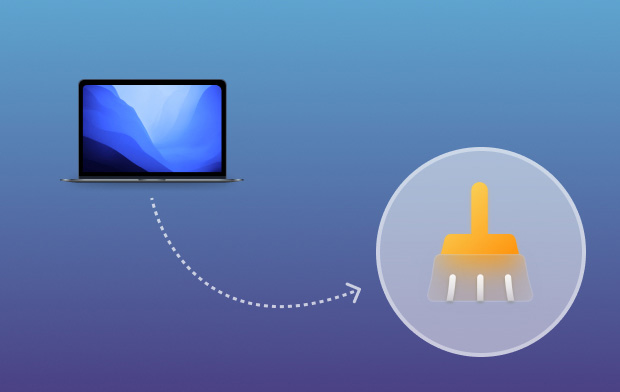
ما هي مكونات النظام غير الهام؟
دعنا نواصل الخوض في بعض البيانات الموجودة على جهاز Mac والتي تحتوي على بيانات غير صحيحة للنظام حتى نتمكن من توضيح طرق لكيفية إزالة نظام غير هام على نظام Mac إلى اترك بعض المساحة.
1. مخبأ
يرغب معظم الأشخاص في تصفح الإنترنت، أو مشاهدة بعض مقاطع الفيديو، أو قراءة الأخبار باستخدام جهاز Mac الخاص بنا. ومع ذلك، لا يعلم سوى عدد قليل أنه بمجرد استخدام المتصفح الخاص بك، فإنه يحفظ بيانات التصفح الخاصة بك على محرك الأقراص الثابتة لديك تلقائيًا. بمجرد زيارتك لنفس الموقع، تم بالفعل حفظ البيانات لتتمكن من فتحها في المستقبل بسرعة. هذا ما يسمى بذاكرة التخزين المؤقت التي تشغل مساحة على القرص الثابت الخاص بك وتحتاج إلى ذلك إزالة ملفات ذاكرة التخزين المؤقت هذه لاستعادة المساحة.

2. ملفات اللغة
يتم بالفعل حفظ جميع رسائلك وملفاتك النصية والمعلومات الأخرى التي يمكنك رؤيتها على شاشتك عند استخدام جهاز Mac الخاص بك في مجلد. سيساعد هذا جهاز Mac الخاص بك على ترجمة تلك المعلومات إلى لغة أخرى. يتم استخدام ملفات اللغة فعليًا بحيث يدعم التطبيق اللغات الأخرى. ومع ذلك، فإن معظم هذه اللغات هي تلك التي لا تحتاج إليها فعليًا.
3. خردة التنمية
بمجرد تثبيت التطبيقات ثم إزالتها ، بالإضافة إلى عرض مواقع الويب وتثبيت الألعاب على جهاز Mac الخاص بك ، فإنها تشغل بالفعل مساحة على القرص الثابت لديك. هذه تسمى خردة التنمية الخاصة بك. يمكن أن يصبح هذا النوع في الواقع سببًا لإبطاء أداء جهاز Mac الخاص بك. هناك أيضًا حالات تكون فيها هذه الملفات غير مرئية ويتم تخزينها في مجلد مخفي.
4. ملفات الدخول
هذا في الواقع سجل لنشاط تطبيقك أو خدمتك أو عمليتك. ومع ذلك ، هناك احتمال كبير أن يبدأ سجلك في تجميع المعلومات التي لا تحتاجها. إذا كنت أحد هؤلاء المستخدمين الذين نادرًا ما يرسلون تقريرًا عن الأعطال ، فيمكنك المضي قدمًا وتنظيف سجل المستخدم الخاص بك حتى تتمتع تطبيقاتك بأداء أفضل. يمكن أن يؤدي القيام بذلك أيضًا إلى توفير مساحة أكبر على محرك الأقراص الثابتة. بالطبع ، يمكنك القيام بذلك عن طريق اتباع الخطوات الخاصة بكيفية إزالة النظام غير الهام على جهاز Mac باستخدام iMyMac PowerMyMac (سيتم ذكره في الجزء 2).
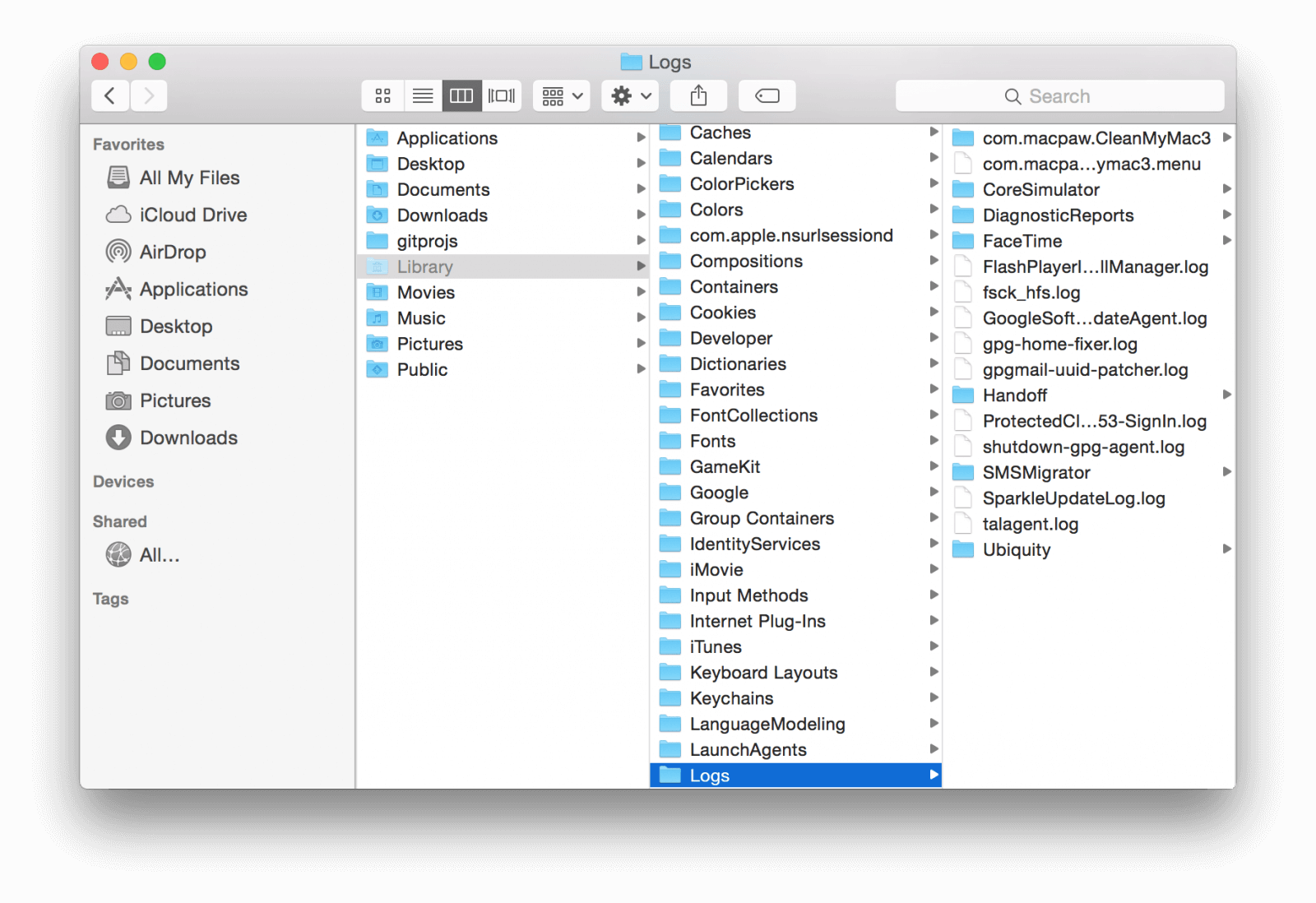
5. ثنائيات عالمية
تأتي هذه البيانات في مجموعة من الملفات المرتبطة بحزمة التطبيق. هذا لديه القدرة على تشغيل جهاز Mac الخاص بك في نوعين مختلفين من الهندسة المعمارية. هذه الأنواع إنتل و PowerPC. ومع ذلك ، لا يستخدم جهاز Mac إلا نوعًا واحدًا من هذين النوعين.
6. عناصر تسجيل الدخول المكسورة
يشير هذا إلى تطبيق أو عملية تم إطلاقها بالفعل أثناء بدء تشغيل جهاز Mac الخاص بك. الآن ، بمجرد إزالة تطبيق أو خدمة معينة على جهاز Mac الخاص بك ، فإنه يترك رابطًا معطلًا وراءه. هذه الروابط المعطلة هي معلومات تسجيل دخولك المعطلة. هذه العناصر ليس لها أي استخدام مهم على جهاز Mac الخاص بك ، وقد يؤدي تكديس هذه العناصر إلى استهلاك بعض الموارد القيمة لجهاز Mac الخاص بك.
7. التفضيلات المعطلة
التفضيلات هي الملفات التي توجد بشكل شائع في محتوى التطبيق الخاص بك. فهم مسؤولون عن الحفاظ على المعلمات التي تخبر التطبيق بكيفية عملها. ولكن ، مع مرور الوقت ، يمكن أن تتلف هذه الأنواع من الملفات ، ولهذا قد تحدث مشكلات مثل تعطل التطبيق أو تلف القرص الصلب أو انقطاع التيار الكهربائي المفاجئ.
لذلك ، إذا كنت تريد أن تعمل التطبيقات الموجودة على جهاز Mac الخاص بك بشكل صحيح ، فتأكد من إزالة هذه التفضيلات المعطلة. هناك أيضًا حالات بمجرد تكديس كل هذه الملفات على مدار الأشهر أو السنوات التي تستخدم فيها جهاز Mac ، فهناك احتمال كبير بأن يعمل جهاز Mac الخاص بك ببطء أو أسوأ ، ويمكن أن يتجمد.
8. XCode غير هام
إذا كنت بصدد إنشاء تطبيقك الخاص ، فأنت تعلم ذلك أيضًا كسكودي ويمكن أن تبدأ جميع التطبيقات الداعمة لها في التراكم ويمكن أن تشغل مساحة كبيرة على جهاز Mac الخاص بك. ولهذا السبب، فإن أفضل طريقة يمكنك القيام بها هي تنظيف البيانات المشتقة وذاكرة التخزين المؤقت للوحدة والمزيد. من خلال القيام بذلك، يمكنك تحرير مساحة أكبر على القرص الثابت الخاص بك.
تلميح: إذا كنت تعتقد أن Xcode يشغل مساحة كبيرة على جهاز Mac الخاص بك ، لذا فأنت تريد حذفه لتوفير بعض مساحة التخزين ، فإليك هنا دليل الإزالة الكامل بالنسبة لك.
9. ذاكرة التخزين المؤقت للصور لنظام iOS
يتكون هذا من ملفات موجودة بالفعل في مكتبة الصور الخاصة بك. يمكن العثور على هذا في مجلد يسمى iPod Photo Cache. يحدث هذا عندما تحاول مزامنة صورك مع جهاز iPhone أو iPad أو أي جهاز iOS الخاص بك ، فسيقوم iTunes بإنشاء هذا المجلد تلقائيًا. هذا هو المكان الذي يتم فيه تخزين ذاكرات التخزين المؤقت الخاصة بك.
الآن أنت تعرف بالضبط ما هو النظام غير الهام على Mac ، فقد حان الوقت لتظهر لك طرقًا سهلة حول كيفية إزالة النظام غير الهام على Mac في الجزء التالي.
الجزء 2. كيف تحذف ملفات النظام على جهاز Mac؟
iMyMac PowerMyMac هي أفضل طريقة لإزالة النظام غير الهام على جهاز Mac المذكور أعلاه في بضع دقائق فقط. ليس ذلك فحسب ، بل يمكن أن يساعدك أيضًا في تنظيف جميع الملفات غير المرغوب فيها التي لم تعد بحاجة إليها على جهاز Mac الخاص بك والتي تستهلك بالفعل مساحة التخزين الخاصة بك.
فيما يلي كيفية استخدام PowerMyMac لإزالة النظام غير المرغوب فيه على نظام Mac:
- قم بتنزيل وتثبيت PowerMyMac
- فحص الملفات غير المرغوب فيها في النظام باستخدام منظف الملفات غير المرغوب فيها
- اختر نظام غير هام لتنظيفه
- ملف النظام غير المهم - تم تنظيفه!
الخطوة 1. قم بتنزيل PowerMyMac وتثبيته
انتقل إلى الموقع الرسمي في www.imymac.com ثم اضغط على تحميل مجاني زر لك للحصول على البرنامج. بمجرد قيامك بتنزيل PowerMyMac ، امض قدمًا وقم بتثبيته على جهاز Mac الخاص بك. ثم قم بتشغيل البرنامج.
الخطوة 2. فحص الملفات غير المرغوب فيها في النظام باستخدام منظف الملفات غير المرغوب فيها
سترى أيضًا على الجانب الأيسر من شاشتك قائمة بالوحدات النمطية التي يمكن لـ PowerMyMac القيام بها. من تلك القائمة، تابع وانقر على "نظافة غير المرغوب فيه"، ثم اضغط على"SCAN" حتى يتمكن البرنامج من العثور على جميع الملفات غير المرغوب فيها الموجودة على جهاز Mac الخاص بك.
بمجرد اكتمال عملية المسح، سيعرض لك PowerMyMac جميع الملفات غير المرغوب فيها الموجودة على جهاز Mac الخاص بك في فئات. يمكنك أيضًا محاولة تحديد الزر "إعادة الفحص" إذا كنت تريد إجراء فحص آخر على جهاز Mac الخاص بك.

الخطوة 3. اختر System Junk لتنظيفه
كما ترى على شاشتك ، ستظهر جميع الملفات غير المرغوب فيها الموجودة على جهاز Mac حسب الفئة. سترى فئاتها مثل ذاكرة التخزين المؤقت للتطبيق وذاكرة التخزين المؤقت للصور وذاكرة التخزين المؤقت للبريد الإلكتروني وسجلات النظام وسجلات المستخدم وذاكرة التخزين المؤقت للنظام ومهملات النظام والمزيد.
من قائمة الفئات ، انطلق وحدد موقع "ذاكرة التخزين المؤقت للنظام" وحدده. بمجرد تحديد ذلك ، ستظهر جميع البيانات التي يحتوي عليها على الجانب الأيمن من شاشتك. بعد ذلك ، انطلق وانقر على "كلين" زر. ثم سيبدأ البرنامج بعد ذلك في تنظيف ملف النظام غير الهام.

الخطوة 4. ملف النظام غير المهم - تم تنظيفه!
بمجرد الانتهاء من عملية التنظيف، سيعرض PowerMyMac نفس الفئة على شاشتك ويمكنك رؤية إشارة تقول "اكتمل التنظيف". هذا يعني أن ملف النظام غير المرغوب فيه نظيف تمامًا.

يمكن أن يساعدك PowerMyMac أيضًا في التخلص من الفوضى ومسح الملفات الكبيرة والقديمة وإزالتها. يمكن أن يساعدك أيضًا في التخلص من مرفقات البريد الإلكتروني التي لا تحتاجها ، ونسخة iTunes الاحتياطية ، واللغات المتعددة الخاصة بك. هذا البرنامج مضمون أنه آمن وسهل وفعال للاستخدام. يمكنك الحصول عليه تجربة مجانية لتنظيف الملفات غير المرغوب فيها أو التطبيقات أولاً.
الجزء 3. كيفية تنظيف النظام غير الهام باستخدام المحطة الطرفية لنظام التشغيل Mac؟
باستخدام Terminal ، يمكنك بالفعل إعداد جدول تنظيف على جهاز Mac الخاص بك. ستعتمد عملية التنظيف هذه على العدد الذي تريده لإبقاء جهاز Mac الخاص بك نظيفًا.
فيما يلي كيفية إزالة النظام غير الهام على نظام التشغيل Mac باستخدام Terminal:
- قم بتشغيل Terminal على جهاز Mac الخاص بك.
- تابع واكتب ما يلي - سودو دوري يومي ، سودو دوري أسبوعي ، سودو دوري شهري.
- اختر من بين الأشياء التالية التي تريد الكتابة فيها.
- بعد إدخال الخيار المطلوب ، امض قدمًا واضغط على
Enter. - أخيرًا ، امض قدمًا وحاول إعادة تشغيل جهاز Mac بمجرد الانتهاء من التنظيف التلقائي.

ملحوظة: هذه الطريقة لتنظيف الملفات غير المرغوب فيها في نظامك ليست هي أفضل طريقة ولكن لا يزال بإمكانك تجربتها. بمجرد الانتهاء من عملية التنظيف باستخدام هذه الطريقة ، هناك احتمال أن يبدأ نظامك في حدوث خلل.
لهذا السبب ، قد تحتاج إلى إجراء بعض التصحيحات في المصادقة حتى يعمل التطبيق بشكل صحيح.
نصيحة Bouns: كيفية تنظيف النظام غير الهام على Windows
إذا كان نظام التشغيل الخاص بك هو Windows ، فيمكنك الاستفادة من أداة تنظيف القرص في Windows لتنظيف ملفات النظام غير المرغوب فيها نوافذ 7 / 10 ، أو الإصدارات الأخرى ، اتبع الخطوات أدناه:
- انتقل إلى قائمة "ابدأ" ، ثم انقر فوق "كافة البرامج".
- انتقل إلى الملحقات> أدوات النظام> تنظيف القرص.
- انقر على تنظيف القرص للوصول إلى نافذة جديدة ، ثم اختر الملفات التي تريد إزالتها.
- انقر فوق الزر "موافق" ، ثم انقر فوق "حذف الملفات".
الجزء 4. استنتاج
كما أوضحنا لك ، يعد تنظيف ملف النظام غير الهام على جهاز الكمبيوتر الخاص بك أحد أهم الأشياء التي يجب عليك القيام بها. هذا لأن هذه الملفات تستهلك بالفعل مساحة التخزين الخاصة بك خاصة إذا كانت مكدسة بالفعل. ليس ذلك فحسب ، بل يمكن أن يؤثر أيضًا على أداء جهاز Mac الخاص بك لأنه يعمل بشكل أبطأ وأبطأ. لهذا السبب ، هناك طرق حول كيفية إزالة النظام غير الهام على Mac.
يمكنك استخدام Terminal لإجراء جدول تنظيف على جهاز Mac الخاص بك. ومع ذلك ، فهي ليست بهذه الفعالية عندما يتعلق الأمر بتنظيف الملفات غير المرغوب فيها في نظامك. لحسن الحظ ، لديك ملف اي ماي ماك باور ماي ماك. سيسمح لك بإزالة الملفات غير المرغوب فيها من نظامك ببضع نقرات فقط. بهذه الطريقة، يمكنك الحفاظ على عمر وصحة جهاز Mac الخاص بك، وتعزيز سرعته، والحصول على مساحة أكبر لتخزين الملفات والتطبيقات الجديدة والمهمة على جهاز Mac الخاص بك.




جو2019-04-28 05:06:20
أنا أستخدم جهاز كمبيوتر يعمل بنظام windows ولدى زوجتي جهاز Mac لعدة سنوات. نعم ، هناك مجموعة من ملفات النظام غير المرغوب فيها. شكرًا على نصيحتك ، لقد حان الوقت للخروج منها
يهاروز2018-11-12 00:18:53
أنت على حق ... الكثير من خردة النظام ، يجب إزالتها!