كيف لك آمن حذف الملفات على ماك تماما والى الابد؟ هل هناك طريقة لإزالة كل هذه الملفات بشكل دائم لتأمين بياناتي؟ شكرا!
![]()
بالتاكيد! دعني أخبرك بكيفية حذف الملفات بأمان على جهاز Mac على النحو التالي. تابع القراءة!
لا أحد يحب أن يرى أي شخص آخر معلوماته الشخصية ويتمكن من الوصول إليها. وهذا بالتأكيد ينتهك خصوصيتنا وأمننا. ومع ذلك، فإن جهاز Mac الخاص بنا لديه جميع معلوماتنا مخزنة على القرص الصلب ويمكن أن يكون عرضة للانتهاكات الأمنية في حالة تسليمه أو بيعه للآخرين. جانب آخر، تراكم عدد كبير من الملفات سيؤدي إلى استمرار انخفاض المساحة المتبقية، مما يتسبب في تشغيل جهاز Mac ببطء. لذلك يجب عليك حذف الملفات لتحرير مساحة التخزين.
لذلك فمن الأفضل أن يكون بشكل دائم و احذف الملفات بأمان على نظام Mac إذا كنت تخطط لبيعه لشخص آخر. وقبل أن تعرضه للبيع، تأكد من ذلك قم بإزالة جميع آثار الملفات تمامًا داخل الجهاز.
كيف تحذف الملفات بأمان على ماك؟
- على لوحة المفاتيح ، اضغط باستمرار على الزر "
Controlمفتاح. - انقر على أيقونة "سلة المهملات".
- اضغط على "
Command"على OS X Yosemite / أعلى. يمكنك الضغط على "Control"أو"Option" في حين أن. - انقر فوق "سلة المهملات الآمنة الفارغة".
المحتويات: الجزء 1. كيف يمكنك حذف الملفات بشكل آمن على جهاز Mac؟الجزء 2. ما هي الطريقة الأكثر أمانًا لحذف الملفات؟الجزء 3. استنتاج
الجزء 1. كيف يمكنك حذف الملفات بشكل آمن على جهاز Mac؟
عند حذف ملفات Mac وأجهزة iOS الأخرى مثل iPhone ، تظل المعلومات مخفية داخل القرص الصلب حتى يتم الكتابة فوق البيانات. المعنى، لم يذهبوا بالكامل. يمكن حتى أخذ هذه البيانات ضدك في حالة إمكانية استعادتها. هذا يعني أن معلوماتك الشخصية عرضة لسرقة الهوية.
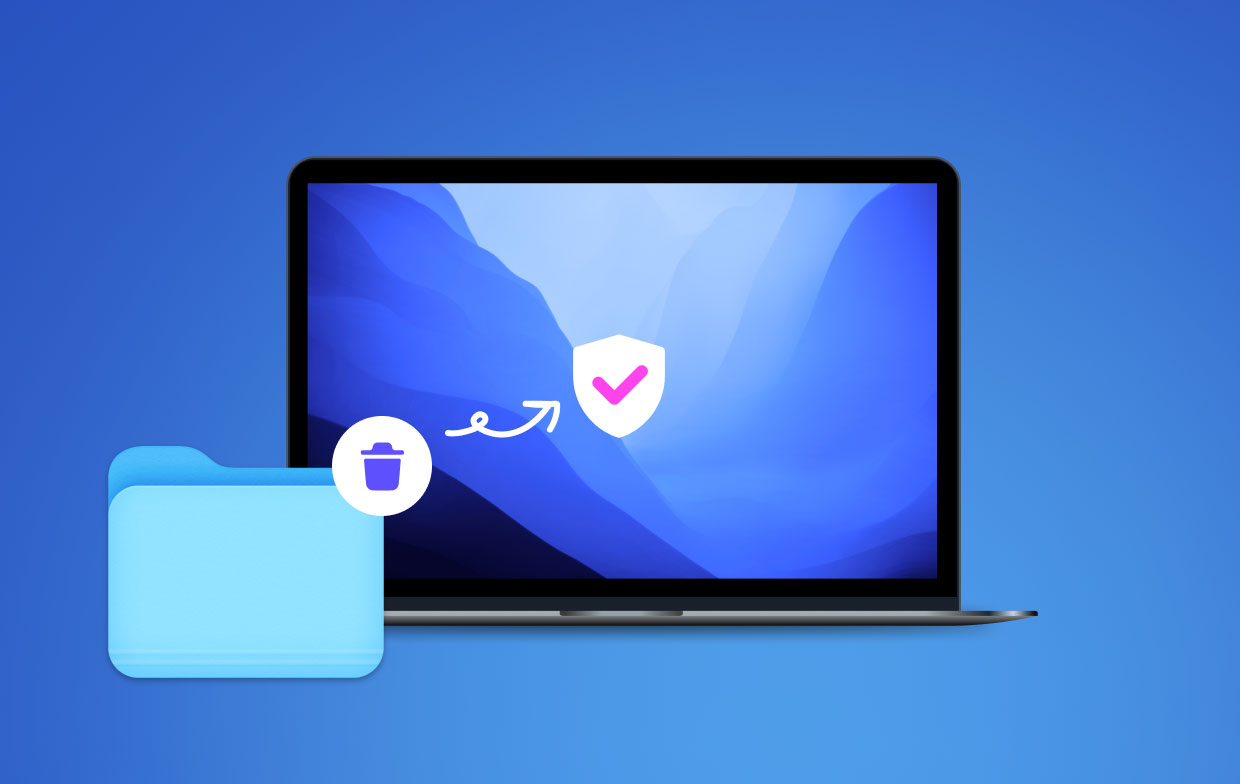
فهل هناك طريقة ل احذف الملفات بأمان على نظام Mac للأبد؟ لا تقلق؛ سنقدم لك المزيد من الخيارات حول كيفية القيام بذلك احذف الملفات بأمان على نظام Mac التي لا يزال بإمكان أي شخص التعافي منها على الإطلاق!
1. قم بتأمين سلة المهملات الفارغة على نظام Mac
هذه هي الطريقة الأساسية لحذف الملفات من Mac. يمكنك القيام بذلك بشكل منتظم أو أسبوعي لتسريع أداء جهاز Mac.
- على لوحة المفاتيح ، اضغط باستمرار على الزر "
Controlمفتاح. - انقر على أيقونة "سلة المهملات".
- اضغط على "
Command"على OS X Yosemite / أعلى. يمكنك الضغط على "Control"أو"Option" في حين أن. - انقر فوق "تأمين المهملات الفارغة".
ومع ذلك ، هذا لا يضمن أن الملفات قد ولت إلى الأبد. بالتأكيد ، ستكون هناك آثار للرموز التي لا يزال من الممكن استخدامها لاسترداد المعلومات.
حذف الملفات بأمان على El Capitan و Higher:
بالنسبة لنظام التشغيل Mac OS الأخير ، بدا أنه قد تمت إزالة سلة المهملات أو الأفضل من ذلك "إخفاءها". اتبع هذه الخطوات حول كيفية تشغيل سلة المهملات وحذف الملفات المهمة.
- افتح لوحة التشغيل
- افتح مجلد آخر
- ابحث عن وانقر فوق Terminal
- اكتب في
srm –v(أضف مسافة بعد v ، srm تعني "إزالة آمنة") - اسحب ثم أسقط الملف / الملفات التي تريد حذفها
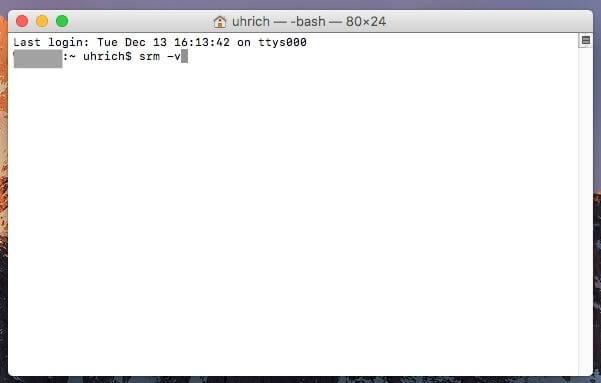
تذكر ذلك "تمزيق"يعني أنه سيتم الكتابة فوق الملفات باستخدام رمز عشوائي بحيث إذا تم استردادها فلن يتم فك تشفير الملفات الأصلية.
2. قم بحذف الملفات بشكل آمن على جهاز Mac باستخدام الوحدة الطرفية
في إصدارات macOS السابقة، كان srm يسمح الأمر بحذف الملف بشكل آمن في الوحدة الطرفية. مع نظام التشغيل macOS Sierra، قامت شركة Apple بإزالة هذه الميزة، ولكن لا يزال بإمكانك حذف الملفات بشكل آمن باستخدام rm أمر.
أولاً، قم بضبط بعض الإعدادات:
- افتح إعدادات النظام من قائمة Apple.
- انتقل إلى لوحة المفاتيح الإعدادات.
- ضمن اختصارات لوحة المفاتيح، انتقل إلى الخدمات، ثم الملفات والمجلدات.
- تفعيل محطة جديدة في المجلد و علامة تبويب طرفية جديدة في المجلد.
بعد ذلك، حدد موقع الملف في Finder:
- انقر بزر الماوس الأيمن فوق المجلد يحتوي على الملف.
- اختار الخدمات > محطة جديدة في المجلد.
في نافذة المحطة الطرفية:
- النوع
rm -P filename.ext، لتحل محلfilename.extمع اسم الملف الخاص بك والامتداد. - صحافة الإرجاع لتنفيذ الأمر.
3. حذف الملفات بشكل آمن عبر صورة القرص
تعد صور القرص (.dmg) متعددة الاستخدامات لتعبئة الملفات ومشاركتها على نظام التشغيل macOS. يمكنك إنشاؤها وتشفيرها باستخدام Disk Utility، وتحويلها إلى خزائن آمنة للبيانات الحساسة. لحذف الملفات بشكل آمن باستخدام صورة القرص:
- افتح القرص المساعدة.
- انتقل إلى ملف > صورة جديدة > صورة فارغة.
- قم بتسمية صورتك، واختر الحجم، ثم حدد تشفير AES 128 بت. قم بتعيين كلمة مرور.
- انسخ الملفات إلى صورة القرص المشفرة.
- قم بإخراج صورة القرص لقفلها.
- انقل ملف .dmg إلى سلة المهملات وأفرغه لحذفه بشكل آمن.
4. حذف الملفات بشكل آمن باستخدام TRIM
تم تجهيز العديد من أجهزة Mac الحديثة بمحركات أقراص SSD (محركات الأقراص ذات الحالة الصلبة) بدلاً من محركات الأقراص الثابتة التقليدية (محركات الأقراص الثابتة). يعد الحذف الآمن للملفات أكثر صعوبة على محركات أقراص SSD، ولكن يمكن تحقيقه باستخدام TRIM.
TRIM هي أداة تقوم تلقائيًا بمسح البيانات في المساحات المخصصة "غير المستخدمة"، مما يسمح للبيانات الجديدة بالكتابة فوق هذه المساحات. على الرغم من أن محركات الأقراص الثابتة تفتقر إلى هذه الميزة، يمكنك تمكين TRIM على محركات أقراص SSD باستخدام trimforce الأمر في المحطة الطرفية.
خطوات لتمكين TRIM:
- فتح المحطة.
- النوع:
sudo trimforce enable - قم بتأكيد المطالبات عن طريق الكتابة
yوالضغطEnter.
ملحوظة: قم بعمل نسخة احتياطية من ملفاتك باستخدام Time Machine قبل المتابعة، حيث تنصح Apple بالحذر عند استخدام TRIM.
الجزء 2. ما هي الطريقة الأكثر أمانًا لحذف الملفات؟
سنقدم لك الطريقة الأكثر أمانًا وفعالية لحذف الملفات بشكل آمن على جهاز Mac دون الخوف من استرداد الملفات مرة أخرى. كل ما تحتاجه هو برنامج يقوم بالمهمة نيابة عنك في وقت قصير. PowerMyMac.
ستقوم هذه الأداة بحذف جميع الملفات نهائيًا دون أي أثر. يحتوي على العديد من الوظائف التي ستساعدك على التخلص من الملفات الضعيفة، وتنظيف ملفات السجل، وتسريع الأداء، ويتيح لك القيام بالمزيد من الأشياء.
- قم بتنزيل PowerMyMac وتثبيته على جهاز Mac الخاص بك ، ثم قم بتشغيله.
- البحث وتحديد مفرمةاوراق على الجانب الأيسر. ثم انقر فوق "أضف الملفات أو اسحبها'.
- اختر المسار وأضف الملفات المطلوبة لحذفها.
- انقر على مقطوع زر ، انتظر حتى تكتمل العملية.

يمكنك القيام بهذه الخطوة عند قيامك بحفظ واستخدام المعلومات السرية التي يجب إزالتها بعد ذلك مباشرة.
الجزء 3. استنتاج
في جيل اليوم، حيث أصبحت الأدوات والمعلومات سهلة الاستخدام للغاية، من المهم جدًا الحفاظ على سرية وأمان ملفاتك الشخصية. لكن بالطبع لا يمكننا القيام بذلك لأن النظام لا يسمح لنا بذلك إلا إذا تمت الكتابة فوق الرموز. يمكننا إزالة الملفات يدويًا من أي نظام تشغيل macOS ومع ذلك لا يزال من الممكن استردادها.
PowerMyMac هو برنامج موثوق به وظائف مختلفة. يمكنك استخدامه لحذف الملفات بشكل آمن على جهاز Mac في أي وقت من الأوقات ودون أي ضغوط!




ديلوجا2018-11-12 05:17:20
حاولت مسح HD الخاص بي MacBook Air ، باتباع خطوات "حذف الملفات بأمان على El Capitan و Higher" في مقالتك. لكنني لم أر أي خيارات للأمان. لماذا ا؟
iMyMac2018-11-12 09:35:19
قامت Apple بإزالة وظيفة المسح الآمن على الأنظمة المستندة إلى SSD مثل MacBook الخاص بك بدءًا من إصدار Disk Utility المضمن مع El Capitan وما بعده ، لذلك لن تفقد أي شيء - الخيار غير موجود.
سهولة2019-03-06 16:34:45
هذا رائع. شكرًا لنشر الحلول بعد فقد ميزة الحذف الآمن من Apple.
iMyMac2019-03-06 18:05:14
شكرا لدعمكم!
لينافيا2019-05-08 12:46:27
لقد كتبت srm -v على الجهاز الطرفي ولكني لم أتمكن من حذف الملفات من المجلد في سلة المهملات ، نظرًا لأن أجهزة الكمبيوتر تقول إنها قيد الاستخدام.
iMyMac2019-05-08 14:07:15
مرحبًا ، لحل هذه المشكلة ، يرجى محاولة كتابة هذا: srm -rv /Users/this_will_be_your_username_here/.Trash/*