أستخدم Bluetooth على جهاز Mac الخاص بي للاتصال لاسلكيًا بالسماعات ونقل الملفات إلى الأجهزة الأخرى.
الآن، لا يمكنني استخدام جهاز Bluetooth لأنه غير متوفر على جهاز Mac الخاص بي. ماذا أفعل لإصلاح هذا؟![]()
لا داعي للذعر ، سأخبرك بكيفية الإصلاح "البلوتوث غير متوفر على Mac"بالطرق المهنية.
فيما يلي التكتيكات التي ستتعرف عليها في هذه المقالة.
المحتويات: الجزء 1. ما هي تقنية Bluetooth على جهاز Mac؟الجزء 2. كيفية إصلاح مشكلة "البلوتوث غير المتاح لنظام التشغيل Mac"؟الجزء 3. كيفية إصلاح عدم توفر Bluetooth على نظام Mac؟ (دليل استكشاف الأخطاء وإصلاحها)الجزء 4. استنتاج
الجزء 1. ما هي تقنية Bluetooth على جهاز Mac؟
Bluetooth هي تقنية اتصال لاسلكي تسمح لك بإقران الأجهزة لنقل البيانات والصوت عبر مسافة قصيرة. إنها طريقة ملائمة لنقل الملفات واستخدام الأجهزة الأخرى لاسلكيًا.
عندما تحدث مشكلات Bluetooth على جهاز Mac الخاص بك ، لا يمكنك استخدام مجموعة متنوعة من الأجهزة بالطريقة التي تستخدمها دائمًا. قد تكون هذه مشكلة كبيرة. ومع ذلك ، لا داعي للقلق بشأن هذه المشكلة. هناك حل لذلك.
فيما يلي بعض الطرق الشائعة التي يمكنك اتباعها لاستكشاف هذه المشكلة وإصلاحها.
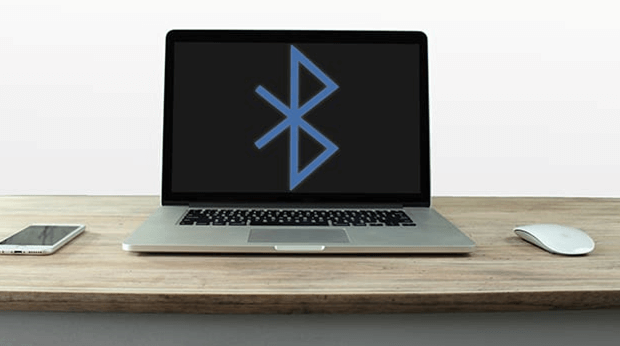
الجزء 2. كيفية إصلاح مشكلة "البلوتوث غير المتاح لنظام التشغيل Mac"؟
سنرشدك أولاً إلى أبسط طريقة لحل هذه المشكلة. في هذه الطريقة ، يمكنك بسهولة تشغيل الأشياء وإيقافها. قد يبدو هذا كحل واضح لكننا سنبدأ به.
في شريط القائمة ، عليك النقر فوق رمز Bluetooth واختيار خيار "إيقاف تشغيل Bluetooth". بعد إيقاف تشغيله ، قم بتشغيله مرة أخرى عن طريق تحديد خيار "تشغيل البلوتوث".
إذا كان الخطأ "Bluetooth Not Available" لا يزال موجودًا ، يمكنك ببساطة إعادة تشغيل جهاز Mac الخاص بك. قم بإيقاف تشغيل نظام Mac الخاص بك وأعد فتحه مرة أخرى لإعادة التشغيل.
ولكن ماذا لو لم ينجح هذا بعد؟ بعد ذلك ، يجب عليك اتباع الطرق المختلفة التي سنحددها أدناه.
الجزء 3. كيفية إصلاح عدم توفر Bluetooth على نظام Mac؟ (دليل استكشاف الأخطاء وإصلاحها)
الطريقة الأولى: إزالة كل جهاز USB.
تتعرف Apple على المشكلة التي يواجهها كل مستخدم وأحدها مشكلة اتصال Bluetooth. أنها توفر صفحات دعم مخصصة لمجموعة متنوعة من المشاكل والبلوتوث هو واحد منهم.
نصيحة سريعة لاستكشاف الأخطاء وإصلاحها يمكنك القيام بها إصلاح غير متوفر Mac Bluetooth هو إزالة جميع أجهزة USB المتصلة بجهاز Mac الخاص بك. وتشمل هذه لوحات المفاتيح والماوس وحتى محركات الأقراص الصلبة الخارجية.
بعد فصل جميع أجهزة USB ، يجب عليك إعادة تشغيل جهاز Mac. امنح بضع دقائق قبل توصيل جميع أجهزة USB الخاصة بك مرة أخرى.
الطريقة 2: إعادة ضبط SMC.
يمكن إعادة تعيين وحدة التحكم في إدارة النظام ، والمعروفة أيضًا باسم SMC ، لحل الكثير من مشكلات Mac. تختلف العملية حسب نوع الجهاز الذي تستخدمه. إليك كيفية القيام بذلك مع أنواع مختلفة من أجهزة Mac:
إعادة ضبط SMC للأجهزة ذات البطاريات غير القابلة للإزالة:
الخطوة 1 - أغلق جهاز MacBook الخاص بك.
الخطوة 2 - قم بتوصيل محول الطاقة الخاص بك.
الخطوة 3 - اضغط مع الاستمرار على زر "الطاقة" و Shift+Control+Option معًا لمدة 10 ثوانٍ تقريبًا.
الخطوة 4 - حرر جميع المفاتيح والأزرار التي ضغطتها جميعًا في نفس الوقت.
الخطوة 5 - قم بتشغيل جهاز Mac الخاص بك.
إعادة ضبط SMC للأجهزة ذات البطاريات القابلة للإزالة:
الخطوة 1 - أغلق جهاز MacBook الخاص بك.
الخطوة 2 - قم بإزالة البطاريات من الجهاز.
الخطوة 3 - يجب فصل محول الطاقة عن الجهاز.
الخطوة 4 - اضغط باستمرار على زر "الطاقة" لمدة 10 ثوانٍ تقريبًا. بعد ذلك ، حررها.
الخطوة 5 - قم بتوصيل البطارية مرة أخرى. بعد ذلك ، يجب أيضًا إعادة توصيل محول الطاقة.
الخطوة 6 - قم بتشغيل جهاز Mac الخاص بك.
إعادة ضبط SMC لأجهزة iMac و Mac Pro و Mac Mini:
الخطوة 1 - أغلق جهاز Mac الخاص بك.
الخطوة 2 - يجب فصل سلك الطاقة.
الخطوة 3 - اضغط باستمرار على زر التشغيل لمدة 5 ثوانٍ تقريبًا. بعد ذلك ، عليك تحريرها.
الخطوة 4 - قم بتوصيل سلك الطاقة مرة أخرى.
الخطوة 5 - قم بتشغيل جهاز Mac الخاص بك.
الطريقة الثالثة: إزالة ملفات .plist
تستخدم أجهزة Mac ملفات قائمة الخصائص (.plist) كتخزين لتفضيلات المستخدم على البرامج فيما يتعلق بالأجهزة مثل الماوس ولوحة المفاتيح ولوحة التتبع. في بعض الأحيان ، تتلف ملفات .plist وتؤثر على البلوتوث.
إليك كيفية إزالة ملفات .plist:
الخطوة 1 - أغلق جميع التطبيقات التي تريد الاتصال بالبلوتوث.
الخطوة 2 - في "Finder" ، اضغط مع الاستمرار Command+Shift+G.
الخطوة 3 - أدخل ~/Library/Preferences/
الخطوة 4 - اضغط على Go
الخطوة 5 - البحث com.apple.Bluetooth.plist
الخطوة 6 - احذف ملف com.apple.Bluetooth.plist ملف.
الخطوة 7 - أعد تشغيل جهازك.
تذكر أن المجلد المسمى "التفضيلات" يمكن أن يحتوي أيضًا على ملفات أخرى لها امتدادات متطابقة. لا بأس في حذف هذه الملفات أيضًا.
ومع ذلك ، يجب أن تبدأ أولاً بالملف com.apple.Bluetooth.plist.
الطريقة الرابعة: إزالة التنزيلات الخاصة بك باستخدام iMyMac PowerMyMac
من المحتمل أنك قمت بتنزيل برامج أو تطبيقات جديدة. قد تكون هذه في الواقع برامج ضارة تفسد جهازك.
أو قد تكون ببساطة تطبيقات لا تقترن جيدًا بتكوين نظام Bluetooth بجهازك. مهما كانت هذه البرامج ، فإن أفضل ما يمكنك فعله هو إزالة البرامج والملفات التي تم تنزيلها مؤخرًا.
إن أبسط طريقة للقيام بذلك هي باستخدام اي ماي ماك باور ماي ماك. إليك كيفية القيام بذلك خطوة بخطوة:
الخطوة 1: قم بتنزيل وتشغيل iMyMac PowerMyMac على جهاز Mac الخاص بك
قم بتنزيل iMyMac PowerMyMac وافتحه. بمجرد فتحه ، انقر فوق "نظافة غير المرغوب فيه"الموجود على الجانب الأيسر من الشاشة.
الخطوة 2: فحص النظام غير الهام
انقر فوق "SCAN" زر. بمجرد الانتهاء من الفحص ، سيعرض لك البرنامج قائمة بجميع الملفات غير المرغوب فيها مع التصنيفات.
لاحظ أنه يمكنك أيضًا النقر فوق "إعادة تفحص"للقيام بهذه العملية من جديد. راجع الملفات المهملة المصنفة.

الخطوة 3: مراجعة العناصر وتحديدها لتنظيفها
انقر فوق فئة واختر الملفات أو البيانات التي تريد إزالتها. انقر على كلين .
كرر العملية للفئات الأخرى حتى تقوم بإزالة جميع البيانات من وحدة "Junk Cleaner".
كرر ذلك مرة أخرى لوحدتي "Duplicates Finder" و "Large & Old File".

اقرأ أيضا:كيفية حذف الملفات على نظام Macكيفية إعادة تعيين Mac PRAM و SMC
إذا كنت تفضل إزالة التنزيلات يدويًا ، فيمكنك أيضًا القيام بذلك باستخدام Finder. وإليك كيفية إجراء ذلك:
الخطوة 1 - افتح Finder.
الخطوة 2 - امسك Command+Shift+G.
الخطوة 3 - اكتب ~ /
الخطوة 4 - ابحث عن مجلد التنزيلات وانقر فوقه نقرًا مزدوجًا.
الخطوة 5 - احذف الملفات التي تم تنزيلها غير الضرورية.
الطريقة الخامسة: إعادة ضبط وحدة البلوتوث
إذا لم يعمل شيء ، فإن أفضل طريقة لإصلاح مشكلة Bluetooth غير المتوفرة هي إعادة تعيين الوحدة النمطية الخاصة بها. هيريس كيفية القيام بذلك:
الخطوة 1 - اضغط Shift + Option.
الخطوة 2 - في شريط قوائم Mac ، حدد قائمة Bluetooth.
الخطوة 3 - اضغط على التصحيح.
الخطوة 4 - اختر إزالة جميع الأجهزة.
الخطوة 5 - اضغط على Debug مرة أخرى.
الخطوة 6 - اختر إعادة تعيين وحدة البلوتوث.
الخطوة 7 - أعد تشغيل جهاز Mac.
الخطوة 8 - قم بإصلاح جهاز Bluetooth على جميع أجهزتك.
الجزء 4. استنتاج
تعد Bluetooth أداة مفيدة للغاية عندما يتعلق الأمر بالاتصال والنقل. متى إنه غير متوفر على نظام Mac، يمكنك استخدام بعض الطرق اليدوية لإصلاحه.
أو يمكنك استخدام iMyMac PowerMyMac لحذف التنزيلات التي قد تكون غير متوافقة مع تكوين Bluetooth الخاص بك.
إذا لم ينجح أي من هذه الأشياء ، فقد تكون المشكلة متعلقة بالأجهزة نفسها. إذا حدث هذا ، فستحتاج إلى مساعدة AppleCare أو يمكنك اصطحاب جهاز Mac الخاص بك إلى متخصصين تابعين لجهات خارجية مرخصين من Apple.




بيوتر2020-12-04 13:56:10
DZIKI WIELKIE ، SUPER PODPOWIEDZI
iMyMac2020-12-04 18:30:04
Cieszę się، że ci pomogłem.
آنا2020-08-19 13:02:53
عندما أضغط على خيار shift + ثم انقر فوق قائمة البلوتوث في شريط القائمة ، لا أحصل على هذه الخيارات على الإطلاق. في البداية لم أحصل على أي شيء ، ثم بعد القيام حرفياً بكل خطوة أخرى في هذه القائمة ، أصبح الآن يقول "افتح Packetlogger" عندما أنقر عليه أثناء الضغط على shift + option. عندما أنقر على هذا الخيار ، لا يحدث شيء ، لذلك أعتقد أن هناك شيئًا خاطئًا أيضًا.
ري2022-10-31 02:56:34
لدي نفس المشكلة لذا أعلمك بكيفية إصلاحها. قم بتشغيل تطبيق Terminal وانسخ والصق أدناه "sudo rm -R /Library/Preferences/com.apple.Bluetooth.plist" باستثناء "" إعادة التشغيل. سوف تجد إصلاحه.
ري2022-10-31 02:52:17
لدي نفس المشكلة. لذلك وجدت كيفية إصلاحها. قم بتشغيل تطبيق Terminal واكتب أو انسخ والصق أدناه sudo rm -R /Library/Preferences/com.apple.Bluetooth.plist ثم اطلب كلمة المرور الخاصة بك. ثم اكتب كلمة المرور الخاصة بك. اعادة التشغيل. سوف تجد إصلاحه.