مرحبا! أنا جديد على Mac وأريد التعلم كيفية حذف الملفات على نظام Mac.
يقولون أن الملفات ليست مرتبة كما هي في Windows.
كيف أبحث عن أشياء مثل ذاكرة التخزين المؤقت والملفات الأخرى غير الضرورية؟![]()
على الرغم من أن حذف الملفات على نظام Mac أمر سهل ، إلا أنه قد يكون من الصعب بعض الشيء البحث عن تلك الملفات.
هذا المنشور سوف يساعدك في ذلك سنوصي أيضًا بأداة لتستخدمها إذا كنت ترغب في حذف العديد من الملفات بمجرد نقرات.
سيوضح لك هذا الدليل الجديد الحلول الكاملة التي تحتاج إلى معرفتها كيفية حذف الملفات على نظام Mac على النحو التالي.
المحتويات: الجزء 1. لماذا تحتاج إلى حذف الملفات على نظام التشغيل Mac؟الجزء 2. كيفية حذف الملفات على نظام التشغيل Mac يدويًا؟الجزء 3. كيفية حذف الملفات التي لن تحذفها على جهاز Macالجزء 4. استنتاج
الجزء 1. لماذا تحتاج إلى حذف الملفات على نظام التشغيل Mac؟
في يوم عادي ، يمكن لمستخدم Mac حذف ملف واحد على الأقل. قد يكون هذا بسبب عدم الحاجة إلى هذا الملف.
في حالات أخرى ، يعني حذف الملفات تنظيف جهاز Mac الخاص بك. تفريغ مساحة على جهاز Mac الخاص بك مهم للحفاظ على الأداء في أفضل حالاته.
فهو يساعد على تسريع جهاز Mac الخاص بك دون تكلفة على الإطلاق وبجهد ضئيل للغاية. عملية حذف الملفات بسيطة للغاية ، لكنك تحتاج إلى معرفة مكان البحث. من حسن حظك أن هذا الدليل حول كيفية حذف الملفات على جهاز Mac سيساعدك.

الجزء 2. كيفية حذف الملفات على نظام التشغيل Mac يدويًا؟
سواء كنت تخطط ل حذف العديد من الملفات أو مجرد زوجين ، لا بد أن تحدث الأخطاء. يمكنك حذف ملف مهم عن طريق الخطأ أو تغيير رأيك فجأة.
فقط في حالة حذف ملف عن طريق الخطأ ، ما عليك سوى الضغط على Command مفتاح + Z. سيؤدي هذا إلى التراجع عن الإجراء الأخير.
إذا كنت قد حذفت الملف قبل بضعة أيام أو أسابيع ، فيمكنك فقط فتح سلة المهملات ثم سحب الملف من سلة المهملات. هناك طريقة أخرى للقيام بذلك وهي تحديد الملف ، والنقر فوق "ملف" ثم الضغط على "إرجاع".
الحل 1. الملفات العامة
بادئ ذي بدء ، حدد موقع الملف أو المجلد الذي تريد حذفه. بمجرد العثور على الملف ، انقر فوقه لتمييز الملف.
اسحب هذا إلى سلة المهملات ، والتي ستجدها في قفص الاتهام أسفل الشاشة. هناك طريقة أخرى لحذف ملف وهي تحديد الملف ثم الضغط على Command (⌘) Delete مفاتيح معا. اضغط على متابعة للتأكيد.
الحل 2. الموسيقى والفيديو
للموسيقى ومقاطع الفيديو ، عليك أن تذهب مباشرة إلى تطبيق iTunes على جهاز Mac الخاص بك:
- إطلاق اي تيونز.
- ابحث عن العنصر الذي تريد حذفه وانقر فوقه.
- اضغط على
Deleteمفتاح> حذف [عنصر]> نقل إلى المهملات.
لاحظ أنه إذا قمت بحذف ملف من قائمة تشغيل ، فلن يؤدي ذلك إلى حذف الملف من جهاز Mac الخاص بك. سيبقى في مكتبة iTunes ، لكنه لن يظهر بعد ذلك في قائمة التشغيل.
الشيء نفسه ينطبق عندما تحاول حذف قائمة التشغيل. هذا لن يحدث بالكامل احذف الاغاني ومقاطع الفيديو بالداخل.
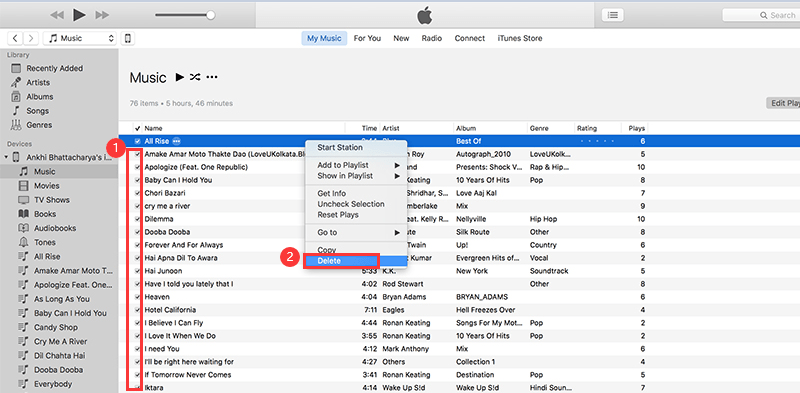
الحل 3. iCloud
قبل البدء في حذف الملفات على iCloud ، يجب أن تفهم أن حذفها سيؤدي أيضًا إلى إزالتها من iDevices الأخرى.
هذا ينطبق على الأجهزة التي سجلت الدخول إلى نفس حساب iCloud.
على الجانب المشرق ، إذا كنت تريد حذف ملف معين ولا تريد ترك أي أثر له على أي من أجهزتك ، فهذه طريقة سريعة للقيام بذلك.
فقط تأكد من تمكين مزامنة iCloud حتى تنعكس التغييرات على جميع الأجهزة.
إذا كنت لا تزال ترغب في المتابعة ، فما عليك سوى فتح مجلد iCloud وتحديد الملفات واسحبها إلى سلة المهملات. ال Command مفتاح (⌘) + Delete مفتاح العمل أيضا.
يمكنك أيضا الانتقال إلى موقع iCloud وحذف الملفات من هناك.
يمكن حذف الصور الموجودة على iCloud من تطبيق الصور أيضًا:
- قم بتشغيل تطبيق الصور.
- قم بتمييز العناصر التي تريد حذفها
- ضرب
Commandمفتاح(⌘)Deleteمفاتيح في نفس الوقت.
الحل 4. التطبيقات
إذا كنت تحذف ملفًا عاديًا ، فيمكنك ببساطة سحبه إلى سلة المهملات واستدعائه يوميًا. هذا ليس هو الحال بالنسبة للتطبيقات. إذا كنت تريد حقًا التخلص من أحد التطبيقات ، فستحتاج إلى إلغاء تثبيته.
بصرف النظر عن ذلك ، يجب عليك إزالة جميع مكونات التطبيق. هذا يعني البحث عنها في الشقوق غير المعروفة لجهاز Mac الخاص بك.
لحسن الحظ ، قمنا بإدراج الأماكن التي تريد البحث فيها. ما عليك سوى التحقق منها واحدًا تلو الآخر ويمكنك إزالة تطبيقك والملفات المرتبطة به تمامًا.
يجب أن تكون حذرا ، مع ذلك. لا تحذف فقط أي ملفات تراها. يمكنك إزالة ملف مهم ضروري لتشغيل تطبيق مهم.
إذا كنت قلقًا من أنك لن تتمكن من إلغاء تثبيت التطبيقات بنفسك بشكل صحيح ، فيمكنك تجربة أداة خارجية مثل اي ماي ماك باور ماي ماك لإزالتها بدلاً من ذلك.
لاحظ أنه من الصعب التخلص تمامًا من بعض التطبيقات. تحتوي هذه التطبيقات على ملفات مخفية يصعب تحديد موقعها. في مثل هذه الحالات ، من الأفضل استخدام برنامج متخصص في إلغاء تثبيت التطبيقات.
إذا كنت تريد متابعة الطريقة اليدوية ، فاسحب التطبيق إلى سلة المهملات. بعد ذلك ، قم بتشغيل نافذة Finder لتنظيف ذاكرة التخزين المؤقت للتطبيق والتفضيلات وملفات الدعم الأخرى.
واحدًا تلو الآخر ، أدخل ما يلي في حقل النص للبحث عنها. احذف تلك المتعلقة بتطبيقك.
/Applications/~/Library/~/Library/Address Book Plug-Ins/~/Library/Application/Library/Caches/~/Library/Preferences/~/Library/Application Support/CrashReporter/~/Library/Saved Application State/

الحل 5: المهملات
على الرغم من أنك تعرف بالفعل كيفية حذف الملفات على جهاز Mac ، إلا أنها تظل في سلة المهملات تشغل مساحة.
إذا كان هدفك هو تحرير مساحة القرص على جهاز Mac ، فلا يجب أن تفوتك هذه الخطوة:
- في Dock ، انقر مع الاستمرار فوق أيقونة سلة المهملات.
- سوف تظهر نافذة منبثقة. ضرب سلة المهملات الفارغة.
يمكنك أيضًا مطالبة سلة المهملات بحذف الملفات الموجودة فيه تلقائيًا بعد 30 يومًا:
- بعد تشغيل سلة المهملات ، انقر فوق تفضيلات> خيارات متقدمة> إزالة العناصر من سلة المهملات بعد 30 يومًا.
الجزء 3. كيفية حذف الملفات التي لن تحذفها على جهاز Mac
في بعض الأحيان ، لا يكون حذف الملفات بنفسك هو أفضل طريقة. يعد استخدام برنامج لأداء المهمة نيابة عنك أسرع وأفضل وأكثر أمانًا.
هذا ينطبق بشكل أكبر على التطبيقات وملفات ذاكرة التخزين المؤقت التي يصعب البحث عنها أكثر من الملفات العادية. أداة مثل PowerMyMac يجعل إزالة الملفات - بغض النظر عن نوعها - في غاية السهولة. وإليك كيفية استخدامها.
الخطوة 1. قم بتنزيل PowerMyMac وتشغيله على جهاز Mac الخاص بك
قم بتنزيل البرنامج على جهاز Mac الخاص بك وقم بتشغيله. على الجانب الأيسر من القائمة الرئيسية ، سترى وحدات متعددة.
ابدأ باستخدام Junk Cleaner وانقر فوقه. ضرب SCAN. سيبدأ البرنامج في البحث عن الملفات غير الضرورية على جهاز Mac الخاص بك.
الخطوة 2. قم بمراجعة وتحديد العناصر المراد تنظيفها
الآن ، سترى الملفات المدرجة على الشاشة. يتم تنظيمها حسب نوع الملف. يمكنك اختيار الملفات التي ترغب في حذفها.
ضع علامة في المربع بجانب العنصر لوضع علامة عليه للحذف. يمكنك أيضًا استخدام مربع البحث للبحث عن ملفات معينة. بمجرد العثور على الملفات التي تريد التخلص منها ، انقر فوق كلين.

الخطوة 3. إزالة الملفات الأخرى
اتبع نفس الخطوات للوحدات النمطية الأخرى لـ PowerMyMac: Duplicate Finder والملفات الكبيرة والقديمة. فيما يلي بعض الأدوات الأخرى أدناه:
- الباحث عن صورة مماثلة
- إلغاء تثبيت التطبيق
- مفرمةاوراق
- ملحقات
- سياسة
استخدمها أيضًا لإزالة الملفات الأخرى على جهاز Mac الخاص بك ، وستجد أنه من السهل جدًا معرفة كيفية حذف الملفات على جهاز Mac.
الجزء 4. استنتاج
الآن بعد أن عرفت كيفية حذف الملفات على جهاز Mac ، يمكنك الاحتفاظ بمساحة قرص كافية لملفاتك والحفاظ على جهاز Mac الخاص بك في حالة جيدة.
يساعدك PowerMyMac على القيام بذلك بسرعة. نوصي باستخدام جهاز التقطيع الخاص به حذف الملفات نهائيا وقم بإزالة أي أثر لها من جهاز Mac الخاص بك.
البرنامج يأتي مع 30 يوم تجربة مجانية جدا!



