أستخدم جهاز Mac وأحب ذلك كثيرًا. أقوم دائمًا بتنظيفه بانتظام لإزالة المساحة القابلة للتطهير على جهاز Mac الخاص بي من خلال الوسائل اليدوية. أنا أعتني بجهاز Mac الخاص بي لأنه مهم جدًا بالنسبة لي.
مؤخرًا ، كنت أقوم بتنظيف جهاز Mac الخاص بي ولكن لا يمكنني إفراغ سلة المهملات. تظهر رسالة مفادها "لا يمكن إكمال العملية لأن العنصر مؤمن." وهناك بعض الملفات المقفلة على جهاز Mac الخاص بي. أريد إزالتها منه ولكن لا يمكنني فتح الملف على Mac. كيف أفعل حذف الملفات المقفلة على ماك?
~ مستخدم جهاز Mac
المحتويات: الجزء 1. لماذا لا يمكنك إفراغ سلة المهملات؟الجزء 2. كيفية حذف الملفات المقفلة على ماك؟الجزء 3. أسباب أخرى لعدم قدرتك على تفريغ سلة المهملاتالجزء 4. إجبار على إفراغ القمامة على سييرا المرتفعة باستخدام المحطةالجزء 5. استنتاج
الجزء 1. لماذا لا يمكنك إفراغ سلة المهملات؟
البعض منا يريد ببساطة تنظيف جهاز Mac الخاص بنا تحرير مساحة أكبر وتحسين أداء أجهزتنا. وتنظيف جهاز Mac الخاص بنا يستلزم إفراغ سلة المهملات. ومع ذلك ، في وقت ما ، قد تواجه أنه لا يمكنك إفراغ سلة مهملات جهاز Mac الخاص بك.
لا يسمح لك جهاز Mac الخاص بك بإفراغ سلة المهملات الخاصة بك ، وقد يرجع ذلك إلى عدة أسباب. أحد الأسباب هو أن الملفات التي تحاول حذفها لا تزال قيد الاستخدام. سبب آخر هو أن الملفات مؤمنة أو تالفة بالفعل وتحتاج إلى الإصلاح. لا يمكن أيضًا حذف بعض الملفات ذات الأسماء التي تحتوي على أحرف خاصة.
هذا لأن Mac قد يعتقد أنه مهم لعمل النظام. سبب آخر لعدم إمكانية حذف الملفات يرجع إلى سبب حماية تكامل النظام. في هذه المقالة ، سنخبرك بكيفية حذف الملفات اعتمادًا على الأسباب التي ذكرناها أعلاه. هيا بنا نبدأ.

الجزء 2. كيفية حذف الملفات المقفلة على ماك؟
عندما حاولت حذف ملف ، في بعض الأحيان لا يمكن حذفه لأن Mac يقول أن الملف قيد الاستخدام. هناك بعض الحلول لهذه المشكلة التي يمكنك تنفيذها من أجل حذف الملف بالفعل.
أول شيء يجب أن تجربه هو إعادة تشغيل جهاز Mac. يتيح لك ذلك التأكد من إغلاق جميع التطبيقات. حتى ملفات التطبيقات التي تعمل في الخلفية التي تستخدم الملف المذكور الذي تريد إنهاءه يمكن إغلاقها من إعادة تشغيل جهاز Mac.
شيء آخر يمكنك القيام به هو إفراغ سلة المهملات والقدرة على حذف الملفات في الوضع الآمن. عادة ، يتم استخدام الملف لأنه يتم استخدامه بواسطة عنصر تسجيل الدخول أو بدء التشغيل. لهذا السبب يجب عليك فتح جهاز Mac في الوضع الآمن. بهذه الطريقة ، لن يتم فتح برامج تشغيل الجهات الخارجية وأيضًا برامج بدء التشغيل.
فيما يلي الخطوات السهلة التي يمكنك اتباعها لحذف الملفات المقفلة على Mac في الوضع الآمن:
- قم بإيقاف تشغيل جهاز Mac الخاص بك ، ثم اضغط على زر الطاقة مرة أخرى لإعادة تشغيل جهاز Mac الخاص بك.
- اضغط مع الاستمرار على
Shiftمفتاح أثناء عملية التمهيد. حرر الضغط على مفتاح Shift عندما ترى شعار Apple على الشاشة مع شريط التقدم الخاص به. - إفراغ سلة المهملات لحذف الملفات المقفلة. ثم أعد تشغيل جهاز Mac للخروج من هذا الوضع.
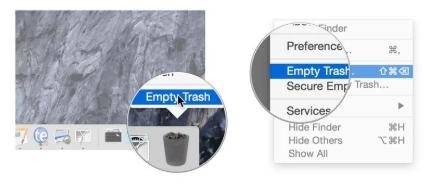
ماذا لو لم تعمل الطرق المذكورة أعلاه؟ حسنًا ، يمكنك استخدام اي ماي ماك باور ماي ماك لحذف الملفات التي تريدها في المهملات. يمكنه أيضًا إزالة المساحة القابلة للتطهير على جهاز Mac للحصول على مساحة أكبر ، فقط اضغط هنا للتحقق من كيفية عملها. فيما يلي خطوات استخدام البرنامج المذكور:
- قم بتنزيل البرنامج وتشغيله على جهاز Mac الخاص بك.
- انقر فوق الخيار المسمى Junk Cleaner على الجانب الأيسر من الشاشة.
- اضغط على زر SCAN للعثور على جميع الملفات غير المرغوب فيها.
- بمجرد اكتمال العملية ، ستعرض الملفات غير المرغوب فيها في فئات مختلفة مثل سجلات النظام وذاكرة التخزين المؤقت للتطبيق وذاكرة التخزين المؤقت للنظام وما إلى ذلك. حدد مهملات النظام في هذه الحالة.
- انقر فوق الزر المسمى CLEAN. انتظر حتى تكتمل عملية التنظيف.
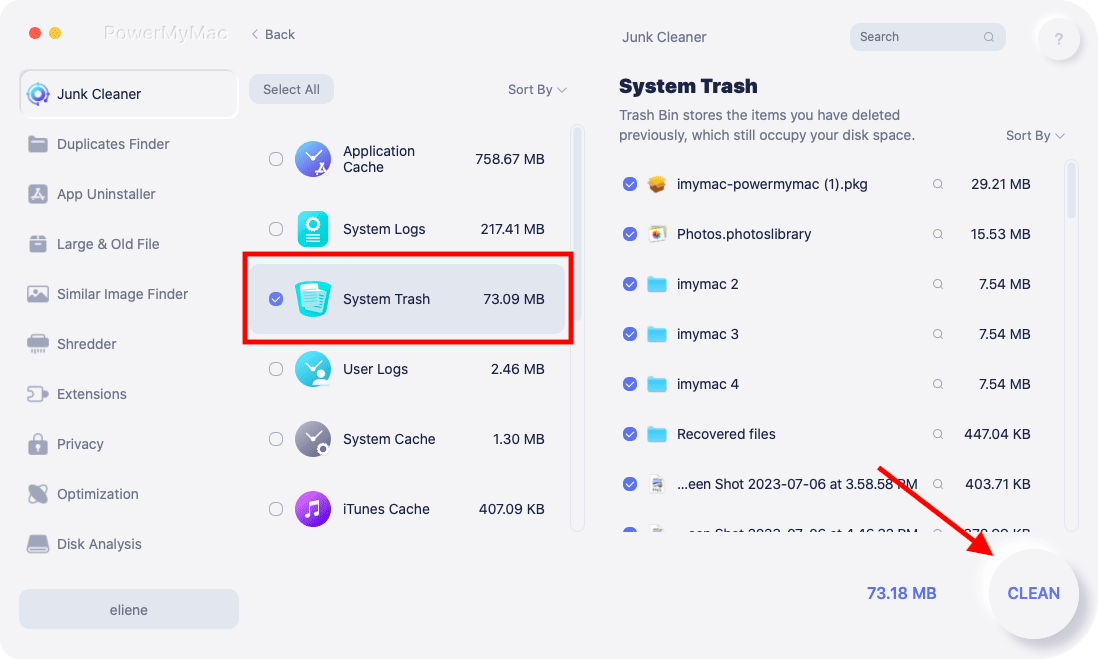
مزايا PowerMyMac:
- يساعدك على فحص جهاز Mac بالكامل بحثًا عن الملفات غير المرغوب فيها والملفات غير الضرورية والفوضى والملفات القديمة.
- أنت حر في استخدام التطبيق لأول 500 ميغا بايت من البيانات.
- بعد أن يقوم بمسح جهاز Mac بالكامل ، يمكنك معاينة كل ملف قبل حذفه بالفعل.
- يمكن تصنيف الملفات التي تقوم بمعاينتها إلى فئات مختلفة حسب ما تريد. تشمل هذه الفئات الحجم والتاريخ والنوع وما إلى ذلك.
الجزء 3. أسباب أخرى لعدم قدرتك على تفريغ سلة المهملات
هناك أسباب أخرى لعدم القدرة على حذف المهملات. فيما يلي بعض الأشياء التي يمكنك القيام بها لإصلاح هذا:
كيفية فتح الملفات المقفلة على ماك
إذا قال جهاز Mac الخاص بك أن الملف مؤمن ، فيمكنك اتباع دليلنا أدناه لحذف الملف المذكور. أولاً ، عليك التأكد من أن المجلد أو الملف ليس عالقًا بالفعل ، وبعد ذلك ، انقر بزر الماوس الأيمن فوق الملف أو المجلد المذكور. ثم حدد الحصول على معلومات. انظر ما إذا كان مغلقًا بالفعل. إذا كان الأمر كذلك ، فقم بإلغاء تحديد الخيار المقفل لتتمكن من إفراغ سلة المهملات.
سبب آخر لعدم إمكانية إفراغ سلة المهملات هو اسم الملف الخاص بها. أفضل طريقة لإصلاح ذلك هي إعادة تسمية الملف ومحاولة حذفه مرة أخرى.
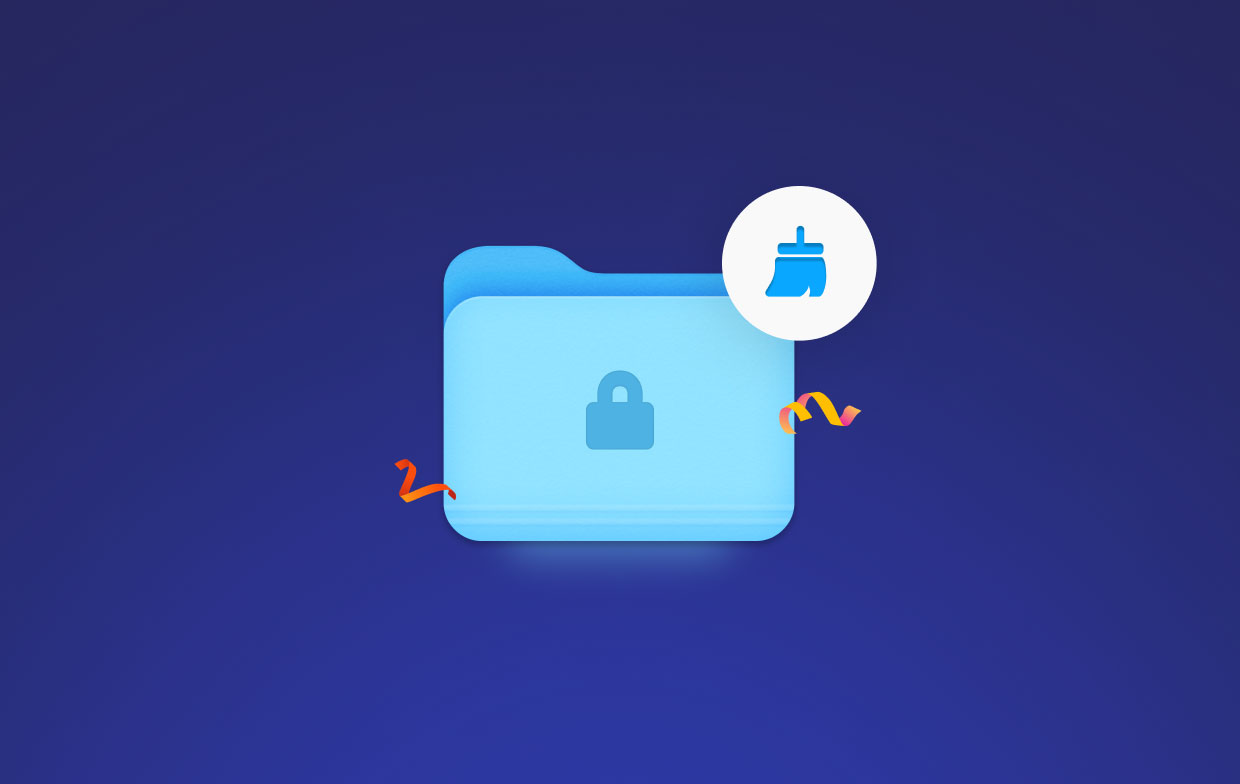
استخدم أداة القرص لإصلاح القرص
في بعض الأحيان ، يكون الملف الذي تريد حذفه تالفًا ، وقد يتسبب ذلك في قفل الملف للتحرير على نظام Mac. لإصلاح هذا ، ستحتاج إلى جهد إضافي من جانبك. إليك كيفية القيام بذلك خطوة بخطوة:
- قم بإيقاف تشغيل جهاز Mac الخاص بك أولاً.
- افتح جهاز Mac الخاص بك مرة أخرى أثناء الضغط على المفاتيح
Command + Rأثناء بدء التشغيل. سيؤدي هذا إلى إدخال جهاز Mac في وضع الاسترداد. - حرر هذه المفاتيح بمجرد ظهور شعار Apple بما في ذلك شريط التقدم الخاص به.
- أختار أداة القرص > متابعة.
- حدد القرص حيث يوجد الملف الذي تريد إزالته.
- اضغط على الإسعافات الأولية لإصلاح القرص التالف.
أسباب حماية سلامة النظام
وتسمى أيضًا الميزة الخالية من الجذور SIP أو حماية سلامة النظام. تم توفير هذا في الإصدار 10.11 من Mac بدءًا من الإصدار XNUMX من أجل منع الهجمات من البرامج الضارة التي تعدل المجلدات والملفات المحمية على جهاز Mac الخاص بك.
لحذف الملفات المحمية بواسطة SIP ، عليك ببساطة إلغاء تنشيط SIP مؤقتًا. هذه هي الطريقة التي يمكنك بها إلغاء تنشيط SIP في إصدارات Mac OS X El Capitan أو أعلى:
- افتح جهاز Mac الخاص بك في وضع الاسترداد.
- حرر هذه المفاتيح بمجرد ظهور شعار Apple بما في ذلك شريط التقدم الخاص به.
- ضمن نافذة أدوات macOS المساعدة ، حدد Terminal.
- داخل Terminal ، أدخل ما يلي:
csrutil disable؛ اعادة التشغيل - اضغط على
Enterزر. الآن ، ستظهر رسالة تفيد بأن SIP معطل وأنك بحاجة إلى إعادة تشغيل جهاز Mac الخاص بك. - اسمح لجهاز Mac بإعادة تشغيل نفسه تلقائيًا.
بعد ذلك ، ستتمكن من إفراغ سلة المهملات. يُقترح أن تقوم بتنشيط SIP الخاص بك للتأكد من حماية جهاز Mac الخاص بك. خطوات القيام بذلك هي نفسها التي ذكرناها من قبل. ومع ذلك ، هذه المرة ، سوف تدخل الأمر التالي: csrutil enable. بعد القيام بذلك ، يجب عليك إعادة تشغيل جهاز Mac الخاص بك حتى يتم تنشيط الأمر المذكور.
الجزء 4. إجبار على إفراغ القمامة على سييرا المرتفعة باستخدام المحطة
يمكنك استخدام Terminal لتفريغ سلة المهملات بالقوة. يجب عليك توخي الحذر على الرغم من أنه قد يمحو بياناتك. فيما يلي خطوات القيام بذلك:
- قم بتشغيل Terminal واكتب ما يلي:
sudo rm -r - ضع مسافة بعد -r
- تأكد من تضمين المساحة. قم بتشغيل سلة المهملات.
- حدد جميع المجلدات والملفات داخل سلة المهملات.
- اسحب هذه باتجاه المحطة وقم بإفلاتها. الآن ، سيتم عرض موقع كل ملف وكل مجلد أسقطته في نافذة Terminal.
- صحافة
Enter.
إذا كنت تريد القيام بذلك في نظام التشغيل Mac OS X ، فعليك كتابة ما يلي: sudo rm -rf ~/.Trash/
بدلا من الكتابة sudo rm -r
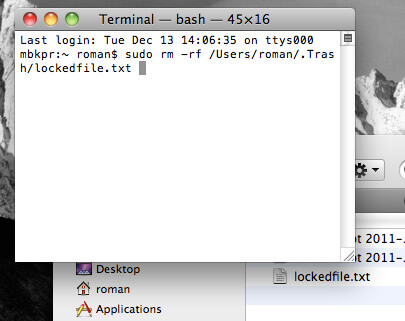
الجزء 5. استنتاج
بعد قراءة هذا الدليل ، ستعرف الآن كيفية إفراغ سلة المهملات التي لا تسمح لك بذلك. ستتمكن أيضًا من فتح ملفات متعددة لنظام التشغيل Mac وحذف الملفات المقفلة على جهاز Mac.
للحصول على طريقة أكثر أمانًا لحذف الملفات على جهاز Mac وتنظيف جهازك ، يمكنك استخدام PowerMyMac. هذه أداة رائعة تساعدك في العثور على الملفات غير المرغوب فيها والفوضى وحذفها ببضع نقرات.




كرافجروب2023-01-20 13:27:41
تم تغيير خيارك. شكرا!
دييغو2020-10-12 12:44:32
شكرًا لك على نصيحتك، يمكنك حذف بعض الملفات التي لن تتمكن من الوصول إلى الورق وسيقومون بلفها.
iMyMac2020-10-12 17:45:53
الامم المتحدة الغرينية ayudarte.
مسيحي2020-09-04 22:18:12
لقد وجدت حلًا سهلًا بشكل ملحوظ. قد يعمل أو لا يعمل مع جميع الأشخاص ولكنه عمل بالنسبة لي. انقل الملف (الملفات) أو المجلد المذكور إلى خدمة سحابية ثم قم بتسجيل الدخول إلى تلك الخدمة عبر الإنترنت وحذفها عبر متصفحك! سهل جدا!