ما هي تفاصيل فائدة القرص ماك وكيف يستعمل؟ اكتشف في هذا المنشور الجديد!
إذا لم تكن معتادًا على الجوانب الفنية الموجودة على جهاز Mac الخاص بك ، مثل التعرف على الأداة المساعدة للقرص ، فلا تقلق ، فسنساعدك في استعراض جميع أساسيات الأداة المساعدة للقرص وكيفية عملها وكيف يمكن أن تساعدك في المستقبل.
لقد سهلنا عليك فهم كل شيء أداة قرص Mac. اقرأ على طول لمعرفة ذلك.
لنفعل ذلك!
المحتويات: الجزء 1. ما هي أداة القرص على جهاز Mac؟الجزء 2. كيفية استخدام أداة القرص؟الجزء 3. كيفية إصلاح القرص على نظام التشغيل Mac باستخدام Disk Utility؟الجزء 4. كيفية تحسين القرص وتعزيزه على نظام التشغيل Mac؟الجزء 5. استنتاج
الجزء 1. ما هي أداة القرص على جهاز Mac؟
أولاً ، يجب أن نعرف ما هي الأداة المساعدة للقرص على نظام Mac.
الأداة المساعدة للقرص هي تطبيق مدمج يمكنك من خلاله إدارة الأقراص وإضافة وحدات التخزين ومجموعات أقراص RAID وإدارتها. يقوم بالعديد من العمليات المفيدة مثل تنسيق ومسح وإدارة أجهزة التخزين الداخلية والخارجية.
تتيح لك أداة القرص أيضًا إنشاء قرص من ملفات الصور التي يمكن نقلها إلى كمبيوتر آخر أو أرشيف أو نسخة احتياطية. ويمكنه أيضًا إصلاح المشكلات المتعلقة بالقرص والأحجام التالفة وتشخيصها.

الجزء 2. كيفية استخدام أداة القرص؟
الآن بعد أن علمنا أن الأداة المساعدة للقرص ضرورية للتأكد من عمل Mac بسلاسة ، هناك أيضًا الكثير من المشكلات المحتملة التي يمكن أن تظهر وتسبب ضجة. هناك الكثير من الأسباب التي يمكنك من خلالها استخدام أداة القرص على نظام Mac.
فيما يلي السيناريوهات الأكثر شيوعًا حيث يمكنك إجراء تشخيص على أداة القرص المساعدة الخاصة بك:
- جهازك الخارجي لا يعمل
- إغلاق أو إنهاء غير متوقع للتطبيقات
- جهازك لا يبدأ
- ملفات فساد
- عندما تحتاج إلى أداة Disk Utility ، تقوم بمسح القرص وتقسيمه
- القرص التالف
- عندما تحتاج إلى إخراج قرص أو تحميله / إلغاء تحميله
- عندما تحتاج إلى تعطيل / تمكين تسجيل دفتر اليومية
- مشاكل مع قرص بدء التشغيل
تم تغيير الأداة المساعدة للقرص مع ترقية إصدارات macOS الجديدة. تمت إزالة العديد من الميزات وأضيفت ميزات جديدة.
الجزء 3. كيفية إصلاح القرص على نظام التشغيل Mac باستخدام Disk Utility؟
تمامًا كما ذكرنا أعلاه ، هناك الكثير من الأشياء التي يمكن لأداة القرص المساعدة على جهاز Mac القيام بها. على سبيل المثال ، إذا كان القرص به مشاكل ولم يعد يسمح لك بفعل أي شيء على جهازك ، فيمكنك المسح والتشخيص لفهم المشكلة.
إذا كان جهاز Mac الخاص بك لا يزال قيد التشغيل ، فإن أفضل طريقة لتحديد حالة نظامك هي استخدام اي ماي ماك باور ماي ماك. هذا برنامج آمن وفعال يقوم بإجراء التشخيصات ويتيح لك معرفة ما هو الخطأ في جهاز Mac الخاص بك.
أحيانًا لا يعمل القرص لمجرد أنه ممتلئ جدًا. أنت تستطيع قم بتحرير مساحة القرص الخاص بك باستخدام iMyMac في عدد قليل من النقرات.

عندما ترى ظهور خطأ في القرص بعد فحص النظام بأكمله ، يمكنك متابعة الإصلاح.
استعادة القرص الصلب
الآن سنقوم باستعادة القرص الصلب باستخدام أداة القرص. نظرًا لأننا سنحتاج إلى إعادة تشغيل جهاز Mac الخاص بك ، يمكنك طباعة هذه المقالة أو فتحها على جهاز iPhone أو أي هاتف ذكي.
- أعد تشغيل Mac بالنقر فوق قائمة Apple ثم إعادة التشغيل.
- عند إعادة تشغيل الصحافة
Command+ R مع الاستمرار حتى يظهر شعار Apple. - انقر فوق Disk Utility وانقر فوق متابعة.
- ابحث عن القرص من الشريط الجانبي الذي يحتاج إلى الإصلاح.
- ابحث عن الإسعافات الأولية وانقر. من هنا ، سيتم إخطارك بحالة بدء تشغيل أداة قرص Mac الخاصة بك. إذا تلقيت هذه الرسالة ، فلا يوجد الكثير مما يمكننا فعله إذا كان القرص على حافة الفشل.
- ما عليك سوى نسخ جهاز Mac بالكامل احتياطيًا وإحضاره إلى أقرب متجر Apple.
- إذا أعطتك Disk Utility خيارًا آخر وهو تشغيل التشخيصات ، فانقر فوق تشغيل.
- بعد تشغيل التشخيص ، ستعلمك أداة القرص بأنه قد تم إصلاح القرص.
هذا هو! تم الآن إصلاح القرص الخاص بك ويمكنك متابعة العمل على جهاز Mac الخاص بك
ملاحظة: ومع ذلك ، هناك بعض المشكلات التي قد تظهر أثناء التشخيص أو بعده. يمكن أن تكون هناك أضرار مادية ، واحتياجات إعادة التهيئة ، وإخفاقات أساسية أخرى.
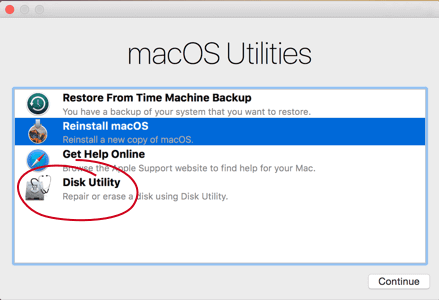
كيفية عمل نسخة احتياطية من نظام Mac؟
إذا كنت محظوظًا عندما تلقيت الأداة المساعدة للقرص على جهاز Mac لتحذيرك من أن القرص على وشك الموت ، فأنت بحاجة إلى التصرف على الفور. قم بعمل نسخة احتياطية من الملفات بالكامل على جهاز Mac الخاص بك للتأكد من عدم ترك أي شيء في العلبة.
- قم بتوصيل محرك أقراص خارجي متوفر لديك.
- افتح تفضيلات النظام وانقر على آلة الزمن.
- انقر فوق تحديد قرص النسخ الاحتياطي.
- انقر فوق جهاز التخزين الخارجي الخاص بك.
- انقر فوق استخدام القرص.
هذه العملية جيدة فقط إذا لم تكن قد قمت بتكوين Time Machine بعد. إذا قمت بالفعل بتكوين Time Machine ، فستختلف الخطوات.
- انقر فوق Time Machine من شريط القائمة في الزاوية اليمنى العليا.
- انقر فوق النسخ الاحتياطي الآن
إذا لم يظهر Time Machine في القائمة ، فانتقل إلى تفضيلات النظام وابحث عن Time Machine. ابحث عن مربع Show Time Machine وحدده في شريط القائمة.
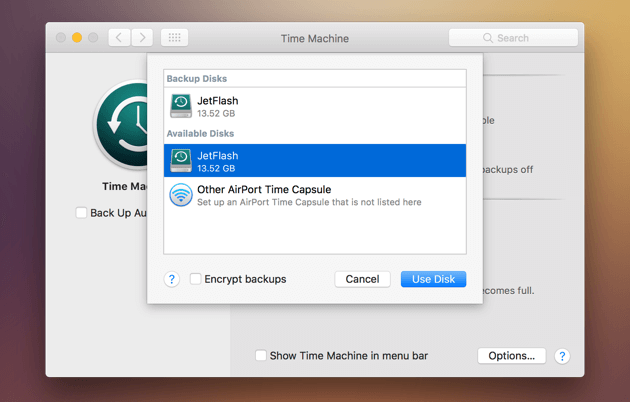
نصيحة: إذا كان جهاز Mac الخاص بك مخزّنًا بالفعل الكثير من ملفات النسخ الاحتياطي وتريد ذلك قم بإزالتها لاستعادة بعض المساحة، انتقل إلى الرابط المقدم للتعرف على الطرق السهلة.
الجزء 4. كيفية تحسين القرص وتعزيزه على نظام التشغيل Mac؟
للحفاظ على صحة القرص وحسن أدائه ، تأكد دائمًا من أن لديك محرك أقراص نظيفًا بدلاً من قرص ممتلئ. يمكنك تعيين جدول صيانة لتنظيف محرك الأقراص بانتظام أو استخدامه بشكل أفضل اي ماي ماك باور ماي ماك.
كما قدمنا سابقًا ، يقوم بتشغيل تشخيص كامل وشامل لحالة نظامك ويعلمك بالمسببات المحتملين للبطء ، ومشكلات Mac الأخرى مثل نفاد مساحة التخزين في Mac. أنت تستطيع انقر فوق هذا الرابط للحصول على مزيد من التفاصيل حول كيفية عملها لإزالة مساحة قابلة للتطهير على Mac وذلك لتحرير مساحة تخزين Mac الخاصة بك.
iMyMac PowerMyMac هو برنامج مفيد يمكنك الاعتماد عليه في أي وقت. هل تعلم أن أفضل جزء هو؟ يمكن تنزيل iMyMac PowerMyMac مجانًا ، لذا فقط جربه نسخة تجريبية مجانية الآن!

الجزء 5. استنتاج
لقد تعلمنا أخيرًا عن ماذا فائدة القرص على نظام التشغيل Mac يفعل ، وكيفية استخدامه ، وحتى كيفية إصلاح الأقراص باستخدام الأداة المساعدة للقرص.
في المرة التالية التي تعاني فيها من أي من الأعراض التي قدمناها سابقًا ، استخدم اي ماي ماك باور ماي ماك لمسح النظام بأكمله. لا يعني الخطأ بالضرورة أنك بحاجة إلى استبدال القرص. قد تكون مشكلة شبيهة بالأنفلونزا يمكن أن يؤدي التنظيف البسيط إلى تهدئتها. لن تعرف أبدًا صحة القرص الخاص بك ما لم تقم بإجراء التشخيص.
اجعل من المعتاد دائمًا تنظيف الملفات وتنظيمها وإدارتها داخل جهاز Mac الخاص بك لتجنب أي مشكلات مثل البطء والأداء المنخفض والمتصفحات المسدودة وغير ذلك الكثير.



