هل تحاول إفراغ سلة المهملات على جهاز Mac ولكن دون جدوى؟ تعلم كيف محطة القمامة الفارغة ماك وغيرها من الطرق الفعالة في هذه المقالة الجديدة.
في بعض الأحيان تريد تنظيف بعض الملفات القابلة للتطهير على جهاز Mac الخاص بك، ولكن هناك ملفات داخل مجلد المهملات لا يمكن إزالتها مهما حاولت. هناك عدة أسباب لحدوث ذلك. يمكن أن تكون الملفات تالفة ، ومغلقة ، وأكثر من ذلك. اليوم سوف نتعلم كيفية إفراغ سلة المهملات لديك مساحة خالية باستخدام طرق فعالة مختلفة.
المحتويات: الجزء 1. لماذا لا يمكنني إفراغ سلة المهملات؟الجزء 2. كيف يمكنني إفراغ سلة المهملات في المحطة؟الجزء 3. كيف يمكنني إفراغ سلة المهملات في وضع الاسترداد؟الجزء 4. كيفية إفراغ سلة المهملات على Mac Fast؟الجزء 5. لا يمكن إفراغ سلة المهملات على نظام التشغيل Mac لأن الملف قيد الاستخدام؟الجزء 6. ملخص
الجزء 1. لماذا لا يمكنني إفراغ سلة المهملات؟
قبل التعرّف على كيفية إفراغ سلة المهملات عبر Terminal على Mac ، دعنا نرى لماذا لا يمكنك إفراغ سلة المهملات. غالبًا ما يُشار إلى سلة المهملات على أنها أسهل مجلد يمكن إدارته على نظام Mac ، فأنت تحتاج ببساطة إلى سحب الملفات وإفلاتها لتنظيفها. إذا كنت تعتقد أن Trash هو أسهل ملف في جهاز Mac ، ففكر مرة أخرى ، فهناك العديد من الأسباب المحتملة التي تجعلك تواجه أحيانًا مشكلات في سلة المهملات.
تلميح: إذا كنت لا تعرف مكان Trash على Mac ، فما عليك سوى التحقق هذا آخر لمعرفة المزيد من التفاصيل.
وهنا بعض أسباب محتملة:
- بعض الملفات قيد الاستخدام حتى لو لم تكن كذلك بالفعل
- تحتاج بعض الملفات إلى الإصلاح
- يمكن للحرف الخاص في اسم الملف أن يجعل جهاز Mac الخاص بك يعتقد أنه مهم ويتجنب حذفه
مهما كانت الأسباب التي تجعل جهاز Mac الخاص بك يختبئ عنك ، بالتأكيد ، هناك طريقة يمكنك من خلالها إجبار سلة المهملات وإفراغها إلى الأبد. سنكتشف اليوم كيفية مسح الملفات الموجودة داخل سلة المهملات وإفراغها نهائيًا.
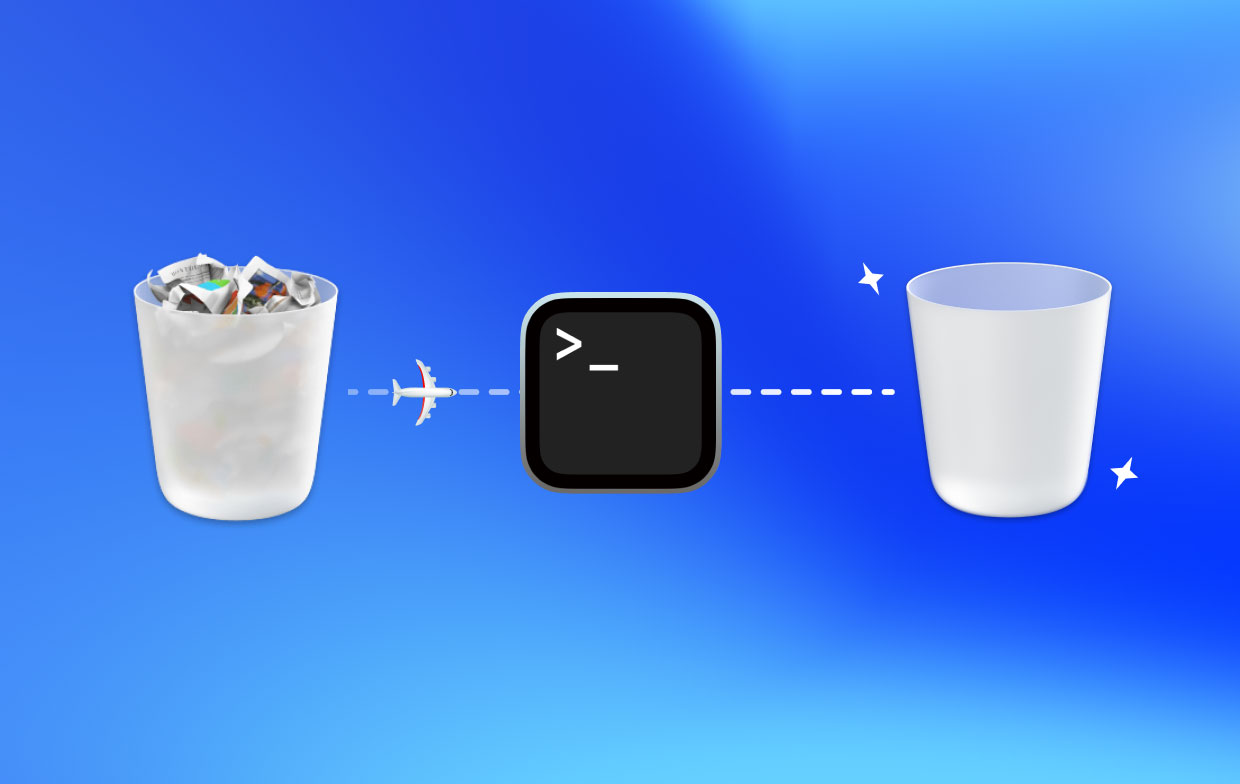
الجزء 2. كيف يمكنني إفراغ سلة المهملات في المحطة؟
هل تتلقى غالبًا رسالة خطأ مفادها: "لا يمكن إتمام هذه العملية لأن العنصر [اسم الملف] قيد الاستخدام."؟ يظهر هذا الخطأ عادةً حتى إذا لم يكن لديك أي ملفات مفتوحة وأفضل شيء يمكنك القيام به هو إعادة تشغيل جهاز Mac. بعد إعادة التشغيل ، يمكنك تفريغ Trash عبر Terminal على Mac ، أو اتباع الخطوات أدناه.
بعد إعادة تشغيل Mac ، قم بتشغيل Terminal عبر Spotlight واتبع هذه الخطوات لتفريغ سلة المهملات Mac:
- أدخل
sudo rm –R(لا تضغط على Enter وتأكد من نسخه بشكل صحيح بالمسافات الصحيحة) - صحافة
Control+ انقر على أيقونة سلة المهملات لفتحها - حدد جميع الملفات الموجودة داخل سلة المهملات
- اسحب جميع الملفات إلى النافذة الطرفية
- صحافة
Enter - إذا لزم الأمر ، أدخل كلمة مرور الإدارة
- ضرب مرة أخرى
Enter
هذا هو! لقد أفرغت للتو مجلد المهملات في جهاز Mac الخاص بك. في حالة عدم نجاح الخطوات ، تأكد من صحة الأمر الذي أدخلته.
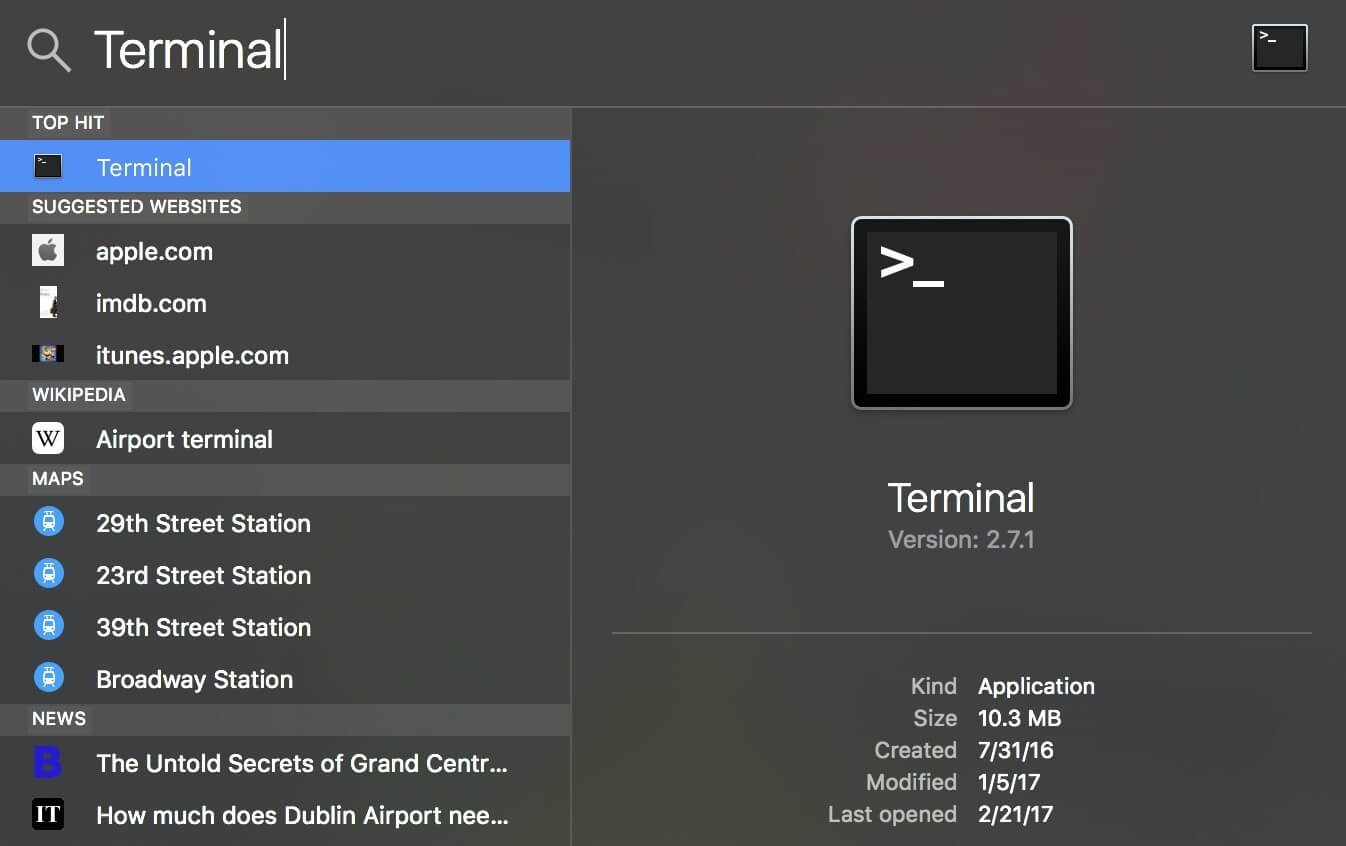
الجزء 3. كيف يمكنني إفراغ سلة المهملات في وضع الاسترداد؟
إذا لم ينجح خيار سلة المهملات الفارغة عبر المحطة على نظام التشغيل Mac ، فحاول القيام بذلك لتفريغ مجلد سلة المهملات عبر الوضع الآمن.
- أعد تشغيل Mac في وضع الاسترداد
- صحافة
Command + Rمفاتيح عند إعادة تشغيل الجهاز - انقر فوق Terminal من نافذة أدوات macOS
- أدخل الأمر:
csrutil disable؛ اعادة التشغيل في المحطة - ضرب
Enter. ملاحظة: سترى رسالة تفيد بأنه تم تعطيل حماية تكامل النظام وأن جهاز Mac الخاص بك بحاجة إلى إعادة التشغيل - دع جهاز Mac يعيد تشغيل نفسه
منذ Mac 10.11 ، حماية سلامة النظام أو SIP ، أو المعروف أيضًا باسم ميزة الجذور ، تم تطبيقه لمنع البرامج الضارة من تغيير الملفات المحمية في Mac. تحتاج إلى تعطيل SIP مؤقتًا لإزالة الملفات المحمية بواسطة SIP. يمكنك إيقاف تشغيله في OS X El Capitan أو الإصدارات الأحدث باستخدام الخطوات المذكورة أعلاه. بسيط جدا أليس كذلك؟ يمكنك الآن القيام بذلك في أي وقت لن يسمح لك جهاز Mac بإفراغ مجلد المهملات.
الجزء 4. كيفية إفراغ سلة المهملات على Mac Fast؟
عندما تفشل كل هذه الخطوات المذكورة أعلاه حول كيفية إفراغ سلة المهملات عبر Terminal على Mac أو Safe Mode ولا يزال Mac الخاص بك لا يسمح لك بإفراغ مجلد المهملات ، فقد يعني ذلك أن بعض التطبيقات أو الخدمات تقيدك للقيام بذلك. لفهم ما يحدث بشكل أفضل ولإفراغ مجلد سلة المهملات أو ملفات النظام غير المهمة بشكل أفضل ، استخدم PowerMyMac by iMyMac. هذا هو برنامج حل الكل في واحد الذي يمحو جميع الملفات غير الضرورية ، ومهملات البريد ، وحتى الملفات الكبيرة والقديمة. بجانب، استخدام iMyMac PowerMyMac لتفريغ المساحة القابلة للتطهير يعد نظام التشغيل Mac خيارًا جيدًا آخر للحصول على مساحة تخزين أكبر على جهاز Mac الخاص بك.
فيما يلي خطوات استخدام PowerMyMac:
- قم بتنزيل وتثبيت البرامج
- قم بتشغيل PowerMyMac وانقر فوق منظف الملفات غير المرغوب فيها في الجزء الأيمن
- انقر فوق SCAN للبدء
- اختر جميع الملفات غير المرغوب فيها على الشاشة أو يمكنك بدلاً من ذلك محو تلك الملفات المهملة فقط
- انقر فوق الزر CLEAN.
- سلة المهملات فارغة أخيرًا!
يمكنك الاستفادة من التنظيف والمسح الضوئي الفعال في PowerMyMac. باستخدام هذا البرنامج ، يمكنك تعقب حالة جهاز Mac لمعرفة ما يؤثر على أدائه.
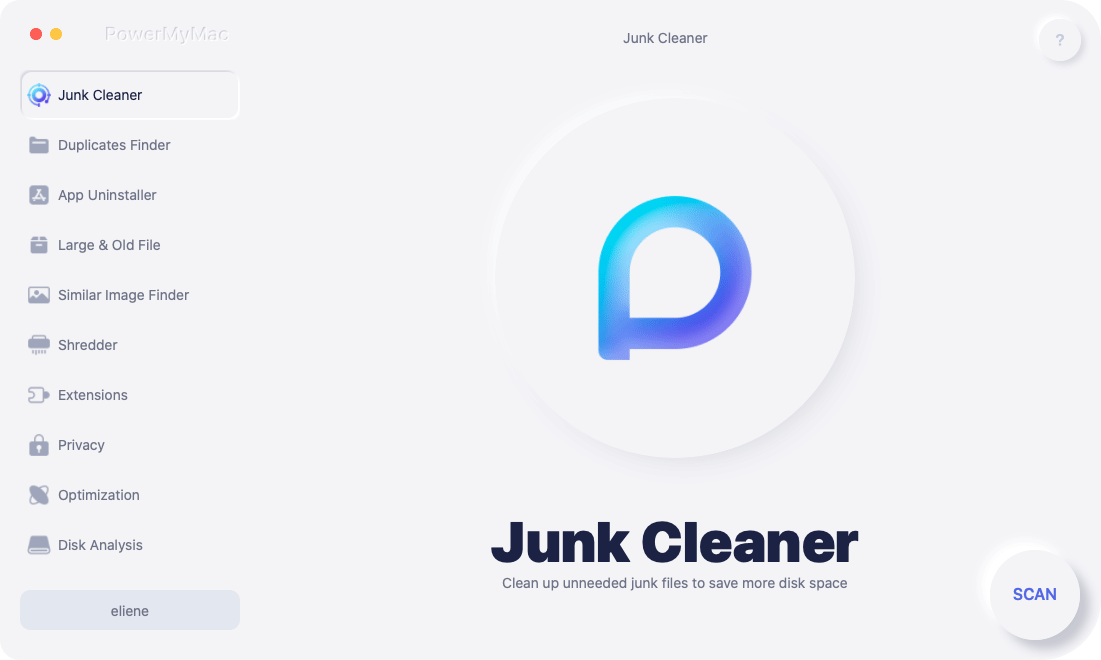
الجزء 5. لا يمكن إفراغ سلة المهملات على نظام التشغيل Mac لأن الملف قيد الاستخدام؟
عندما لا تتمكن من إفراغ سلة المهملات عبر الجهاز على نظام ماكنتوش ، فقد تكون هناك بعض المواقف التي يتم فيها قفل الملفات أو إتلافها مما قد يعيقك عن حذف جميع الملفات الموجودة داخل مجلد المهملات. لن يتم انسداد هذه الملفات إلا لاحقًا ، لذا من الأفضل إزالتها في أقرب وقت ممكن.
إذا لاحظت أن الملفات مؤمنة ، فقم بما يلي:
- تأكد من عدم توقف الملف أو المجلد. يمكنك النقر بزر الماوس الأيمن فوق المجلد والنقر فوق الحصول على معلومات.
- معرفة ما إذا تم تحديد الخيار المقفل ؛ قم بإزالة الشيك لتفريغ سلة المهملات.
خيار آخر هو إصلاح القرص باستخدام Disk Utility. يمكنك استخدام هذا الخيار إذا تم إتلاف الملف. تحتاج إلى القيام بما يلي للحذف نهائيًا من المهملات:
- ابدأ تشغيل Mac في وضع الاسترداد
- اضغط مع الاستمرار
Command + Rمفاتيح عند إعادة التشغيل - حرر المفاتيح عندما يظهر شعار Apple مع شريط التقدم
- اختر Disk Utility وانقر فوق متابعة
- حدد القرص الذي يحتوي على الملفات الكاملة التي تريد حذفها.
- انقر فوق الإسعافات الأولية لإصلاح القرص
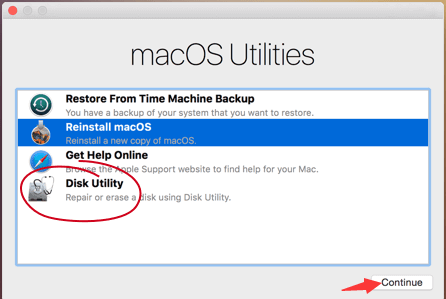
الجزء 6. ملخص
يمكنك تفريغ سلة المهملات عبر Terminal على نظام Mac أو العديد من الخيارات الأخرى التي قدمناها للتو. في حال واجهتك أيًا من المواقف المذكورة أعلاه ، فأنت الآن تفهم ما يجب عليك فعله. من الأفضل دائمًا تنظيف مجلد المهملات بانتظام لأنه يؤثر على أداء Mac بالكامل. إذا أمكن ، يمكنك اختيار التثبيت iMyMac PowerMyماك، هذا حل شامل يمكنه تنظيف جهاز Mac الخاص بك وإصلاحه وفحصه في أي وقت.
هل جربت أيًا من الخطوات التي أوصينا بها أعلاه؟ شاركنا بأفكارك في التعليقات أدناه!




جيريمي لانسيرز2022-09-14 20:42:03
يمكن تنفيذ المقالة بأكملها وكل خطواتها بأمر واحد: rm -rf "$ HOME" "/. Trash / *"
توم2023-11-17 06:04:19
أين يعمل هذا؟
باتريسيو2020-10-09 19:08:28
Salve، purtropo nessuno di Questi metodi، get anche tutti i metodi incontrati in giro terminale non terminale، var riavvi o Utility sembrano non funzionare con il mio file "com.apple.fpsd.plist" è una vera rogna! :) جراتسي