أنا أحب أجهزة Apple الخاصة بي. من خلال ميزة iCloud الخاصة به ، يمكنني الوصول إلى الملفات باستخدام أي جهاز Apple أستخدمه.
للأسف ، مساحة iCloud تنفد. ماذا علي أن أفعل؟![]()
لا تُصب بالذعر. سوف أشارك بعض المهارات مع قم بتحرير مساحة تخزين iCloud بالكامل.
دعونا نفعل ذلك!
المحتويات: الجزء 1. ما المقصود بجرعة تخزين iCloud بالكامل؟الجزء 2. كيفية تحرير مساحة تخزين iCloud للحصول على مساحة إضافية؟الجزء 3. كيفية منع iCloud من أن يصبح ممتلئًا؟الجزء 4. كيفية شراء المزيد من مساحة تخزين iCloud؟الجزء 5. استنتاج
الجزء 1. ما المقصود بجرعة تخزين iCloud بالكامل؟
iCloud هي ميزة رائعة من Apple تمنحك القدرة على مزامنة التطبيقات والملفات الموجودة عليها. باستخدام هذا ، يمكنك الوصول إلى ملفاتك من أي جهاز تريده طالما قمت بتسجيل الدخول إلى حساب iCloud الخاص بك.
ومع ذلك ، بشكل افتراضي ، يمنحك iCloud مساحة تخزين تبلغ 5 جيجابايت فقط. إذا كنت تقوم دائمًا بمزامنة ملفاتك وتطبيقاتك مع iCloud ، فربما تكون قد رأيت إشعار "مساحة التخزين غير كافية" أو "مساحة تخزين iCloud ممتلئة تقريبًا".
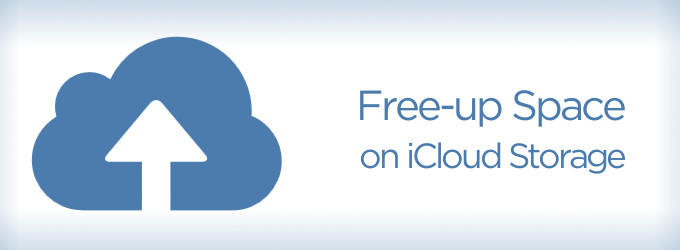
هذا يعني فقط أنك استنفدت كل مساحة التخزين المجانية لديك تقريبًا. أو ، إذا كنت تستخدم حاليًا خطة مدفوعة ، فسيتم الوصول إلى حد التخزين الخاص بك. قد تعتقد أن الخيار الوحيد هو شراء المزيد من مساحة التخزين لـ iCloud عن طريق ترقية خطتك. مهما يكن ... هذه ليست الحقيقة. قبل اختيار خطة أعلى ، يمكنك محاولة القيام بما سنعلمك به وتحرير مساحة تخزين iCloud الخاصة بك.
اقرأ أيضا:كيفية تحرير مساحة على جهاز Mac؟
الجزء 2. كيفية تحرير مساحة تخزين iCloud للحصول على مساحة إضافية؟
إذا واجهت معضلة عدم وجود مساحة تخزين iCloud تقريبًا ، فعليك تجربة الطرق البسيطة الموضحة أدناه إدارة iCloud الخاص بك.
من المهم أن تفعل كل الطرق الموضحة لأنها تختلف عن بعضها البعض.
الطريقة الأولى: حذف صور iPhone غير الضرورية.
إذا تم تنشيط مكتبة صور iCloud على جهاز iPhone الخاص بك ، فستتم مزامنة كل صورة تلتقطها معها تلقائيًا. صورة واحدة ليست كثيرة عندما يتعلق الأمر بمساحة التخزين.
ومع ذلك ، إذا التقطت ثلاث أو أربع لقطات لنفس الصورة ، فمن المرجح أن يكلفك ذلك مساحة.
إلى قم بتحرير مساحة تخزين iCloud، يجب عليك فحص صورك يدويًا وحذف الصور غير الضرورية.
الطريقة 2: ابحث عن الملفات القديمة في iCloud.
منذ أن كان macOS Sierra موجودًا ، يقوم نظامك بتخزين الملفات القديمة (مثل الأفلام القديمة التي شاهدتها من قبل) تلقائيًا على iCloud.
يتيح ذلك لجهازك تفريغ مساحة التخزين على جهاز Mac. على الرغم من أن جهاز Mac الخاص بك خالٍ من المساحة ، إلا أن iCloud الخاص بك يتعرض للخطر بسبب ازدحام الملفات غير الضرورية.
في هذا الجزء ، يجب عليك فحص الملفات في iCloud وحذف ما لا تحتاج إليه. فيما يلي خطوات القيام بذلك:
الخطوة 1 - اذهب إلى iCloud.com وتسجيل الدخول إلى حسابك.
الخطوة 2 - انقر فوق iCloud Drive.
الخطوة 3 - تصفح ملفاتك واختر الملفات غير الضرورية.
الخطوة 4 - انقر فوق حذف.
إذا كنت مستخدمًا يعمل بنظام macOS High Sierra ، فيمكنك أيضًا عرض iCloud Drive باستخدام "Finder". قم بنفس الخطوات المذكورة سابقًا. وإذا كنت قد عانيت من مشكلة "iCloud drive يأخذ مساحة التخزين على Mac" ، فتحقق هذا المقال عن حلول.
الطريقة الثالثة: إزالة رسائل البريد الإلكتروني غير الضرورية على iCloud
تعد النسخ الاحتياطية لجهاز iPhone الخاص بك والتي تم إنشاؤها على iCloud طريقة بسيطة للاحتفاظ بملفاتك في حالة حدوث خطأ ما.
عادةً ما تكون أحدث نسخة احتياطية هي الأهم. وبالتالي ، ليست هناك حاجة لتخزين نسخ احتياطية لجهاز iPhone الخاص بك الذي تم إنشاؤه منذ أشهر.
في هذه الحالة ، قد تحتاج إلى حذف النسخ الاحتياطية القديمة لجهاز iPhone الخاص بك. هذه هي طريقة القيام بذلك:
# 1 - استخدم جهاز Mac الخاص بك وقم بزيارة تفضيلات النظام. ثم انتقل إلى iCloud.
# 2 - انقر فوق "إدارة". بعد ذلك ، حدد "النسخ الاحتياطية.
# 3 - اختر النسخة الاحتياطية المحددة التي تريد حذفها.
# 4 - اضغط على "حذف".
تذكر أنه عند إزالة النسخ الاحتياطية ، يتم إلغاء تنشيط ميزة النسخ الاحتياطي لجهاز معين.
الطريقة الرابعة: تفريغ المهملات
هل تعلم أن المهملات والمجلد المحذوف مؤخرًا لا يزالان يشغلان مساحة؟ قد تعتقد أنهم لا يفعلون ذلك لكنهم يفعلون ذلك بالفعل. بعد الانتهاء من الطرق 1 و 2 و 3 ، قم بإجراء هذه الطريقة الرابعة.
إليك كيفية القيام بذلك على جهاز iPhone الخاص بك:
* 1 - اذهب إلى الصور.
* 2 - قم بزيارة الألبوم المحذوف مؤخرًا.
* 3 - اضغط على "حذف الكل".
إليك كيفية القيام بذلك على تطبيق البريد الخاص بجهاز Mac:
1 - افتح البريد.
2 - حدد موقع القائمة العلوية وانقر فوق Mailbox.
3 - في القائمة المنسدلة ، اختر مسح العناصر المحذوفة.
4 - اختر عنوان البريد الإلكتروني الذي تستخدمه على iCloud.
إليك كيفية القيام بذلك على تطبيق البريد الخاص بجهاز iPhone الخاص بك:
& 1 - قم بتشغيل التطبيق.
& 2 - اضغط على سلة المهملات.
& 3 - اضغط على تعديل.
& 4 - اضغط على حذف الكل.
بعد الانتهاء من الطرق الأربع المذكورة أعلاه ، قد يكون لديك مساحة على iCloud أكبر على الأقل. قم بهذه الطرق في كثير من الأحيان مثل كل أسبوع أو أسبوعين لتجنب انسداد iCloud الخاص بك.
الجزء 3. كيفية منع iCloud من أن يصبح ممتلئًا؟
على الرغم من أنك فعلت الأساليب المذكورة سابقًا لـ قم بتحرير مساحة على iClou الخاص بكد ، لا تزال هناك طريقة أفضل لمنع امتلاء iCloud. هذا عن طريق استخدام ملفات أداة مثل iMyMac PowerMyMac.
السببان الرئيسيان لظهور رسالة "متجر iCloud ممتلئ تقريبًا" هما من صور مزامنة iPhone والملفات الكبيرة التي تمت مزامنتها من مجلد "المستندات" و "سطح المكتب" على Mac.
حتى تتمكن من تنظيف هذه الملفات باستخدام PowerMyMac. فيما يلي خطوات القيام بذلك:
الخطوة الأولى: قم بتنزيل وتشغيل iMyMac PowerMyMac على جهاز Mac الخاص بك
الخطوة الأولى هي تنزيل iMyMac PowerMyMac هنا. يمكنك البدء بإصدار تجريبي مجاني أو يمكنك في النهاية شراء الأداة.
بمجرد تنزيل iMyMac PowerMyMac ، يجب عليك تشغيل الأداة. بمجرد فتحه ، سترى بسرعة حالة جهاز Mac الخاص بك.

الخطوة 2. انقر فوق System Junk ثم افحص جهازك
على الجانب الأيسر من الشاشة ، انقر فوق "منظف الملفات غير المرغوب فيها". بعد ذلك ، يجب أن تضغط على زر "SCAN" حتى يتمكن PowerMyMac من فحص جهازك.
بعد الانتهاء من عملية المسح ، سيعرض لك PowerMyMac جميع الملفات غير المرغوب فيها في تصنيفات مختلفة مثل ذاكرة التخزين المؤقت للتطبيق وذاكرة التخزين المؤقت للبريد الإلكتروني وذاكرة التخزين المؤقت للنظام وما إلى ذلك.
الخطوة 3. مراجعة الملفات غير المرغوب فيها وحذفها
انقر فوق فئة لإظهار تفاصيل هذا التصنيف المعين على الجانب الأيمن من الشاشة. اختر الملفات التي تريد حذفها وانقر فوق "كلين"الزر.
بعد الانتهاء من عملية الحذف ، سيتم اعتبار العديد من هذه الملفات على أنها 0KB. ومع ذلك ، لن يُنظر إلى بعضها على أنها 0KB لأنها تعتبر مجلدات معاد إنشاؤها تلقائيًا.
قم بنفس العملية مرة أخرى باستخدام "Duplicates Finder" و "Large & Old File". يمكن رؤية هذين الاثنين على الجانب الأيسر من شاشة PowerMyMac.

إذا كنت لا ترغب في مزامنة كل شيء مع iCloud ، واعتبر أن مساحة تخزين Mac الخاصة بك خالية من 5 جيجابايت في iCloud ، يمكنك تخزين البيانات على جهاز Mac المحلي.
فيما يلي طرق لمزامنة سطح المكتب ومجلدات المستندات وبعض تطبيقات Mac:
- انتقل إلى تفضيلات النظام
- انقر فوق iCloud
- قم بإلغاء تحديد جميع المجلدات والتطبيقات التي لا تريد مزامنتها
كيفية منع مزامنة بيانات iPhone (بما في ذلك الصور) مع iCloud:
- اذهب للاعدادات
- اضغط على iCloud (أو اسمك ثم iCloud إذا كنت تستخدم iOS 10.3 أو أحدث)
- انتقل إلى قائمة التطبيقات التي تتم مزامنتها وقم بإيقاف تشغيل المزامنة
الجزء 4. كيفية شراء المزيد من مساحة تخزين iCloud؟
من السهل الحصول على مساحة أكبر ، يمكنك العمل من أي جهاز (بما في ذلك iPhone). على جهاز Mac ، انتقل إلى الإعدادات> iCloud> الإدارة> شراء المزيد من مساحة التخزين.
يكاد يكون هو نفسه على iPhone. يمكن لتطبيقات iCloud فقط إدارة التخزين ثم تغيير خطة التخزين.
الجزء 5. استنتاج
يمكن أن تكون iCloud طريقة رائعة لإجراء نسخ احتياطي لملفاتك والوصول إليها على أي جهاز لديك.
ومع ذلك ، كما هو الحال مع معظم ميزات الجهاز ، فإن مساحة iCloud محدودة. قبل أن تحاول الترقية وصرف المزيد من المال للحصول على مساحة تخزين أكبر ، يمكنك تجربة النصائح الموضحة أعلاه.
يمكنك حذف الملفات التي لا تحتاجها يدويًا. أو يمكنك استخدام أداة مثل iMyMac PowerMyMac للقيام بذلك بشكل أسرع من أجلك.



