اختصارات لوحة المفاتيح هي من أهم الأشياء التي نقوم بها على جهاز الكمبيوتر الخاص بنا. بهذه الطريقة ، نحن قادرون على أداء مهامنا بشكل أسرع. وأكثر اختصارات لوحة المفاتيح شيوعًا التي نعرفها جميعًا هي لأجهزة الكمبيوتر التي تعمل بنظام Windows.
هذا لأنه من المعروف أن أجهزة الكمبيوتر التي تعمل بنظام Windows أسهل في الاستخدام بدلاً من أجهزة Mac. الآن ، نظرًا لأننا لا نعرف جميعًا اختصارات لوحة المفاتيح لنظام التشغيل Mac ، فأخبرنا بذلك "How to alt-tab على Mac".
هناك بالفعل العديد من اختصارات لوحة مفاتيح Mac التي تعمل تمامًا مثل جهاز الكمبيوتر الذي يعمل بنظام Windows. ومع ذلك ، هذا يتطلب منك استخدام مفتاح الأوامر ومفاتيح الخيارات. وباقي اختصار لوحة المفاتيح لنظام التشغيل Mac مختلف تمامًا.
المحتويات: الجزء 1. اختصار لوحة المفاتيح لتشغيل وإنهاء التطبيقات على نظام التشغيل Macالجزء 2. اختصارات لوحة مفاتيح Mac لمستعرض الويبالجزء 3. اختصارات لوحة مفاتيح Mac لتحرير النصالجزء 4. اختصارات لوحة مفاتيح Mac لإدارة تطبيق مفتوحالجزء 5. طريقة رائعة للحفاظ على جهاز Mac الخاص بك الجزء 6. استنتاج
الجزء 1. اختصار لوحة المفاتيح لتشغيل وإنهاء التطبيقات على نظام التشغيل Mac
هناك الكثير من اختصارات لوحة المفاتيح التي يمكنك القيام بها إذا كنت ترغب في إغلاق أو فتح تطبيق على جهاز Mac الخاص بك. فيما يلي الاختصارات التي يمكنك القيام بها.
- أضواء البحث
لهذا ، كل ما عليك فعله هو الضغط على ملف Command + Spacebar وسيتم فتح تطبيق Spotlight. ستتمكن بعد ذلك من البدء في كتابة الشيء الذي تبحث عنه.
وبعد ذلك ، امض قدمًا واضغط على مفتاح Enter لتتمكن من تشغيل الملف أو التطبيق الذي تبحث عنه. هذا هو نفس الضغط على مفتاح Windows على جهاز الكمبيوتر الشخصي أو الكمبيوتر المحمول الذي يعمل بنظام Windows ثم كتابة التطبيق الذي تبحث عنه.
- فرض إنهاء تطبيقات
إذا كنت ترغب في فرض إنهاء أحد التطبيقات على جهاز Mac الخاص بك باستخدام اختصار لوحة المفاتيح ، فكل ما عليك فعله هو الضغط على Command + Option + Escape وبعد ذلك ستتمكن من تشغيل نافذة Force Quit Application المنبثقة.
هذا هو المكان الذي يمكنك فيه إغلاق تطبيق تم تجميده. هذا هو نفس الضغط Ctrl + Alt + Escape لفتح مدير المهام على جهاز كمبيوتر يعمل بنظام Windows.
- فرض إنهاء التطبيق الحالي الخاص بك
إذا تم تجميد التطبيق الذي تستخدمه فجأة على جهاز Mac الخاص بك ، فهناك اختصار لوحة مفاتيح يمكنك استخدامه لفرض إنهاء هذا التطبيق المعين.
كل ما عليك فعله هو الضغط علىCommand + Shift + Option + Escape مفتاح واحتفظ بهم جميعًا لبضع ثوان.
بعد ذلك ، سيكون جهاز Mac الخاص بك قادرًا على إغلاق التطبيق الأمامي الذي يعتبر مفيدًا بمجرد أن لا يستجيب بعد الآن. يعد هذا ضروريًا أيضًا بمجرد عدم قدرتك على فتح نافذة تطبيق Force Quit على جهاز Mac الخاص بك.
NOTE: يمكن أن يؤدي القيام بهذا الاختصار إلى تمكين التطبيق من حذف العمل الذي تقوم به. هذا يشبه تمامًا استخدام Task Manager على جهاز كمبيوتر يعمل بنظام Windows حيث يجب عليك فقط استخدام بعض الميزات عند الحاجة.
الجزء 2. اختصارات لوحة مفاتيح Mac لمستعرض الويب
هناك أيضًا اختصارات أساسية للوحة المفاتيح يمكنك القيام بها عند استخدام متصفح الويب على جهاز كمبيوتر Mac.
ومع ذلك ، هناك أنواع مختلفة من مستعرضات الويب تشترك في الواقع في لوحة المفاتيح القياسية التي يمكن أن تعمل بالفعل مع أولئك الذين لديهم نظام تشغيل مشابه. يتضمن هذا في الواقع نظام التشغيل Mac OS X. فيما يلي بعض اختصارات لوحة المفاتيح على نظام التشغيل Mac في استخدام متصفح الويب.
Ø Command + F - هذا من أجلك لبدء البحث في صفحتك الحالية. يمكن أن يعمل اختصار لوحة المفاتيح هذا أيضًا على تطبيقات أخرى.
Ø Command + Left Arrow - يمكنك عمل هذا الاختصار إذا كنت تريد الرجوع إلى الصفحة السابقة.
Ø Command + Right Arrow - هذا الاختصار مخصص لك للانتقال صفحة واحدة للأمام.
Ø Command + T - إذا كنت تريد فتح علامة تبويب جديدة في متصفحك.
Ø Command + W - إذا كنت تريد إغلاق علامة التبويب الحالية.
Ø Command + L - إذا كنت ترغب في التركيز على موقع شريط المتصفح لديك لتتمكن من كتابة ما تريد البحث عنه أو إذا كنت تريد إدخال عنوان الويب بشكل أسرع.
Ø Ctrl + Tab - إذا كنت تريد تبديل علامة تبويب من علامة تبويب أخرى.
Ø Ctrl + Shift + Tab - إذا كنت تريد التبديل من علامة تبويب واحدة في الاتجاه المعاكس.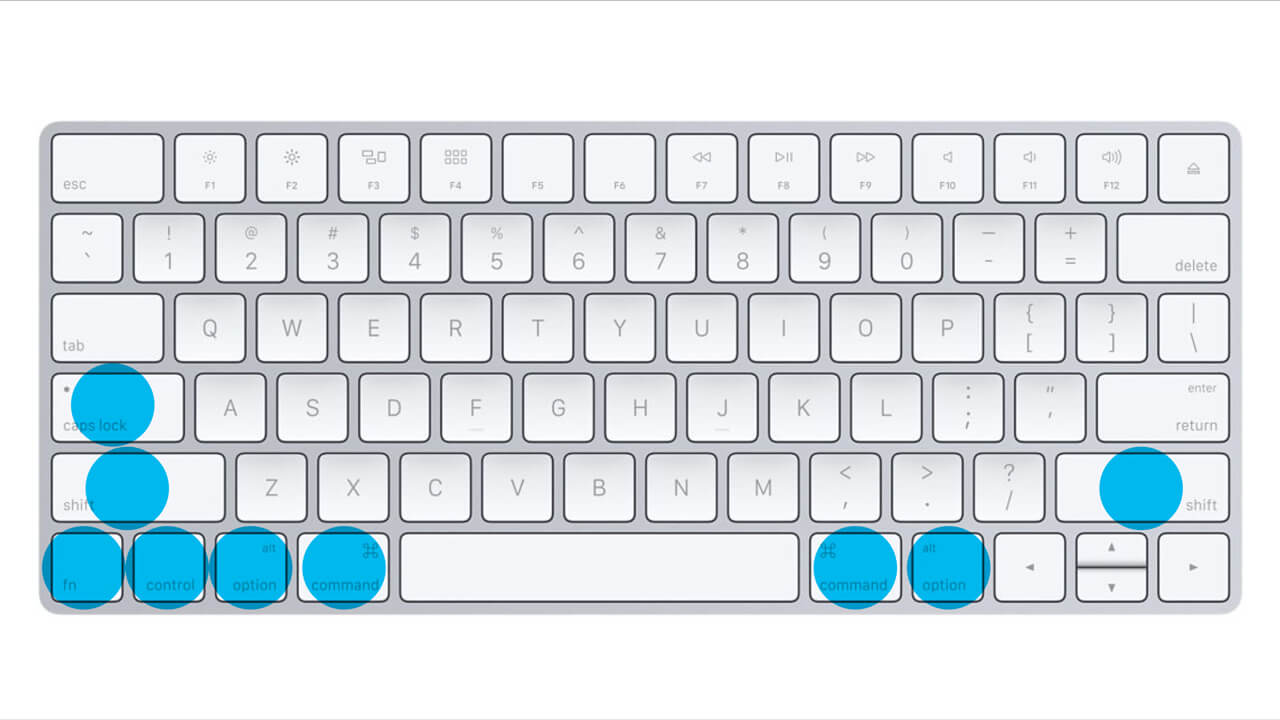
الجزء 3. اختصارات لوحة مفاتيح Mac لتحرير النص
يشبه اختصار لوحة مفاتيح تحرير النص لجهاز كمبيوتر Mac جهاز كمبيوتر يعمل بنظام Windows. ولكن بدلاً من استخدام مفتاح Ctrl على لوحة مفاتيح جهاز Mac ، سوف تضغط على مفتاح Command.
يقع مفتاح Command بلوحة مفاتيح جهاز Mac بجوار شريط المسافة ، ويوجد مفتاح Ctrl في الزاوية اليسرى السفلية من لوحة مفاتيح Windows. فيما يلي مفاتيح الاختصار على لوحة المفاتيح إذا كنت تريد تحرير نص.
Ø Command + A - هو "تحديد الكل"
Ø Command + X - إذا كنت تريد "قص" نص.
Ø Command + C - لـ "نسخ".
Ø Command + V - للصق.
Ø Command + Z - للتراجع
Ø Command + Shift + Z - لإعادة.
Ø Command + Left Arrow - لتنتقل إلى بداية السطر الحالي الذي تعمل عليه.
Ø Command + Right Arrow - إذا كنت تريد الانتقال إلى نهاية السطر الحالي.
Ø Option + Left Arrow - إذا كنت تريد تحريك المؤشر بكلمة واحدة إلى اليسار.
Ø Option + Right Arrow - إذا كنت تريد تحريك المؤشر بكلمة واحدة إلى اليمين.
Ø Option + Delete - إذا كنت تريد إزالة كلمة معينة على يسار المؤشر. يحتوي زر الحذف الموجود في لوحة مفاتيح جهاز Mac على نفس الوظيفة مع مفتاح Backspace على جهاز كمبيوتر يعمل بنظام Windows.
الجزء 4. اختصارات لوحة مفاتيح Mac لإدارة تطبيق مفتوح
يأتي كل جهاز Mac أيضًا مزودًا بمحول للتطبيقات تمامًا مثل الذي لديك على جهاز كمبيوتر يعمل بنظام Windows وهذا يشبه تمامًا Alt + Tab الاختصار.
ومع ذلك ، لا يزال هناك العديد من اختصارات لوحة المفاتيح المرتبطة فعليًا بميزة Mission Control في جهاز Mac الخاص بك. وإذا كنت تريد معرفة بعض اختصارات لوحة المفاتيح هذه ، فإليك بعضًا منها.
Ø Command + Tab - إذا كنت تريد الانتقال إلى قائمة التطبيقات التي لديك. هذا هو نفس ملف Alt + Tab اختصار لوحة المفاتيح على جهاز كمبيوتر يعمل بنظام Windows.
Ø Command + Shift + Tab - إذا كنت ترغب في الانتقال من خلال بعض القوائم إلى الوراء.
Ø Command + Q - إذا كنت ترغب في إنهاء التطبيق الذي تعمل به حاليًا. هذا هو نفس ملف Alt + F4 للنوافذ.
Ø F3 - إذا كنت ترغب في تشغيل Mission Control لتتمكن من رؤية نوافذ التطبيقات وأجهزة سطح المكتب
Ø Ctrl + Left Arrow - إذا كنت تريد نقل أحد أجهزة سطح المكتب الخاصة بك إلى اليسار.
Ø Ctrl + Right Arrow - إذا كنت تريد نقل سطح المكتب إلى اليمين.
اقرأ أيضا:القائمة النهائية لاختصارات لوحة مفاتيح Macكيفية إصلاح القرص الصلب الخارجي لا يظهر على ماك؟
الجزء 5. طريقة رائعة للحفاظ على جهاز Mac الخاص بك
الآن ، نظرًا لأن جهاز Mac الخاص بك هو أحد أهم الأشياء المفيدة التي تميل إلى استخدامها كل يوم ، فإنه يستحق أن يتم صيانته جيدًا.
خلال الوقت الذي مضى على استخدامك لجهاز Mac الخاص بك ، هناك احتمال أن يكون مكدسًا بالفعل مع كل الأشياء مثل الملفات والبيانات التي لم تعد بحاجة إليها. وهذه الملفات التي لا تحتاجها هي الأسباب أو ستكون السبب وراء بدء تشغيل جهاز Mac الخاص بك. نحن على يقين من أنك لا تريد أن يحدث ذلك ، أليس كذلك؟
إذا كان الأمر كذلك ، فإن الحفاظ على سرعة جهاز Mac الخاص بك وكذلك مساحة التخزين الخاصة بك هي طريقة رائعة للحفاظ على أداء Mac الخاص بك في أفضل حالاته. ما يمكنك القيام به هو تنظيف جهاز Mac الخاص بك من جميع الملفات والبيانات التي لم تعد بحاجة إليها بشكل منتظم. يمكنك بالتأكيد القيام بالتنظيف يدويًا ، ولكن هذا الأمر سيستغرق وقتًا طويلاً جدًا حتى تقوم بمهمة بسيطة.
لا تقلق لأن لدينا أفضل أداة يمكنك استخدامها لتنظيف جهاز Mac الخاص بك بسهولة وبأسرع وأسلم طريقة ممكنة. وهذا باستخدام اي ماي ماك باور ماي ماك نظرًا لأنه يعتبر أحد أقوى أدوات التطهير التي يمكنك استخدامها للحفاظ على أفضل أداء لجهاز Mac الخاص بك.
باستخدام PowerMyMac طريقة رائعة لإزالة جميع الملفات التي لم تعد بحاجة إليها والأشياء الأخرى التي لا تحتاجها. من خلال هذه الأداة ، سوف تكون قادرًا على تسريع أداء جهاز Mac الخاص بك. لديه القدرة على إزالة جميع الملفات غير المرغوب فيها التي لديك والتي لم تعد بحاجة إليها بطريقة آمنة وسهلة. بهذه الطريقة ، ستتمكن من تحرير المزيد من مساحة التخزين الخاصة بك.
يمكن أن يساعدك أيضًا في العثور على جميع مرفقات البريد الإلكتروني التي لديك على جهاز Mac الخاص بك وإزالتها ، وملف iTunes Backup الذي لم تعد بحاجة إليه واللغات المتعددة لتطبيقاتك التي لا تمنحك أي فائدة. يمكن أن يساعدك أيضًا في فحص جميع الملفات الكبيرة والقديمة على جهاز Mac الخاص بك.
الآن ، إذا كنت تريد معرفة كيفية عمل PowerMyMac ، فإليك طريقة خطوة بخطوة يمكنك اتباعها.
الخطوة 1: قم بتنزيل وتثبيت iMyMac PowerMyMac
انطلق وقم بتنزيل PowerMyMac من موقعنا الرسمي ثم قم بتثبيته على جهاز كمبيوتر Mac الخاص بك.
الخطوة 2: قم بتشغيل البرنامج
بمجرد تثبيت PowerMyMac بنجاح على جهاز Mac الخاص بك ، انطلق وابدأ تشغيل البرنامج. على الشاشة الرئيسية للبرنامج ، ستتمكن من رؤية حالة نظام Mac الخاص بك.

الخطوة 3: اختر وحدة
ثم بعد ذلك ، يمكنك المضي قدمًا واختيار الوحدة التي تريدها من الجانب الأيسر من شاشتك. من قائمة الوحدات هذه ، انطلق وانقر على "نظافة غير المرغوب فيه" وحدة.
الخطوة 4: اسمح لـ iMyMac بفحص البريد العشوائي في نظامك
بمجرد اختيارك للوحدة ، امض قدمًا وانقر على "SCAN" زر. قد تستغرق عملية المسح بعض الوقت اعتمادًا على تحميل الملفات غير المرغوب فيها على جهاز Mac الخاص بك.
بمجرد اكتمال عملية المسح ، سيعرض لك PowerMyMac بعد ذلك جميع الملفات غير المرغوب فيها التي يحتوي عليها جهاز Mac الخاص بك وسيكون قادرًا على ترتيب جميع الملفات غير المرغوب فيها الموجودة على جهاز Mac الخاص بك بطريقة قاطعة. بهذه الطريقة ، يسهل عليك التمييز بين الملفات غير المرغوب فيها.
الخطوة 5: مراجعة جميع العناصر لتنظيفها
كما ترى على شاشتك ، سترى فئات مثل ملفات الصور غير المرغوب فيها وذاكرة التخزين المؤقت للتطبيق والبريد غير المرغوب فيه والمزيد. من هنا ، كل ما عليك فعله هو اختيار فئة معينة والملفات التي تحتويها ستظهر أيضًا على شاشتك. من هناك ، ما عليك سوى المضي قدمًا والنقر على "كلين"الزر.
الخطوة 6: تنظيف الملفات غير المرغوب فيها

بمجرد الانتهاء من عملية التنظيف ، ستتم إزالة جميع الملفات التي لم تعد بحاجة إليها من جهاز Mac الخاص بك وسيتم تمييزها على أنها "Zero KB". ومع ذلك ، هناك بعض الملفات التي لا تظهر هذا ولكن لا داعي للقلق لأن هذه المجلدات عبارة عن مجلدات معاد إنشاؤها تلقائيًا.
الجزء 6. استنتاج
كما ترى ، هناك الكثير من اختصارات لوحة المفاتيح التي يمكنك استخدامها على جهاز Mac الخاص بك وستعمل بالتأكيد على إنجاز عملك بشكل أسرع.
أيضًا ، يعد الحفاظ على أداء جهاز Mac طريقة جيدة لك للتأكد من أن جهاز Mac الخاص بك سيعمل بسلاسة وبشكل مثالي. لديك اي ماي ماك باور ماي ماك وستقوم بكل التنظيف من أجلك.



