هل تواجه أن جهاز Mac الخاص بك يتباطأ؟ هل تواجه تلك المواقف التي تستهلك فيها المزيد من وقتك الثمين فقط من خلال انتظار إطلاق تطبيق؟ السبب الرئيسي لحدوث السيناريوهات المذكورة أعلاه لك هو أنك تنفد بالفعل مساحة التخزين على ذاكرة الوصول العشوائي الخاصة بجهاز Mac.
لذا ، حان الوقت لتعلم الطرق كيفية الحصول على المزيد من ذاكرة الوصول العشوائي على جهاز Mac by تفريغ مساحة التخزين الخاصة بك. يفكر معظم المستخدمين في الواقع فيما يجب عليهم فعله حيال ذلك. هنا ، سنوضح لك عدة طرق لكيفية الحصول على المزيد من ذاكرة الوصول العشوائي على جهاز Mac الخاص بك.
المحتويات: الجزء 1. ما هي ذاكرة الوصول العشوائي؟الجزء 2. كيفية التحقق من استخدام ذاكرة الوصول العشوائي على جهاز Mac؟الجزء 3. كيفية تحرير ذاكرة الوصول العشوائي على جهاز Mac؟الجزء 4. كيفية ترقية ذاكرة الوصول العشوائي على ماك؟الجزء 5. في الختام
الجزء 1. ما هي ذاكرة الوصول العشوائي؟
ذاكرة الوصول العشوائي أو ذاكرة الوصول العشوائي هو أحد أهم مكونات كل جهاز لدينا. يتضمن ذلك أجهزة Mac وأجهزة الكمبيوتر المكتبية والهواتف الذكية والأجهزة اللوحية ووحدات التحكم في الألعاب.
بدون تشغيل أي ذاكرة وصول عشوائي (RAM) على أجهزتك ، سيؤدي ذلك إلى أداء بطيء للغاية. ينطبق الشيء نفسه إذا نفدت ذاكرة الوصول العشوائي على جهاز Mac الخاص بك. ستواجه أداءً بطيئًا على جهاز Mac الخاص بك بمجرد أن تكون كذلك استخدام ذاكرة عالية أو عندما يحتاج تطبيق معين إلى ذاكرة وصول عشوائي (RAM) أكبر مما يمكن أن يوفره جهاز Mac الخاص بك.
لتبسيط الأمور ، كلما زادت مساحة ذاكرة الوصول العشوائي (RAM) المتوفرة على جهاز Mac الخاص بك ، فهذا يعني أن جهاز Mac الخاص بك سيقدم أداءً أفضل. الآن ، إذا كنت تعاني من بطء جهاز Mac الخاص بك أو كان لديك تطبيق يتطلب المزيد من ذاكرة الوصول العشوائي على جهاز Mac الخاص بك ، فإن أفضل حل لذلك هو معرفة كيفية احصل على المزيد من ذاكرة الوصول العشوائي على نظام Mac أو قم بترقيته.

الجزء 2. كيفية التحقق من استخدام ذاكرة الوصول العشوائي على جهاز Mac؟
قبل تعلم كيفية الحصول على المزيد من ذاكرة الوصول العشوائي على جهاز Mac ، يجب عليك ذلك تحقق من مقدار ذاكرة الوصول العشوائي على جهاز Mac الخاص بك أولاً. ستعتمد طريقة التحقق من ذاكرة الوصول العشوائي في الواقع على إصدار جهاز Mac الذي تستخدمه. بمجرد أن تستخدم جهاز Mac الخاص بك بشكل متكرر ، فهناك حاجة للتحقق من حالته.
فيما يلي طرق لكيفية التحقق من ذاكرة الوصول العشوائي الخاصة بك على إصدار macOS مختلف.
إل كابيتان أو إس إكس•
- قم بتشغيل "Spotlight Search".
- من هناك ، اكتب "مراقب النشاط".
- بعد ذلك ، حدد علامة التبويب "الذاكرة" الموجودة أعلى النافذة.
- بعد ذلك ، سترى على شاشتك بألوان مختلفة.
إذا رأيت لونًا أخضر على شاشتك ، فهذا يعني أن جهاز Mac الخاص بك يعمل بشكل جيد. إذا رأيت لونًا أصفر ، فهذا يعني أن هيئة المحلفين ما زالت خارج نطاق القانون. ومع ذلك ، بمجرد أن ترى لونًا أحمر على شاشتك ، فهذا يعني أن ذاكرة الوصول العشوائي لديك تستخدم ذاكرة عالية.
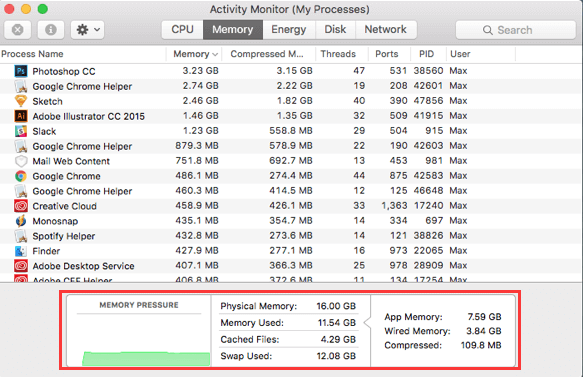
لإصدار أقدم من نظام التشغيل Mac OS مثل Leopard and Lion.
إذا كان لديك إصدار أقدم من macOS ، فيمكنك القيام بنفس الخطوات المذكورة أعلاه. ومع ذلك ، هناك حاجة للعثور على Free and Page Outs.
- متاح - هذا يعني مقدار ذاكرة الوصول العشوائي المجانية التي لا تزال متوفرة على جهاز Mac الخاص بك. إذا كان لديك الكثير من التطبيقات المثبتة على جهاز Mac الخاص بك ولكن لا يزال لديك عدد كبير من ذاكرة الوصول العشوائي المجانية ، فهذا يعني أن ذاكرتك لا تزال كافية.
- مجاميع الصفحة - هذا مؤشر يخبرك بعدد مرات تشغيل ذاكرة الوصول العشوائي الخاصة بجهاز Mac. بمجرد أن ترى عددًا كبيرًا من الأرقام ، فهذا يعني أنه ليس لديك ذاكرة وصول عشوائي (RAM) كافية على جهاز Mac الخاص بك.
بعد ذلك ، كيف تحصل على المزيد من ذاكرة الوصول العشوائي على جهاز Mac لتطبيقاتك أو مقاطع الفيديو الجديدة؟ دعنا ننتقل إلى الجزء التالي.
الجزء 3. كيفية تحرير ذاكرة الوصول العشوائي على جهاز Mac؟
إذا رأيت أن ذاكرة الوصول العشوائي الخاصة بجهاز Mac الخاص بك تنفد حاليًا ، فهناك حل أبسط حول كيفية الحصول على المزيد من ذاكرة الوصول العشوائي على جهاز Mac. هذا في الأساس عن طريق تنظيف جهاز Mac الخاص بك. للقيام بذلك ، قد تحتاج إلى برنامج نظافة Mac. يعد استخدام منظف Mac هو الطريقة الأسرع والأكثر فاعلية بالنسبة لك احصل على المزيد من ذاكرة الوصول العشوائي. أكثر البرامج الموصى بها التي يمكنك استخدامها هي اي ماي ماك باور ماي ماك.
سيسمح لك هذا المنظف بتحرير ذاكرة الوصول العشوائي الخاصة بك من الملفات غير المرغوب فيها والملفات الكبيرة والقديمة ومرفقات البريد الإلكتروني غير المرغوب فيها وملفات النسخ الاحتياطي على iTunes التي لم تعد بحاجة إليها وتلك اللغات المتعددة الموجودة على جهاز Mac الخاص بك. إنه آمن للغاية للاستخدام وفعال عندما يتعلق الأمر بالحصول على المزيد من ذاكرة الوصول العشوائي وتسريع جهاز Mac الخاص بك.
يوجد أدناه دليل حول كيفية الحصول على المزيد من ذاكرة الوصول العشوائي على جهاز Mac والتي يمكنك اتباعها لتنظيف جهاز Mac الخاص بك:
- قم بتنزيل PowerMyMac وتشغيله على جهاز Mac الخاص بك
- نظام المسح غير الهام
- معاينة واختيار العناصر التي تريد تنظيفها
- قم بتنظيف جهاز Mac الخاص بك للحصول على المزيد من ذاكرة الوصول العشوائي
الخطوة 1. قم بتنزيل PowerMyMac وتشغيله على جهاز Mac الخاص بك
كل ما عليك فعله هو الذهاب إلى الموقع: www.imymac.com ثم انقر فوق زر التنزيل لبرنامج PowerMyMac. بعد تنزيل البرنامج ، قم بتثبيته وتشغيله على جهاز Mac الخاص بك.
على الجانب الأيسر من الواجهة الرئيسية ، سترى قائمة بالوحدات النمطية التي تم تصميم iMyMac للقيام بها. من تلك القائمة ، انقر فوق وحدة Junk Cleaner. يمكنك أيضًا اختيار الملفات الكبيرة والقديمة لك لإزالة تلك الملفات الكبيرة والقديمة غير المرغوب فيها الموجودة على جهاز Mac الخاص بك. ثم يمكنك المتابعة مع الخطوات التالية.

الخطوة 2. فحص النظام غير الهام
بمجرد تحديد الوحدة ، انقر فوق الزر SCAN. سيبدأ البرنامج بعد ذلك في مسح جميع الملفات غير المرغوب فيها الموجودة على جهاز Mac الخاص بك. انتظر حتى ينتهي البرنامج من المسح.

الخطوة 3. قم بمعاينة واختيار العناصر التي تريد تنظيفها
بمجرد الانتهاء من المسح ، ستظهر قائمة على شاشتك. هذه القائمة هي في الواقع فئة من جميع ملفات البريد العشوائي الموجودة على جهاز Mac الخاص بك. سترى فئاتها مثل ذاكرة التخزين المؤقت للتطبيق وذاكرة التخزين المؤقت للبريد الإلكتروني وذاكرة التخزين المؤقت للنظام وسجلات المستخدم ومهملات النظام وذاكرة التخزين المؤقت للصور والمزيد. اختر جميع الفئات التي تريد تنظيفها ثم قم بمعاينة جميع العناصر التي تحتوي عليها.

الخطوة 4. قم بتنظيف جهاز Mac الخاص بك للحصول على المزيد من ذاكرة الوصول العشوائي
بمجرد تحديد جميع الفئات والعناصر التي تريد إزالتها من جهاز Mac الخاص بك ، انقر فوق الزر CLEAN. انتظر حتى يكمل البرنامج عملية التنظيف.
بمجرد أن ينتهي البرنامج من عملية التنظيف ، سترى على شاشتك إشارة تقول "اكتمل التنظيف". هذا يعني أن هذه المجلدات كلها فارغة الآن. ومع ذلك ، هناك بعض المجلدات التي لن يكون لها هذا المؤشر. هذا أمر طبيعي لأن هذه المجلدات عبارة عن مجلدات معاد إنشاؤها تلقائيًا. كن مطمئنًا أن كل شيء يتم تنظيفه على جهاز Mac الخاص بك.

وهناك يمكنك معرفة كيفية الحصول على المزيد من ذاكرة الوصول العشوائي على جهاز Mac. لقد نجحت في تنظيف جهاز Mac الخاص بك. يمكنك محاولة التحقق من ذاكرة الوصول العشوائي الخاصة بك مرة أخرى وسترى أنك قد اكتسبت مساحة أكبر على ذاكرة الوصول العشوائي الخاصة بك. سيمنحك تنظيف جهاز Mac مساحة أكبر وسيعزز سرعة جهاز Mac أيضًا.
الجزء 4. كيفية ترقية ذاكرة الوصول العشوائي على ماك؟
هل سئمت الخطوات المذكورة أعلاه حول كيفية الحصول على المزيد من ذاكرة الوصول العشوائي على جهاز Mac؟ بعد قيامك بإزالة جميع الملفات غير الضرورية وغيرها من الملفات غير الضرورية على جهاز Mac الخاص بك ولا يزال لديك الرغبة في الحصول على المزيد من ذاكرة الوصول العشوائي لجهاز Mac الخاص بك ، فإن أفضل حل يمكنك القيام به هو ترقية ذاكرة الوصول العشوائي الخاصة به.
فيما يلي الأشياء التي يجب عليك القيام بها لترقية ذاكرة الوصول العشوائي على جهاز Mac الخاص بك.
- تحقق من معلومات النظام على جهاز Mac الخاص بك
- تحقق مما إذا كان يمكنك استيعاب المزيد من ذاكرة الوصول العشوائي على جهاز Mac الخاص بك
- تعرف على مقدار ذاكرة الوصول العشوائي التي يمكن أن يأخذها جهاز Mac الخاص بك
- احصل على ذاكرة الوصول العشوائي لجهاز Mac الخاص بك
- قم بتثبيت ذاكرة وصول عشوائي جديدة على جهاز Mac الخاص بك
الخطوة الأولى. تحقق من معلومات النظام على جهاز Mac الخاص بك
لا يهم ما إذا كنت تستخدم iMac أو MacBook Pro أو أنواعًا أخرى من أجهزة Mac لأنه لا يزال هناك الكثير من المعلومات التي يجب عليك التحقق منها للحصول على نظامك الدقيق.
لكي تحصل على التفاصيل التي تحتاجها ، إليك ما يجب عليك فعله:
- انقر فوق أيقونة Apple.
- ثم اختر About This Mac.
- من تلك الصفحة ، سترى معلومات النظام الخاص بك.
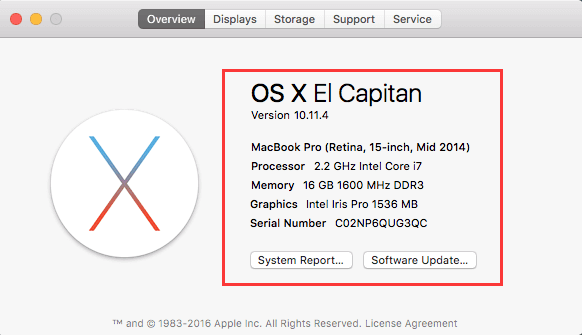
الخطوة 2. تحقق مما إذا كان بإمكانك استيعاب المزيد من ذاكرة الوصول العشوائي على جهاز Mac الخاص بك
هناك اتجاه يتمثل في أن جهاز Mac الخاص بك لا يمكنه استيعاب أي ذاكرة وصول عشوائي إضافية. هذا مخيب للآمال لكنه حقيقي. هذا هو السبب في أنه يجب عليك التحقق مما إذا كان جهاز Mac الخاص بك لا يزال بإمكانه التعامل مع ذاكرة وصول عشوائي إضافية.
إليك كيفية التحقق من حالة ذاكرة الوصول العشوائي الخاصة بك.
- انقر فوق أيقونة Apple على جهاز Mac الخاص بك.
- ثم اختر About This Mac.
- بعد ذلك ، انقر فوق خيار مزيد من المعلومات.
- سيتم بعد ذلك تشغيل System Profiler على شاشتك.
- في صفحة System Profiler ، انقر فوق خيار الذاكرة الموجود في العمود الأيسر من شاشتك.
بعد ذلك ، سترى على الجانب الأيمن من شاشتك التفاصيل الدقيقة لوحدات أو وحدات ذاكرة الوصول العشوائي الخاصة بك. سترى أيضًا هناك "البنوك" التي تشير إلى الفتحات التي يتم إدخال ذاكرة الوصول العشوائي بها. إذا رأيت بنكًا فارغًا ، فهذا يعني أنه يمكنك ترقية ذاكرة الوصول العشوائي الخاصة بجهاز Mac.
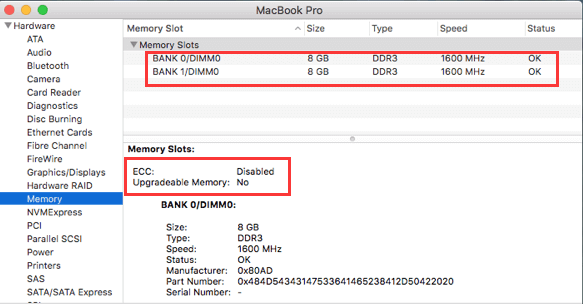
الخطوة 3. معرفة ما إذا كان حجم ذاكرة الوصول العشوائي التي يمكن لجهاز Mac أخذها
هنا ، سوف نتأكد من أن جهاز Mac الخاص بك يمكنه بالفعل إجراء ترقية. كل ما عليك فعله هو الذهاب إلى المواصفات الفنية في دعم Apple ثم ابحث عن الطراز الدقيق لجهاز Mac الخاص بك. بمجرد تحديد موقع جهاز Mac الخاص بك ، انقر فوقه لترى جميع المعلومات المتعلقة به. هنا ، ما تحاول البحث عنه هو المعلومات التي ستساعدك على معرفة مقدار ذاكرة الوصول العشوائي التي يمكن لجهاز Mac الخاص بك العمل عليها.
بمجرد أن ترى المعلومات التي تحتاجها ، قارنها بذاكرة الوصول العشوائي الموجودة على جهاز Mac الخاص بك. إذا قمت بذلك ، فستعرف ما إذا كان يمكن ترقية ذاكرة الوصول العشوائي الخاصة بـ Mac أم لا.
إذا كنت لا تستطيع ترقية جهاز Mac الخاص بك ، فيمكنك إجراء عملية تنظيف أخرى على جهاز Mac الخاص بك تمامًا كما فعلنا أعلاه باستخدام PowerMyMac. سيساعدك هذا على تحسين سرعة جهاز Mac الخاص بك.
الخطوة 4. احصل على ذاكرة الوصول العشوائي لجهاز Mac الخاص بك
بمجرد أن ترى أنه يمكنك ترقية ذاكرة الوصول العشوائي على جهاز Mac الخاص بك ، فقد حان الوقت لتحديد ذاكرة الوصول العشوائي الجديدة الخاصة بك.
الخطوة 5. تثبيت ذاكرة الوصول العشوائي الجديدة على جهاز Mac الخاص بك
بمجرد تحديد ذاكرة الوصول العشوائي الجديدة التي ستحصل عليها ، فإن ترقيتها أمر بسيط للغاية. كل ما عليك معرفته هو المكان الذي يمكنك من خلاله تحديد موقع ذاكرة الوصول العشوائي الخاصة بك لإدخال ذاكرة الوصول العشوائي الجديدة التي لديك.
الجزء 5. في الختام
لذا ، ها أنت ذا. هذه هي الطريقة البسيطة لكيفية الحصول على المزيد من ذاكرة الوصول العشوائي على جهاز Mac. نحن نعلم أن معظمنا سيرغب في ترقية ذاكرة الوصول العشوائي الخاصة به على أجهزة Mac الخاصة بهم حتى يتمتعوا بتجربة أفضل في استخدام أجهزة Mac الخاصة بهم.
ومع ذلك ، كما ذكرنا أعلاه ، هناك حالات لا يمكنك فيها ترقية ذاكرة الوصول العشوائي على جهاز Mac الخاص بك. إذا كانت هذه هي حالتك ، فيمكنك دائمًا الاعتماد على اي ماي ماك باور ماي ماك. سيقوم هذا البرنامج بتنظيف جهاز Mac الخاص بك في أي وقت من الأوقات وبكفاءة عالية عندما يتعلق الأمر بعملية التنظيف. سيؤدي بالتأكيد إلى إزالة جميع الملفات غير الضرورية والملفات غير الضرورية والمجلدات الأخرى الموجودة على جهاز Mac الخاص بك.
هذا هو السبب الرئيسي الذي يجعل PowerMyMac هو أفضل برنامج تحتاجه. لا يسمح لك فقط بالحصول على المزيد من ذاكرة الوصول العشوائي على جهاز Mac الخاص بك ولكن يمكن أن يساعدك أيضًا في تسريع أداء جهاز Mac الخاص بك.



