Mac الخاص بك هو عالمك. أنت تفعل الكثير من الأشياء عليه. أحد أهم الأشياء التي تقوم بها هو إجراء بعض الأبحاث. هذا هو بالضبط سبب امتلاكك لجهاز Mac الخاص بك. يسهل عليك إجراء البحث. بنقرتين فقط ، يمكنك الوصول إلى مواقع الويب التي يمكن أن توفر لك ثروة من المعلومات.
أنت ملزم بجمع قائمة بالمواقع التي قمت بزيارتها. ستتم إضافة صفحات هذه المواقع إلى قائمة القراءة الخاصة بك. كيفية التخلص من قائمة القراءة على نظام Mac هو شيء يجب أن تعرف كيف تفعله.
المحتويات: الجزء 1. لماذا كنت بحاجة إلى التخلص من قائمة القراءة على جهاز Mac؟الجزء 2. طرق فعالة للتخلص من قائمة القراءة على نظام التشغيل Macالجزء 3. نصيحة إضافية: أداة موصى بها لا تقوم فقط بتنظيف قائمة القراءة الخاصة بك الجزء 4. في الختام
الجزء 1. لماذا كنت بحاجة إلى التخلص من قائمة القراءة على جهاز Mac؟
هناك سبب وجيه لسبب وجوب التعلم كيفية التخلص من قائمة القراءة على نظام التشغيل Mac. هذا السبب الصحيح هو كل شيء عن خصوصيتك الثمينة.
إذا كنت تواجه صعوبة في ربط خصوصيتك بقائمة القراءة الخاصة بك ، فتابع القراءة. كما ترى ، في كل مرة تزور فيها مواقع ويب مختلفة ، يقوم متصفح الإنترنت المحدد الذي استخدمته بتخزين مساراتك الرقمية. هل يمكنك تخيل مقدار المعلومات التي يمكن لمتصفح الإنترنت لديك تخزينها عنك؟
الآن ، إذا لم يكن لديك أي نوع من أداة مكافحة الفيروسات مثبتًا على جهاز الكمبيوتر الخاص بك ، يمكن للمتسلل الذكي بسهولة أخذ المعلومات المخزنة في متصفح الإنترنت الخاص بك. لسوء الحظ ، يتم اختراق قائمة القراءة الخاصة بك بمجرد أن يتمكن المتسلل من الوصول إلى المعلومات من متصفح الإنترنت الخاص بك. إذا كنت قد أنشأت بالفعل قائمة قراءة طويلة بمرور الوقت ، فهناك الكثير من المعلومات الهامة التي يمكن جمعها منها.
لذلك ، إذا كنت ترغب في الحفاظ على خصوصية تصفح الويب ، فعليك التأكد من حذف قائمة القراءة الخاصة بك من وقت لآخر. الى جانب ذلك ، يمكنك أيضا قم بتحرير بعض المساحة الثمينة. ومن ثم ، يجب أن تتعلم كيفية التخلص من قائمة القراءة على نظام التشغيل Mac.
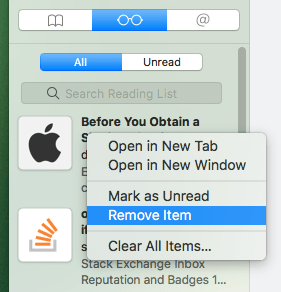
الجزء 2. طرق فعالة للتخلص من قائمة القراءة على نظام التشغيل Mac
نعم ، هناك حاجة ماسة لتعلم كيفية التخلص من قائمة القراءة على Mac. إذا لم تحذف قائمة القراءة بانتظام ، فقد تتعرض مساراتك الرقمية للخطر. الخبر السار هو أن هناك طرقًا فعالة حول كيفية القيام بذلك. تابع القراءة لمعرفة كيفية التخلص من قائمة القراءة على Mac.
الطريقة الأولى: استخدام PowerMyMac للتخلص من قائمة القراءة على Mac
تخلص من قائمة القراءة خطوة بخطوة على جهاز Mac الخاص بك:
- قم بتثبيت PowerMyMac على جهاز Mac الخاص بك.
- حدد الخصوصية وافحص المستعرضات الخاصة بك.
- حدد المتصفح الذي تريد تنظيفه.
- انقر فوق الزر "تنظيف" لحذف قائمة القراءة من المستعرض الخاص بك.
الخطوة 1. قم بتثبيت PowerMyMac على جهاز Mac الخاص بك
تحميل مجاني PowerMyMac. بمجرد تثبيته ، قم بتشغيله على جهاز Mac الخاص بك.
الخطوة 2. حدد الخصوصية وافحص المستعرضات الخاصة بك
مرة واحدة لديك النقر على الخصوصية الموجود على الجانب الأيسر من الشاشة ، انقر فوق الزر SCAN حتى يتمكن PowerMyMac من البدء في فحص المستعرضات الخاصة بك. بعد الانتهاء من المسح ، سترى قائمة بجميع المتصفحات التي استخدمتها.

الخطوة 3. حدد المتصفح الذي تريد تنظيفه
تحقق من المتصفح الذي تريد تنظيفه. يمكنك أيضًا التحقق من جميع المتصفحات إذا أردت.

الخطوة 4. انقر فوق الزر CLEAN لحذف قائمة القراءة من المستعرض الخاص بك
ضع في اعتبارك أنه عند تنظيف المستعرضات الخاصة بك ، سيتم حذف جميع البيانات المخزنة مؤقتًا بشكل دائم. انتظر حتى تنتهي عملية التنظيف. بمجرد الانتهاء من ذلك ، لن يتم المساس بخصوصيتك.

PowerMyMac هو بالتأكيد أسهل طريقة كيفية التخلص من قائمة القراءة على نظام التشغيل Mac. ليس عليك تشغيل جميع المتصفحات التي تستخدمها بانتظام. بدلاً من ذلك ، يعرض PowerMyMac جميع المتصفحات تلقائيًا بحيث يمكنك فقط تحديد واحد أو جميع المتصفحات لتنظيفها. بهذه الطريقة ، يمكنك توفير المزيد من الوقت.
الطريقة الثانية: كيفية التخلص من قائمة القراءة على نظام التشغيل Mac يدويًا
هناك طريقة أخرى لكيفية التخلص من قائمة القراءة على Mac وهي القيام بذلك يدويًا ، دون أي مساعدة من أي برنامج. ستوضح لك الخطوات أدناه كيفية القيام بذلك تخلص من قائمة القراءة على Mac.
- قم بالوصول إلى قائمة القراءة الخاصة بك عن طريق أخذ المؤشر إلى شريط القائمة أعلاه.
- انقر على عرض.
- أختار إظهار الشريط الجانبي لقائمة القراءة من القائمة المنسدلة. بمجرد النقر فوق ذلك ، سيتم عرض صفحات قائمة القراءة الخاصة بك على الجانب الأيسر من شاشتك.
- انقر بزر الماوس الأيمن فوق أحد العناصر الموجودة في قائمة القراءة الخاصة بك. بعد القيام بذلك ، سترى قائمة منسدلة بالخيارات. هناك خمسة خيارات في القائمة المنسدلة. هؤلاء هم فتح في علامة تبويب جديدة, فتح في نافذة جديدة, إجعلها مقروءة, إزالة بندو مسح كافة العناصر.
- أختار إزالة من القائمة لإزالة عنصر واحد فقط أو العنصر الذي قمت بالنقر فوقه بزر الماوس الأيمن.
- أختار مسح كافة العناصر لإزالة كافة العناصر من قائمة القراءة الخاصة بك.
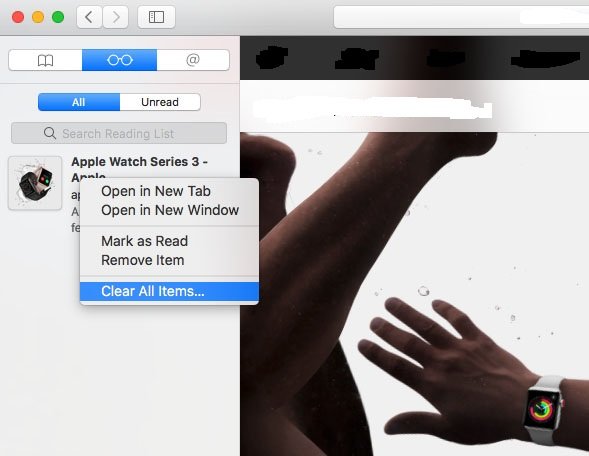
هناك طريقة أخرى للتنقل في النظام بحيث يمكنك التخلص من الإشارات المرجعية أو قائمة القراءة على Mac وهي ببساطة الانتقال إلى قائمة Safari. ثم انقر فوق التفضيلات. تأكد من إلغاء التحديد تضمين قائمة القراءة في نافذة الإشارات المرجعية المنبثقة.
هناك أيضًا طريقة أخرى للوصول إلى الإشارات المرجعية. يمكنك أيضًا النقر فوق رمز الإشارة المرجعية. هذه الأيقونة الخاصة هي التي تشبه الكتاب. ستجده في أعلى الجانب الأيسر من شاشتك.
بمجرد النقر فوقه ، سترى كل من الإشارات المرجعية وأيقونات قائمة القراءة. انقر فوق أي منهما لبدء الحذف. بمجرد النقر فوق رمز قائمة القراءة ، سيتم عرض قائمة القراءة الخاصة بك ويمكنك النقر بزر الماوس الأيمن فوق أي من الأوقات من القائمة المذكورة لبدء الحذف.
كما تلاحظ على الأرجح ، هناك طرق مختلفة للتنقل في النظام للوصول إلى قائمة القراءة الخاصة بك على Mac. قد تكون الطرق المختلفة للتنقل للوصول إلى قائمة القراءة الخاصة بك على Mac مربكة للغاية ، خاصة إذا كنت في عجلة من أمرك. ومع ذلك ، إذا كنت حريصًا على تعلم كيفية التخلص من قائمة القراءة على Mac ، فمن الحكمة أن تكون على دراية بالطرق المختلفة للتنقل في النظام.
الجزء 3. نصيحة إضافية: أداة موصى بها لا تقوم فقط بتنظيف قائمة القراءة الخاصة بك
ليس هناك شك في أن PowerMyMac يمكنه مساعدتك في التخلص من قائمة القراءة التي أنشأتها على جهاز Mac بمرور الوقت. بنقرتين فقط على PowerMyMac ، يمكنك تنظيف متصفحات الإنترنت المختلفة التي تستخدمها بانتظام. ليست هناك حاجة لتشغيل جميع متصفحات الإنترنت التي تستخدمها بانتظام. سيوفر لك ذلك الكثير من الوقت وأفضل ما في الأمر هو أن خصوصيتك آمنة.
جزء المكافأة في استخدام PowerMyMac هو أنه لا يقوم فقط بتنظيف قائمة القراءة الخاصة بك. إنها تفعل أكثر من ذلك بكثير. كما ترى ، فإنه يمحو أيضًا تلك الملفات غير المهمة التي تم تخزينها في جهاز Mac الخاص بك لأطول وقت.
يمكن لبرنامج PowerMyMac أيضًا إزالة مرفقات البريد الإلكتروني التي لم تعد بحاجة إليها. كما أنه يتعمق في الخاص بك اي تيونز للعثور على الملفات التي تشغل مساحة ثمينة على جهاز Mac الخاص بك.
يمكن لخدمات التنظيف العميق لـ PowerMyMac أن تعمل بسرعة اجعل جهاز Mac الخاص بك يعمل بشكل أسرع. من منا لا يريد جهاز Mac يعمل بسرعة ، أليس كذلك؟
مع تقدم جهاز Mac الخاص بك في العمر ، ستحتاج إلى القيام بأكثر من مجرد التخلص من قائمة القراءة الخاصة بك. ستحتاج إلى تنظيف جهاز Mac الخاص بك. بدلاً من القيام بذلك يدويًا ، يمكنك الاعتماد فقط على هذا البرنامج.
الجزء 4. في الختام
يجب أن تعرف كيفية التخلص من قائمة القراءة على نظام Mac. إذا كنت تقدر خصوصيتك ، فيجب أن تعرف كيفية القيام بذلك ويجب أن تفعل ذلك بانتظام.
بالطبع ، هناك طرق سهلة وفعالة كيفية التخلص من قائمة القراءة على نظام التشغيل Mac. عليك فقط اختيار أيهما يناسبك بشكل جيد.
هل سبق لك أن حاولت تنظيف قائمة القراءة الخاصة بك؟ إذا لم يكن الأمر كذلك ، فهل كانت طرق التخلص من قائمة القراءة على نظام Mac واضحة؟ ما هي الطريقة التي ترغب في تجربتها؟ شاركنا أفكارك وتعليقاتك.



