أستخدم جهاز كمبيوتر Mac وأحب ذلك كثيرًا. أستخدمه لمشاهدة مقاطع الفيديو وتصفح الإنترنت وتحرير الصور. أنا أستخدمه أيضًا لحفظ مستندات العمل الخاصة بي لأنه مفيد جدًا عندما يتعلق الأمر بعملي. ومع ذلك ، فقد حذفت عن طريق الخطأ بعض ملفاتي وأريد استعادة هذه الملفات. كيفية استعادة الملفات المحذوفة على ماك?
المحتويات: الجزء 1. هل من الممكن استعادة الملفات المحذوفة على ماك؟الجزء 2. كيف يمكنني استرداد الملفات المحذوفة من ماك بدون برامجالجزء 3. استعادة النسخ السابقة من مستند معينالجزء 4. كيفية استرداد الملفات المحذوفة على ماك دون استخدام آلة الزمنالجزء 5. حذف الملفات بأمان باستخدام iMyMac PowerMyMacالجزء 6. استنتاج
الجزء 1. هل من الممكن استعادة الملفات المحذوفة على ماك؟
هل حذفت عن طريق الخطأ ملفًا احتجت إليه كثيرًا؟ يجب أن يكون هذا محبطًا للغاية. من المحتمل أنك حذفته الآن أو حذفته الأسبوع الماضي وأنت الآن بحاجة إليه لحضور اجتماع مهم للغاية غدًا.
على الرغم من وجود أخبار سيئة. لا يوجد شيء مثل إلغاء حذف ملف في Mac. ومع ذلك ، هناك أخبار جيدة. بناءً على ما قمت به من قبل ، يمكنك بسهولة استعادة الملفات التي قمت بحذفها على جهاز Mac الخاص بك.
فكيف استعادة الملفات المحذوفة على ماك؟ أول شيء عليك القيام به هو التحقق مما إذا كان الملف الذي حذفته عن طريق الخطأ قد اختفى بالفعل. ربما تكون قد سحبته نحو سلة المهملات ولكنك ربما لم تقم بإفراغ سلة المهملات.
في هذه الحالة ، لا يزال هناك. الآن ، ما عليك سوى الانتقال إلى أيقونة سلة المهملات الموجودة داخل Dock. تحقق من نافذة Finder التي يتم فتحها على الفور. إذا رأيت بالفعل الملف الذي كنت تبحث عنه ، فقم بسحبه باتجاه سطح المكتب.
ولكن ماذا لو كان الملف لا يزال غير موجود؟ حسنًا ، هذا أكثر تعقيدًا ولكن هناك طرقًا حول كيفية استعادة الملفات المحذوفة على نظام Mac أدناه.
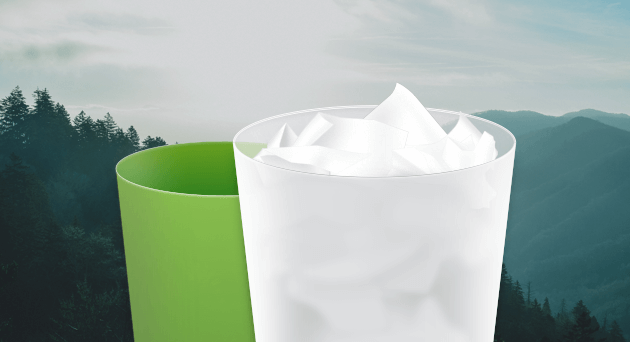
الجزء 2. كيف يمكنني استرداد الملفات المحذوفة من ماك بدون برامج
كيفية استعادة الملفات المحذوفة على ماك بدون برامج؟ هنا يمكنك الاستفادة من آلة الزمن.
هذا هو المكان الذي يجب أن يكون لديك خطة نسخ احتياطي دائمًا لجهاز Mac الخاص بك. يجب أن يكون هناك نسختان احتياطيتان منفصلتان في وجهتين مختلفتين عن بعضهما البعض. بالإضافة إلى ذلك ، يجب أن يكون هذان العنصران أيضًا في موقعين فعليين مختلفين.
إذا كنت تستخدم الأدوات التي تنشئ نسخًا قابلة للتمهيد (مثل SuperDuper أو نسخة كربونية) وإذا قمت بتحديثها بانتظام ، فيمكنك استعادة ملفاتك. ما عليك القيام به هو تحميل النسخ المذكورة ثم نسخ الملف من النسخة إلى جهاز Mac الخاص بك.
الآن قد تدرك أن النسخ الاحتياطي لملفاتك مهم جدًا لاستعادتها في حالة حدوث شيء سيء. واحدة من أسهل الطرق من أجل النسخ الاحتياطي لبياناتك هو استخدام Time Machine التفاح. هذا مضمن في macOS الخاص بك.
كيفية استرداد الملفات المحذوفة على نظام Mac باستخدام Time Machine
عليك فقط إعداده مرة واحدة وبعد ذلك لا داعي للقلق بشأنه. لنفترض أنك تستخدم آلة الزمن إذن. سيكون من السهل جدًا عليك استعادة الملفات التي حذفتها عن طريق الخطأ.
إليك دليل تفصيلي حول كيفية القيام بذلك:
- انتقل إلى شريط قوائم Mac.
- قم بزيارة آلة الزمن.
- حدد دخول Time Machine.
- انتقل إلى فترة زمنية قبل أن تقوم بالفعل بحذف الملف الذي تبحث عنه. يمكنك القيام بذلك عن طريق التمرير لأعلى (باستخدام إصبعين) على لوحة التتبع أو بالضغط على السهم لأعلى في نافذة Finder).
- الآن بعد أن عثرت على النسخة الاحتياطية خلال وقت لم تحذف فيه الملف بعد ، اضغط على نافذة Finder. بعد ذلك ، انتقل عبر Finder حتى تعثر على الملف الذي تبحث عنه بالفعل.
- لإلقاء نظرة على معاينة الملف ، اضغط على مفتاح المسافة. إذا كان هذا هو الملف الذي ترغب بالفعل في استعادته ، فانقر فوق استعادة.
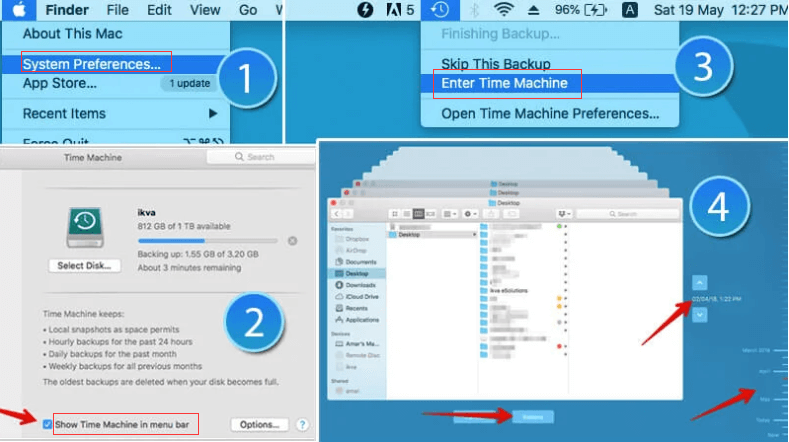
استعادة الصور التي قمت بحذفها على جهاز Mac الخاص بك
عند حذف صورة معينة في تطبيق الصور الخاص بك ، لا تتم إزالتها على الفور. يتم وضعها في ألبوم يحمل اسم "تم حذفه مؤخرًا" ويتم الاحتفاظ به هناك لمدة 30 يومًا تقريبًا. بعد فترة 30 يومًا ، يتم حذفه نهائيًا.
وبالتالي ، إذا تم حذف الصورة التي تحاول العثور عليها في غضون 30 يومًا ، فما عليك سوى زيارة الألبوم المحذوف مؤخرًا. يوجد هذا في الشريط الجانبي للصور أسفل المكتبة. يجب عليك النقر فوق الصورة التي تريد استعادتها والنقر فوق استرداد. سيتم نقلها إلى مكتبتك الرئيسية.
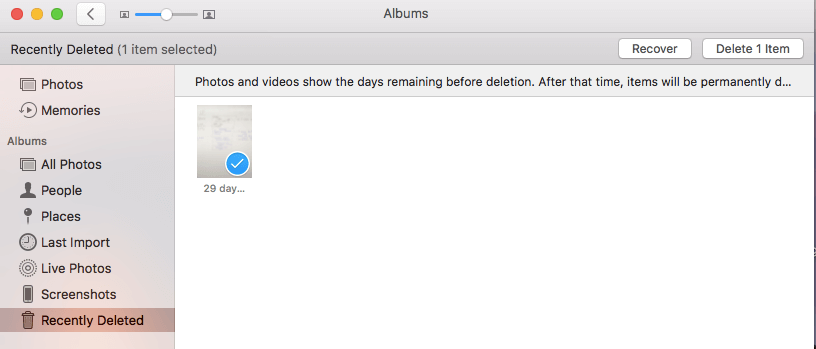
استعادة بيانات الموسيقى الموجودة في iTunes
بمجرد حذف موسيقى أو مسار معين من تطبيق iTunes الخاص بك ، فإنه يطرح عليك سؤالاً. يسألك عما إذا كنت تريد ببساطة نقل هذا المسار المحدد نحو سلة المهملات.
ماذا لو قلت لا؟ بعد ذلك ، عليك ببساطة الانتقال إلى Finder. بعد ذلك ، يجب عليك الانتقال إلى مجلد موسيقى iTunes (عادةً ما يكون موجودًا في الموسيقى ، ثم iTunes ، ثم iTunes Media). حدد موقع الملف الذي تبحث عنه واسحبه باتجاه أيقونة Dock's iTunes.
ماذا لو قلت نعم؟ ربما لا يزال الملف في المهملات. لهذا السبب عليك القيام بالخطوات المذكورة أدناه:
- افتح إيتونس.
- حدد التفضيلات الموجودة في قائمة iTunes.
- انقر فوق علامة التبويب "خيارات متقدمة".
- حدد المربع الذي ينص على نسخ الملفات إلى مجلد وسائط iTunes عند إضافتها إلى المكتبة.
- تفضيلات الإنهاء.
- اسحب الملف المحدد باتجاه سطح المكتب (من سلة المهملات الفعلية).
- اسحبه ثم باتجاه أيقونة iTunes الخاصة بـ Dock.
- بعد أن يتم استيراده ، اسحب الملف المحدد باتجاه سلة المهملات (من سطح المكتب). تم إنشاء نسخة وتمت إضافتها بالفعل إلى مجلد iTunes.
ولكن ماذا لو كنت قد أفرغت بالفعل سلة المهملات بعد حذف مقطع الموسيقى من iTunes. حسنًا ، يمكنك استخدام Time Machine واستعادة الملف من هناك. ما عليك سوى اتباع الخطوات السابقة التي ذكرناها أعلاه.
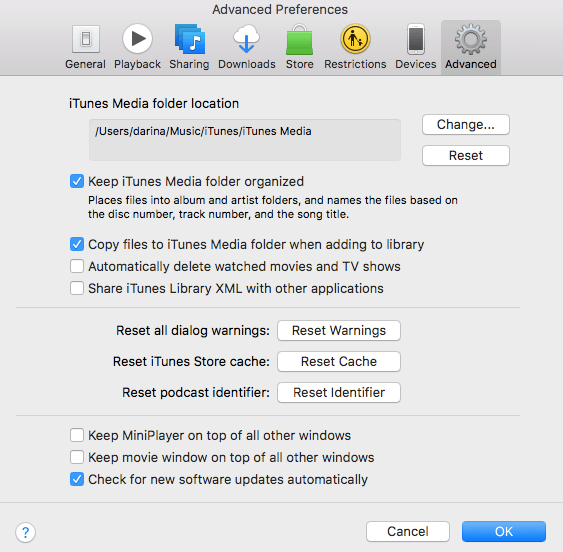
الجزء 3. استعادة النسخ السابقة من مستند معين
كيفية استعادة الملفات المحذوفة على نظام Mac إذا كنت تستخدم إصدارات سابقة من مستند معين؟ هناك ميزة محددة على macOS تسمى الإصدار. تحتوي التطبيقات الموجودة على نظام التشغيل macOS مثل Preview و TextEdit على هذه الميزة. بالإضافة إلى ذلك ، تحتوي تطبيقات iWork وتطبيقات الطرف الثالث الأخرى أيضًا.
ماذا يعني الإصدار؟ حسنًا ، هذا يعني فقط أنه عند فتح ملف معين وتحريره حسب رغبتك ، فإن macOS الخاص بك يحتفظ بنسخة من الإصدارات السابقة. بهذه الطريقة ، يمكنك ببساطة الرجوع إلى الإصدارات السابقة إذا احتجت إلى ذلك.
يمكنك استخدامه باتباع الخطوات التالية:
- افتح ملفًا محددًا.
- اضغط على القائمة ملف.
- حدد رجوع.
- تصفح إلى الإصدارات المختلفة المعروضة هناك. ستتمكن من رؤية الشاشة وهي تتغير وستبدو مشابهة لتلك الموجودة في Time Machine.
- لتحديد الإصدارات التي تريد الرجوع إليها ، اضغط على علامات التجزئة الموجودة على الجانب الأيمن من الشاشة. يمكنك أيضًا الضغط على أشرطة عناوين المستندات المختلفة الموجودة على الجانب الأيمن من الشاشة. قد يكون الخيار الآخر هو الضغط على السهم لأعلى الموجود ، مرة أخرى ، على الجانب الأيمن من المستندات.
- سيتم عرض تاريخ كل إصدار تحت المعاينة. إذا لم تظهر معاينة المستند ، في حالة عدم ظهوره ، فاضغط على تحميل الإصدار. سيتم تنزيل هذا من منصة iCloud.
- بمجرد العثور على الإصدار الذي تريده ، اضغط على استعادة. سيؤدي هذا إلى فتح الملف كمستند جديد. بعد ذلك ، يجب عليك الضغط مع الاستمرار على مفتاح الخيار. ثم اختر استعادة نسخة.
إذا قمت بتشغيل مستند معين وقمت بتحريره ثم أدركت أنك لا تريد حفظه ، فما عليك سوى زيارة قائمة "ملف". بعد ذلك ، اختر "الرجوع إلى". ثم حدد Last Opened.
إذا فتحت مستندًا ، وقم بإجراء تغييرات عليه ، ثم قررت أنك لا تريد حفظها ، فانتقل إلى قائمة "ملف" وحدد "الرجوع إلى" ، ثم "آخر مرة تم فتحها".
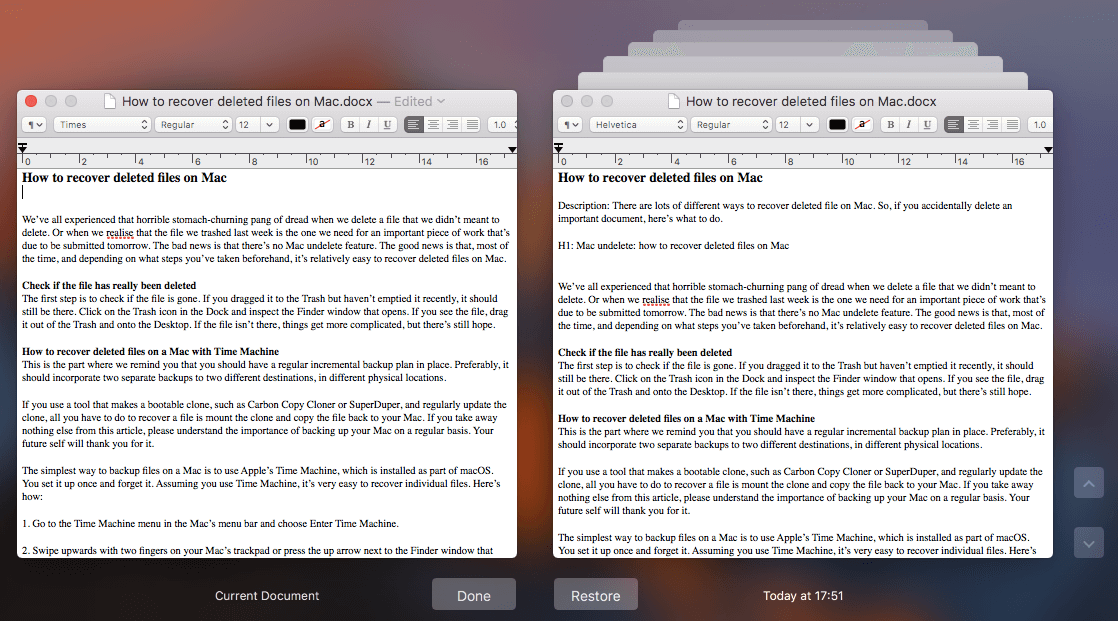
الجزء 4. كيفية استرداد الملفات المحذوفة على ماك دون استخدام آلة الزمن
ماذا لو لم تستخدم آلة الزمن؟ حسنًا ، إنها ليست نهاية العالم. ومع ذلك ، فقد حان الوقت لاستخدام الأداة المذكورة. إنها إحدى أسهل الطرق لمساعدتك على استعادة الملفات التي حذفتها عن طريق الخطأ.
ما يمكنك فعله هو استخدام ملف برنامج استعادة بيانات Mac مثل FoneDog. يقوم هذا البرنامج عادةً بفحص جهاز Mac بالكامل بحثًا عن الملفات التي قمت بحذفها. يمنحك أيضًا القدرة على تحديد نوع الملف الذي تحدد موقعه. على سبيل المثال ، يمكنك تحديد ما إذا كنت تريد مستندًا أو ملفًا أو مقطع فيديو أو صوتًا أو صورة. يعرض برنامج استعادة بيانات Mac هذا جميع الملفات التي قمت بحذفها مسبقًا ويمكنك معاينتها واحدة تلو الأخرى.
الشيء الرئيسي الذي يجب أن تتذكره هو أنه عند استخدام برنامج لاستعادة البيانات وعندما تدرك أنك فقدت ملفًا ، يجب أن تتوقف فورًا عن استخدام جهاز Mac الخاص بك. هذا لأنه عندما تقوم بإفراغ سلة المهملات ، لا يتم حذف الملفات الموجودة بداخلها على الفور. تمت إزالة المرجع الفعلي لهذه الملفات داخل فهرس الملفات للتو لمنحك مساحة خالية (كانت تشغلها سابقًا).
إذا توقفت على الفور عن استخدام جهاز Mac الخاص بك ، فلن يتم استبدال هذه الملفات. بهذه الطريقة ، سيكون لأداة استعادة البيانات فرصة أكبر لاستعادة الملف الذي تحتاجه. عند استخدام جهاز Mac الخاص بك ، فكلما طال الوقت ، زادت فرصة الكتابة فوق البيانات.
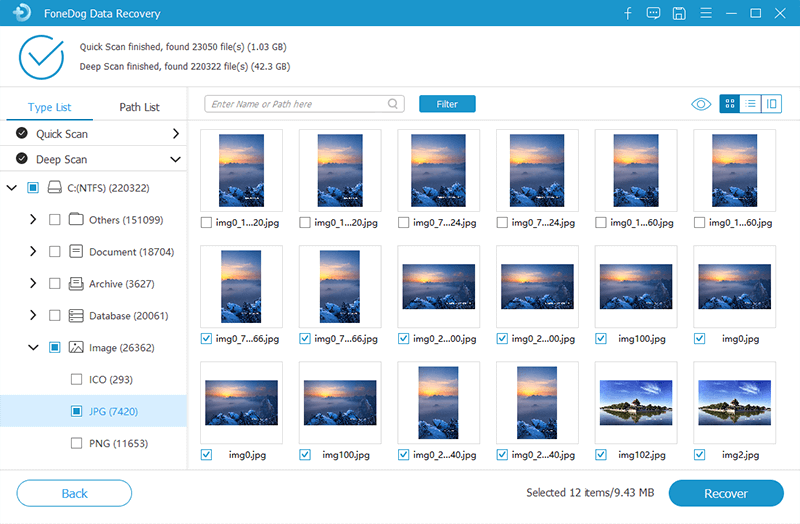
الخيار الأخير
عندما لا تعمل كل الأشياء المذكورة أعلاه ، سيكون خيارك الأخير هو الذهاب إلى أخصائي استعادة البيانات. عادةً ما يستخدم هؤلاء الأشخاص أو الشركات برامج خاصة لإعادة بناء ملفاتك المفقودة.
هذا وقتا طويلا جدا. بالإضافة إلى ذلك ، عليك أن تبذل جهدًا للتعاون مع أحد المتخصصين. إذا كان ملفك مهمًا حقًا ، فعليك التفكير في القيام بذلك. إذا كانت المكافآت تفوق المخاطر ، فعليك أن تجرب هذا الخيار بجدية.
الجزء 5. حذف الملفات بأمان باستخدام PowerMyMac
على الرغم من أنك تعرف بالفعل كيفية استرداد الملفات المحذوفة على جهاز Mac ، فمن الضروري أن تتعلم حذف الملفات بأمان. إذا كنت تريد ببساطة حذف ملفاتك والتوقف عن القلق بشأن حذف البيانات الخاطئة ، فمن المستحسن أن تستخدم أداة مثل اي ماي ماك باور ماي ماك.
هنا لماذا:
- يمنحك القدرة على حذف البيانات غير المهمة من جهاز Mac الخاص بك. بهذه الطريقة تطلق المزيد من التخزين ويسرع أداء جهاز Mac الخاص بك لأنه تتم إزالة الملفات التي تسد هذا الجهاز.
- يوفر لك القدرة على معاينة حالة نظام أجهزة Mac الخاصة بك. يمكنك التحقق من مجموعة متنوعة من الحالات مثل وحدة المعالجة المركزية والقرص والذاكرة وأنظمة أخرى.
- يساعدك على مسح جهازك بالكامل بقوة دون ترك أي ملف غير ضروري وراءه.
- يمكن إجراء العملية الكاملة لفحص جهازك وحذف البيانات غير الضرورية ببضع نقرات بسيطة.
- يوفر عرضًا لبيانات مختلفة. بالإضافة إلى ذلك ، يمكنك فرز هذه الملفات حسب التاريخ والوقت والحجم وما إلى ذلك. يمكنك حتى معاينة البيانات قبل البدء في حذفها بالفعل.
- أنت تتحكم في كل شيء. يمكنك اختيار الملفات التي تريد الاحتفاظ بها وأي الملفات تريد حذفها بالفعل.
- يوفر لك الأداة الكاملة لأول 500 ميجابايت من البيانات دون الحاجة إلى دفع ثمنها. وبالتالي ، فإنه يأتي مع نسخة تجريبية مجانية.
- يمكنك استخدام الأداة أولاً وتجربتها دون الحاجة إلى دفع ثمنها.
- يمنحك دعمًا رائعًا عبر البريد الإلكتروني. يتوفر أيضًا وضع دعم واحد لواحد.
وإليك كيفية استخدامه حذف الملفات مثل النسخ الاحتياطية القديمة. كل ما عليك القيام به هو إتباع الخطوات أدناه:
- قم بتنزيل PowerMyMac وتثبيته من موقعنا الرسمي على الإنترنت وقم بتشغيله.
- افتح الأداة داخل جهازك. اضغط على منظف الملفات المهملة. يمكن العثور على هذا على الجانب الأيسر من الواجهة.
- انقر فوق الزر SCAN. انتظر حتى تظهر النتائج.
- سيعرض الملفات غير الضرورية في مجموعة متنوعة من الفئات. حدد فئة معينة. قم بمعاينة الملفات في الفئة التي حددتها.
- حدد الكل أو حدد بعض الملفات التي ترغب في حذفها.
- اضغط على الزر CLEAN. انتظر حتى تنتهي عملية التنظيف بأكملها.

كرر الخطوات من 01 إلى 06. في هذه الجولة الثانية والثالثة ، حدد Duplicate Finder أو يمكنك أيضًا تحديد الملفات الكبيرة والقديمة بدلاً من اختيار Junk Cleaner.
الجزء 6. استنتاج
يعد استرداد البيانات من جهاز Mac أمرًا سهلاً بالفعل ويتطلب منك القيام ببعض الطرق. عليك فقط مراجعة دليلنا أعلاه حول كيفية استعادة الملفات المحذوفة على Mac.
على هذا النحو ، إذا كنت ترغب في تنظيف جهاز Mac الخاص بك وتريد تجنب حذف الملفات المهمة (التي قد تستردها أو لا تستعيدها) ، فمن الأفضل استخدام اي ماي ماك باور ماي ماك. تفوق فوائد هذه الأداة تكلفة شرائها فعليًا. بالإضافة إلى ذلك ، يمكنك ذلك جربه أولاً مجانًا.



