جهاز Mac الخاص بك هو أحد الأدوات التي تستخدمها كثيرًا. في معظم الأحيان ، يتم استخدام جهاز Mac الخاص بك عندما تكون في المكتب أو إذا كنت تقدم بعض العروض التقديمية أو المشاريع ، أو ربما للأعمال الورقية لمدرستك ، أو إذا كنت تتصفح الإنترنت فقط وأكثر من ذلك.
لهذا السبب ، لن تعرف حتى أن هناك بالفعل الكثير من الملفات والتطبيقات والبيانات التي لديك على جهاز Mac الخاص بك وتتراكم بسرعة.
نظرًا لهذه الملفات والأشياء الأخرى الموجودة على جهاز Mac الخاص بك ، ستبدأ بعد ذلك في تجربة بطء جهاز Mac أو نفاد مساحة التخزين ، لذا يجب عليك حررها.
في كثير من الأحيان ، لن تعرف الملفات أو التطبيقات التي تستهلك مساحة التخزين الخاصة بك أو ما هو السبب وراء بطء جهاز Mac الخاص بك.
في هذه المقالة سوف نعرض كيف ترى ما يشغل مساحة على Mac وما هي الأشياء التي يمكنك فعلها حيال ذلك.
المحتويات: الجزء 1. كيف ترى ما الذي يشغل مساحة على جهاز Mac الخاص بك؟الجزء 2. ماذا تفعل عند نفاد المساحة على جهاز Mac الخاص بك؟الجزء 3. منع امتلاء مساحة Mac الخاصة بكالجزء 4. استنتاج
اقرأ أيضا:أفضل طريقتين لإزالة المساحة القابلة للتطهير في نظام التشغيل Macكيفية إخلاء مساحة على جهاز Mac؟
الجزء 1. كيف ترى ما الذي يشغل مساحة على جهاز Mac الخاص بك؟
من السهل جدًا التحقق من المساحة المتبقية على جهاز Mac الخاص بك والبيانات التي تستهلك مساحتك. ومع ذلك ، هذا سوف يعتمد على إصدار OS X لنظام التشغيل Mac الذي تستخدمه. لكن لا تقلق لأن هذه هي الخطوات التي يمكنك اتباعها لمعرفة ما يشغل مساحتك على جهاز Mac الخاص بك.
- لنظام التشغيل Mac OS 10.7 أو الإصدار الأحدث
- انقر على أيقونة Apple ثم اختر "About This Mac".
- بعد ذلك ، تابع وانقر على زر "مزيد من المعلومات"
- ثم اختر "التخزين". ستظهر بعد ذلك نافذة على شاشتك حيث يمكنك رؤية البيانات الموجودة لديك على جهاز Mac الخاص بك وأي منها يستهلك مساحة كبيرة على جهاز Mac الخاص بك.
- لنظام التشغيل Mac OS 10.6 أو إصدار سابق
- انطلق وقم بتشغيل Finder على جهاز Mac الخاص بك.
- من الجانب الأيسر من شاشتك حيث يمكنك رؤية الشريط الجانبي ، اختر القرص الثابت عن طريق النقر فوقه مرة واحدة.
- ثم من قائمة "ملف" ، تابع وانقر على "الحصول على معلومات".
- ستظهر بعد ذلك نافذة جديدة على شاشتك ستظهر لك المساحة المتاحة على القرص الصلب لجهاز Mac الخاص بك.
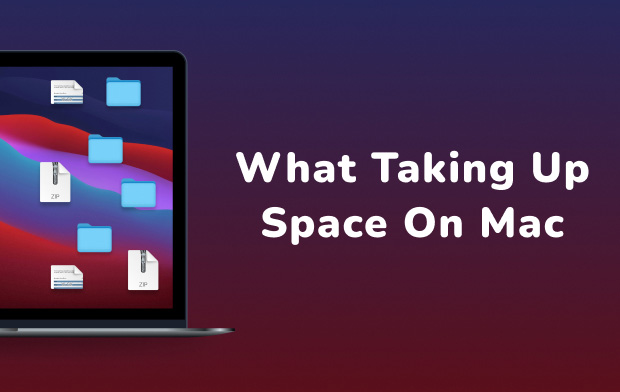
ملحوظة: تختلف واجهة نظام التشغيل Mac OS 10.6 وتلك الإصدارات السابقة عن واجهة نظام التشغيل Mac OS 10.7 والإصدار الأحدث. هذا لأنك لن ترى أي واجهة سلسة على نظام التشغيل Mac OS 10.6 ولكنك ستظل ترى ما إذا كانت المساحة لديك تنفد أم لا.
الجزء 2. ماذا تفعل عند نفاد المساحة على جهاز Mac الخاص بك؟
الآن بعد أن عرفت كيفية معرفة ما يشغل مساحة على جهاز Mac الخاص بك ، فقد حان الوقت للقيام بشيء حيال ذلك. هذا يعني فقط أنك بحاجة إلى تنظيف جهاز Mac الخاص بك.
هناك طريقتان في الواقع لكيفية تنظيف جهاز Mac الخاص بك. أحدهما هو الطريقة اليدوية ، والآخر هو الطريقة الأسهل والأسرع. يمكنك الاختيار من بين طريقتين لما تريد استخدامه.
الطريقة الأولى: تنظيف جهاز Mac الخاص بك - سريع وسهل
كما نعلم جميعًا ، فإن تنظيف جهاز Mac الخاص بك بالطريقة اليدوية سيستغرق الكثير من وقتك اعتمادًا على عدد المهملات التي يمتلكها جهاز Mac. ومع ذلك ، هناك طريقة أخرى للحصول على الوظيفة بشكل أسرع وأسهل. هذا باستخدام ملف اي ماي ماك باور ماي ماك.
PowerMyMac يتمتع بهذه القدرة على إزالة جميع الملفات غير المرغوب فيها التي يحتوي عليها جهاز Mac الخاص بك. بهذه الطريقة، يمكنك تحرير مساحة أكبر على جهاز Mac الخاص بك.
تساعدك هذه الأداة أيضًا في العثور على جميع مرفقات البريد الإلكتروني غير المستخدمة وإزالتها نهائيًا، واللغات المتعددة الموجودة على جهاز Mac والتي لم تعد بحاجة إليها، بالإضافة إلى نسخة iTunes الاحتياطية غير الضرورية.

يمكن أن يساعدك PowerMyMac أيضًا في فحص وإزالة جميع ملفاتك القديمة والكبيرة التي لا تحتاج إليها. يمكن أن يساعدك أيضًا في التخلص من الفوضى في جهاز Mac الخاص بك مما سيجعل جهاز Mac الخاص بك يبدو مرتبًا.
فيما يلي دليل لك حول كيفية استخدام هذه الأداة والبدء في تنظيف جهاز Mac الخاص بك للحصول على مساحة أكبر.
الخطوة 1. تحميل وتثبيت
قم بتنزيل PowerMyMac من الموقع الرسمي على www.imymac.com. بمجرد أن تقوم بتنزيل البرنامج بنجاح ، امض قدمًا وتابع التثبيت.
الخطوة 2. قم بتشغيل PowerMyMac
بمجرد تثبيت PowerMyMac بنجاح على جهاز Mac الخاص بك، تابع تشغيل البرنامج. ستشاهد أيضًا على الجانب الأيسر من الشاشة الوحدات المختلفة التي يمكن لـ PowerMyMac القيام بها.
الخطوة 3. اختر وحدة تنظيف الملفات غير المرغوب فيها
لكي تبدأ في تنظيف جهاز Mac الخاص بك ، انطلق واختر وحدة من القائمة الموجودة على الجانب الأيسر من شاشتك. من تلك القائمة ، انطلق واختر "منظف الملفات غير المرغوب فيها".
الخطوة 4. فحص الملفات غير الهامة الخاصة بك
بعد اختيار الوحدة، تابع واستخرج جميع الملفات غير المرغوب فيها الموجودة على جهاز Mac الخاص بك عن طريق النقر فوق الزر "Scan". سيبدأ PowerMyMac بعد ذلك في فحص جميع الملفات غير المرغوب فيها الموجودة على جهاز Mac الخاص بك.
الخطوة 5. اختر كل الملفات غير المرغوب فيها التي تريد إزالتها
بمجرد اكتمال عملية المسح، سيعرض لك PowerMyMac جميع الملفات غير المرغوب فيها الموجودة على جهاز Mac الخاص بك. سيتم عرض هذه الملفات غير المرغوب فيها في نموذج فئة. سترى على شاشتك الفئات مثل ذاكرة التخزين المؤقت للتطبيق وذاكرة التخزين المؤقت للصور وذاكرة التخزين المؤقت للبريد الإلكتروني وسجلات النظام وذاكرة التخزين المؤقت للنظام وسجلات المستخدم ومهملات النظام والمزيد.
بمجرد النقر فوق فئة مجلد معينة، سيتم عرض جميع العناصر التي تحتوي عليها على الجانب الأيمن من شاشتك. تحقق من جميع العناصر التي يحتوي عليها كل مجلد وشاهدها للتأكد من أنه يمكنك إزالة جميع الملفات غير الضرورية من جهاز Mac الخاص بك.

الخطوة 6. تنظيف جهاز Mac الخاص بك
بمجرد قيامك بمراجعة جميع الملفات التي يحتوي عليها بنجاح ورضاك عنها، تابع وانقر على زر "تنظيف". سيبدأ PowerMyMac بعد ذلك في إزالة جميع الملفات غير المرغوب فيها الموجودة على جهاز Mac الخاص بك. بمجرد اكتمال عملية التنظيف، سترى إشارة بجانب كل مجلد تقول "اكتملت عملية التنظيف".

ومع ذلك ، هناك بعض المجلدات التي لن يكون لها هذا المؤشر لأنها مجلدات معاد إنشاؤها تلقائيًا. لا تقلق بشأن هذه المجلدات لأنك مطمئن إلى أن جميع ملفاتك غير المرغوب فيها قد تمت إزالتها تمامًا من جهاز Mac الخاص بك.
NOTE: يمكنك أيضًا القيام بنفس الخطوات إذا كنت تريد اختيار وحدة "Dupliacte Finder" و "الملفات الكبيرة والقديمة" من القائمة.
الطريقة الثانية: تنظيف جهاز Mac يدويًا
يعد تنظيف جهاز Mac الخاص بك يدويًا أيضًا طريقة جيدة ، ومع ذلك ، عليك التأكد من أن لديك كل الوقت في العالم للقيام بذلك. إذا كان الأمر كذلك ، فإليك الأشياء التي يجب عليك القيام بها.
- تنظيف ذاكرة التخزين المؤقت على جهاز Mac الخاص بك.
تعتبر ذاكرة التخزين المؤقت على جهاز Mac الخاص بك هي مخططها. إنه المسؤول عن تحميل برامجك بشكل أسرع.
ومع ذلك ، بمرور الوقت ، يمكن أن تتراكم ذاكرات التخزين المؤقت ويمكن أن تتسبب في تشغيل جهاز Mac الخاص بك ببطء ، ولهذا السبب يتعين عليك إخراجها في وقت ما. هنا كيف يمكنك تنظيف ذاكرة التخزين المؤقت على جهاز Mac.
- انطلق وابدأ تشغيل "Finder" على جهاز Mac.
- ثم انطلق وانقر على "Go" من شريط القائمة.
- بعد ذلك ، انقر فوق "Go to Folder".
- ثم اكتب ~ / Library / Cache ثم قم بإزالة جميع الملفات أو المجلدات التي تستهلك بالفعل الكثير من مساحتك.
- بعد ذلك اضغط على "Go to Folder".
- ثم أدخل ما يلي: / Library / Caches ثم قم بإزالة جميع المجلدات التي تستهلك مساحة كبيرة على جهاز Mac الخاص بك.
- قم بإزالة جميع اللغات المتعددة على جهاز Mac الخاص بك
عادةً ما تأتي اللغات المتعددة على جهاز Mac الخاص بك مع جميع التطبيقات الموجودة على جهاز Mac الخاص بك. هذه واحدة من الأشياء التي لا تحتاج في الواقع إلى امتلاكها على جهاز Mac الخاص بك ، لذا من الجيد إزالتها. إليك الطريقة.
- انطلق وابدأ تشغيل "Finder".
- ثم اذهب واختر "التطبيقات".
- ثم اضغط على زر Ctrl وانقر على التطبيق في نفس الوقت.
- ثم انطلق واختر "إظهار محتوى الحزمة".
- ثم انطلق وانتقل إلى "المحتويات" ثم "الموارد".
- من ذلك الحين فصاعدًا ، ما عليك سوى المضي قدمًا والبحث عن الملفات التي تنتهي بـ .lproj.
- قم بإزالة نسخة iTunes الاحتياطية القديمة
كما نعلم جميعًا ، يعد الاحتفاظ بنسخة احتياطية من جميع بياناتك أحد أفضل الأشياء التي يمكنك القيام بها في حالة حدوث شيء ما لجهازك.
ومع ذلك ، عندما تميل إلى عمل نسخة احتياطية بشكل منتظم ، فإنها تتراكم بالفعل وينتهي بها الأمر عادةً كملف غير ضروري. هذا هو أحد الأسباب التي تجعلك تزيل iTunes القديم الذي لم تعد بحاجة إليه.
- كل ما عليك فعله هو الذهاب إلى "Finder".
- ثم انقر فوق الزر "Go" من شريط القائمة.
- ثم اختر "الانتقال إلى المجلد".
- بعد ذلك ، اكتب هذا: ~ / Music / iTunes / مكتبة iTunes السابقة.
- تحتوي جميع هذه الملفات على تواريخ ، فما عليك سوى اختيار جميع الملفات التي لم تعد بحاجة إليها وحذفها.

- تنظيف سطح المكتب الخاص بك
يعد تنظيف سطح المكتب أحد أهم الأشياء التي يجب عليك القيام بها. هذا بسبب الحاجة إلى تنظيم سطح المكتب الخاص بك لتعرف ما إذا كانت هناك أشياء لم تعد بحاجة إليها.
وفي الوقت نفسه ، يمكن أن يساعد أيضًا جهاز Mac في الظهور بشكل أفضل ، وفي الوقت نفسه ، يمكن أن يساعد جهاز Mac على العمل بشكل أسرع.
- إفراغ سلة المهملات الخاصة بك
يعتقد معظم مستخدمي Mac أنه إذا قمت بإزالة تطبيق أو حذف ملف ، فسيذهبون جميعًا مباشرة إلى سلة المهملات الخاصة بهم ولن يستهلكوا أي مساحة إضافية. لكن دعني اخبرك بأمر ما.
تلك الملفات التي تضعها في سلة المهملات الخاصة بك لا تزال تعتبر في الواقع ملفًا موجودًا ولا تزال تشغل بعض المساحة على جهاز Mac الخاص بك.
الآن ، إذا كنت ترغب في إزالتها نهائيًا على جهاز Mac ، فكل ما عليك فعله هو إفراغ سلة المهملات.
لكن تذكر أنه بمجرد إزالة سلة المهملات أو تفريغها ، لا يمكن استرداد جميع الملفات والبيانات الأخرى التي تحتوي عليها.
الجزء 3. منع امتلاء مساحة Mac الخاصة بك
الآن بعد أن عرفت كيف يمكنك رؤية الأشياء التي تشغل جهاز Mac الخاص بك، فقد حان الوقت للتنظيف.
يجب عليك التأكد من إزالة جميع الملفات والتطبيقات والمجلدات والبيانات الأخرى التي لم تعد بحاجة إليها من جهاز Mac الخاص بك.
تذكر دائمًا أنه بمجرد تخزين هذه الملفات التي لم تعد بحاجة إليها على جهاز Mac الخاص بك ، فستكون في النهاية السبب وراء بطء عمل جهاز Mac الخاص بك.
الجزء 4. استنتاج
لذلك هذا هو الحال! يمكنك الآن رؤية الأشياء التي تستهلك جهاز Mac الخاص بك. وباستخدام PowerMyMac، ستتمكن من إزالة كل الأشياء التي لم تعد بحاجة إليها.
بهذه الطريقة، يمكنك الحصول على مساحة تخزين أكبر لملفاتك أو تطبيقاتك الجديدة. وفي الوقت نفسه، سوف تقوم بزيادة سرعة جهاز Mac الخاص بك.
احصل على PowerMyMac على جهاز Mac الخاص بك وتأكد من أن تنظيف جهاز Mac الخاص بك سيصبح أسهل وأسرع.
سيكون أيضًا آمنًا وفعالًا. قم بتنزيل هذا البرنامج وسنؤكد لك أن كل شيء سيكون سهلاً من جانبك.



