يحب المبرمجون استخدام بيئات التطوير المتكاملة (IDEs) لمساعدتهم على إنشاء تطبيقات وبرامج لعملائهم. أحد هذه IDE الشائعة هو Eclipse ويستخدم في برمجة الكمبيوتر. إذا كنت مبرمجًا ووجدت IDE بديلًا أفضل ، فقد ترغب في معرفة ذلك كيفية إلغاء تثبيت Eclipse على نظام Mac. بهذه الطريقة ، يمكنك تحرير مساحة أكبر داخل جهاز Mac الخاص بك في حالة نفاد ذاكرة التطبيق الخاصة بالنظام.
سيعلمك هذا الدليل كيفية إلغاء تثبيت Eclipse على جهاز Mac من خلال طرق التنفيذ اليدوية والآلية. سيمكن هذا المبرمجين من إلغاء تثبيت IDE الذي يريدونه. بالإضافة إلى ذلك ، فإن الطريقة التلقائية للقيام بذلك ستساعدهم إلغاء تثبيت البرامج دون الحاجة إلى الخوض في العملية الشاقة للعثور على جميع الملفات المرتبطة بالتطبيقات غير المرغوب فيها.
تلميح: إذا كنت لا تبحث عن الملفات المتعلقة بالتطبيق واحدًا تلو الآخر ، فيجب أن يكون PowerMyMac هو الخيار الأفضل لك ويمكنك الحصول على نسخته التجريبية المجانية لتجربتها!
المحتويات: الجزء 1. لماذا لا يظهر Eclipse في التطبيقات على Mac؟الجزء 2. كيفية إزالة الكسوف من نظام التشغيل Mac يدويًا؟الجزء 3. كيفية إلغاء تثبيت Eclipse على Mac بسرعة؟الجزء 4. استنتاج
الجزء 1. لماذا لا يظهر Eclipse في التطبيقات على Mac؟
قبل أن نعلمك كيفية إلغاء تثبيت Eclipse على Mac ، يتعين علينا الإجابة على السؤال الذي يسأل عنه الكثير من المستخدمين. فلماذا لا يظهر Eclipse في تطبيقات Mac؟ السبب الرئيسي لذلك هو أنك لم تنقل ملف Eclipse إلى مجلد التطبيقات داخل Finder.
لذلك كيف يمكنك أن تفعل هذا؟ حسنًا ، لتتمكن من إظهار Eclipse داخل مجلد تطبيقات macOS ، يجب عليك تثبيته بالطريقة الصحيحة. فيما يلي الخطوات التي يجب اتباعها للتأكد من ظهور Eclipse في تطبيقات Mac:
- انتقل إلى التنزيلات ضمن موقع Eclipse الرسمي - انتقل إلى صفحة التنزيلات داخل الموقع الرسمي لـ Eclipse. بناءً على ما تحتاجه ، حدد Eclipse IDE المناسب للغة البرمجة الخاصة بك. لنفترض أننا سنختار Eclipse IDE لمطوري Java.
- تنزيل - انقر فوق خيار التنزيل في جزء معين. بعد ذلك ، ستتم إعادة توجيهك إلى الصفحة التالية. حدد أقرب خادم لموقعك ثم انقر فوق "تنزيل". بعد ذلك ، قم بزيارة مجلد التنزيلات حيث يوجد ملف Eclipse ZIP الذي تم تنزيله. انقله نحو مجلد سطح المكتب. بعد ذلك ، افتح هذا الملف.
- Launch Finder - بعد ذلك ، يجب عليك تشغيل Finder واختيار التطبيقات. اسحب أيقونة Eclipse من سطح المكتب باتجاه مجلد تطبيق Finder.
- قم بتشغيل Eclipse - الآن ، انتهى التثبيت. يمكن بدء تشغيل Eclipse من خلال مجلد التطبيقات.
- انقر فوق فتح أثناء التحذير - بمجرد بدء فتح Eclipse ، سيظهر تحذير. ما عليك سوى النقر فوق الزر "فتح" لبدء تشغيل Eclipse.
- قم بتثبيت Java SE 6 RunTime - ستظهر رسالة مرة أخرى تفيد بأن JAVA SE 6 RunTIme ضروري لكي يعمل Eclipse. انقر فوق الزر "موافق". انتقل إلى موقع الويب المناسب حيث يمكن تنزيل المتطلبات لقبول اتفاقية الترخيص. قم بتنزيل JAVA SE 6 Runtime ، وقم بتشغيل الملف وتثبيته.
- افتح Eclipse - بمجرد تثبيت Java SE 6 Runtime ، يجب أن يعمل Eclipse بدون مشاكل ويمكنك فتحه داخل مجلد التطبيقات في Finder.
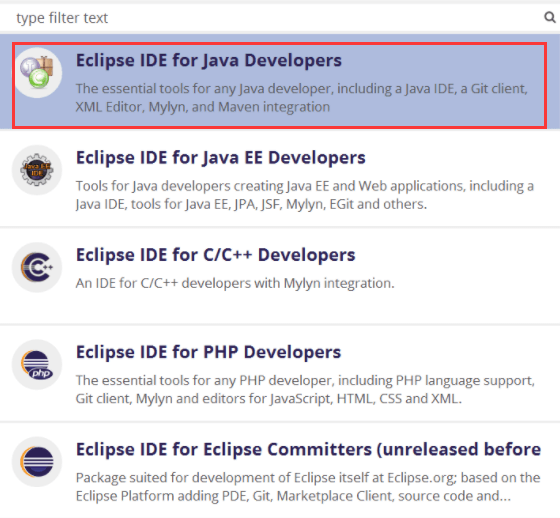
الجزء 2. كيفية إزالة الكسوف من نظام التشغيل Mac يدويًا؟
الطريقة اليدوية لإزالة Eclipse مملة للغاية. ومع ذلك ، لا يزال يعمل. المشكلة الوحيدة في هذه المشكلة هي أنك ستترك الملفات المرتبطة. ستستهلك هذه الملفات المتبقية مساحة كبيرة داخل نظامك. لهذا السبب سنساعدك على إلغاء تثبيته تلقائيًا أيضًا. ومع ذلك ، سنتحدث عن ذلك لاحقًا في الأقسام التالية من هذه المقالة.
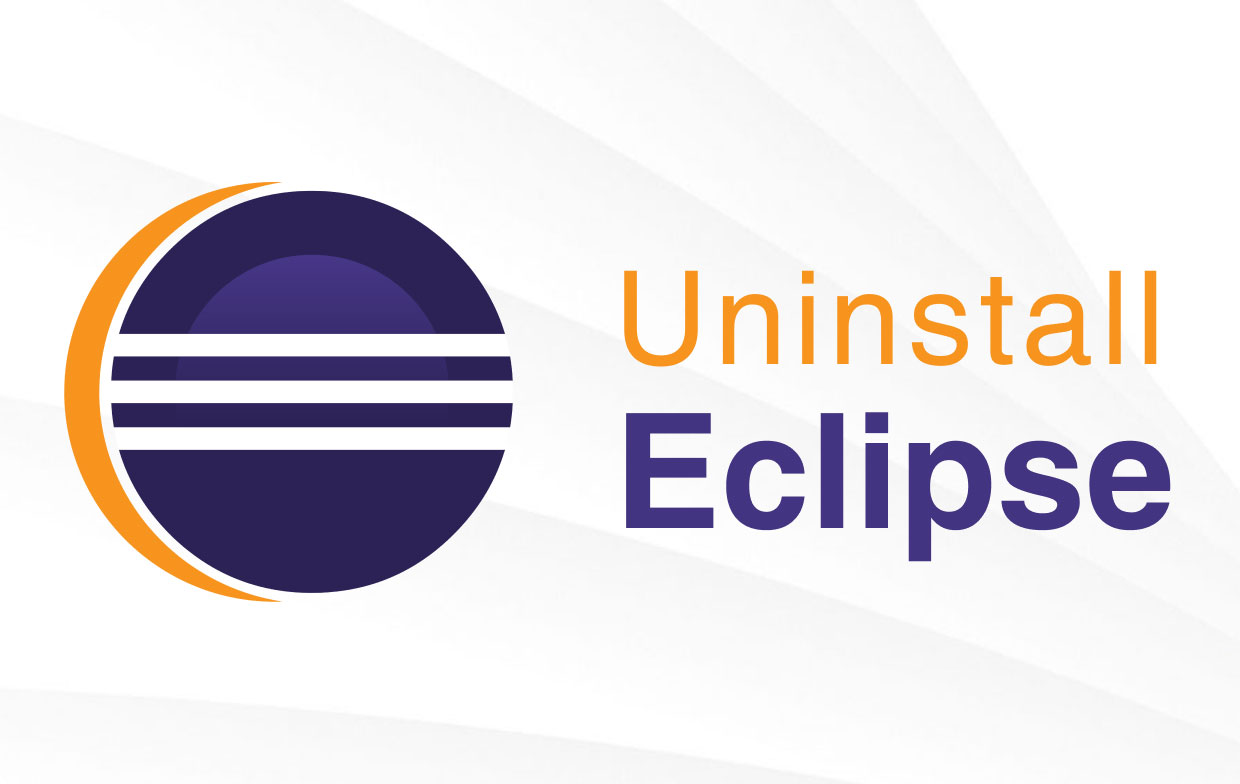
فيما يلي كيفية إلغاء تثبيت Eclipse على Mac يدويًا:
- قم بإنهاء برنامج Eclipse - تأكد من إنهاء Eclipse أو أي من البرامج المرتبطة. إذا طالبتك الأداة بالخروج ، فتأكد من النقر فوق الزر "خروج" بعد ذلك. إذا لم يعمل Eclipse أو توقف عن الاستجابة ، فيمكنك الانتقال إلى Activity Monitor of Mac لفرض إنهاء العمليات.
- اسحب Eclipse نحو سلة المهملات - ستكون الخطوة التالية هي سحب أيقونة Eclipse من مجلد التطبيقات في Finder باتجاه سلة المهملات. قم بإسقاط رمز Eclipse في اتجاه سلة المهملات لإزالته.
- إفراغ سلة المهملات - ستكون الخطوة التالية هي إفراغ سلة المهملات بالانتقال إلى شريط القائمة. ثم اختر Finder ثم حدد خيار إفراغ سلة المهملات.
- انتقل إلى مجلد المكتبة - قم بتشغيل Finder وابحث عن خيار Go داخل شريط القائمة. حدد الخيار الذي يشير إلى Go To Folder. ثم اختر كتابة هذه في المربع الذي سيتم عرضه. سوف تكتبها بدون علامات الاقتباس أو النقطة: "~ / Library". بعد ذلك ، اضغط على مفتاح Enter
- البحث عن ملفات Eclipse Associated - ستكون الخطوة التالية هي البحث عن الملفات التي تحتوي على اسم "Eclipse". ستكون المجلدات التالية هي المواقع التي ستبحث فيها عن ملفات "Eclipse":
~/Library/Caches/,~/Library/Preferences/,~/Library/PreferencePanes/,~/Library/ApplicationSupport/,~/Library/LaunchAgents/,~/Library/LaunchDaemons/,~/Library/StartupItems/ - حذف الملفات المرتبطة - الآن ، يجب عليك حذف الملفات المرتبطة حتى تتمكن من تنفيذ كيفية إلغاء تثبيت Eclipse على نظام Mac.
- سلة المهملات الفارغة - ستكون الخطوة الأخيرة هي إفراغ سلة المهملات بالفعل لضمان حذف جميع الملفات المرتبطة.
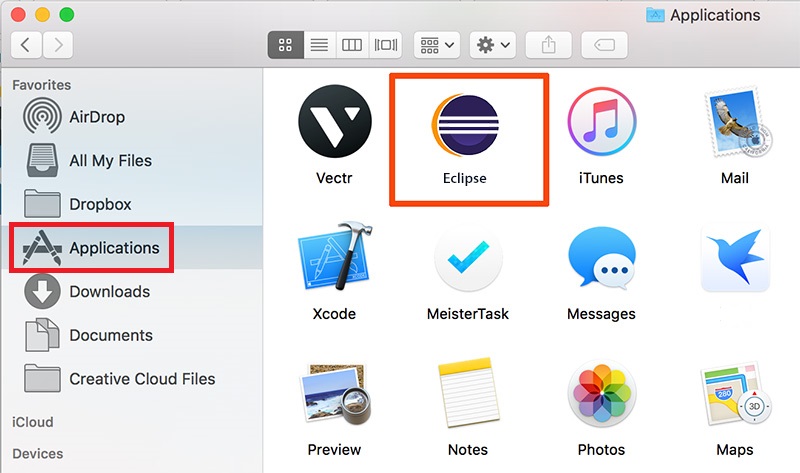
تكمن مشكلة الطريقة اليدوية حول كيفية إلغاء تثبيت Eclipse على نظام التشغيل Mac في أنك قد تحذف عن طريق الخطأ ملفات مهمة بالفعل حتى يعمل النظام. عندما يحدث هذا ، فإنه لا رجوع فيه. لهذا السبب نوصيك بقراءة القسم التالي حول كيفية إزالة تثبيت Eclipse على Mac تلقائيًا وبسرعة.
الجزء 3. كيفية إلغاء تثبيت Eclipse على Mac بسرعة؟
لذا ، كيف يمكنني إلغاء تثبيت Eclipse على نظام Mac تمامًا؟ لمعرفة كيفية إلغاء تثبيت Eclipse على Mac بطريقة سريعة ، يجب عليك استخدام الأدوات المناسبة التي ستساعدك على القيام بذلك. لهذا ، نوصي باستخدام اي ماي ماك باور ماي ماك لمساعدتك في إزالة Eclipse والملفات المرتبطة به. وبالتالي ، سيساعدك هذا على تجنب ترك بقايا الطعام داخل نظامك. بالإضافة إلى ذلك ، يضمن عدم حذف أي ملفات نظام مهمة. أنت متأكد بنسبة 100٪ من أنها آمنة ومأمونة.
في الوقت الحالي ، نحتاج إلى وحدة App Uninstaller لتنفيذ كيفية إلغاء تثبيت Eclipse على نظام Mac بسهولة. ستقوم هذه الوحدة في الواقع بفحص نظامك بالكامل بحثًا عن تطبيقات مختلفة داخل جهاز الكمبيوتر الخاص بك. بعد ذلك ، يمكنك ببساطة اختيار التطبيق الذي تريد إزالته. سيضمن PowerMyMac عدم ترك أي ملفات متبقية.
فيما يلي خطوات كيفية إلغاء تثبيت Eclipse على Mac باستخدام PowerMyMac:
- قم بتنزيل وتثبيت PowerMyMac. يسمح هذا البرنامج بالتحقق من حالة نظام Mac الخاص بك.
- بعد ذلك ، يجب عليك تحديد وحدة App Uninstaller على الشريط الجانبي الأيسر.
- ما عليك سوى النقر فوق "مسح" لتحديد موقع جميع التطبيقات المختلفة المثبتة على جهاز Mac الخاص بك. انتظر حتى تنتهي عملية المسح القوية.
- بعد ذلك ، ما عليك سوى اختيار Eclipse من قائمة التطبيقات التي تريد حذفها.
- الآن ، انقر فوق الزر "CLEAN" لبدء إزالة Eclipse والملفات الأخرى المرتبطة بالبرنامج.

يحتوي PowerMyMac أيضًا على الكثير من الوحدات النمطية الأخرى بداخله. يتضمن ذلك Duplicate Finder و Junk Cleaner و Large & Old Files والخصوصية والتحسين ، من بين أمور أخرى. بالإضافة إلى ذلك ، سيتم تلقائيًا نظف نظامك من بقايا الطعام هذه للتأكد من أنك قد أزلت Eclipse تمامًا وكاملًا من جهاز Mac الخاص بك.
الجزء 4. استنتاج
إذن ، هل تعلمت كيفية إلغاء تثبيت Eclipse على Mac؟ نأمل أن تكون قد فعلت. بدأنا بالإجابة على السؤال عن سبب عدم العثور على Eclipse في مجلد التطبيقات داخل Finder على Mac. بعد ذلك ، تابعنا إخبارك بكيفية إزالة Eclipse من نظام Mac الخاص بك يدويًا. كما ترون ، هذه العملية مملة للغاية.
لهذا السبب نوصيك بالحصول على PowerMyMac والوحدات النمطية الخاصة به لأنه يمكنه حذف Eclipse من جهاز Mac الخاص بك. بالإضافة إلى ذلك ، فإنه لا يترك الملفات المرتبطة التي قد يتم تركها بسبب طريقة يدوية لإزالة التطبيق. يعد PowerMyMac أداة رائعة جدًا لأولئك الذين يحبون أجهزة كمبيوتر Mac الخاصة بهم. لأنه يمكن أن يجعل النظام يعمل بشكل أسرع بسبب زيادة مساحة التخزين. بالإضافة إلى ذلك ، سيتم إزالة الملفات التالفة غير الضرورية بواسطة المنظف ببضع نقرات. احصل على نسختك الرقمية من PowerMyMac اليوم.



