أصدرت شركة Apple نظام macOS جديدًا لأجهزة كمبيوتر سطح المكتب وأجهزة Mac. كان هذا في الواقع صقلًا جديدًا مثيرًا للإعجاب. الترقية إلى macOS High Sierra الجديد هي مهمة بسيطة للغاية يمكنك القيام بها بنفسك. لن يتطلب منك بذل المزيد من الجهد والوقت للقيام بذلك. في هذه المقالة ، سوف نوضح لك لماذا و كيف يمكنك الترقية إلى macOS High Sierra الجديد.
المحتويات: الجزء 1. لماذا يجب عليك الترقية إلى macOS High Sierra؟الجزء 2. كيفية تجهيز جهاز Mac الخاص بك لترقية macOS High Sierra؟الجزء 3. كيفية عمل نسخة احتياطية من Mac قبل الترقية؟الجزء 4. دليل لترقية Mac إلى Mac OS High Sierraالجزء 5. استنتاج
اقرأ أيضا:كيفية تحديث نظام Mac4 خيارات لإصلاح شاشة Mac البيضاء. هنا هو Real Fix!
الجزء 1. لماذا يجب عليك الترقية إلى macOS High Sierra؟
السبب الذي يجعلك تقوم بترقية سطح مكتب Mac أو الكمبيوتر المحمول الخاص بك هو أن يكون لديك نظام ملفات AFPS الجديد والمحسّن ، لتتمتع بتجربة أسرع في التصفح والرسومات الممتازة ودعم VR وتجربة أفضل عندما يتعلق الأمر بألعابك الحياة. هذا ما يقدمه لك macOS 10.13.
إذا كنت تريد أيضًا إعطاء دفعة لجهاز Mac الخاص بك ، فحينئذٍ الترقية إلى macOS High Sierra هو الشيء المثالي لفعله. هذا لأن الترقية الجديدة يمكن أن تمنحك فيديو مضغوطًا بنسبة 40٪ أكثر مما ينتج عنه مساحة وسرعة أكبر على جهاز Mac الخاص بك. يأتي macOS High Sierra أيضًا مع تطبيق Photo جديد ومحسّن يوفر لك بعض الأدوات الاحترافية التي يمكنك استخدامها.
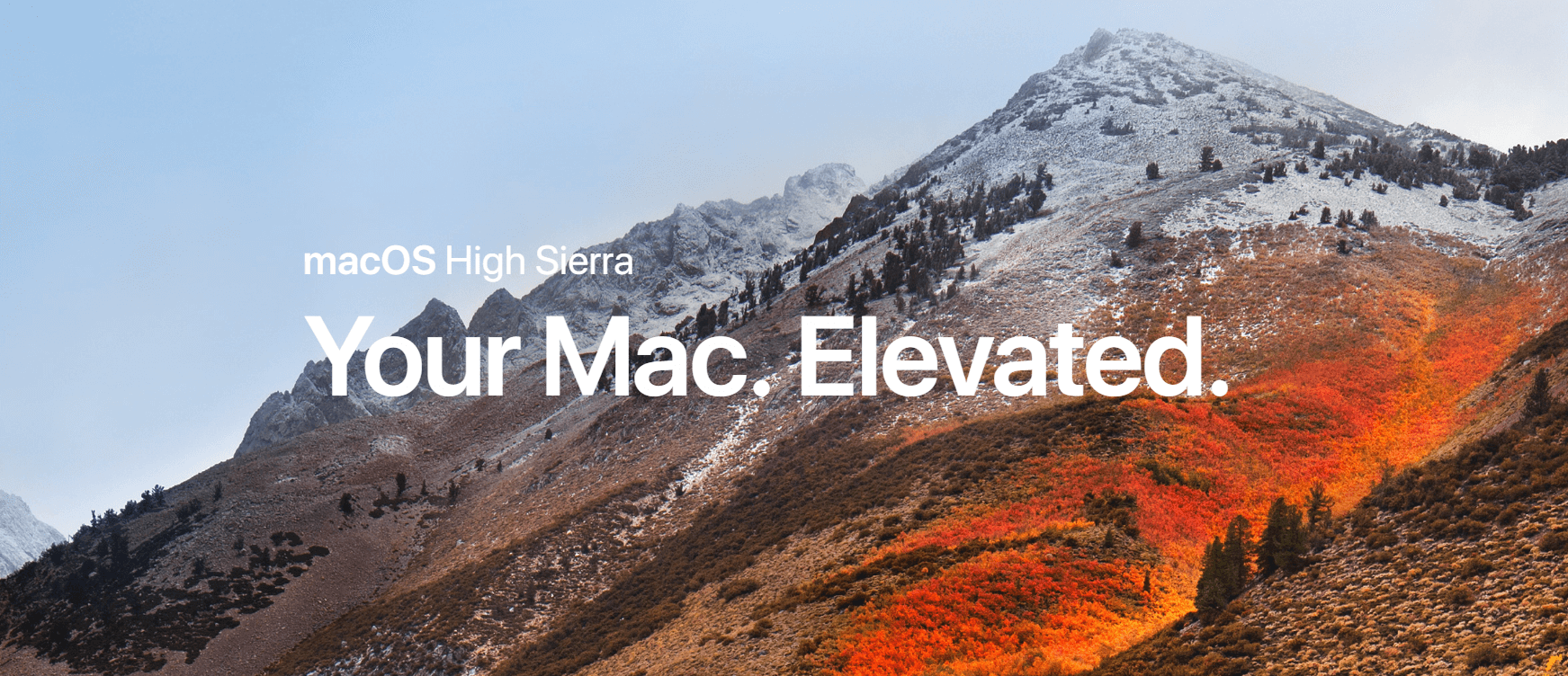
الجزء 2. كيفية تجهيز جهاز Mac الخاص بك لترقية macOS High Sierra؟
الآن بعد أن قررت تمامًا قم بترقية Mac الخاص بك إلى macOS High Sierraثم حان الوقت للتحضير لعملية الترقية. ومع ذلك ، يرجى مراعاة أن الإصدار التجريبي قد لا يحتوي على جميع الميزات. لهذا السبب ، إذا كنت تهدف إلى الترقية ببعض الميزات ، فيجب عليك التأكد من تضمين جميع هذه الميزات. الآن ، هناك طرق مختلفة لكيفية الاستعداد للترقية.
1. تحقق من توافق نظام التشغيل Mac
عليك التأكد من أن macOS High Sierra متوافق مع طراز Mac الموجود لديك. إذا كان إصدار Mac الخاص بك يتراوح من عام 2009 إلى الإصدار الأحدث ، فهناك فرصة كبيرة لتشغيل macOS High Sierra دون مواجهة أي مشاكل.
2. تنظيف جهاز Mac الخاص بك
هذا مهم جدًا لأنه بمجرد أن يصبح جهاز Mac الخاص بك نظيفًا ، فسيستمر في العمل بسلاسة أثناء الترقية. يتضمن إجراء التنظيف الكامل لجهاز Mac الخاص بك في الواقع العديد من الملفات المراد إزالتها على جهاز Mac الخاص بك ، مثل المستندات المكررة والصور وذاكرة التخزين المؤقت والملفات والأشياء الأخرى التي لم تعد بحاجة إليها على جهاز Mac الخاص بك.
لكي تقوم بتنظيف جهاز Mac الخاص بك تمامًا ، فإننا نوصيك بشدة باستخدام ملف اي ماي ماك باور ماي ماك. سيساعدك بالتأكيد على تنظيف جهاز Mac الخاص بك تمامًا لأنه يتمتع بالقدرة على حذف جميع الملفات غير المرغوب فيها بسرعة وأمان مما يمنحك مساحة تخزين أكبر على محرك الأقراص الثابتة.
يمكن لبرنامج PowerMyMac أيضًا العثور على جميع مرفقات البريد الإلكتروني التي لم تعد بحاجة إليها ثم إزالتها. سيتم أيضًا تحديد موقع نسخة iTunes الاحتياطية واللغات المتعددة التي لا تحتاجها على جهاز Mac الخاص بك وحذفها. يمكن أن يساعدك أيضًا في مسح جميع الملفات الكبيرة التي لم تعد بحاجة إليها ثم إزالتها. هذا منظف الكل في واحد يمكنك الاعتماد عليه في تنظيف جهاز Mac الخاص بك قبل إجراء الترقية.
إليك كيفية تنظيف جهاز Mac باستخدام PowerMyMac.
- قم بتنزيل PowerMyMac وتثبيته على جهاز Mac الخاص بك. ثم أطلقه.
- توجد قائمة بالوحدات على الجانب الأيسر من شاشتك. اختر "منظف الملفات غير المرغوب فيها" من القائمة.
- انقر فوق الزر Scan هذا حتى يبدأ PowerMyMac في البحث عن جميع الملفات غير المرغوب فيها. انتظر حتى ينتهي PowerMyMac من فحص جميع الملفات غير المرغوب فيها.
- ستظهر لك هذه الملفات غير المرغوب فيها في فئات مثل ذاكرة التخزين المؤقت للتطبيق وسجلات النظام وسجلات المستخدم وذاكرة التخزين المؤقت للصور والمزيد. اختر المجلد المطلوب الذي تريد تنظيفه.
- بعد الاختيار ، انقر فوق الزر CLEAN.

3. تحقق من وجود أية مشكلات تتعلق بنظام التشغيل Mac
بعد الانتهاء من عملية التنظيف على جهاز Mac الخاص بك ، حان الوقت الآن للتحقق من أي مشكلات قبل متابعة الترقية. إليك كيفية التحقق من صحة جهاز Mac الخاص بك.
- قم بتشغيل Disk Utility على جهاز Mac الخاص بك.
- اختر محرك بدء التشغيل.
- بعد ذلك ، انقر فوق علامة التبويب First Aid.
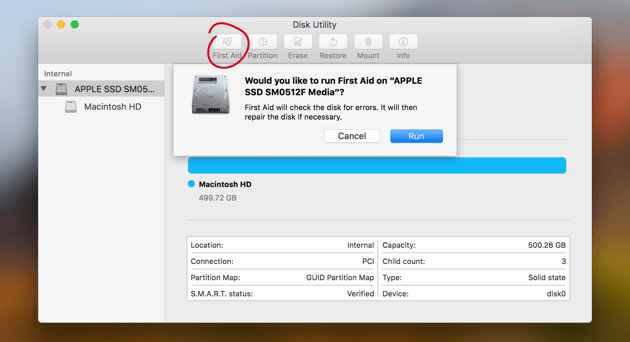
ستكون محظوظًا بما يكفي إذا لم تجد أي مشكلات على جهاز Mac الخاص بك. ومع ذلك ، في حالة العثور على واحدة ، يمكنك البدء في إصلاح هذه المشكلات أولاً. أعد تشغيل ثم اضغط على Command ومفتاح R لإجراء بعض الإصلاحات باستخدام Disk Utility.
الجزء 3. كيفية عمل نسخة احتياطية من Mac قبل الترقية؟
يعد عمل نسخة احتياطية من جهاز Mac الخاص بك أحد الأشياء الرئيسية التي تحتاج إلى القيام بها. هذا أمر إلزامي خاصة إذا كنت ستختار الإصدار التجريبي. هذا يضمن أنك لن تفقد أيًا من بياناتك المهمة على جهاز Mac الخاص بك. يمكنك نسخ بياناتك احتياطيًا على جهاز Mac الخاص بك باستخدام أحد برامج Apple وهو Time Machine. يمكن لـ Time Machine حفظ نسخ من أي شيء موجود في جهاز Mac الخاص بنا. يمكنه عمل نسخة احتياطية من بياناتك على جهاز Mac الخاص بك كل ساعة أو أسبوعيًا أو يوميًا أو شهريًا.
بصرف النظر عن النسخ الاحتياطي التلقائي الذي يمكنك إجراؤه باستخدام Time Machine ، يمكنك أيضًا تخصيص العملية. يمكنك الاحتفاظ بنسخة احتياطية من مستنداتك وملفاتك الثمينة يدويًا من خلال متابعة تفضيلات النظام. أيضًا ، لاستخدام Time Machine ، ستحتاج إلى جهاز إضافي لأغراض التخزين. كلما زادت سعة التخزين لجهاز التخزين الاحتياطي لديك ، كان ذلك أفضل. يمكنك الاختيار من بين محرك أقراص USB أو SDD أو NAS أو محرك أقراص Thunderbolt الصلب.
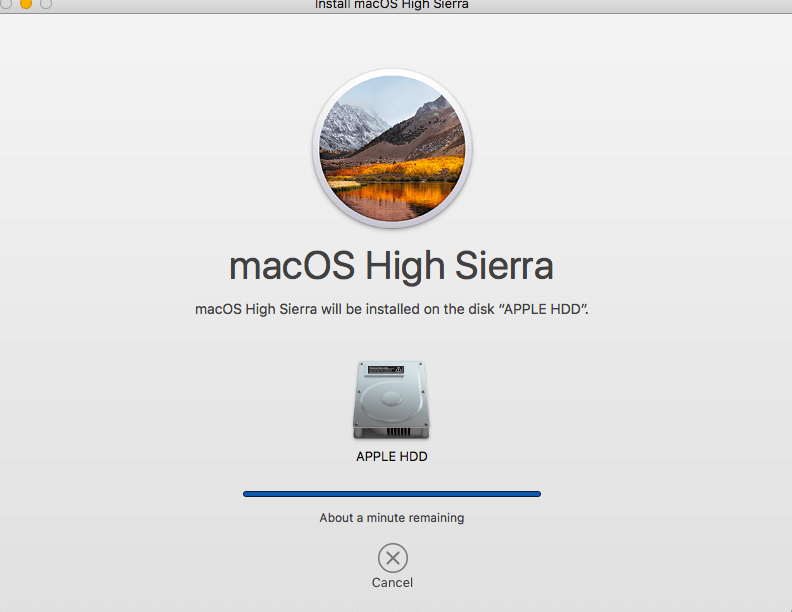
الجزء 4. دليل لترقية Mac إلى Mac OS High Sierra
بالطبع ، بعد الانتهاء من إعداد جهاز Mac الخاص بك للترقية ، فقد حان الوقت للذهاب إلى الصفقة الحقيقية. فيما يلي دليل لك لترقية جهاز Mac الخاص بك بطريقة أكثر شمولاً وسرعة وأمانًا.
1. حدد الشبكة الأكثر أمانًا وموثوقية لإجراء الترقية
عليك أن تضع في اعتبارك أن جميع الترقيات الرئيسية التي سيتم إجراؤها على جهاز Mac الخاص بك تحتاج إلى شبكة موثوقة. هذا من أجلك لإضافة السرعة وإجراء تنزيل آمن للترقية وكذلك التثبيت. لهذا السبب ، فإن أفضل خيار لك للحصول على الترقية هو القيام بذلك وأنت مرتاح في منزلك.
2. قم بتسجيل الدخول إلى iCloud الخاص بك
لأن معظم تطبيقات Mac بها جزء متكامل من iCloud. لذلك ، إذا كنت تهدف إلى الحصول على عملية سلسة في الترقية ، فعليك تسجيل الدخول إلى حساب iCloud الخاص بك للمتابعة.
3. قم بالترقية إلى أحدث إصدار من نظام التشغيل الخاص بك
لكي تتجنب أي مشاكل قد تحدث ، فإنه إجراء إلزامي أن تقوم بترقية نظام التشغيل الحالي لجهاز Mac الخاص بك إلى أحدث إصدار. سيؤدي القيام بذلك إلى التأكد من أن جهاز Mac الخاص بك سيصبح مستقرًا في ترقيته إلى High Sierra. سيؤدي أيضًا تحديث نظام التشغيل Mac OS الخاص بك إلى إصلاح أي مشكلات أخطاء على جهاز Mac الخاص بك حيث سيؤدي ذلك إلى القضاء عليها جميعًا. يمكنك التحقق من وجود أي تحديثات في متجر التطبيقات الخاص بك.
أيضًا ، من المهم جدًا ترقية جميع تطبيقات الطرف الثالث على جهاز Mac الخاص بك إلى أحدث إصدار أيضًا. عند القيام بذلك ، يمكنك بسهولة التحقق من متجر التطبيقات بحثًا عن أي تحديثات على التطبيق الخاص بك. بينما من ناحية أخرى ، بالنسبة للتطبيقات التي اشتريتها خارجيًا ، يجب عليك ترقيتها يدويًا أولاً.
4. قم بتنزيل Mac OS High Sierra
Mac OS High Sierra متاح الآن لأي مستخدمي Mac. يمكنك تنزيله من موقعه على الإنترنت.
5. قم بترقية جهاز Mac الخاص بك إلى Mac OS High Sierra
بمجرد تنزيل البرنامج من موقع الويب المحدد ، قم بتشغيل برنامج التثبيت الخاص بك من التطبيقات الخاصة بك ، ثم انقر فوق الزر "متابعة". سيتم إرشادك من خلال التعليمات التي تظهر على الشاشة والتي ستسهل عليك الترقية إلى Mac OS High Sierra. كل ما عليك القيام به من هنا هو اتباع هذه التعليمات بعناية لتجنب أي خطأ. بعد ذلك ، تأكد من الحصول على تحديثات تلقائية من تفضيلات النظام ومن متجر التطبيقات أيضًا. هذا من أجلك للتأكد من أن جهاز Mac الخاص بك سيحصل على أفضل أداء ولكي تحصل على أقصى استفادة منه.
الجزء 5. استنتاج
الآن ، ها أنت ذا! من السهل حقًا ترقية جهاز Mac الخاص بك إلى macOS High Sierra. كل ما تحتاجه هو فهم كل خطوة ستقوم بها. تأكد من اتباع كل التعليمات بشكل صحيح ودينيا.
قد يكون وجود PowerMyMac على جهاز Mac الخاص بك مع الترقية الجديدة التي لديك مع macOS High Sierra ترادفًا رائعًا. نظرًا لأن High Sierra يعزز أيضًا من سرعة جهاز Mac الخاص بك ، فإن PowerMyMac سيساعده في تعزيزه بشكل أكبر ومنحك مساحة أكبر للتخزين. هذا عن طريق إزالة أي مجلد أو ملفات أو صور أو ملفات غير مرغوب فيها أو أشياء أخرى لم تعد بحاجة إليها على جهاز Mac الخاص بك.



