أنت حذر مع جهاز Mac الخاص بك. تريد الحصول على مساحة تخزين كبيرة ، لذا فأنت حريص على التطبيقات التي تثبتها. تأخذ التطبيقات مساحة كبيرة. على الرغم من يقظتك ، لا تزال مساحة Mac لديك تنفد. الجاني؟ سجلات التطبيق.
لذا ، الآن ، أنت في مأزق إذا كان ينبغي لك ذلك إزالة سجلات التطبيق على نظام التشغيل Mac. إذا لم تكن شخصًا تقنيًا ، فقد يبدو مصطلح سجلات التطبيق مخيفًا جدًا بالنسبة لك.
لا تقلق. ستساعدك هذه المقالة في فهم ماهية سجلات التطبيق ، وبهذه الطريقة ستعرف ما إذا كان عليك إزالتها. إذا كان عليك القيام بشيء من هذا القبيل ، فستوضح لك هذه المقالة أيضًا كيفية إزالة سجلات التطبيق على جهاز Mac. هيا نبدأ.
المحتويات: الجزء 1. ما هي سجلات التطبيق؟الجزء 2. كيفية إزالة سجلات التطبيقات على نظام التشغيل Mac؟الجزء 3. استنتاج
الجزء 1. ما هي سجلات التطبيق؟
حتى إذا كنت حذرًا بشأن ما تقوم بتخزينه والاحتفاظ به على جهاز الكمبيوتر الخاص بك ، فقد تتجاهل بعض المجلدات التي تحمل عنوان السجلات. والأسوأ من ذلك ، أنك قد لا تراهم على الإطلاق.
حسنًا ، لقد حان الوقت للاهتمام بهذه المجلدات لأنها قد تشغل مساحة كبيرة. بمرور الوقت ، تزداد. لذا ، هل يمكنك أن تتخيل مقدار المساحة التي يمكنهم شغلها إذا لم تكن على علم بها؟
قد تتساءل ، ما هي هذه السجلات التي تراها على جهاز Mac في العالم. بالنسبة للمبتدئين ، دعنا نحدد ما هي السجلات.
ملفات السجل هي ملفات نصية مكتوبة في مكان ما على القرص الصلب الخاص بك. يمكن أن يختلف مكان كتابتها اعتمادًا على البرنامج. يمكن كتابتها في أي مكان على جهاز Mac الخاص بك. يتم إلقاء الكثير من المعلومات في ملفات السجل هذه.
الأمثلة هي معلومات التشخيص وإلغاء التثبيت. هناك أنواع أخرى من المعلومات التي يمكنك الحصول عليها من السجلات وهي التحذير من انخفاض مساحة القرص ، وفشل تسجيل الدخول ، وتسجيل الدخول الناجح ، والأخطاء ، والعمليات التي تم إجراؤها.
هل من الآمن حذفها؟
الآن يأتي السؤال الأول الذي يتبادر إلى الذهن. هل من الآمن حذف هذه السجلات؟ هنا الحاجة. قد تكون بعض هذه السجلات في المستقبل. قد تحتاج إلى العودة إلى بعض السجلات خاصة إذا كنت بحاجة إلى بعض المعلومات عن المطورين.
أيضًا ، قد ترغب في معرفة متى قمت بتثبيت البرنامج. هذه هي أجزاء من المعلومات التي يمكنك الحصول عليها من السجلات. بالنسبة للجزء الأكبر ، من الآمن حذف السجلات.
لذلك ، إذا كنت حذرًا بشأن مساحة التخزين على جهاز Mac الخاص بك ، فمن الآمن حذفها.
كيف تستعرض السجلات؟
إذا كنت أحد هؤلاء الأشخاص الذين لا يهتمون بالسجلات على جهاز Mac ، فمن المحتمل أن تستغرق بعض الوقت لمشاهدتها الآن. إذا نفدت المساحة على جهاز Mac الخاص بك ولم تكن لديك فكرة عن سبب حدوث ذلك ، فتعرف على كيفية عرض السجلات. لكل ما تعرفه ، قد يكون الجاني هو تراكم السجلات على جهاز Mac.
ستوضح لك الخطوات أدناه كيفية عرض السجلات على جهاز Mac الخاص بك.
الخطوة 1. افتح نافذة الباحث
افتح نافذة Finder. ثم اصطحب المؤشر إلى القائمة العلوية وانقر فوق "انتقال". ثم حدد الانتقال إلى المجلد في القائمة المنسدلة.
الخطوة 2. اكتب المسار
سوف تحتاج إلى الكتابة ~ / المكتبة. بمجرد القيام بذلك ، انقر فوق علامة التبويب Go التي تراها في أسفل النافذة.
الخطوة 3. ابحث عن مجلد السجلات
بمجرد دخولك إلى مجلد المكتبة ، قم بالتمرير لأسفل الشاشة للبحث عن مجلد السجلات. سوف تراه. كنصيحة مضافة ، يمكنك سحب مجلد المكتبة إلى الشريط الجانبي لسهولة الوصول إليه. بهذه الطريقة ، يمكنك دائمًا إلقاء نظرة على مجلد السجلات.
الجزء 2. كيفية إزالة سجلات التطبيقات على نظام التشغيل Mac؟
الآن بعد أن عرفت أنه من الآمن حذف سجلات التطبيق على Mac ، يمكنك المضي قدمًا والقيام بذلك. هناك طريقتان لكيفية إزالة سجلات التطبيق على Mac. تابع القراءة لمعرفة المزيد عنها.
الخيار 1. استخدم PowerMyMac لإزالة سجلات التطبيقات على Mac
إذا كنت تريد أسهل طريقة لإزالة السجلات على Mac ، فإن استخدام PowerMyMac هو أفضل خيار لك. بالنسبة للمبتدئين ، من السهل جدًا استخدامه. لن تضطر إلى الانتقال إلى العديد من مجلدات جهاز Mac الخاص بك للعثور على السجلات.
إنّ اي ماي ماك باور ماي ماك يجد هذه السجلات من أجلك وهو يوفر الوقت. لا يقوم فقط بمسح السجلات من جهاز Mac الخاص بك. إنه يفعل أكثر من ذلك بكثير بحيث يمكن لجهاز Mac الخاص بك الحصول على مساحة أكبر. وظيفتها الرئيسية هي حرر جهاز Mac الخاص بك من مساحة التخزين.
ستوضح لك الخطوات أدناه كيفية استخدامه للحفاظ على جهاز Mac الخاص بك خاليًا من الملفات غير المفيدة مثل السجلات والملفات غير المرغوب فيها الأخرى.
- قم بتنزيل PowerMyMac
- المسح بحثًا عن الملفات غير المرغوب فيها
- مراجعة الملفات
- تنظيف الملفات
الخطوات أدناه أكثر تفصيلاً حتى تتمكن من فهم كيفية عمل PowerMyMac بشكل أفضل. أكمل القراءة لمعرفة المزيد عنها.
الخطوة 1. قم بتنزيل PowerMyMac
قم بتنزيل PowerMyMac وتثبيته وتشغيله.
الخطوة 2. فحص الملفات غير المرغوب فيها
خذ المؤشر إلى اللوحة اليسرى. انقر فوق منظف الملفات غير المرغوب فيها. انقر فوق الزر SCAN وسيجد PowerMyMac جميع الملفات غير المرغوب فيها.

الخطوة 3. مراجعة الملفات
سيتم تحميل كل هذه الملفات على شاشتك. راجع هذه الملفات وابحث عن ملفات السجل الخاصة بك. حدد ملفات السجل التي تريد حذفها.

الخطوة 4. تنظيف الملفات
الآن خذ المؤشر إلى ملف كلين علامة التبويب في الجزء السفلي من الشاشة لبدء تنظيف ملفات السجل الخاصة بك.

الخيار 2. قم بإزالة سجلات التطبيق يدويًا على نظام Mac
الخيار الثاني هو عملية يدوية. إذا كان لديك كل الوقت في العالم للقيام بذلك ، فقم بإلقاء نظرة على الخطوات أدناه لمعرفة كيف يمكنك إزالة سجلات التطبيق على Mac يدويًا.
الخطوة 1. انقر على أيقونة البحث
أول شيء عليك القيام به هو النقر فوق أيقونة البحث التي تراها في أعلى الجانب الأيمن من الشاشة.
الخطوة 2. اكتب Console في Spotlight Search
بمجرد رؤية Spotlight Search على شاشتك ، اكتب كنسولات . ثم انقر فوق الرمز الذي تراه في الطرف الآخر المقابل لـ Spotlight Search.
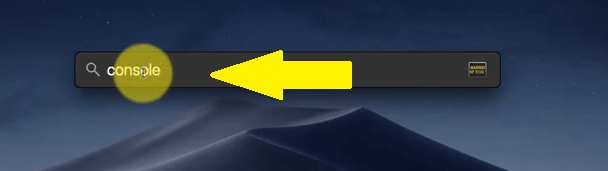
الخطوة 3. انقر نقرًا مزدوجًا فوق وحدة التحكم
بمجرد النقر فوق رمز وحدة التحكم ، يتم إنشاء الطرف الآخر من ملف أضواء البحث، سوف تتوسع النافذة. سترى وحدة التحكم في أعلى القائمة على الجانب الأيسر من الشاشة. انقر نقرًا مزدوجًا فوقه.
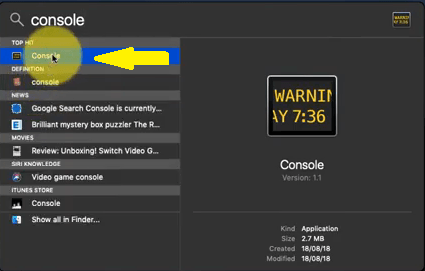
الخطوة 4. اذهب إلى التقارير
بمجرد تشغيل وحدة التحكم ، خذ المؤشر إلى الجانب الأيسر من الشاشة. انتقل إلى التقارير وسترى السجلات المختلفة هنا. وبغض النظر عن سجلات التطبيق ، ستجد تقارير أخرى هنا مثل تقارير الأنظمة والمستخدمين. ستجد أيضًا سجل النظام هنا. يمكنك حذف كل ملف يدويًا بالنقر فوق مجلد واحد في كل مرة ثم النقر فوق زر محو في الجزء العلوي من الشاشة.
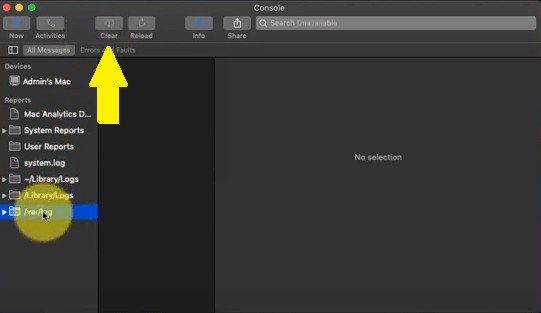
كما ترى ، يتطلب الأمر بضع نقرات لحذف السجلات المختلفة على وحدة التحكم. ومع ذلك ، ستكون قادرًا على إزالة ، ليس فقط سجلات التطبيق ، ولكن أيضًا السجلات الأخرى على جهاز Mac الخاص بك.
الجزء 3. استنتاج
ها أنت ذا. يمكنك توفير مساحة كبيرة على جهاز Mac الخاص بك إذا قمت بحذف مجلدات السجل المختلفة التي تتراكم بمرور الوقت. لا داعي للقلق بشأن القيام بذلك لأنه من الآمن فعل ذلك.
مع الخيارين المذكورين أعلاه ، من الأفضل دائمًا استخدام برنامج مثل PowerMyMac لتوفير بعض المساحة الثمينة على جهاز Mac الخاص بك. يمكن أن يوفر الكثير من الوقت نظرًا لأنك لن تضطر إلى البحث عن جميع مجلدات السجل على جهاز Mac الخاص بك.
متى كانت آخر مرة قمت فيها بإزالة سجلات التطبيق من جهاز Mac الخاص بك؟ شاركنا افكارك نحن نود ان نسمعهم.



