أخطط لبيع جهاز Mac الخاص بي ، لذلك أريد مسحه تمامًا. أنا أيضًا لا أريد أن أفقد أيًا من ملفاتي. كيف أقوم بذلك؟![]()
يجب عليك قم بإعادة جهاز Mac إلى إعدادات المصنع. لكن أولاً ، ستحتاج إلى القيام ببعض الأشياء حتى لا تتعرض لفقدان البيانات.
اقرأ دليلنا. لديها كل ما تحتاج لمعرفته حول هذا الموضوع.
يبدو جيدا؟ دعنا نتعمق في ...
المحتويات: الجزء 1. ما يجب أن تعرفه قبل استعادة إعدادات المصنع لنظام التشغيل Macالجزء 2. ماذا يجب أن تفعل قبل إعادة ضبط جهاز Mac الخاص بك؟الجزء 3. كيفية إعادة تعيين Mac واستعادته إلى إعدادات المصنع؟الجزء 4. استنتاج
الجزء 1. ما يجب أن تعرفه قبل استعادة إعدادات المصنع لنظام التشغيل Mac
استعادة إعدادات المصنع لجهاز Mac فكرة رائعة إذا كنت تخطط لبيع جهاز Mac الخاص بك أو التخلي عنه. يمكن أن يؤدي مسح جهاز Mac Clean أيضًا إلى إصلاح بعض مشكلات الأداء.
يمكن أن تشكل الرسائل غير المرغوب فيها المتراكمة على جهاز Mac عبئًا كبيرًا على ذاكرة الوصول العشوائي الخاصة بك. في هذه الحالة ، ستؤدي إعادة تعيين جهاز Mac الخاص بك إلى حل المشكلة في النهاية وجعله يعمل بشكل أسرع.
هناك أيضًا أخطاء في النظام لا يمكن إصلاحها إلا من خلال تثبيت حديث لنظام التشغيل Mac. قبل أن تتمكن من القيام بذلك ، عليك أن تبدأ بسجل نظيف.

استعادة إعدادات المصنع لجهاز Mac يعيد ضبط جهازك كما لو أنه خرج للتو من الصندوق الأبيض. هذا يعني أنك لن ترى أي أثر لملفاتك وتطبيقاتك المثبتة.
سينتهي بك الأمر بدون تثبيت عمل لنظام macOS أيضًا. نعلم جميعًا أن جهاز Mac بدون نظام تشغيل لن يفيد أي شخص.
لهذا السبب في هذا الدليل ، سنعلمك كيفية استعادة جهاز Mac إلى إعدادات المصنع مع الاستمرار في تشغيله بشكل كامل للمالك التالي.
تنظيف جهاز Mac الخاص بك
إذا كان لديك جهاز Mac بطيئًا ، فهذه علامة على أن الوقت قد حان للتخلص من ملفاتك. نقترح بشدة حذف جميع الملفات غير الضرورية أولاً قبل إجراء النسخ الاحتياطي.
لن ترغب في استعادة نسختك الاحتياطية فقط لإبطاء جهاز Mac الخاص بك مرة أخرى ، أليس كذلك؟
بينما يمكنك حذف الملفات بنفسك ، فلن يضر الحصول على مساعدة من ملف برنامج طرف ثالث مثل PowerMyMac. وإليك كيفية استخدامها.
- قم بتنزيل البرنامج على جهاز Mac الخاص بك واتبع التعليمات التي تظهر على الشاشة لتثبيته.
- قم بتشغيل PowerMyMac. في علامة التبويب اليسرى ، سترى قائمة بالأدوات التي يمكنك استخدامها. انقر فوق Junk Cleaner لبدء التشغيل. يضعط SCAN.
- بعد الفحص ، سترى قائمة بالملفات غير المرغوب فيها على جهاز Mac الخاص بك. قم بالمرور عليها وتحقق من الملفات التي تريد حذفها.
- اضغط على الزر CLEAN لحذفها.

اقرأ أيضا:ما هو Mac Task Manager وكيفية استخدامهكيفية إظهار الملفات المخفية على نظام Mac
كرر نفس الخطوات مع الملفات الكبيرة والقديمة ، والباحث المكرر ، والباحث عن الصور المماثلة ، والخصوصية.
قم بإجراء نسخ احتياطي
قبل استعادة جهاز Mac إلى إعدادات المصنع ، سيتعين عليك إنشاء نسخة احتياطية من جميع بياناتك أولاً.
هناك العديد من برامج النسخ الاحتياطي المتاحة ، ولكن يجب على مستخدمي Mac الاستفادة من برنامج Time Machine المدمج.
يوفر نسخة احتياطية شاملة لجهاز Mac الخاص بك ويسمح لك بحفظه في محرك أقراص خارجي.
فيما يلي دليل حول كيفية استخدام Time Machine.
- قم بتوصيل محرك الأقراص الخارجي.
- انقر فوق قائمة Apple> تفضيلات النظام> Time Machine.
- اختر Select Disk وحدد محرك الأقراص الخارجي الذي ترغب في استخدامه لتخزين النسخة الاحتياطية. اضغط على استخدام القرص.
الآن ، قم بتشغيل Time Machine. يمكنك القيام بذلك عن طريق تحريك زر التبديل باتجاه التشغيل.
قد لا يبدأ Time Machine في إجراء النسخ الاحتياطي على الفور. إذا كنت في عجلة من أمرك ، فما عليك سوى النقر فوق رمز الساعة واضغط على Back Up Now.
الجزء 2. ماذا يجب أن تفعل قبل إعادة ضبط جهاز Mac الخاص بك؟
إذا كنت تنوي بيع جهاز Mac الخاص بك أو التخلي عنه ، فيجب أن تكون خصوصيتك وأمان بياناتك على رأس أولوياتك. للقيام بذلك ، قم بتسجيل الخروج من جميع حساباتك.
يتضمن ذلك حسابات داخل التطبيق بالإضافة إلى تلك الموجودة على بريدك الإلكتروني والمواقع المختلفة. لا تنس تسجيل الخروج من الحسابات باستخدام معلومات بطاقة الائتمان الخاصة بك.
بصرف النظر عن ذلك ، قمنا بإدراج ثلاثة أشياء أخرى يجب عليك القيام بها قبل أن تقوم أخيرًا باستعادة جهاز Mac الخاص بك إلى إعدادات المصنع.
# 1. سجّل الخروج من iCloud و iMessage.
إذا كان لديك العديد من أجهزة Apple ، فمن المحتمل أن يحتوي حساب iCloud الخاص بك على ملفاتك عبر جميع هذه الأجهزة.
هذا هو السبب في أنك إذا سلمت جهاز Mac الخاص بك إلى مالك جديد ، فستحتاج إلى تسجيل الخروج منه. بالنسبة لمستخدمي MacBook Pro مع Touch Bar ، سيؤدي القيام بهذه الخطوة أيضًا إلى مسح معلومات بطاقة Apple Pay.
انقر فوق قائمة Apple وحدد تفضيلات النظام.
اختر iCloud وحدد تسجيل الخروج.
إذا كنت تستخدم iMessage ، فستحتاج أيضًا إلى تسجيل الخروج منه. افعل ما يلي.
قم بتشغيل الرسائل.
من شريط القائمة ، انقر فوق الرسائل> التفضيلات.
انقر فوق حساب iMessage الخاص بك> تسجيل الخروج.
# 2. قم بإلغاء ترخيص Mac من iTunes.
لا تريد أن يستمتع شخص آخر بالموسيقى والأفلام التي اشتريتها لحساب iTunes الخاص بك ، أليس كذلك؟ لهذا السبب تحتاج إلى إلغاء ترخيص Mac الخاص بك حتى لا يتمكن المالك الجديد من الوصول إليه.
لاحظ أن ما يصل إلى 5 أجهزة كمبيوتر فقط يمكنها تشغيل المحتوى من حساب iTunes واحد ، وهذا سبب إضافي للقيام بهذه الخطوة.
قم بتشغيل iTunes على جهاز Mac الخاص بك.
من شريط القائمة ، انقر فوق الحساب> التفويضات> إلغاء تخويل هذا الكمبيوتر.
أدخل معرف Apple الخاص بك وكلمة المرور في الحقول. ضرب إلغاء التفويض.
# 3. تعطيل FileVault.
يعد FileVault إحدى ميزات Mac المضمنة التي تعمل على تشفير البيانات الموجودة على قرص بدء التشغيل. نظرًا لأنك تقوم بمسح كل شيء على جهاز Mac الخاص بك ، فلن يكون التشفير ضروريًا. لإيقاف تشغيل FileVault ، اتبع هذه الخطوات.
انقر فوق أيقونة Apple في الزاوية العلوية اليسرى من سطح المكتب وحدد تفضيلات النظام.
اختر الأمان والخصوصية> FileVault.
انقر فوق رمز القفل الذي ستجده في أسفل النافذة.
أدخل كلمة المرور الخاصة بك واضغط على Unlock للمتابعة.
اضغط على إيقاف تشغيل FileVault.
الجزء 3. كيفية إعادة تعيين Mac واستعادته إلى إعدادات المصنع؟
الخطوة 1. أعد تشغيل جهاز Mac في وضع الاسترداد.
من قائمة Apple ، حدد إعادة التشغيل. عندما يبدأ Mac في التشغيل مرة أخرى ، استمر في الضغط على مفتاحي Command و R في نفس الوقت. لا تترك الأمر حتى ترى نافذة Recovery Mode.
الخطوة 2. امسح محرك أقراص Mac.
من مجلد الأداة المساعدة ، قم بتشغيل Disk Utility واضغط على متابعة. حدد قرص بدء التشغيل واضغط على Erase ، والذي ستراه في الجزء العلوي من النافذة.
من القائمة المنسدلة ، حدد Mac OS Extended (Journaled). اضغط على Erase لمسح القرص الصلب الخاص بك أخيرًا. بمجرد اكتمال العملية ، انقر فوق Disk Utility> إنهاء Disk Utility للخروج من البرنامج.
الخطوة 3. أعد تثبيت macOS.
تم مسح محرك الأقراص الثابتة ، الذي يحتوي على نظام التشغيل الخاص بك ، في الخطوة السابقة. الآن ، ما يجب عليك فعله هو إعادة تثبيت نظام macOS نظيف.
من نافذة الأداة المساعدة macOS ، حدد إعادة تثبيت macOS واضغط على متابعة.
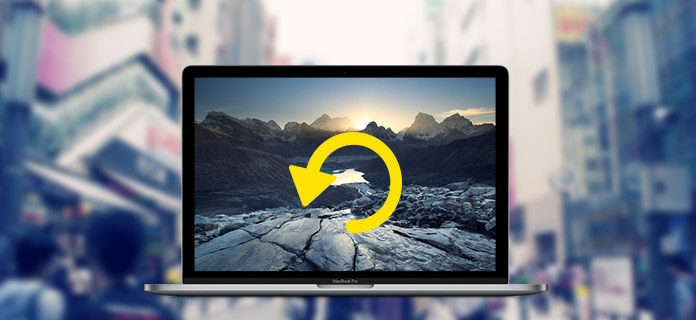
فقط في حال كنت تخطط لجعل المالك يقوم بإعادة تثبيت macOS وإعداد جهاز Mac ، يمكنك الخروج بالضغط Command و Q في نفس الوقت. انقر فوق Shut Down.
إذا استعدت Mac إلى إعدادات المصنع لإصلاح مشكلات الأداء ، فاختر أيضًا Restore From Time Machine Backup من نافذة الأداة المساعدة.
الجزء 4. استنتاج
إذا كنت أعاد جهاز Mac إلى إعدادات المصنع لجعله أسرع ، تأكد من إجراء المسح باستخدام PowerMyMac عادة.
لا تدع تلك الملفات غير المرغوب فيها تتراكم مرة أخرى. قم بتثبيت التطبيقات التي قد تستخدمها فقط. يعد استخدام محرك أقراص خارجي لتخزين ملفات كبيرة مثل أفلامك فكرة ممتازة أيضًا.



