هل أنت من مستخدمي macOS وتعمل باستمرار على تطبيقات مثل Adobe Photoshop / Premiere Pro و Final Cut Pro؟ بعد ذلك ، واجهت أخطاء مرتبطة بأقراص التسويد. أحد الأخطاء السائدة عند استخدام هذه البرامج بانتظام هو حقيقة أنه لا يمكنك فتحها لأن ملف أقراص الصفر ممتلئة.
إذا واجهت هذه المشكلة ، تمامًا مثل حل مشكلة نفاد ذاكرة التطبيق للنظام، ما يجب عليك فعله هو قم بتحرير مساحة القرص بالكامل. لقد تعثرت في أفضل صفحة لكي تعالج المشكلة وتحقق الفوز بالجائزة الكبرى حيث سنقدم لك دليلًا شاملاً حول كيفية حل مشكلتك "أقراص الخدش ممتلئةالمشكلة.
بمجرد مراجعة دليلنا ، سيظل جهاز كمبيوتر macOS الخاص بك نظيفًا. وسوف تؤدي إلى إمكاناتها المثلى. تعلم كيفية تحقيق ذلك أدناه.
المحتويات: الجزء 1. ما هي أقراص الخدش؟الجزء 2. ماذا يعني عندما تمتلئ أقراص Photoshop Scratch؟الجزء 3. كيف يمكنني إصلاح خطأ "أقراص الصفر ممتلئة"؟الجزء 4. تم إصلاح أخطاء أقراص الخدش بالكامل
الجزء 1. ما هي أقراص الخدش؟
يتطلب استخدام تطبيقات مثل Final Cut Pro أو Adobe Photoshop مساحة العمل الخاصة به والتي يشار إليها عادةً باسم ذاكرة التخزين المؤقت أو الذاكرة الافتراضية. هذه هي المساحة التي يتم فيها تخزين ملفات المشاريع المؤقتة والوصول إليها.
يشير Scratch disk إلى مساحة داخل محرك الأقراص الثابتة يستخدمها Photoshop (أو برامج أخرى) كذاكرة تخزين مؤقت. يتم استخدامه عادة عندما تكون ذاكرة الوصول العشوائي (رامات) لا يكفي لتنفيذ المهام.
لنأخذ Photoshop كمثال. يمنحك البرنامج المذكور القدرة على تعيين عدة أقراص خدش. وبالتالي ، يمكن الاستفادة من مساحة أكبر كذاكرة تخزين مؤقت لتنفيذ المهام. عندما تعمل مع صور كبيرة الحجم وطبقات متعددة ، يستهلك Adobe Photoshop مساحة داخل macOS في الخلفية عن طريق إنشاء كومة ضخمة من ملفات المشاريع المؤقتة.
عندما تبدأ في إعداد Adobe Photoshop ، يمكنك تعيين أقراص خدش متنوعة لمحرك أقراص معين تريده. يُقترح ألا تختار محرك أقراص النظام. هذا إذا كان لديك بدائل أخرى لتجف للاختيار من بينها.
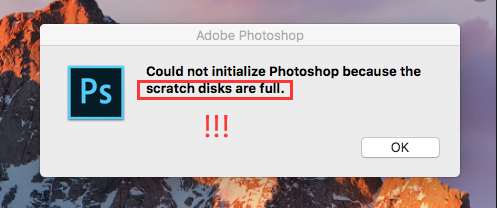
الجزء 2. ماذا يعني عندما تمتلئ أقراص Photoshop Scratch؟
لا يمكن تهيئة Photoshop لأن أقراص التسويد ممتلئة؟ تعذر تحديث ملفات الكائنات الذكية لأن أقراص التسويد ممتلئة؟ السبب الرئيسي للخطأ "أقراص التسويد ممتلئة" هو تحميل الملفات المؤقتة داخل جهاز كمبيوتر Mac الخاص بك. يمكن أن تتراكم بسهولة وتحتل مساحة كبيرة داخل محرك الأقراص الخاص بك في الخلفية - لن تلاحظ أي أثر يحدث!
على سبيل المثال ، إذا كنت فوتوشوب الإقلاع عن التدخين (وبرامج مماثلة) طوال الوقت ، فلديك تلال من الملفات المؤقتة على الكمبيوتر. نظرًا لأن Adobe Photoshop لا يمكنه إغلاق كل مشروع بالكامل بمجرد تنفيذ الإغلاق الإجباري ، يتم الاحتفاظ بهذه الملفات المؤقتة داخل جهاز macOS الخاص بك.
تشمل الأسباب الأخرى التي قد تؤدي إلى حدوث الخطأ نقص مساحة التخزين في محرك الأقراص الثابتة حيث يتم تخصيص أقراص التسويد ، وقسم القرص الذي يستخدمه البرنامج ممتلئًا ، وعدم وجود ذاكرة وصول عشوائي كافية (RAM) مسموح بها لتطبيقات مثل Photoshop.
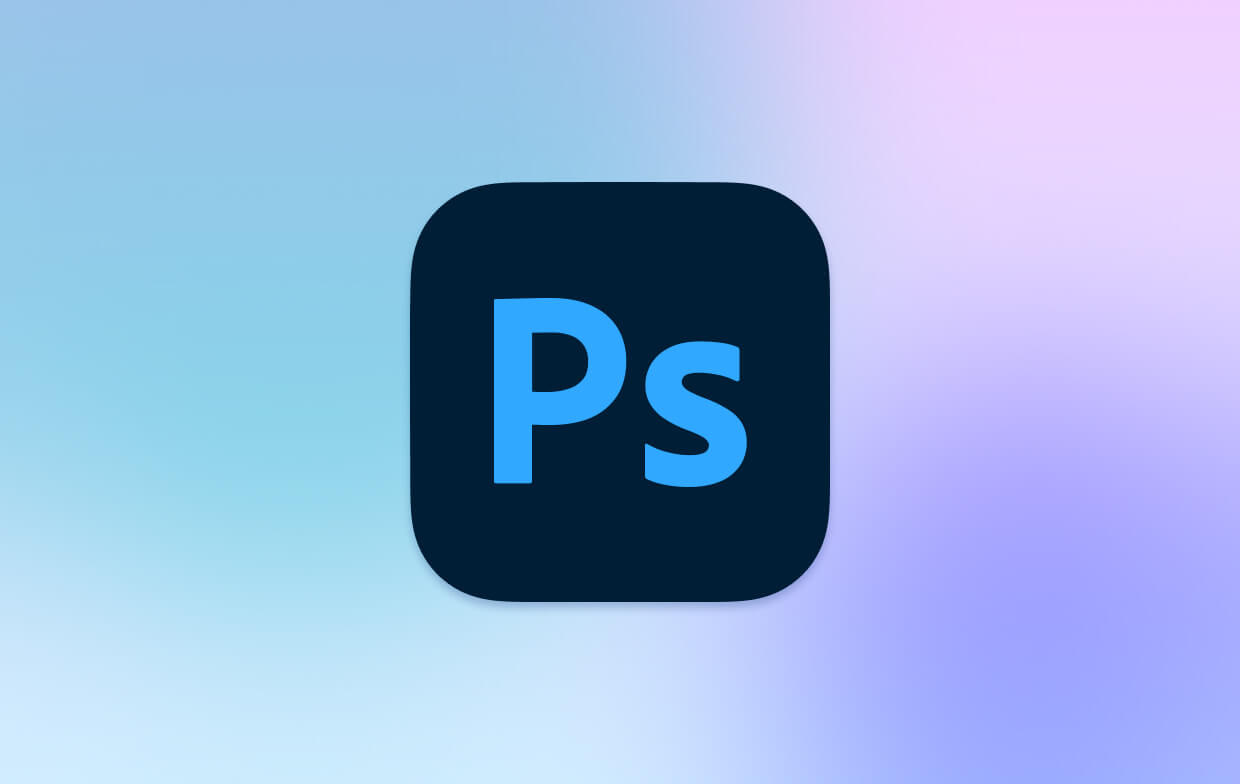
الجزء 3. كيف يمكنني إصلاح خطأ "أقراص الصفر ممتلئة"؟
الحل 01. امسح ذاكرة التخزين المؤقت في Photoshop
للقيام بذلك ، افتح Photoshop داخل جهاز كمبيوتر Mac الخاص بك وانقر فوق زر القائمة لـ "تحرير". بعد ذلك ، مرر مؤشر الماوس فوق الخيار المسمى "تطهير" لإظهار أربعة خيارات مختلفة تسمى الكل ، والحافظة ، والتراجع ، والتاريخ.
إذا كان أحد هذه العناصر باللون الرمادي ، فهذا يعني أنه قد تم حذفه بالفعل. اختر العنصر المعين الذي ترغب في حذفه. أو يمكنك اختيار "الكل" لإزالة كل ذاكرة التخزين المؤقت. سيتم عرض تحذير يخبرك بأنه لا يمكن التراجع عن عملية التطهير. إذا كنت متأكدًا من ذلك ، فانقر فوق "موافق".
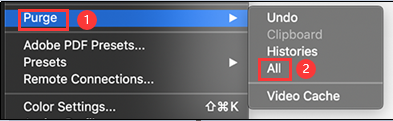
كيفية مسح قرص سكراتش بدون فتح برنامج فوتوشوب؟
في بعض الأحيان يتم تخزين ملفات ذاكرة التخزين المؤقت بشكل عميق جدًا بحيث يتعذر العثور عليها. لذا فإن أفضل طريقة لتنظيف أقراص التخزين المؤقت وملفات التخزين المؤقت من Photoshop هي استخدام برنامج التنظيف. نوصي PowerMyMac لتحديد مكان هذه الملفات وحذفها نيابة عنك بسرعة. تحقق من الخطوات البسيطة أدناه:
- قم بتنزيل PowerMyMac وتشغيله مجانًا على جهاز Mac الخاص بك.
- اختر "Junk Cleaner" واضغط على زر "SCAN" لانتظار اكتمال العملية.
- سيتم عرض جميع ملفات النظام غير المهمة على المنصة. انقر فوق "Application Cache" ثم حدد موقع ذاكرة التخزين المؤقت لـ Photoshop.
- انقر فوق الزر "CLEAN". ثم انتظر حتى تكتمل العملية.

الحل 02. القضاء على الملفات المؤقتة
If أدوبي لا يتخذ Photoshop إجراءات لحذف ملفاته المؤقتة تلقائيًا ، لذا يجب عليك القيام بذلك بنفسك. للبحث عن هذه الملفات المؤقتة ، يجب أن تبحث عن تلك التي تبدأ بالأحرف "pst" + سلسلة من الأرقام المختلفة + الامتداد بالأحرف "tmp". قم بإجراء بحث عن الكلمات "Photoshop Temp" للتأكد من وجود مسافة بين الاثنين.
يمكنك البحث عن هذه في محرك الصفر. ومع ذلك ، إذا كنت تريد التأكد من أنه يمكنك تحديد موقع كل شيء ، فيمكنك ببساطة البحث داخل جهاز كمبيوتر macOS بأكمله. قد تستمر عملية الاكتشاف لفترة طويلة. لذلك ، يمكنك ببساطة القيام بشيء آخر أثناء انتظار اكتماله.
بمجرد العودة إلى جهاز الكمبيوتر الخاص بك ، سيتم عرض قائمة طويلة جدًا من الملفات المؤقتة المختلفة. تأكد من أنك قمت بحفظ عملك أولاً. ثم أغلق برنامج Adobe Photoshop. بعد ذلك ، يمكنك حذف قائمة الملفات الطويلة كما يحلو لك. يمكنك أيضًا إفراغ سلة المهملات.
بالطبع ، يمكن أن يساعدك PowerMyMac في اكتشاف هذه الملفات المؤقتة بسرعة ، لذلك لا تحتاج إلى التحقق من الملفات واحدة تلو الأخرى.
الحل 03. إفراغ مساحة على القرص الخاص بك
أقراص الصفر ممتلئة؟ ربما يكون من المد والجزر تنظيف القرص الصلب الخاص بك. بهذه الطريقة ، لن تضطر إلى شراء وتثبيت واحد آخر. هل هناك أي شيء لا تحتاجه لتفريغ المزيد من مساحة التخزين؟ سيكون لدى الشخص العادي الكثير من الملفات غير المفيدة على جهاز الكمبيوتر الخاص به.
يمكنك حذف هذه الملفات لتحرير مساحة داخل محرك الأقراص الخاص بك. أو يمكنك أيضًا نقل ملفاتك إلى أجهزة التخزين الخارجية مثل أقراص USB وأقراص DVD. يمكنك أيضًا اختيار خدمات التخزين السحابية مثل iCloud و Dropbox.
بالنسبة لأولئك الذين يستخدمون macOS Sierra والإصدارات الأحدث من كمبيوتر Mac ، يمكنك اختيار استخدام الأدوات لمساعدتك في إدارة المساحة داخل القرص الثابت. قم بزيارة قائمة Apple وانتقل إلى "About This Mac". انقر فوق علامة التبويب "التخزين" وسيظهر لك رسم بياني شريطي.
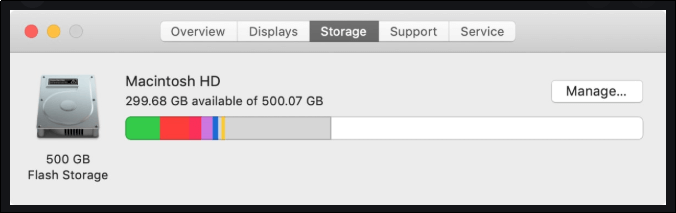
عند النقر فوق الزر "إدارة" على الجانب الأيمن من الرسم البياني ، ستظهر لك أدوات متنوعة. الكثير منهم مفيد حقًا. على سبيل المثال ، لدينا التخزين الأمثل الذي يسمح لك بإجراء تخصيصات لبعض مرفقات البريد الإلكتروني التي يتم تنزيلها على الكمبيوتر. ومع ذلك ، تقوم بعض الأدوات ببساطة بنقل الملفات غير المرغوب فيها من موقع إلى آخر.
تجدر الإشارة إلى أن معظم العمليات المختلفة تتم تلقائيًا. هذا ينطبق على Sierra والإصدارات الأحدث من macOS. تبدو هذه فكرة رائعة حقًا لأن الكمبيوتر يفكر بنفسه. إنه يعرف الملفات التي يجب وضعها على iCloud والأفلام التي يجب إزالتها من iTunes.
ومع ذلك ، إذا كنت لا تريد تنفيذ هذه الأدوات ، فيمكنك إلغاء تنشيط هذه الأدوات. أو يمكنك التأكد من فهمك لكل واحد منهم قبل تفعيلهم فعليًا. لحسن الحظ لإصلاح الخطأ "أقراص التسويد ممتلئة" ، يمكنك الاعتماد على PowerMyMac.
الحل 04. تعديل قرص سكراتش
يمكنك تعديل دليل القرص المؤقت ، خاصة إذا كان القديم ممتلئًا. بعد ذلك ، ما عليك سوى إعادة تشغيل Adobe Photoshop. للقيام بذلك ، اضغط على CMD + Option أثناء تشغيل البرنامج. من المهم ملاحظة أنه إذا كان السائق ممتلئًا بنسبة تزيد عن 85٪ ، فقد يؤدي ذلك إلى مشاكل كبيرة.
لتغيير موقع قرص التخزين المؤقت ، اضغط على القائمة في Photoshop ، وقم بزيارة التفضيلات. بعد ذلك ، انتقل إلى "Scratch Disk" وحدد المربعات المناسبة لاختيار محرك أقراص معين أو إزالته كقرص مؤقت. اضغط على "موافق" وبعد ذلك أعد تشغيل Adobe Photoshop.
الحل 05. شراء محرك جديد
يعود سبب مشكلة "أقراص التسويد ممتلئة" إلى سببين رئيسيين ، عدم كفاية ذاكرة الوصول العشوائي ونقص مساحة محرك الأقراص. وبالتالي ، يمكنك شراء محرك أقراص الحالة الصلبة (SSD) أو محرك أقراص ثابت جديد (HDD) لاستخدامها كمواقع للملفات المؤقتة للقرص المؤقت.
يكفي أن تحصل على محرك سعة 60 جيجابايت في الوقت الحاضر. لكن لا يزال ، يعتمد على احتياجاتك وعبء العمل. إذا كنت تعمل على المزيد من البيانات ، فستحتاج بالطبع إلى مساحة تخزين أكبر ومحرك أقراص أكثر تكلفة. أنت ، بنفسك ، تعرف مشروعاتك وستقيس مقدار ما تحتاجه بمجرد أن تبدأ في العمل على برامجك.
الحل 06. قاعدة 15٪
من المهم الاحتفاظ بما لا يقل عن 10٪ إلى 15٪ من مساحة محرك الأقراص الثابتة خالية. لذا ، إذا كان لديك SSD بسعة 512 جيجابايت ، فيجب عليك التأكد من أن به مساحة خالية لا تقل عن 51.2 جيجابايت. يمنحك مساحة أكبر لإنشاء ملفات مؤقتة وحفظ نسخ المشروع التي قد تكون أكثر من واحدة.
الحل 07. قم بتحرير المزيد من ذاكرة الوصول العشوائي في محطة macOS
يمكن أن يصاب Photoshop والبرامج الأخرى بالشلل بسبب عدم كفاية ذاكرة الوصول العشوائي. عندما يحدث هذا ، يمكن تشغيل أمر معين داخل محطة macOS. انتقل إلى Launchpad لفتح تطبيق Terminal الخاص بك. ثم قم بلصق ما يلي بدون النقطة في النهاية: sudo purge. بعد ذلك ، أدخل كلمة المرور الخاصة بك.
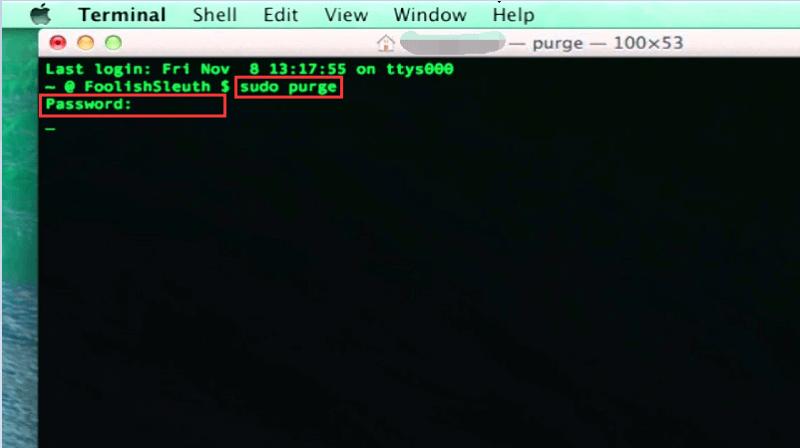
عادة ، لن تلاحظ الفرق في البداية. ومع ذلك ، نظرًا لأنك قمت بتحرير المزيد من ذاكرة الوصول العشوائي ، يتم تحرير جميع الملفات الموجودة على الذاكرة الافتراضية الخاصة بك. وبالتالي ، سيعمل جهاز كمبيوتر Mac الخاص بك بمعدل أسرع مقارنة بالسابق.
تلميح: إذا كنت لا تعرف مقدار ذاكرة الوصول العشوائي التي تحتاجها على جهاز Mac الخاص بك ، فيمكنك ذلك التحقق من ذلك هنا.
الحل 08. اكتشف ملفات Photoshop المخفية في مجلد
قد يكون من الصعب تتبع بقايا الطعام في المشروعات ، كما أنها تشغل مساحة كبيرة على محرك الأقراص لديك. لإظهار الملفات المخفية في مجلد ، يمكن استخدام مجموعة اختصارات محددة. وبالتالي ، يمكنك الانتقال إلى مجلد Photoshop والضغط على المفاتيح CMD + SHIFT+ Period. إذا تم عرض المجلدات باللون الرمادي ، فتحقق من حجمها.
الحل 09. إلغاء تجزئة القرص
يمكنك أيضًا اختيار إلغاء تجزئة القرص في الإصدارات الأقدم من كمبيوتر Mac. يجمع العناصر المرتبطة ويسمح بإزالة البيانات غير الضرورية وبقايا الطعام. عادةً ، لا يتطلب أحدث إصدار من macOS إلغاء التجزئة حيث قدمت Apple أدوات مساعدة مدمجة تحذف الملفات المجزأة تلقائيًا. وبالتالي ، يعمل هذا مع الإصدارات الأقدم من OSX 10.2.
الجزء 4. تم إصلاح أخطاء أقراص الخدش بالكامل
هل اتبعت كل شيء في هذا الدليل؟ بعد ذلك ، قد لا تواجه الخطأ حيث يقال إن أقراص التسويد ممتلئة بعد الآن. في المرة التالية التي تستخدم فيها Photoshop أو Final Cut Pro ، ستحصل على تجربة أفضل - سيكون لديك برنامج يعمل بسلاسة ويعمل بشكل أسرع.
سواء فعلت ذلك بنفسك أو استخدمت برنامجًا مثل PowerMyMac ، فقط تأكد من تنظيف قرص التخزين الكامل. بمجرد القيام بذلك ، ستلاحظ أن جهاز Mac الخاص بك سيرد الجميل عن طريق التشغيل بأداء مثالي.
على هذا النحو ، إذا كنت ترغب في الحصول على PowerMyMac ، فيجب عليك القيام بذلك عن طريق تنزيل أداة التنظيف هنا. سيكون هذا بالتأكيد موفرًا للوقت حيث لا يتعين عليك متابعة جميع الحلول "الأخرى" التي قدمناها أعلاه. احصل على البرنامج اليوم وحافظ على جهاز Mac الخاص بك في أفضل حالاته!
أسئلة وأجوبة حول أقراص الخدش ممتلئة
1. هل يمكنني استخدام محرك أقراص ثابت خارجي كقرص خدش في Photoshop؟
نعم ، يمكنك استخدام محرك أقراص ثابت خارجي أو محرك أقراص داخلي كقرص مؤقت. لكن في هذه الحالة ، يجب أن يكون لديك اتصال سريع مثل Thunderbolt.
2. هل من الآمن حذف قرص سكراتش في برنامج فوتوشوب؟
يعني حذف قرص التسويد في Photoshop حذف ملفات ذاكرة التخزين المؤقت وملفات temp. يمكن حذف هذه الملفات بأمان ولن تؤثر على أداء Photoshop.
3. كيف يمكنني إفراغ قرص سكراتش في برنامج فوتوشوب؟
افتح Photoshop وانقر فوق زر القائمة لـ "Edit" ، ثم انقر فوق "purge" ، واختر "All". انقر فوق "موافق" في النهاية.



