![]() أمتلك جهاز MacBook Pro وأستخدمه في أغراض العمل والشخصية. قمت مؤخرًا بالترقية إلى OS X El Capitan. لقد كنت متحمسًا للغاية بسبب ترقيتي الأخيرة حتى لاحظت أن جهاز MacBook Pro الخاص بي بدأ في التباطؤ. إنه يزعجني حقًا ولا يمكنني أداء روتيني بشكل صحيح بسبب ذلك. كيف أفعل تسريع إل كابيتان?
أمتلك جهاز MacBook Pro وأستخدمه في أغراض العمل والشخصية. قمت مؤخرًا بالترقية إلى OS X El Capitan. لقد كنت متحمسًا للغاية بسبب ترقيتي الأخيرة حتى لاحظت أن جهاز MacBook Pro الخاص بي بدأ في التباطؤ. إنه يزعجني حقًا ولا يمكنني أداء روتيني بشكل صحيح بسبب ذلك. كيف أفعل تسريع إل كابيتان?
قد تكون متحمسًا بشأن حديثك الترقية إلى OS X El Capitan. ومع ذلك ، قد تلاحظ أن جهاز Mac الخاص بك بدأ في التباطؤ بعد الترقية. لماذا يحدث هذا؟ حسنًا ، هذا لأن El Capitan يستخدم مساحة أكبر على القرص والذاكرة (RAM) للتشغيل على النحو الأمثل. لحسن الحظ ، من السهل جدًا فعل ذلك تسريع إل كابيتان الخاص بك وسنعلمك كيفية القيام بذلك.
أسهل طريقة للقيام بذلك هي من خلال أداة تسمى iMyMac PowerMyMac. يمكن الاطلاع على دليلنا حول كيفية استخدام هذه الأداة بالقرب من نهاية هذا الدليل. لنبدأ بالخطوة الأولى أولاً!
أفضل 5 طرق لتسريع EI Capitan
- تسريع بدء تشغيل جهاز Mac الخاص بك: رتب المجلدات والملفات حسب الحجم والتاريخ.
- تنظيف محرك الأقراص الثابتة: تفضيلات النظام> المستخدمون والمجموعات> اسم المستخدم> قم بإلغاء تحديد التطبيقات غير الضرورية.
- تقليص نظامك: امسح الملفات المؤقتة وذاكرة التخزين المؤقت وكذلك مسح DNS.
- قم بتحرير جهاز Mac الخاص بك لمزيد من الذاكرة: افتح Spotlight واكتب Terminal.
- استخدام PowerMyMac لإزالة ملفات النظام غير الهامة.
المحتويات: الجزء 1. طرق تسريع إل كابيتانالجزء 2. طريقة أخرى لتسريع إل كابيتانالجزء 3. في الختام
الجزء 1. طرق تسريع إل كابيتان
فيما يلي الخطوات التي يجب اتباعها واحدة تلو الأخرى لتسريع إل كابيتان:
الطريقة 1. تسريع بدء تشغيل جهاز Mac الخاص بك
حسنًا ، أول الأشياء أولاً. عندما تفتح جهاز Mac الخاص بك ، فإنه عادة ما يفتح الكثير من التطبيقات دفعة واحدة. في معظم الأوقات ، لا تحتاج إلى الكثير من هذه التطبيقات. وقد يؤدي تشغيل Mac مع فتح الكثير من التطبيقات مرة واحدة إلى إبطاء El Capitan.
لإيقاف تشغيل هذه التطبيقات أثناء بدء التشغيل ، يجب عليك زيارة تفضيلات النظام. ثم اختر المستخدمون والمجموعات. انقر فوق اسم المستخدم الخاص بك. قم بإلغاء تحديد التطبيقات غير الضرورية.
الطريقة 2. تنظيف القرص الصلب الخاص بك
يعد محرك الأقراص الثابتة الممتلئ أحد الأسباب التي تجعل جهاز Mac يعمل بشكل بطيء. لمعرفة حالة محرك الأقراص ، ما عليك سوى النظر في الزاوية العلوية اليسرى والنقر على قائمة Apple الرئيسية. حدد About This Mac ثم حدد التخزين. ستظهر الحالة. إذا كان الشريط العلوي ممتلئًا تقريبًا ، فقد حان الوقت لتحرير Mac لتوفير مساحة تخزين أكبر. قد يكون الأمر معقدًا ، ولكن يمكنك القيام بذلك باتباع الخطوات التالية:
أ - ما عليك سوى ترتيب المجلدات والملفات حسب الحجم.
للقيام بذلك ، عليك الذهاب إلى Finder. بعد ذلك ، حدد All My Files الموجود في شريط القائمة على اليسار. إذا لم تتمكن من رؤية هذا الجزء ، يمكنك ببساطة الاحتفاظ بما يلي: Command + F + Shift. بعد ذلك ، انظر إلى شريط القائمة العلوي واضغط على عرض. اختر إظهار خيارات العرض. الآن ، حدد فرز حسب الحجم وترتيب حسب الحجم. الآن ، سيتم ترتيب ملفاتك حسب الحجم من الأكبر إلى الأصغر.
ب - ترتيب المجلدات والملفات الخاصة بك حسب التاريخ.
إذا كنت ترغب في البحث عن الملفات القديمة التي لم تقم بتشغيلها لفترة طويلة ، يمكنك ترتيب الملفات والمجلدات حسب التاريخ. للقيام بذلك ، اتبع الخطوات المذكورة في الخطوة أ. ومع ذلك ، بدلاً من الترتيب حسب الحجم ، حدد الترتيب حسب تاريخ الفتح الأخير. بعد ذلك ، انقر فوق تاريخ الفتح الأخير في اسم العمود. الآن ، ستحصل على قائمة بالملفات والمجلدات التي تحتوي على أقدم الملفات أولاً.
ملاحظة: تأكد من إلقاء نظرة على توزيع نوع ملف علامة التبويب التخزين. سيعطيك هذا نظرة عامة حول أنواع البيانات التي تشغل بالفعل أكبر مساحة.
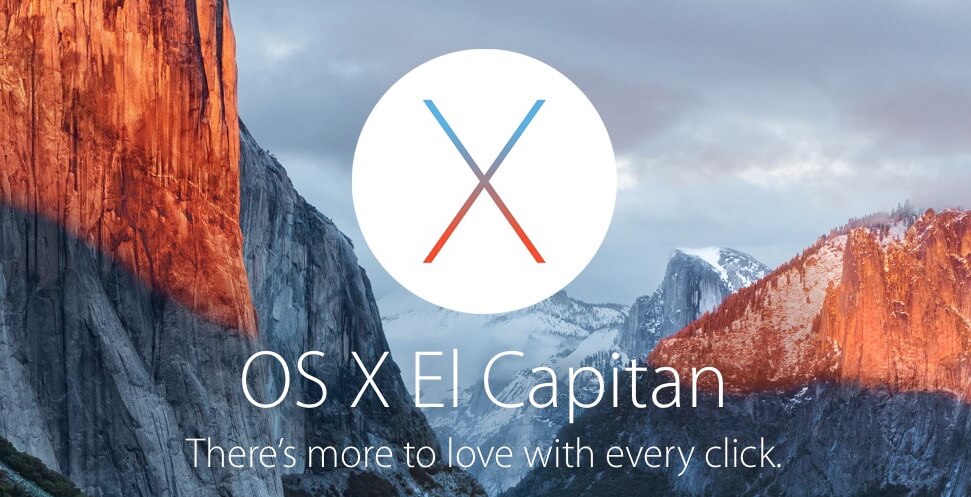
الطريقة 3. تقليص النظام الخاص بك
لتقليص النظام الخاص بك ، تحتاج إلى مسح الملفات المؤقتة وذاكرة التخزين المؤقت. أنت أيضا بحاجة إلى مسح DNS.
فيما يلي كيفية تنظيف ملفات ذاكرة التخزين المؤقت على OS X El Capitan:
- افتح الباحث.
- اختر Go To Folder الموجود في قائمة Go
- اكتب ما يلي:
~/Library/Caches - اضغط دخول. لاحظ أنه يجب عليك حذف "الأجزاء الداخلية" للمجلد وليس المجلد نفسه.
- كرر الخطوات من أ إلى د. ومع ذلك ، عليك أن تحل محل
~/Library/Cachesمع/Library/Caches - أعد تشغيل جهاز Mac.
يتضمن مسح ذاكرة التخزين المؤقت لنظام أسماء النطاقات حذف إدخالات ذاكرة التخزين المؤقت القديمة التي تترجم بالفعل أسماء المجال إلى عناوين IP. للقيام بذلك ، عليك استخدام Terminal. من أجل تشغيل Terminal ، يجب عليك فتح Spotlight وكتابة Terminal. يمكنك أيضًا العثور عليه بالانتقال إلى مجلد التطبيقات ثم الانتقال إلى الأدوات المساعدة.
بمجرد فتح Terminal ، يجب عليك كتابة ما يلي:sudo dscacheutil -flushcache;sudo killall -HUP mDNSResponder; أقول مسح ذاكرة التخزين المؤقت.
بعد إدخال السطر أعلاه ، يجب عليك إدخال كلمة مرور المسؤول الخاصة بك حتى يتم تنفيذ الأمر.
الطريقة 4. حرر جهاز Mac الخاص بك لمزيد من الذاكرة
تحتوي أجهزة Mac على ميزات إدارة الذاكرة الخاصة بها. ومع ذلك ، عليك في بعض الأحيان أن تفعل ذلك بنفسك. أولاً ، عليك أن تتحقق من مقدار ما يتم استنفاده من ذاكرتك. للقيام بذلك ، يجب عليك الانتقال إلى Spotlight> علامة التبويب Memory> Activity Monitor.
إذا كانت هناك قيم متساوية تقريبًا للذاكرة المستخدمة والذاكرة المادية ، فهذا يعني أن أجهزة Mac الخاصة بك ستحتاج تقريبًا إلى استخدام الذاكرة الظاهرية. تعتمد هذه الذاكرة الظاهرية كثيرًا على محرك الأقراص الثابتة بجهاز Mac وهي في الواقع بطيئة جدًا. إنه بطيء جدًا لدرجة أنك لا تريده أن يعمل من أجلك والمشاركة في أداء جهاز Mac الخاص بك.
لذلك ، عند نفاد الذاكرة ، يجب عليك تنظيفها يدويًا باستخدام Terminal. أولاً ، افتح Spotlight واكتب Terminal. بمجرد فتحه بالفعل ، اكتب ما يلي:sudo purgeبعد ذلك ، أدخل كلمة مرور المسؤول الخاصة بك لتنفيذ الأمر. امنح جهازك لحظة لمعالجة الأوامر.
الجزء 2. طريقة أخرى لتسريع إل كابيتان
سوف تسريع إل كابيتان أيضا جعل جهاز Mac الخاص بك يعمل بشكل أسرع من ذي قبل. يمكنك اتباع جميع الخطوات المذكورة أعلاه أو يمكنك تسهيل ذلك باستخدام PowerMyMac.
فيما يلي خطوات كيفية استخدامه:
الخطوة 1. قم بتنزيل PowerMyMac وتشغيله
قم بتنزيل PowerMyMac من الموقع الرسمي. قم بتشغيل البرنامج على جهاز Mac الخاص بك. ستظهر واجهة حالة النظام الخاصة بجهازك.
الخطوة 2. فحص النظام غير الهام
انقر فوق الوحدة النمطية المسماة Junk Cleaner على الجانب الأيسر من البرنامج. انقر فوق الزر SCAN. انتظر بضع لحظات.

الخطوة 3. قم بمراجعة وتحديد العناصر المراد تنظيفها
بمجرد الانتهاء من الفحص ، ستظهر لك الملفات غير المرغوب فيها المختلفة في فئات. تشمل الفئات ذاكرة التخزين المؤقت للتطبيق وذاكرة التخزين المؤقت للصور وذاكرة التخزين المؤقت للبريد الإلكتروني وسجلات النظام وذاكرة التخزين المؤقت للنظام وسجلات المستخدم ومهملات النظام وغيرها. اختر تصنيف. من الأفضل تحديد جميع الفئات لتحرير مساحة أكبر على القرص. حدد البيانات التي تريد تنظيفها. توجد هذه البيانات على الجانب الأيمن من الشاشة. انقر فوق CLEAN لبدء عملية التنظيف.

الخطوة 4. تم الانتهاء من التنظيف
انتظر حتى تكتمل عملية التنظيف. بعد الانتهاء من ذلك ، سيظهر Zero KB للمجلدات التي حذفتها. لن يتم وضع علامة على بعض المجلدات على هذا النحو لأنها مجلدات معاد إنشاؤها تلقائيًا.
الجزء 3. في الختام
إذا كنت تعتقد أن جهاز Mac الخاص بك بطيء جدًا مع OS X El Capitan ، فيمكنك استخدام هذا الدليل لتسريع نظام التشغيل لديك بالإضافة إلى جهازك بالكامل. ومع ذلك ، فإن القيام بالخطوات الموضحة قد يستغرق وقتًا طويلاً.
إذا كنت تريد طريقة سريعة وسهلة لتسريع نظامك ، فيمكنك استخدام PowerMyMac. إنها أداة تسمح لك بإزالة الملفات غير الضرورية على نظامك لتسريع جهازك وتحسين أدائه.



