عند تنظيف الملفات وذاكرة التخزين المؤقت على جهاز Mac لتوفير مساحة أكبر ، يولي العديد من المستخدمين اهتمامًا أقل لذاكرة التخزين المؤقت لنظام أسماء النطاقات على أجهزة Mac الخاصة بهم. ولكن عندما يبدأ متصفحك في العمل ببطء ، يمكنك التفكير مسح ذاكرة التخزين المؤقت لـ DNS على Mac. هذا هو الشيء اليومي الذي يفعله معظم مسؤولي الشبكة أو مطوري الويب من أجل تسريع البحث في موقع الويب عندما يكون جهاز Mac عالقًا.
نظرًا لأن الإصدارات المختلفة من Mac لها أساليب مسح يدوية مختلفة ، فمن الصعب على هؤلاء المستخدمين العثور على وتمييزهم واحدًا تلو الآخر. لذلك ، سوف يشارك هذا المقطع الطرق المقابلة حول كيفية مسح ذاكرة التخزين المؤقت لـ DNS على أنظمة تشغيل Mac المختلفة.
TIPS:
- كيفية إزالة المساحة القابلة للتطهير على نظام التشغيل Mac لتوفير المزيد من مساحة التخزين
- كيفية مسح تخزين النظام على نظام التشغيل Mac بشكل فعال
المحتويات: الجولة الأولى: إلقاء نظرة فاحصة على ذاكرة التخزين المؤقت لنظام أسماء النطاقاتالجولة الثانية: الطريقة الأسهل والأسرع لمسح ذاكرة التخزين المؤقت لنظام أسماء النطاقات على نظام التشغيل Macالجولة الثالثة: ضع يديك - لمسح ذاكرة التخزين المؤقت لنظام أسماء النطاقات يدويًا الجولة الرابعة: الخاتمة
الجولة الأولى: إلقاء نظرة فاحصة على ذاكرة التخزين المؤقت لنظام أسماء النطاقات
تخزن ذاكرة التخزين المؤقت لـ DNS عناوين IP لخوادم الويب التي تحتوي على صفحات الويب التي قمت بقشطها مؤخرًا. إذا تغير عنوان IP لخادم الويب ولم تقم بتحديثه ، فلن تتمكن من الوصول إلى الموقع عبر ذاكرة التخزين المؤقت لنظام أسماء النطاقات التي تركها خادم الويب هذا من قبل. لذلك من الضروري مسح ذاكرة التخزين المؤقت DNS غير المستخدمة خاصة بعد ظهور عدد من رموز خطأ HTML 404. بعد ذلك ، يمكن لجهاز الكمبيوتر الخاص بك إعادة حفظ معلومات DNS الجديدة التي تنتجها خوادم الويب التي تم تغييرها ، والتي تساعدك على الدخول بسرعة إلى تلك المواقع في المرة القادمة.

الجولة الثانية: الطريقة الأسهل والأسرع لمسح ذاكرة التخزين المؤقت لنظام أسماء النطاقات على نظام التشغيل Mac
بغض النظر عن إصدار جهاز Mac الخاص بك ، فإن أسهل وأسرع طريقة هي تنظيف جهاز Mac الخاص بك باستخدام أداة تنظيف قوية. نوصي هنا بأداة فعالة الكل في واحد - اي ماي ماك باور ماي ماك لك. إنه تطبيق أداة مصمم لتنظيف جهاز Mac الخاص بك وتحسينه وصيانته. لمسح ذاكرة التخزين المؤقت لـ DNS على جهاز Mac ، ما عليك سوى تثبيت التطبيق وتشغيله. ثم اختر ملف التحسين وظيفة للقيام بالمهمة نيابة عنك.
الخطوة 1: تنزيل PowerMyMac وتشغيله
أولاً ، تحتاج إلى تنزيل برنامج PowerMyMac وتثبيته. بعد إدخال التطبيق ، اختر وحدة التحسين.
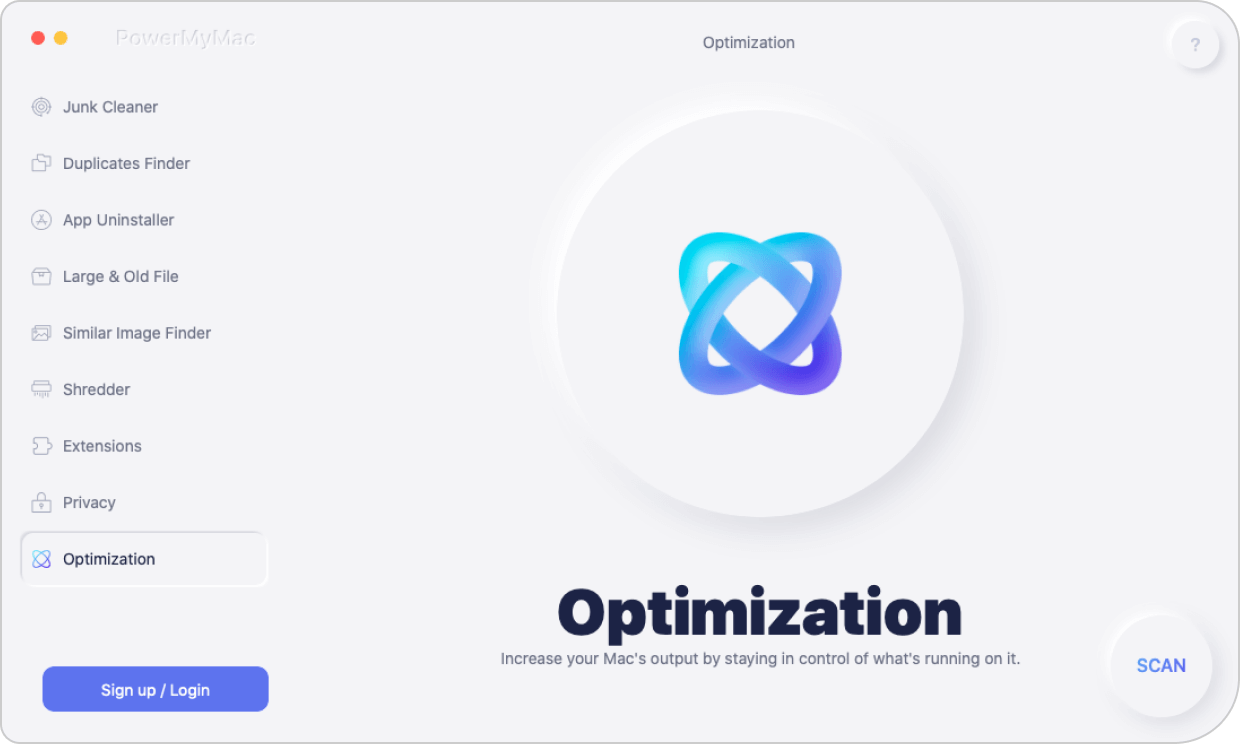
الخطوة 2: حدد Clean DNS Cache في التحسين
تحت المبادرة من التحسين القائمة ، هناك 5 وظائف محددة لحل أنواع المشاكل. ثم حدد تنظيف ذاكرة التخزين المؤقت DNS وضرب RUN .
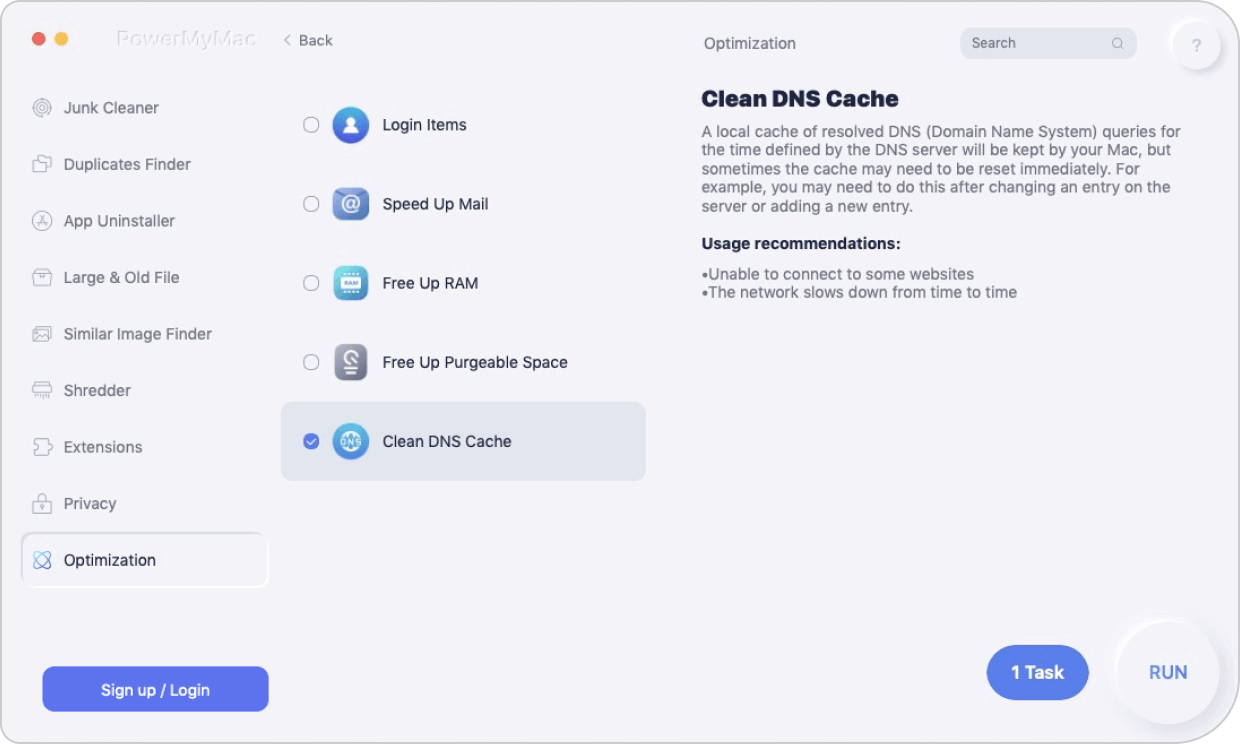
الآن تمت عملية التنظيف! هل هو بسيط وسريع جدا؟ إذا كنت لا ترغب في اتباع العديد من الخطوات المملة ، فقم بتنزيل PowerMyMac وابدأ رحلة التنظيف! بالطبع ، إذا كنت ترغب في مسح ذاكرة التخزين المؤقت يدويًا ، فانتقل إلى المقطع أدناه ، وستجده مفيدًا!
الجولة الثالثة: ضع يديك - لمسح ذاكرة التخزين المؤقت لنظام أسماء النطاقات يدويًا
إذا كنت تستخدم Mac لفترة طويلة ، فيجب أن تعلم أن كل إصدار من Mac له طريقته الخاصة لإعادة تعيين ذاكرة التخزين المؤقت DNS وتنظيفها. قد يكون هذا بسبب استبدال mDNSResponder. لكن هذا جيد. يمكنك البحث عن إصدار جهاز Mac الخاص بك ثم اتباع الخطوات التالية.
- إذا كان جهاز الكمبيوتر الخاص بك في إصدار MacOS10.4 أو أعلى، ثم يجب عليك:
- فتح مكتشف، ثم تذهب ل التطبيقات.
- انقر المرافق التالى محطة لفتح نافذة Terminal.
- اكتب بناء الجملة التالي:
sudo killall -HUP mDNSResponder
ملاحظة: في هذه الخطوة ، سيطلب النظام كلمة مرور حساب المسؤول. فقط أدخل كلمة المرور الخاصة بك وقم بتنفيذ الخطوة.
- اخرج من Terminal بعد مسح ذاكرة التخزين المؤقت لنظام أسماء النطاقات. (عندما تسمع "مسح ذاكرة التخزين المؤقت لنظام أسماء النطاقات" من تنبيه صوتي ، فهذا يعني أنك قمت بمسح ذاكرة التخزين المؤقت لنظام أسماء النطاقات بنجاح.)
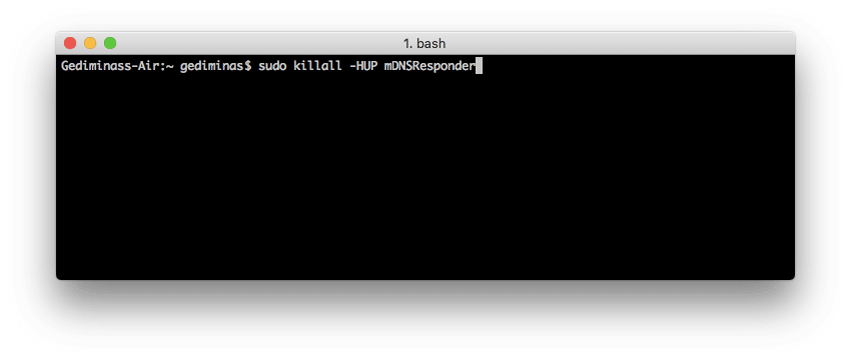
- إذا كان جهاز الكمبيوتر الخاص بك في إصدار MacOS 10.1 أو 10.10.2 أو 10.10.3، ثم يجب عليك:
- فتح مكتشف، ثم تذهب ل التطبيقات.
- انقر المرافق التالى محطة لفتح نافذة Terminal.
- اكتب بناء الجملة التالي:
sudo discoveryutil mdnsflushcache
ملاحظة: في هذه الخطوة ، سيطلب النظام كلمة مرور حساب المسؤول. فقط أدخل كلمة المرور الخاصة بك وقم بتنفيذ الخطوة.
- اخرج من Terminal بعد مسح ذاكرة التخزين المؤقت لنظام أسماء النطاقات. (عندما تسمع "مسح ذاكرة التخزين المؤقت لنظام أسماء النطاقات" من تنبيه صوتي ، فهذا يعني أنك قمت بمسح ذاكرة التخزين المؤقت لنظام أسماء النطاقات بنجاح.)
- إذا كان جهاز الكمبيوتر الخاص بك في إصدار MacOS 10.7 أو 10.8 أو 10.9، ثم يجب عليك:
- فتح مكتشف، ثم تذهب ل التطبيقات.
- انقر المرافق التالى محطة لفتح نافذة Terminal.
- اكتب بناء الجملة التالي:
sudo killall -HUP mDNSResponder
ملاحظة: في هذه الخطوة ، سيطلب النظام كلمة مرور حساب المسؤول. فقط أدخل كلمة المرور الخاصة بك وقم بتنفيذ الخطوة.
- اخرج من Terminal بعد مسح ذاكرة التخزين المؤقت لنظام أسماء النطاقات. (عندما تسمع "مسح ذاكرة التخزين المؤقت لنظام أسماء النطاقات" من تنبيه صوتي ، فهذا يعني أنك قمت بمسح ذاكرة التخزين المؤقت لنظام أسماء النطاقات بنجاح.)
- إذا كان جهاز الكمبيوتر الخاص بك في إصدار MacOS 10.5 أو 10.6، ثم يجب عليك:
- فتح مكتشف، ثم تذهب ل التطبيقات.
- انقر المرافق التالى محطة لفتح نافذة Terminal.
- اكتب بناء الجملة التالي:
sudo dscacheutil -flushcache
ملاحظة: في هذه الخطوة ، سيطلب النظام كلمة مرور حساب المسؤول. فقط أدخل كلمة المرور الخاصة بك وقم بتنفيذ الخطوة.
- اخرج من Terminal بعد مسح ذاكرة التخزين المؤقت لنظام أسماء النطاقات. (عندما تسمع "مسح ذاكرة التخزين المؤقت لنظام أسماء النطاقات" من تنبيه صوتي ، فهذا يعني أنك قمت بمسح ذاكرة التخزين المؤقت لنظام أسماء النطاقات بنجاح.)
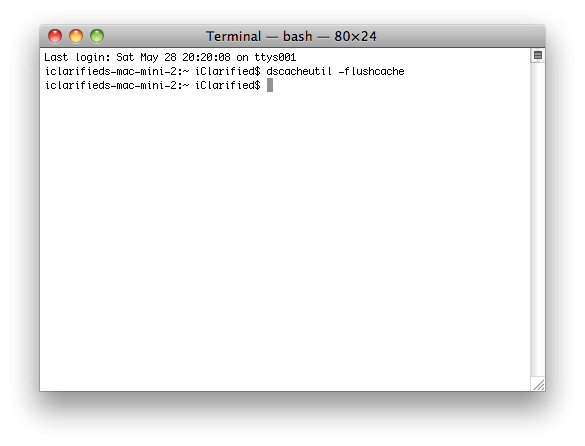
الجولة الرابعة: الخاتمة
انظر ، لمسح ذاكرة التخزين المؤقت لنظام أسماء النطاقات بطريقة يدوية يعد أمرًا سهلاً أيضًا طالما أنك تعرف كيفية القيام بذلك من خلال Terminal واكتب الأمر المناسب المناسب. ولكن إذا كنت لا تزال تعتقد أن تنظيف ذاكرة التخزين المؤقت لنظام أسماء النطاقات بمفردك يمثل مشكلة ومحفوفة بالمخاطر ، فيمكنك حقًا تنزيل PowerMyMac واستخدامه في فلاش DNS، لأنه سيؤدي إلى مسح جهاز Mac الخاص بك بأمان وكفاءة. إلى جانب ذلك ، ستساعدك الوظائف الأخرى في الوحدات النمطية الأخرى على تحسين وتنظيف جهاز Mac الخاص بك دائمًا ، والحفاظ على جهاز Mac الخاص بك في حالة صحية جيدة حتى تتمكن من الاستمتاع بتجربة رائعة على جهاز Mac الخاص بك.



