بحلول هذا الوقت ، ربما تكون قد واجهت نوعًا ما من نفاد مساحة تخزين النظام على جهاز Mac الخاص بك وقد تبحث عن طرق كيفية مسح تخزين النظام على نظام التشغيل Mac. وأول ما ستفعله هو القيام بذلك تحقق من مساحة القرص الخاص بك لتتمكن من معرفة الأشياء التي تستهلك مساحة تخزين نظام Mac.
وبمجرد عرض تخزين النظام على جهاز Mac ، ستفاجأ حينها برؤية شريط أصفر يشير إلى نظامك وهو ما يشبه شغل مساحة أكبر على جهاز Mac الخاص بك ، بما في ذلك الكثير يمكن حذف الملفات القابلة للتطهير. وأسوأ حالة هي أنه ليس لديك في الواقع أي فكرة عن الأشياء التي يتم تضمينها في تخزين النظام الخاص بك.
نصائح:
لهذا السبب في هذا المنشور ، سوف نوضح لك كيفية القيام بذلك مسح تخزين النظام على Mac وما هي الأشياء التي تحتوي على تخزين النظام الخاص بك على جهاز Mac الخاص بك حتى يكون لديك معرفة أفضل بالأشياء التي يجب إزالتها من جهاز Mac الخاص بك.
المحتويات: الجزء 1. ماذا يعني تخزين نظام الجرعات على جهاز Mac؟الجزء 2. كيف يمكنني تحرير تخزين النظام على جهاز Mac الخاص بي تلقائيًا؟الجزء 3. كيفية مسح تخزين النظام على نظام التشغيل Mac يدويًا؟الجزء 4. في الختام
الجزء 1. ماذا يعني تخزين نظام الجرعات على جهاز Mac؟
ما هو تخزين النظام على جهاز Mac؟
الملفات التي يحتوي عليها نظامك التخزيني لجهاز Mac الخاص بك هي كل تلك الملفات غير المرغوب فيها التي لا تحتاجها بالفعل على جهاز Mac الخاص بك. يمكن أن يكون هذا هو ذاكرة التخزين المؤقت للنظام وذاكرة التخزين المؤقت للتطبيق وسجلات النظام وسجلات المستخدم والمزيد.
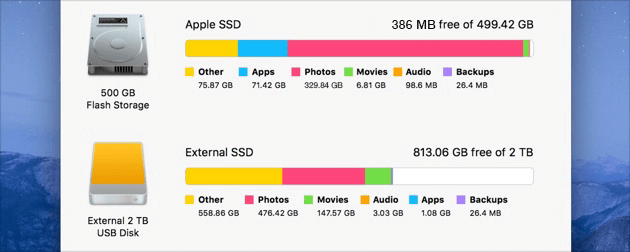
لماذا يعد تخزين نظام Mac الخاص بي كبيرًا جدًا؟
لماذا يوجد الكثير من مساحة تخزين النظام على جهاز Mac الخاص بي؟ يتم تخزين هذه الملفات على جهاز Mac الخاص بك في كل مرة تقوم فيها بإجراء تنزيل أو حفظ ملفات جديدة على جهاز Mac الخاص بك. يمكن أن تكون هذه مرفقات البريد الإلكتروني وفيلم iTunes والمزيد. تقوم بعض هذه الملفات بحفظ ملفات كبيرة ولهذا السبب يمكن أن تشغل مساحة تخزين النظام لديك بسرعة.
علاوة على ذلك ، فإن مجلدات "النظام" و "المكتبة" الخاصة بك هي مواقع التخزين الرئيسية. لذلك ، إذا كان "النظام" الخاص بك يشغل مساحة كبيرة ، فمن المرجح أن يتم تخزين لقطات Time Machine على جهاز Mac الخاص بك.
أنت الآن تعرف ما هو تخزين النظام ، ولكن كيفية مسح تخزين النظام على Mac حتى تتمكن من ذلك قم بتحرير مساحة أكبر لحفظ الملفات الأخرى اردت يأتي macOS مزودًا بميزة لتحسين التخزين لديك: انتقل إلى "About this Mac"> اختر Storage> انقر فوق زر Manage ، ثم سترى Store in iCloud ، و Optimize Storage ، و Empty Trash Automatically ، و Reduce Clutter. يمكنك الاستفادة من هذه الخيارات لتقليل تخزين النظام على جهاز Mac الخاص بك أولاً.

الجزء 2. كيف يمكنني تحرير تخزين النظام على جهاز Mac الخاص بي تلقائيًا؟
هناك طرق لتنظيف تخزين نظام Mac يدويًا سنتحدث عنها في الجزء التالي ، لكنها بالتأكيد تستغرق المزيد من الوقت والجهد لأنك ستحتاج إلى المرور عبر جهاز Mac واحدًا تلو الآخر.
ومع ذلك ، هناك طريقة أفضل لتحرير مساحة تخزين نظام Mac. سوف تفعلها امسح تخزين نظام Mac الخاص بك في أي وقت من الأوقات.
يمكن تنفيذ جميع الطرق الخاصة بكيفية مسح تخزين النظام على نظام التشغيل Mac والتي قمنا بتضمينها في الجزء التالي من خلال برنامج واحد فقط - اي ماي ماك باور ماي ماك. يعتبر هذا البرنامج أداة تنظيف تخزين نظام Mac والتي يمكنك استخدامها لتقليل تخزين النظام على Mac عن طريق إزالة جميع الملفات غير المرغوب فيها.
سيسمح لك استخدام PowerMyMac باختيار جميع الملفات غير المرغوب فيها أو الملفات التي لم تعد بحاجة إليها على جهاز Mac الخاص بك وتنظيفها. يمكنك أن تقرر ما تريد إزالته أم لا ، لذلك ستطمئن إلى أنه لن يتم حذف أي من ملفاتك المهمة دون علمك بذلك. ثم كيف تتخلص من تخزين النظام على Mac باستخدام PowerMyMac؟
إليك كيفية مسح تخزين النظام على Mac باستخدام PowerMyMac.
- قم بتنزيل PowerMyMac وتثبيته على جهاز Mac الخاص بك ، ثم قم بتشغيله.
- حدد وحدة Junk Cleaner لمسح تخزين نظام Mac الخاص بك عن طريق حذف ذاكرة التخزين المؤقت للنظام ، وذاكرة التخزين المؤقت للتطبيق ، وسجلات النظام ، وسجلات المستخدم ، وما إلى ذلك.
- بعد المسح ، حدد جميع الملفات التي تريد تنظيفها وانقر فوق الزر "تنظيف".

لذلك لديك طريقة سهلة لكيفية مسح تخزين النظام على جهاز Mac ببضع نقرات باستخدام PowerMyMac. يمكنك أيضًا تجربة الخيارات الأخرى التي يحتاجها البرنامج لتنظيف أشياء أخرى مثل الصور المكررة على جهاز Mac الخاص بك. سيؤدي ذلك بعد ذلك إلى تعزيز أداء جهاز Mac الخاص بك وفي نفس الوقت ، ستستعيد المزيد من مساحة تخزين النظام.
الجزء 3. كيفية مسح تخزين النظام على نظام التشغيل Mac يدويًا؟
1. حذف النسخ الاحتياطية لآلة الزمن
لن يتم تخزين النسخ الاحتياطية لـ Time Machine على محرك أقراص خارجي فحسب ، بل سيحتفظ macOS أيضًا بنسخة احتياطية على محرك بدء التشغيل حتى تتمكن من استعادة الملفات عند عدم توفر محرك الأقراص الخارجي. قد تحتاج إلى حذف نُسخ Time Machine الاحتياطية عند نفاد مساحة تخزين النظام على جهاز Mac. تحقق من الخطوات أدناه:
- قم بتشغيل Terminal واكتب هذا الأمر:
tmutil listlocalsnapshotdates - اضغط على زر الرجوع ، ثم سترى قائمة بالنسخ الاحتياطية لـ Time Machine مدرجة حسب التاريخ.
- اكتب الأمر:
tmutil deletelocalsnapshots NAME(NAME هو اسم أحد النُسخ الاحتياطية المدرجة). - اضغط على زر العودة مرة أخرى.
- يمكنك تكرار الخطوتين 3 والخطوة 4 لإزالة تلك النسخ الاحتياطية التي ترغب في مسحها.
2. تنظيف ذاكرة التخزين المؤقت لنظام التشغيل Mac الخاص بك
تعد ذاكرات التخزين المؤقت واحدة من أكبر المذنبين في سبب امتلاء تخزين نظام Mac الخاص بك. حتى تعرف كيفية حذف تخزين النظام على جهاز Mac ، ما عليك سوى تنظيف ذاكرة التخزين المؤقت لجهاز Mac:
- قم بتشغيل Finder على جهاز Mac الخاص بك.
- ثم انقر فوق "الانتقال إلى المجلد".
- من هناك ، اكتب
~/Library/Cachesثم قم بإزالة جميع الملفات التي تشغل مساحة كبيرة. - بعد ذلك ، انقر فوق "الانتقال إلى المجلد".
- ثم اكتب في
/Library/Cacheثم مرة أخرى ، قم بإزالة جميع الملفات التي تشغل مساحة كبيرة.
3. قم بإزالة النسخ الاحتياطية القديمة لمكتبة iTunes
كلما قمت بعمل نسخة احتياطية على iTunes الخاص بك ، يتم تخزين المزيد من ملفات النسخ الاحتياطي على جهاز Mac الخاص بك. ومع ذلك ، سيتم تكديس هذه النسخ الاحتياطية التي لم تعد تستخدمها على جهاز Mac الخاص بك ، وقد يتسبب ذلك في امتلاء مساحة تخزين النظام لديك أيضًا.
لذلك ، من أجل إزالة تخزين النظام على Mac ، ما عليك سوى إزالة كل النسخ الاحتياطية القديمة من iTunes التي لم تعد بحاجة إليها:
- قم بتشغيل Finder على جهاز Mac الخاص بك.
- ثم انقر فوق الزر "Go" الموجود في شريط القوائم.
- ثم اختر "الانتقال إلى المجلد".
- ثم أدخل ما يلي:
~/Music/iTunes/Previous iTunes Libraries - بمجرد الانتهاء من ذلك ، سترى جميع نسخ iTunes الاحتياطية. يشار أيضًا إلى تاريخ صنعها حتى تتمكن من ذلك اختر النسخ الاحتياطية القديمة واحذفها.
4. إخراج جميع التطبيقات غير المستخدمة
هذه الطريقة هي واحدة من أكثر الطرق شيوعًا حول كيفية مسح تخزين النظام على جهاز Mac. كل ما عليك فعله هو استعراض جميع التطبيقات الموجودة على جهاز Mac الخاص بك وفرز التطبيقات التي لم تعد تستخدمها وإلغاء تثبيتها. عليك فقط التأكد من أنك تقوم بإزالتها بشكل صحيح وليس فقط عن طريق سحبها إلى سلة المهملات.
يجب عليك التأكد من أنه عند إلغاء تثبيت أي تطبيق على جهاز Mac الخاص بك لم تعد بحاجة إليه ، يجب عليك أيضًا العثور على جميع الملفات أو المجلدات المرتبطة بهذا التطبيق. إذا لم يكن الأمر كذلك ، فأنت لا تزال تترك البيانات خلفك وسيظل هذا يستهلك مساحة على جهاز Mac الخاص بك.
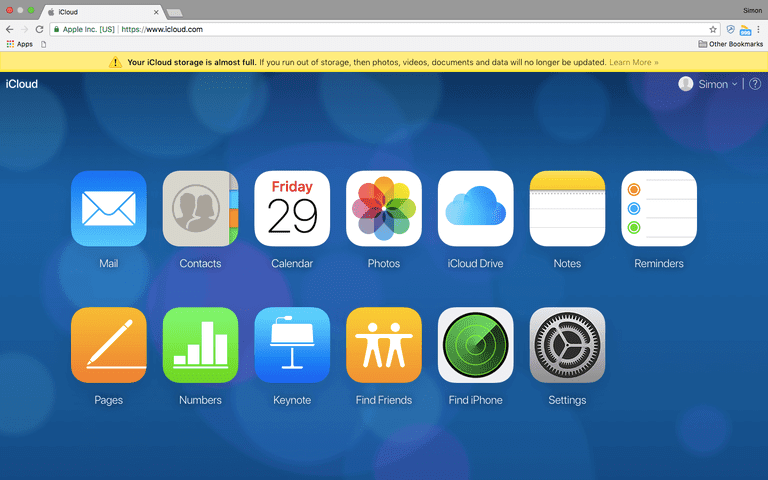
5. تنظيف مكتبة الصور الخاصة بك
الصور هي واحدة من أكثر البيانات شيوعًا التي لدينا على جهاز Mac الخاص بنا. والاحتفاظ بها هو حفظ الذكريات. ومع ذلك ، فإن هذه الصور تشغل بالفعل مساحة أكبر على تخزين نظام Mac الخاص بك. لذلك عليك التأكد من فرز الأمور.
إذن كيف يتم إفراغ مساحة على نظام Mac؟ يمكنك حذف جميع الصور التي تعتقد أنك لم تعد بحاجة إليها وكذلك تلك الصور التي تحتوي على أكثر من نسخة واحدة. لديك أيضًا خيار نقلها إلى محرك أقراص ثابت آخر أو محرك أقراص USB لتفريغ مساحة على جهاز Mac الخاص بك.
6. حذف أي نسخة احتياطية قديمة من نظام التشغيل iOS
تمامًا مثل نسخة iTunes الاحتياطية ، فإن النسخ الاحتياطي القديم لنظام iOS الذي لديك على جهاز Mac الخاص بك هو أيضًا أحد الأسباب التي تجعل النظام يستهلك قدرًا كبيرًا من مساحة التخزين على جهاز Mac. هذا هو السبب في أنه من الجيد أن تقوم أيضًا بإزالة نسخة iOS الاحتياطية القديمة من جهاز Mac الخاص بك. دعنا نتحقق من الخطوات الخاصة بكيفية مسح تخزين النظام على نظام التشغيل Mac أدناه:
- قم بتشغيل Finder على جهاز Mac الخاص بك.
- بعد ذلك ، انقر فوق الزر "Go" الموجود في شريط القوائم.
- من هناك ، اختر "Go to Folder".
- ثم بمجرد دخولك ، اكتب ما يلي:
~/Library/Application Support/MobileSync/Backup
بمجرد فتح النافذة ، اختر كل نسخ iOS الاحتياطية القديمة الموجودة على جهاز Mac الخاص بك. تمت الإشارة إلى تواريخ النسخ الاحتياطي بالفعل حتى تعرف أيها هو القديم.

الجزء 4. في الختام
كما ترى ، من السهل القيام به بشأن كيفية مسح تخزين النظام على Mac. على الرغم من أن القيام بذلك يدويًا سيستغرق المزيد من الوقت والجهد. لكن كل الشكر ل PowerMyMac، ستوفر المزيد من وقتك وجهدك حيث ستحتاج فقط إلى بضع نقرات للقيام بعملية التنظيف وتحسين تخزين النظام.
اجعل من عادة تنظيف جهاز Mac الخاص بك بين الحين والآخر حتى لا تواجه مساحة تخزين كاملة وجهاز Mac بطيئًا. تذكر أن تنظيف جميع الملفات والأشياء الأخرى التي لم تعد بحاجة إليها سيكون بالتأكيد مساعدة كبيرة لأداء جهاز Mac الخاص بك.
آخر نصيحة: إذا كنت تريد تقليل حجم تخزين "النظام" على جهاز iPhone أو iPad، ما عليك سوى الانتقال إلى الرابط المقدم للتحقق من كيفية تحرير مساحة تخزين النظام على iPhone.



