هل واجهت المشكلة "لا يمكن إتمام العملية لأن العنصر قيد الاستخدام"عندما تحذف ملفًا؟ في بعض الأحيان، إذا حاولت القيام بأي إجراء قد يؤدي إلى إتلاف البرنامج قيد الاستخدام، فإنه يمنع ذلك إفراغ مجلد سلة المهملات وحذف ملفات معينة نهائيًا. لكن هذا يتجاوز الخطأ ولا تزال المشكلة قائمة.
يستكشف هذا الدليل الحلول المثبتة لهذه المشكلات. سنقوم بتحليل المشكلات المتعلقة بالقرص وسبب ظهور هذا الخطأ وكيفية إصلاحه. ستتعرف أيضًا على كيفية التحقق من الملفات المقفلة أو النشطة في عملية الخلفية.
المحتويات: الجزء 1. لماذا يستمر استخدام المجلد؟الجزء 2. كيفية إصلاح الإجراء الذي لا يمكن إكماله لأن الملف مفتوح في النظام؟وفي الختام
اقرأ أيضا:أفضل 4 طرق لتعليمك كيفية تنسيق MacBook Pro كيفية تنظيف وحدات التخزين الأخرى على جهاز Mac؟
الجزء 1. لماذا يستمر استخدام المجلد؟
في الغالب ، لن يتم تفريغ سلة المهملات إذا كان لديك ملفات لا تزال قيد الاستخدام. قد يكون هناك تطبيق آخر أو عملية خلفية تستخدم الملفات. ستظهر نافذة منبثقة على النحو التالي "لا يمكن إكمال العملية لأن العنصر قيد الاستخدام". هذا يعني أنه سيتعين عليك إغلاق هذه الملفات قبل أن تتمكن من إزالتها نهائيًا.
فرض إفراغ سلة المهملات أثناء استخدام الملفات
غالبًا ما تخفي الملفات المصابة موقعها وقد لا تعرف مكان فتحها. في هذه الحالات ، قد لا تظهر في عمليات الخلفية. لإزالة الشكوك ، أعد تشغيل جهاز Mac ثم حاول إفراغ الملف مرة أخرى. إذا كان في عمليات الخلفية ، يجب أن تنجح احذف الملف الآن.
لا يزال عالقا؟ قد يكون لديك عنصر بدء التشغيل أو تسجيل الدخول باستخدام الملف. لمنع العناصر الخاطئة من التشغيل تلقائيًا لفترة وجيزة ، أعد التشغيل في الوضع الآمن عن طريق الإغلاق على مفتاح Shift أثناء بدء تشغيل الجهاز. ثم قم بإلغاء تحميل سلة المهملات وابدأ تشغيل جهاز Mac بشكل طبيعي.
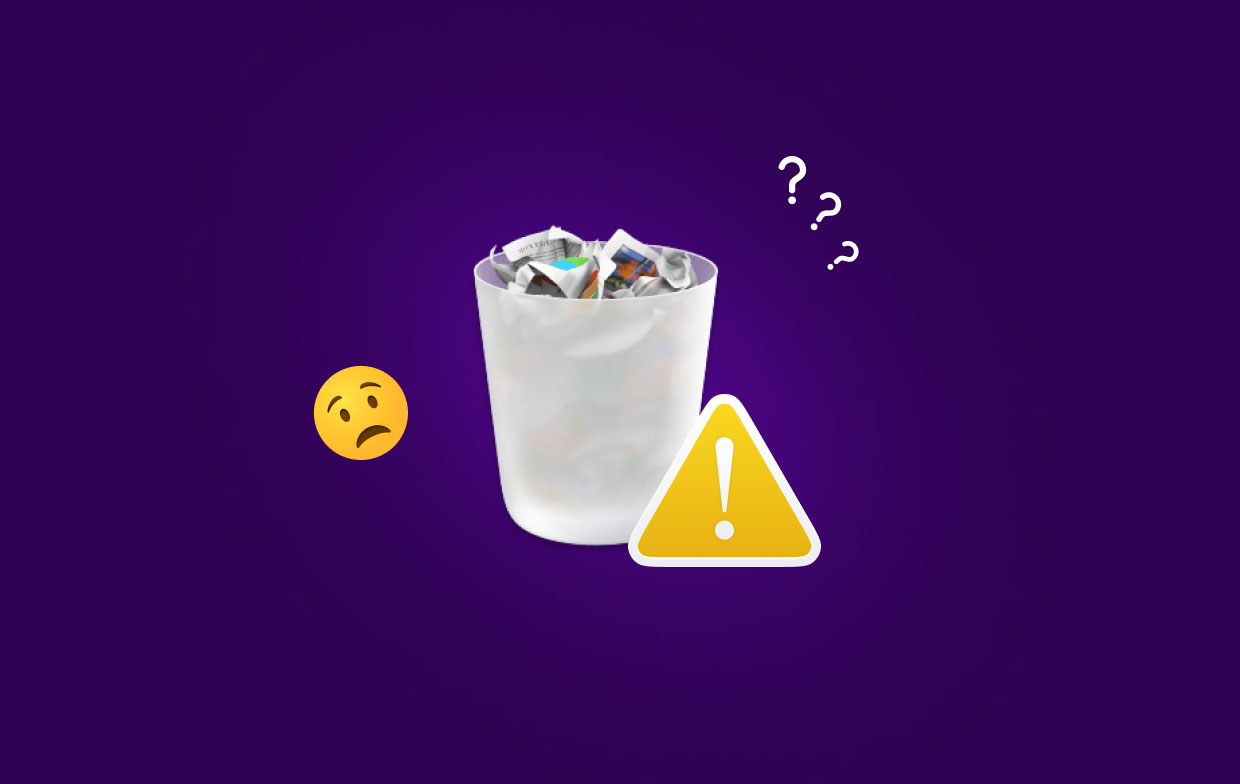
الجزء 2. كيفية إصلاح الإجراء الذي لا يمكن إكماله لأن الملف مفتوح في النظام؟
1. تخلص من الملفات التي لن يتم حذفها في سلة المهملات
يؤدي إفراغ سلة المهملات إلى الحفاظ على جهاز Mac أنيقًا ومرتبًا. PowerMyMac يحرر مساحة القرص ويحسن الأداء. إنها أداة متعددة لتنظيف جهازك. يقوم بتنظيف جهاز Mac الخاص بك لإبقائه في حالة جيدة.
إذا كنت ترغب في حذف الملفات التي لا تحذف أو تفرض إزالة العنصر المستخدم على جهاز Mac الخاص بك ، فإن "مفرمةاوراق"يمكن أن تساعدك ميزة PowerMyMac على حذف الملفات والمجلدات غير المفيدة أو التي لم تعد مستخدمة بشكل آمن إلى الأبد.
يمكنك أيضًا استخدام وظيفة Junk Cleaner لإفراغ سلة المهملات بسهولة. ما عليك سوى مسح جميع الملفات غير المرغوب فيها الموجودة على جهاز Mac الخاص بك ويمكنك اختيار سلة مهملات النظام بسرعة لحذفها.
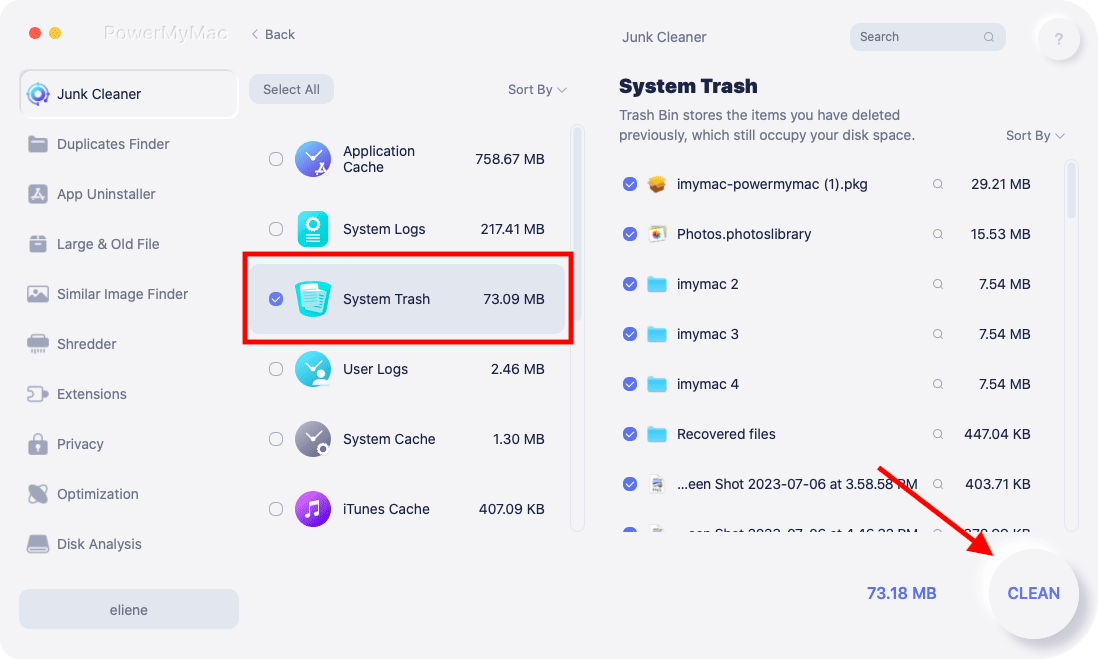
2. حاول إصلاح القرص
لدينا أيضًا دليل سريع لك إذا كنت تريد إصلاح مشكلة "لا يمكن إكمال العملية لأن العنصر قيد الاستخدام":
- ابدأ من Mac وضع الانتعاش عن طريق الإغلاق على Command-R أثناء تشغيل جهازك.
- بمجرد ظهور نافذة Mac Utilities ، انقر فوق Disk Utility واضغط على متابعة.
- في Disk Utility ، اختر القرص الذي يحتوي على الملف الذي ترغب في حذفه. قم بإصلاح القرص بملحق إسعافات أولية ميزة في Disk Utility.
- أغلق Disk Utility ، ثم أعد تشغيل الكمبيوتر وقم بإلغاء تحميل سلة المهملات.
3. فرض سلة المهملات عبر المحطة الطرفية
قم بإفراغ سلة المهملات بالقوة إذا كنت تريد حذف ملف مقفل بالضغط على مفتاح الخيار. Latch on Option وانقر على زر Empty. بالضغط على خيار ، سوف تتجاوز أي أقفال على البيانات. يكون مفيدًا عندما يحظر Mac فتح الملفات.
وبدلاً من ذلك، قم باستدعاء أمر المحطة الطرفية لفرض إفراغ سلة المهملات. يؤدي هذا إلى تجاوز عمليات التأمين على العناصر الخاصة بك وحذف الملفات التي قد تكون قيد الاستخدام. كما أنه يتحايل على أي أخطاء يتم إفراغها.
لحذف الملفات نهائيًا ، اتبع الخطوات أدناه:
- عقد كمد + مسافة لإطلاق Spotlight.
- أدخل محطة مع الاستمرار على "رجوع" لفتحه.
- أملأ
sudo rm -r filePath. ال "filePathيجب استبدال "بمسار الملفات التي تريد حذفها إلى الأبد. - اذهب إلى سلة المهملات واسحب الملفات التي تريد إزالتها إلى نافذة Terminal.
- اضغط باستمرار على العودة.
- اكتب الخاص بك كلمة مرور المسؤول لمصادقة الأمر. هذا لا يخفي أثناء كتابته لأنه خطوة أمنية.
- ضرب الإرجاع لتفويض الأمر وتشغيله.
4. استخدم الوحدة الطرفية للتحقق من الملفات المقفلة وحذفها
لحذف ملف يقول macOS إنه قيد الاستخدام ، يمكنك أولاً استخدام Terminal للتحقق من الملف المقفل:
- افتح مجلد المهملات.
- باستمرار كمد + مسافة لفتح Spotlight.
- أدخل Terminal واضغط على Return.
- أدخل هو من وضرب الفضاء. يمنحك هذا الأمر لمحة عن قائمة الملفات المستخدمة في عمليات الخلفية.
- افتح سلة المهملات واسحب الملف الذي تريد حذفه بالقوة إلى ملف محطة.
- اضغط على Return لبدء تشغيل الأمر.
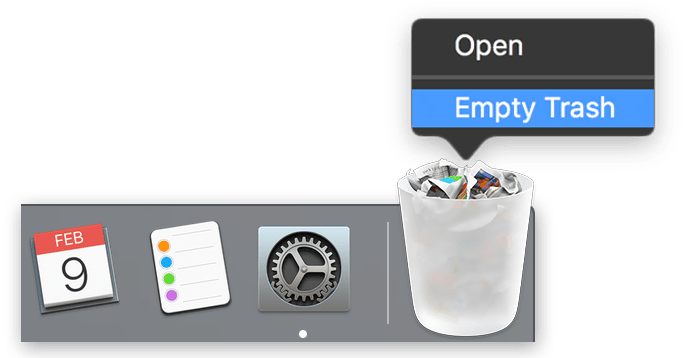
بالنسبة للملفات المقفلة، يمكنك أيضًا الانتقال إلى سلة المهملات وتحريرها عن طريق القيام بما يلي:
- انقر فوق سلة المهملات.
- انقر بزر الماوس الأيمن فوق الملف الهدف.
- أختار الحصول على معلومات.
- حدد مربع الاختيار مغلق.
- يجب أن يفتح هذا الملف ويجعله قابلاً للتمكين.
- بدلاً من ذلك ، انقر فوق مفتاح فارغ أو انقر بزر الماوس الأيمن فوق الملف وحدد حذف فورًا.
5. استخدم ميزة "الحذف فورًا".
بالنسبة إلى El Capitan ، يمكنك استخدام الحذف فورًا لإلغاء ملف موجود في سلة المهملات. اختر الملف ، واضغط على مفتاح الخيار ، وانقر فوق الملف ، ثم اضغط على الحذف فورًا لتجاهل الملف. يتيح لك تخطي العديد من الخطوات.
يظهر الحذف على الفور فقط في تطبيق Trash. لذا انقر فوقه وانقر فوق الملفات التي تريد مسحها. تأكد من أن الملفات قد تلاشت.
6. احصل على إذن لإزالة الملفات
في كثير من الأحيان، قد لا يكون لدى المستخدم السلطة لإزالة ملف. أنت بحاجة إلى مسؤول لتجاهل الملف أو الحصول عليه قراءة و كتابة أذونات من المشاركة والأذونات. إذا لم تتمكن من حل المشكلة ، نوصيك بالتحدث إلى Apple أو مقدم خدمة معتمد.
وفي الختام
في بعض الأحيان، لا يمكنك إفراغ سلة المهملات أثناء استخدام ملف أو تطبيق أو لأسباب أخرى. من المفترض أن تساعدك إحدى الطرق الموضحة أعلاه إذا واجهت هذا الخطأ "لا يمكن إكمال العملية لأن العنصر قيد الاستخدام".
كما هو مذكور أعلاه ، يمكنك اللجوء إلى أداة مخصصة لنظام التشغيل Mac مثل PowerMyMac لإزالة التطبيقات غير المرغوب فيها مع بقاياها. إنه مفيد جدًا للملفات أو التطبيقات الضالة التي لن تختفي.
نأمل أن تكون قد طبقت النصائح الواردة في هذه المقالة لتتبع ملف المراوغة وإزالته بنجاح. يرجى الاتصال إذا كان لديك أي استفسارات باستخدام التعليقات أدناه!




Ed2023-08-18 15:26:12
بعد أن نشأت في عالم Windows، فأنا موافق على أوامر DOS. لكنني لا أحب أي شيء مماثل في عالم Mac. شكرا لجعل هذا سهلا جدا.