محاكي الأندرويد هي كلمة شائعة بين اللاعبين. ستسمعهم يقولون ذلك كثيرًا. إذا كان طفلك مهتمًا بألعاب الكمبيوتر ، فمن المحتمل أنك سمعت الكلمة بالفعل. لا تستخدم المحاكيات للألعاب فقط. إذا كنت تستخدم جهاز Mac وترغب في تجربة Android ، فيمكنك الاستفادة من المحاكي دون شراء جهاز آخر.
هناك الكثير من محاكيات Android لنظام التشغيل Mac. السؤال هو ، ما هو أفضل محاكي Android لنظام التشغيل Mac؟ ستحصل على إجابات مختلفة. سيقول بعض الناس أن AndY هو أفضل محاكي Android لنظام التشغيل Mac. الأشخاص الآخرون الذين سيقولون أنه Genymotion. إنه سؤال صعب الإجابة عليه. مع القائمة الطويلة من المحاكيات المتوفرة على الإنترنت ، يمكن أن يكون الأمر مربكًا للغاية بالنسبة لأي منها هو الأفضل لجهاز Mac الخاص بك.
المحتويات: الجزء 1. أشياء يجب مراعاتها قبل اختيار محاكي Androidالجزء 2. أفضل 3 محاكيات Android لنظام التشغيل Mac للاختيار من بينهاالجزء 3. الأفكار النهائية
اقرأ أيضا:الدليل الشامل لرسائل Android على نظام Mac دليل حول كيفية نقل الملفات من Android إلى Mac

الجزء 1. أشياء يجب مراعاتها قبل اختيار محاكي Android
قبل الانخراط في المهمة الشاقة المتمثلة في تحديد أفضل محاكي Android لنظام التشغيل Mac ، هناك بعض الأشياء التي تحتاج إلى مراعاتها أولاً.
على السعر
أول شيء تحتاج إلى مراعاته هو السعر. هناك برامج محاكاة مجانية لنظام Android. هذه خيارات رائعة لك. إذا استفدت من هذه الخيارات المجانية ، فتأكد من التحقق من شروطها. قد يقدمون أكثر من مجرد محاكي. على سبيل المثال ، قد يأتي المحاكي المجاني أيضًا مع bloatware الذي يمكن أن يشغل مساحة كبيرة على جهاز Mac الخاص بك.
إذا كان لديك اي ماي ماك باور ماي ماك مثبتًا ، فلا داعي للقلق بشأن تدفق الملفات غير المرغوب فيها إلى نظامك. يمكن لبرنامج PowerMyMac تنظيف جهاز Mac الخاص بك بسهولة لتحسين أدائه. هذا بلا شك برنامج جيد لجهاز Mac الخاص بك.
التوافق
الشيء الثاني الذي يجب مراعاته عند اختيار أفضل محاكي Android لنظام التشغيل Mac هو التوافق. لأسباب واضحة ، عليك التأكد من أنه متوافق مع جهاز Mac الخاص بك. هناك ، بعد كل شيء ، برامج محاكاة لا يمكن تشغيلها على Mac. لذا احترس وابتعد عنهم.
الروبوت الإصدار
الشيء الثالث الذي يجب أن تبحث فيه هو ملف نسخة أندرويد من المحاكي. تأكد من أن المحاكي يقدم أحدث إصدار من Android.
قبل اختيار أفضل محاكي Android لنظام التشغيل Mac ، تحقق مما يقوله الناس عنه. هل هم سعداء بأداء المحاكي؟ يمكنك بسهولة إجراء بحث عبر الإنترنت لمعرفة ما يقوله الناس عن محاكي معين. تجنب اتخاذ قرار سريع.
سهولة إعداد المحاكي
رابع شيء يجب أن تفكر فيه هو سهولة من إعداد المحاكي. على الرغم من سهولة تثبيت برامج المحاكاة ، إلا أنها تستغرق وقتًا طويلاً للتنزيل. بعد كل شيء ، هناك الكثير من الملفات التي يجب تنزيلها لتشغيل المحاكي. لذا ، قم ببحثك لمعرفة المحاكي الذي لديه أبسط إعداد.
هذه مجرد بعض الأشياء التي يجب عليك النظر فيها قبل اختيار أفضل محاكي Android لنظام التشغيل Mac. خلاصة القول ، خذ وقتك لاتخاذ القرار. قم ببحثنا واكتشف ما يقوله الآخرون عن محاكي معين. هذه هي الطريقة الوحيدة لتختار بحكمة.
الجزء 2. أفضل 3 محاكيات Android لنظام التشغيل Mac للاختيار من بينها
ليست هناك حاجة لاستعراض جميع المحاكيات المتاحة هناك. وفر على نفسك المتاعب. ستجد هنا قائمة بأفضل 3 محاكيات أندرويد للاختيار من بينها. ألق نظرة فاحصة على كل واحد منهم قبل اختيار أفضل محاكي Android لنظام التشغيل Mac.
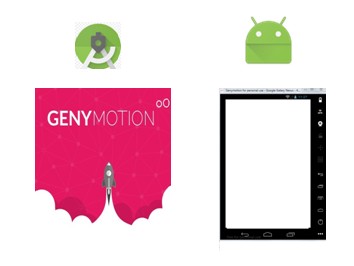
يأتي Genymotion Android Emulator مع فترة تجريبية مجانية مدتها 30 يومًا. إذا كنت ترغب في شرائه ، فإنه يذهب إلى 116 دولارًا أمريكيًا. يمكنك أيضًا تنزيله مجانًا ولكن عليك التأكد من أن موقع الويب الذي تحصل عليه منه آمن. ومع ذلك ، يقدم موقع Genymotion فترة تجريبية مجانية. أنت أكثر أمانًا أثناء تجربة الفترة التجريبية المجانية من موقع الويب الخاص بهم. اتبع هذه الخطوات لتثبيت Genymotion على جهاز Mac الخاص بك.
1) اذهب إلى Genymotion.com.
2) اذهب إلى صفحة تسجيل الدخول إلى حسابهم وانقر على نسخة تجريبية.
3) إنشاء حساب.
5) قبول شروط التسجيل للحصول على نسخة تجريبية مجانية.
5) تحقق من بريدك الإلكتروني للتحقق من صحة حسابك.
6) تسجيل الدخول إلى حساب Genymotion الخاص بك.
7) قم بالتمرير لأسفل الصفحة وابحث عن Mac OSx64 بت.
8) قم بتنزيله.
9) انتقل إلى Virtualbox.org وقم بتنزيل أحدث إصدار.
10) تثبيت برنامج Virtualbox.
11) فتح جينيموشن 2.1.0.dmg.
12) انقل Genymotion.app و Genymotion Shell.app إلى دليل التطبيقات.
13) انتقل إلى مجلد التطبيقات لفتح Genymotion.
14) أضف جهازًا افتراضيًا جديدًا إلى جهاز Mac الخاص بك عن طريق النقر فوق نعم .
15) قم بتسجيل الدخول إلى حسابك وانقر فوق اتصال.
16) انقر فوق "إضافة" لإضافة جهاز افتراضي جديد.
17) انقر فوق الزر "اتصال" بمجرد ظهور نافذة بيانات الاعتماد.
18) املأ نافذة المصادقة ببيانات اعتماد سحابية Genymotion وانقر فوق اتصال.
19) حدد جهازًا افتراضيًا. سترى قائمة طويلة تحت الجهاز الظاهري المتاح من Genymotion Cloud.
20) انقر فوق الزر "إضافة".
21) انقر فوق "التالي" في مربع استرداد الجهاز الظاهري Genymotion.
22) اختر اسمًا جديدًا وانقر على زر إنشاء.
23) انقر فوق الزر "إنهاء" بمجرد إنشاء الجهاز الظاهري بنجاح.
24) انقر فوق الزر "تشغيل" لبدء تشغيل جهازك الافتراضي.
25) استمتع بجهازك الافتراضي الجديد وجرب Android على جهاز Mac الخاص بك.
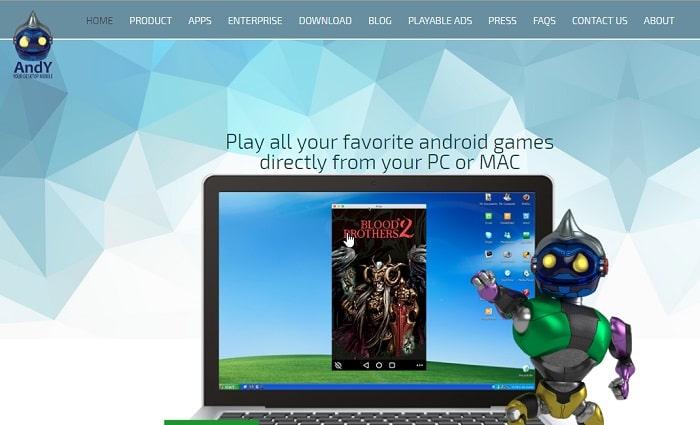 محاكي Android آخر هو AndY. هذا محاكي مجاني. ومع ذلك ، يجب أن تكون حذرًا عند تثبيته لأنه يوفر أدوات مشكوك فيها للتنزيل. الشيء الجيد هو أنه يمكنك تخطي هذه التنزيلات. لذا ، تأكد من قراءة كل شيء قبل الموافقة على التنزيل. من الأفضل دائمًا البقاء في الجانب الآمن.
محاكي Android آخر هو AndY. هذا محاكي مجاني. ومع ذلك ، يجب أن تكون حذرًا عند تثبيته لأنه يوفر أدوات مشكوك فيها للتنزيل. الشيء الجيد هو أنه يمكنك تخطي هذه التنزيلات. لذا ، تأكد من قراءة كل شيء قبل الموافقة على التنزيل. من الأفضل دائمًا البقاء في الجانب الآمن.
أحد أهم ميزات AndY هو أنه سيمنحك واجهة جهاز لوحي يعمل بنظام Android. بالمقارنة مع المحاكيات الأخرى ، فإن AndY سهل الاستخدام. فيما يلي خطوات تثبيته.
1) اذهب إلى Andyroid.net.
2) انقر فوق زر التنزيل في صفحة AndY.
3) افتح الملف الذي تم تنزيله.
4) انقر فوق قبول وتثبيت في أندي أوس مربع.
5) انتظر حتى تنبثق الشاشة. سترى أن Android يبدأ.
6) انقر فوق فهمت عندما ترى مربع الترحيب الصغير.
7) انقر فوق القائمة القائمة في الجزء السفلي من شاشتك الرئيسية.
8) انقر فوق "الإعدادات" للتعرف على جهازك الافتراضي الجديد.
مقارنةً بـ Genymotion ، يتطلب AndY خطوات تثبيت أقل. ليست هناك حاجة لتثبيت برنامج Virtualbox. لا عجب أنه سهل الاستخدام. بصرف النظر عن حقيقة أنه مجاني ، فهو سهل الاستخدام أيضًا. قد يكون اختيارًا مغريًا للغاية. الآن ، لا تفكر في أنه أفضل محاكي Android لنظام التشغيل Mac. لا يزال هناك محاكي Android آخر يمكنك البحث فيه.

من المعروف أن محاكي Android هذا يعمل بشكل جيد على نظام Mac. تمامًا مثل AndY ، إنه مجاني. Nox هو ، إلى حد بعيد ، أبسط محاكي Android. إذا كنت تعتقد أن AndY سهل التثبيت ، فإن Nox لا يحتاج إلى تفكير. فيما يلي خطوات تثبيت Nox على جهاز Mac الخاص بك.
1) انتقل إلى en.bignox.com.
2) انقر فوق "تنزيل".
3) انقر فوق Nox Installer لنظام التشغيل Mac (ملف dmg).
4) انقر على الموافقة على زر في الأسفل.
5) انتظر حتى يفتح مثبت Nox.
6) انقل Nox App Player إلى التطبيقات.
7) انقر فوق الزر "استبدال" لنسخ Nox App Player إلى التطبيقات.
8) انقر بزر الماوس الأيمن على مثبت Nox لنظام التشغيل Mac (ملف دولي). اختر خيار الإخراج.
9) افتح OSX Siera وانتقل إلى التطبيقات.
10) اختر Nox App Player واستمتع بجهاز Android الافتراضي على Mac.
يوجد لديك ، أفضل 3 محاكيات Android لنظام التشغيل Mac. ضع في اعتبارك دائمًا تنزيل برامج محاكاة Android هذه من مواقع الويب الموثوقة. للبقاء آمنًا ، قم بالتنزيل من مواقع الويب الخاصة بهم.
الجزء 3. الأفكار النهائية
في هذه المرحلة ، لديك حقائق كافية لمعرفة أفضل محاكي Android لنظام التشغيل Mac. الان يبقى الخيار لك. أنت فقط من يمكنه معرفة أي محاكي Android يناسبك. الشيء الجيد مع أفضل 3 محاكيات Android هو أنه يمكنك تجربتها مجانًا. ثم يمكنك أن تقرر من هناك.
بصفتك معجبًا بشغفًا بشركة Apple ، ربما تعتز بجهاز Mac الخاص بك. وبالتالي ، لن ترغب في اغتنام فرصة تنزيل برنامج مجاني. إذا كان الأمر كذلك ، فقد يكون Genymotion هو أفضل محاكي Android لنظام التشغيل Mac. لا تهتم إذا كان التثبيت مملاً للغاية وعليك دفع ثمنه. على الأقل ، ستشعر براحة البال لأنها آمنة.
إذا كنت تبحث عن محاكي Android يسهل إعداده ، فيمكنك الاختيار بين Nox و AndY. الشيء هو ، قد ينتهي بك الأمر مع الكثير من الملفات غير المرغوب فيها التي تم تنزيلها في نظامك. ثم مرة أخرى ، لا داعي للقلق بشأن ذلك إذا كان لديك برنامج PowerMyMac مثبتًا.
يمكن أن يعتني PowerMyMac بالملفات غير المرغوب فيها في نظامك. لا داعي للقلق جهاز Mac الخاص بك يتباطأ. لذلك ، إذا كان هناك برنامج واحد يستحق التوصية به في الوقت الحالي ، فهو PowerMyMac.
عندما يتعلق الأمر باختيار أفضل محاكي Android لنظام التشغيل Mac ، فسيتعين عليك تحديد هذا الخيار بنفسك.




AAAA2023-09-29 21:24:19
لا يتم تثبيت نظام التشغيل Mac OS m1,m2.