في حالة سماع أو قراءة مصطلح تطبيق Terminal الموجود على جهاز Mac الخاص بك ، فإنه يترك لك علامة استفهام على رأسك حول كيفية استخدامه وما الذي يمكنني فعله في تطبيق Terminal.
حسنًا ، سوف نشاركها مع البعض أوامر طرفية رائعة على نظام Mac يمكنك تجربتها بنفسك.
المحتويات: الجزء 1. ما هو تطبيق Terminal؟الجزء 2. أوامر طرفية رائعة على نظام Macالجزء 3. قم بتحسين جهاز Mac الخاص بك لجعله يتحرك بشكل أسرعالجزء 4. استنتاج
الجزء 1. ما هو تطبيق Terminal؟
التطبيق الطرفي هو برنامج على جهاز Mac الخاص بك يمكنك التحكم فيه باستخدام موجهات الأوامر ، فكر في الأمر كما لو كنت تتحدث بالفعل إلى شخص ما عبر رسالة نصية وتطلب من جهاز Mac الخاص بك ما يجب عليك فعله ليس فقط بتحريك المؤشر ولكن في الواقع كتابته.
إنها تستجيب بسرعة وفي معظم الأوقات لا يوجد تأخير في الوقت واستجابات في الوقت الفعلي. ستحتاج بعد ذلك أولاً إلى تعلم أوامره الأساسية حتى تتمكن من محاولة القيام بالجزء الممتع.
افتح Terminal على Mac
إنه موجود في مجلد الأدوات المساعدة في التطبيقات لفتحه لدينا خياران لك افتح Terminal على Mac.
الخيار 1: انتقل إلى مجلد التطبيقات ، ثم افتح المرافق، انقر نقرًا مزدوجًا فوق الأدوات المساعدة
الخيار 2: افتح ملف ابحث، للقيام بذلك ، اضغط على الأمر - شريط المسافة ، ثم سيظهر مربع نص واكتب "Terminal" ثم افتح نتيجة البحث عن طريق النقر المزدوج.
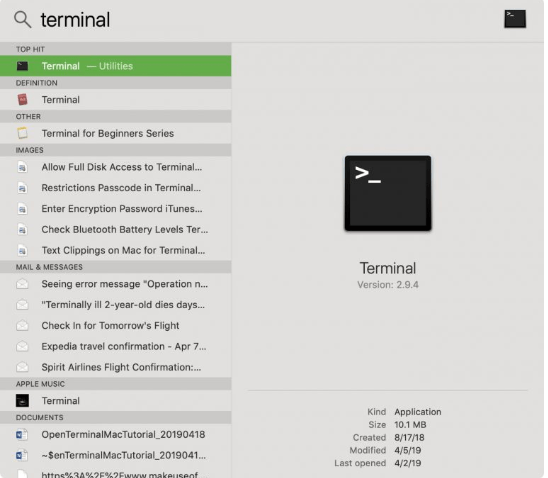
ستفتح شاشة بخلفية بيضاء سطح المكتب. ستجد اسم المستخدم الخاص بك في الجزء العلوي من البرنامج ، ثم سترى كلمة BASH التي تعني "Bourne again shell" يمكن تشغيل عدد مختلف من الأصداف في أوامر Unix ؛ المحطة الطرفية تستخدم Mac Bash.
ضبط الشاشة
يمكنك ضبط الشاشة بناءً على تفضيلاتك إذا كنت ترغب في الحصول على مظهر أكبر ، يمكنك النقر فوق الزاوية اليمنى السفلية من الشاشة. اضغط مطولاً على المؤشر أثناء تعديله ، يمكنك تحرير الضغط لفترة طويلة بمجرد الوصول إلى الحجم المفضل لديك.
تغيير لون الخلفية والنص
يمكنك أيضًا تغيير تفضيل الألوان للشاشة إذا كان النص الأسود بخلفية بيضاء لا يجعلك تشعر بالراحة ، في قائمة Shell ، حدد نافذة جديدة وستظهر لك قائمة ثم كل ما عليك فعله هو اختيار ما تعتقد أنه الأفضل لك.
قبل تجربة الجزء الممتع في استخدام تطبيق Terminal ، دعنا نحاول تعلم الأوامر الأساسية على النحو التالي:
نقل ملف من مجلد إلى آخر
- استخدم أمر النقل وهو "
mv"ثم أدخل موقع الملف. - حدد موقع الملف الذي تريد نقله ثم أدخله مع اسم الملف الذي تريد الانتقال إليه.
نظرًا لأننا تعلمنا بالفعل عن الأوامر الأساسية ، فلنحاول الآن القيام بالجزء الممتع وتجربتها على النحو التالي.
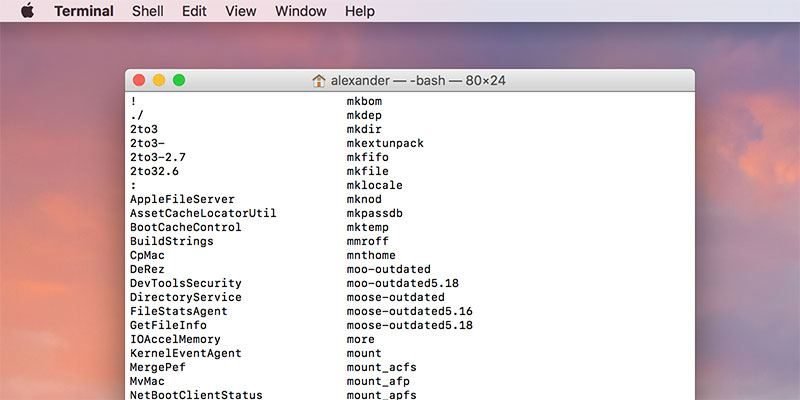
الجزء 2. أوامر طرفية رائعة على نظام Mac
أمر جهاز Mac الخاص بك لإجراء الحديث
هل سيكون من الممتع أن تجعل جهاز Mac الخاص بك يتحدث؟ نعم ، يمكن لتطبيق Terminal أن يفعل ذلك نيابةً عنك. فكر في الأمر على أنه روبوت خاص بك واجعله يتحدث. يحمل جهاز Mac الخاص بك حوالي 20 لهجة مختلفة بمعدلات مختلفة من الكلام والصوت ، كما يمكنه بالفعل تحويل النصوص الخاصة بك إلى كلام.
لتجربتها ، افتح تطبيقك الطرفي ثم أدخل: قل أي نص تريد سماعه
على سبيل المثال:
- قل إنني أحب iMyMacCleaner أو قل إنني رائع
إضفاء الطابع الشخصي على رسالة تسجيل الدخول الخاصة بك
إذا كنت تشعر أن لديك قيودًا على جهاز Mac الخاص بك منذ أن حاولت تغيير تفضيلات العرض ، فهذا يمنحك فقط بعض الخيارات للاختيار من بينها وتشعر أنه ليس لديك خيار سوى اختيار الخيار الموجود في القائمة.
باستخدام تطبيق Terminal ، يمكنك بالفعل إضافة كلمات إلى رسالة تسجيل الدخول مثل الشعارات والاقتباسات التحفيزية القصيرة أو الاقتباسات الملهمة. يمكنك أيضًا إضافة معلوماتك الشخصية إذا كنت ترغب في ذلك في أوقات المشاكل أو في حالة فقدها.
للقيام بذلك ، افتح تطبيق Terminal ثم أدخل ما يلي:
sudo write /Library/Preferences/com.apple.loginwindow LoginwindowText "نص مخصص هنا"
على سبيل المثال:
sudo write /Library/Preferences/com.apple.loginwindowنص "جهاز Mary Jones يمكنك الوصول إلي على +7789854987"
شاهد فيلم حرب النجوم على تطبيق المحطة الطرفية
في الصور الطرفية ، من الواضح. يمكن أن تكون هذه أفضل حيلة تبشر بالخير ، ولكن بغض النظر عما إذا كان يجب أن تجربها فقط من أجل الذهول فقط. ستفاجئ الرسوم التوضيحية R2D2 و Darth Vader وسفن الفضاء أصدقائك أيضًا. على الرغم من أن هذا لا يحتوي على سعة الصوت.
في الجهاز ، أدخل ما يلي: telnet towel.blinkenlights.nl
macOS Sierra والإصدارات الأعلى نظرًا لاختلافهما ، فأنت بحاجة إلى إدخال هذا الأمر: nc towel.blinkenlights.nl 23
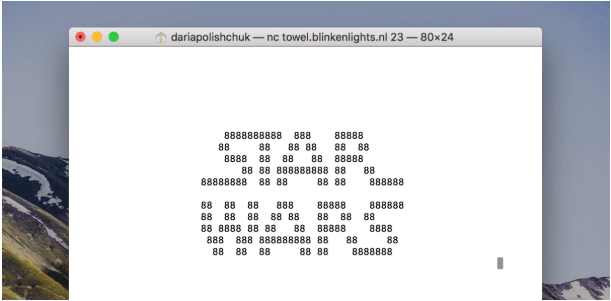
حدد موقع الملفات المخفية باستخدام Finder
على الرغم من أن هذا لن يكون مسليًا مثل السابق ، إلا أن البحث عن مستندات مهمة أمر خطير للغاية. في هذا الدليل ، سيكون لديك خيار إلقاء نظرة على كل شيء تقريبًا على جهاز Mac الخاص بك ، والمستندات التي لا تراها عادةً في مجلداتك
في تطبيق Terminal ، أدخل ما يلي:
defaults compose com.apple.finder AppleShowAllFiles TRUE
killall Finder
يجب أن يفتح Finder مع المستندات المغطاة مؤخرًا والمشار إليها باللون الرمادي.
لتبديل هذا النشاط (اعلم أنك قد تكون غارقًا في الكثير من مستندات إطار العمل غير الضرورية) ، ما عليك سوى الاحتفاظ بنسخة احتياطية من TRUE for FALSE في الدليل الإرشادي أعلاه:
defaults compose com.apple.finder AppleShowAllFiles FALSE
killall Finder
استخدم جهاز Mac الخاص بك كطبيب نفسي
متى شعرت بالملل والتوتر ولا تريد التحدث إلى أي شخص عما تفكر فيه أو ما تشعر به ، يمكنك في الواقع محاولة التحدث إلى برنامج chatbot. يمكنك طرح أسئلة عشوائية وبالتأكيد ستحصل على إجابة ، في بعض الأحيان يمكن للأطباء مثل الأطباء النفسيين أن يقولوا أن هذا يساعد بالفعل على صحتك العقلية.
في تطبيق Terminal ، أدخل ما يلي: emacs ثم اضغط على Return. اضغط على Esc متبوعًا بـ x ثم أدخل الطبيب.
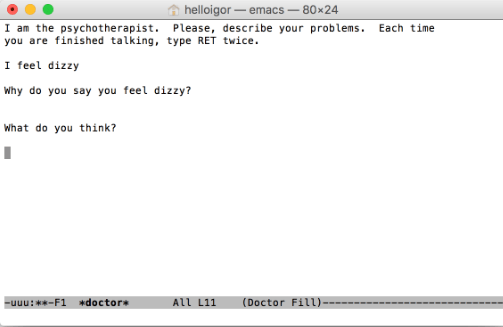
تنبيه أغاني iTunes باستخدام تطبيق Terminal
نحب أحيانًا العمل بصمت تام أو التحدث إلى زميل في العمل أو صديق في وقت واحد أو في بعض الأحيان ترغب في الاستماع إلى موسيقى لمساعدتك على الاسترخاء وتجنب الشعور بالملل. وبالتأكيد إذا كنت تعمل لساعات طويلة ، فقد تتغير قائمة التشغيل الخاصة بك من وقت لآخر ، فلن تعرف بعض الأغاني الموجودة في قائمة التشغيل هذه.
ثم إذا لفتت إحدى الأغاني انتباهك وأردت حفظها لوقت لاحق ، فإن ما نفعله عادةً هو إيقاف ما تفعله ، والذهاب إلى مكتبة iTunes الخاصة بك والاطلاع على اسم الفنان وعنوان الأغنية. حسنًا ، في هذه التقنية ، يمكن لهذا في الواقع إرسال تنبيهات على Mac Dock بما في ذلك جميع التفاصيل المتاحة للأغنية.
في تطبيق Terminal ، أدخل ما يلي: Defaults write com.apple.dock itunes-notifications -bool TRUE
لإزالة التنبيهات على Dock Key In: killall Dock
الألعاب الأساسية في تطبيق Terminal
هل تخيلت يومًا أنه يمكنك ممارسة الألعاب على شاشة تبدو تقنية للغاية ويبدو أنها موجودة فقط في العالم الجوراسي؟ نعم ، يحتوي تطبيق Terminal على ألعاب أساسية يمكنك اللعب بها والاختيار من بينها على الرغم من أنك ستستخدم مفاتيح الأسهم في معظم الأوقات.
في تطبيق Terminal ، أدخل:
إيماكس. اضغط على Enter للفتح ، واضغط على Esc متبوعًا بـ x ثم أدخل اللعبة التي ترغب في لعبها
سوليتير ، ثعبان ، تتريس ، بونج ، 5x5 ، طبيب ، لاندمارك
يمكن للتطبيق الطرفي على جهاز Mac الخاص بك فعل الكثير ، ولكن قبل الانتقال إلى الرموز الجادة ، قد ترغب في تجربة هذه الأوامر الأساسية لتتعرف على كيفية القيام بذلك وكيف يعمل. تذكر دائمًا أن بناء الأساس هو أهم جزء في كل عملية تعلم.
الجزء 3. قم بتحسين جهاز Mac الخاص بك لجعله يتحرك بشكل أسرع
مع مرور الوقت باستخدام جهاز Mac الخاص بك ، يتزايد عدد الملفات التي قمت بتخزينها على جهاز Mac الخاص بك ويمكن أن يؤثر ذلك على أداء جهاز Mac الخاص بك من حيث السرعة. في بعض الأحيان ، قد يثير قلقك حقًا أن تطبيقًا واحدًا يمكن أن يستغرق بضع ثوانٍ للتحميل ، والسبب وراء أنه من المستحسن تنظيف جهاز Mac الخاص بك من وقت لآخر و اي ماي ماك باور ماي ماك يمكن في الواقع القيام بهذه المهمة نيابة عنك.
الخطوة 1. قم بتنزيل وفتح PowerMyMac
على الموقع - https://www.imymac.com/powermymac/ قم بتنزيل التطبيق ثم افتحه. ستظهر الفئات المختلفة على الجانب الأيمن على الشاشة الرئيسية للبرنامج ثم حدد منظف الملفات غير المرغوب فيها.
الخطوة 2. مسح الملفات غير المرغوب فيها
أيقونة مع SCAN سيظهر على الصفحة ، انقر فوق هذا الرمز.

الخطوة 3. اختر العناصر التي تريد تنظيفها
ستظهر لك الشاشة قائمة بالملفات التي يمكنك التخلص منها ، كل ما عليك فعله هو تحديد العناصر التي لم تعد بحاجة إليها حتى يتمكن المنظف من إزالة كل تلك الملفات نيابة عنك ، ثم النقر فوق الرمز أدناه بالكلمة كلين لإكمال العملية

الخطوة 4. جهاز Mac الخاص بك نظيف!
الآن بعد الانتهاء من التنظيف ، سيعطيك تقريرًا عن مقدار المساحة التي تم إفراغها على جهاز Mac الخاص بك أيضًا التخزين المتاح الذي تركته
الجزء 4. استنتاج
والآن بعد أن تعلمت كيفية استخدام تطبيق Terminal على جهاز Mac الخاص بك وتعرف أن هناك بالفعل أوامر Cool Terminal التي يمكنك استخدامها ، يمكنك الآن البدء في استكشاف المزيد من وظائف وإمكانيات التطبيق Terminal. ليس عليك دائمًا أن تكون "الرجل / الفتاة التقنية" حتى تعرف هذه الميزات وكيفية استخدامها.
أليس من الأفضل أن يكون لديك اي ماي ماك باور ماي ماك على جهاز Mac الخاص بك والعمل كمساعد شخصي لك لمساعدتك في التخلص من الملفات التي لم تعد بحاجة إليها؟



