تشكل وظائف النسخ واللصق عنصرًا أساسيًا في جميع أجهزة الكمبيوتر ، بما في ذلك Mac. يقوم Mac بتخزين النص أو الصورة أو المستند أو الملف المنسوخ في الحافظة في انتظار لصقه في مكان آخر. إذا واجهت مشكلة نسخ ولصق العمل على ماك، ستجيب هذه المقالة على أوصافك بحلول مجربة للحافظة المجمدة أو المشكلات ذات الصلة.
لا تتطلب إعادة تشغيل Mac إلا إصلاحًا سريعًا في بعض الحالات. أنت بحاجة إلى تنفيذ حلول طويلة الأجل للتخلص من المشكلة عن صدرك. تنبع المشكلة في بعض الأحيان من عيب في لوحة المفاتيح بدلاً من الحافظة. لاكتشاف مشكلة الجذر ، انسخ النص وحاول نقله إلى Finder. يجب أن يشير هذا إلى ما إذا كانت وظيفة النسخ واللصق تتطلب حلولًا مدروسة.
المحتويات: الجزء 1. كيفية تنفيذ النسخ واللصق على جهاز Mac الخاص بكالجزء 2. إصلاح النسخ واللصق على نظام التشغيل Mac؟ اصلاح سريعالجزء 3. قيود النسخ واللصق والحلول المضمونة
اقرأ أيضا:القائمة النهائية لاختصارات لوحة مفاتيح Macنصائح لمعرفة أين تذهب لقطات الشاشة على Mac
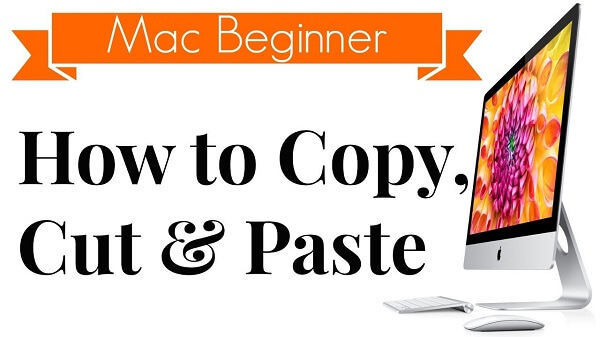
الجزء 1. كيفية تنفيذ النسخ واللصق على جهاز Mac الخاص بك
# 1. أساسيات النسخ واللصق على نظام التشغيل Mac
لنسخ المحتوى ، حدده واضغط باستمرار Command + C. إذا كنت تريد قص أي شيء وإدخاله في الحافظة ، فاضغط القيادة- X. بعد ذلك ، انتقل إلى الوجهة ثم اضغط Command + V. من ناحية أخرى ، يمكنك نقل أي شيء من مكان إلى آخر دون نسخ ، اضغط Command + Option + V بدلا من Command + V.
بمجرد لصق العنصر في وجهته الجديدة ، فإنه يظل في الحافظة حتى تتمكن من تكرار العملية مرارًا وتكرارًا. تمتلك حافظة Mac القدرة على تخزين ملف واحد في كل مرة. قم بإلقاء نظرة سريعة على عناصر الحافظة بحرية الضغط على أيقونة Finder محتضنة في قفص الاتهام ، واختيار عدل القائمة، ثم اختر إظهار الحافظة.
# 2. نسخ ولصق عنصرين في وقت واحد
يسمح لك Mac بنسخ قطعتين من مكان واحد ولصقهما في مكان آخر بمساعدة الحافظة الثانوية. يعني وجود لوحتي ذاكرة أن لديك خدعة أخرى في جعبتك. ليس عليك التبديل بين التطبيقات.
ما عليك سوى نسخ ملف Command + C والآخر مع Control+K. للصق ، انتقل إلى الافتراضي Command+V الاختصار لتكرار العنصر الأول ، واضغط باستمرار Control+Y لسحب العنصر الثاني للصقه في مستندt.
الجزء 2. إصلاح النسخ واللصق على نظام التشغيل Mac؟ اصلاح سريع
الطريقة الأولى: إصلاح الحافظة المحشورة باستخدام مراقب النشاط
يوفر Activity Monitor رصاصة قاتلة لاستكشاف أخطاء Mac وإصلاحها. لحسن الحظ ، تم تصميمه كعلاج للمشاكل المتعلقة بنسخ اللصق. يجب عليك الإنهاء وإعادة تشغيل مراقب النشاط. إليك كيفية معالجة المشكلة بمساعدة هذه الأداة المفيدة.
الخطوة 1. قم بإيقاف تشغيل تطبيقات Mac التي بها مشكلات في النسخ / اللصق.
الخطوة 2. قم بتشغيل مراقب النشاط من التطبيقات> الأدوات المساعدة> المجلد. بدلاً من ذلك ، اضغط على مفاتيح الأوامر والمسافة لإدراج هوية التطبيق في حقل بحث Spotlight.
الخطوة 3. أدخل "pboard"في مربع البحث. بمجرد ظهور عملية pboard ، اخترها واضغط باستمرار على ملف X الموجود في شريط الأدوات قبل النقر فوق الخروج بالقوة.
الخطوة 4. قم بإيقاف تشغيل مراقب النشاط.
قم بتشغيل التطبيق المستهدف مرة أخرى. حاول تنفيذ ميزة النسخ واللصق مرة أخرى لمعرفة ما إذا كنت قد نجحت في تنفيذ هذه الخدعة.
الطريقة الثانية. استكشاف أخطاء الحافظة وإصلاحها باستخدام Terminal
بالنسبة لخبراء macOS الذين أتقنوا استخدام تطبيق Terminal وصولاً إلى الفنون الجميلة ، يمكنك اللجوء إليه لإصلاح عائق النسخ واللصق. يسمح لك الجهاز بإغلاق العملية وراء عمل الحافظة.
الخطوة 1. صنبور التطبيقات> المرافق ثم انقر نقرًا مزدوجًا فوق ملف محطة لفتحه.
الخطوة 2. أدخل "killall pboard"في سطر الأوامر.
الخطوة 3. اضغط على أدخل / العودة الرئيسية.
الخطوة 4. حاول النسخ واللصق مرة أخرى لمعرفة ما إذا كانت المشكلة قائمة أم لا.
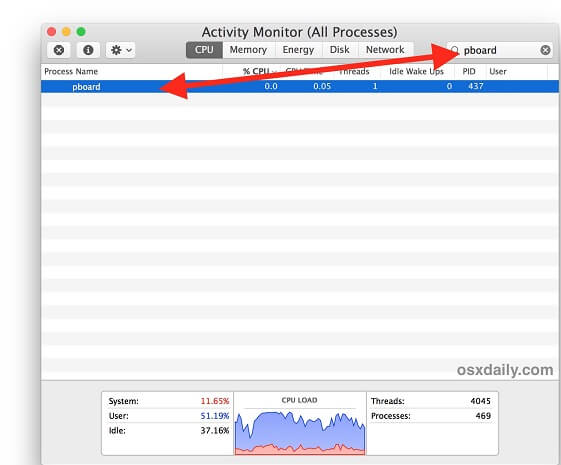
الجزء 3. قيود النسخ واللصق والحلول المضمونة
# 1. أدوات الحافظة الخارجية
ينشأ الخلل المتأصل في لصق النسخ لأن الحافظة لا تدعم سوى ملف واحد في كل مرة. يمكنك توسيع آفاق التخزين الخاصة بك مع مدير الحافظة التابع لجهة خارجية والذي يقوم بتخزين وتنظيم ولصق قطع متعددة.
تقوم هذه التطبيقات تلقائيًا بتخزين أي شيء تقوم بقصه أو نسخه ، بما في ذلك النصوص أو الصور أو الروابط أو العناصر الأخرى. يقومون بدمج ميزة البحث لما تسعى لإزالته من اللوحة إلى وجهتك المفضلة. يمكن أيضًا تبادل القطع المنسوخة من المقتطفات انزال والمزامنة باستخدام iCloud.
وبالمثل ، فإن البرامج التي تم تطويرها للحفاظ على سطح مكتب أنيق أو حافظة تحتفظ بالمحتوى المحدد. يمنحك لقطة من محفوظات الحافظة الخاصة بك حتى تتمكن من استرداد أي هدف تريد لصقه. يمكنك أيضًا تخزين أجزاء من النص ثم لصقها بشكل انتقائي. أعد هيكلة بياناتك في مجلدات واجعلها جاهزة.
# 2. سبل الانتصاف من الملاذ الأخير
إذا لم تحل جميع الحلول التي تمت مناقشتها أعلاه المشكلة ، فقد ترغب في حفظ البيانات وإعادة تشغيل جهازك. تظهر هذه المشكلة أحيانًا إذا تم تنشيط مفاتيح الماوس أو إذا كان تطبيق آخر يتداخل مع اختصارات لوحة المفاتيح العادية. تأكد من الابتعاد عن هذه الاختصارات وجرب الخيارات الافتراضية لتبديل التخطيطات.
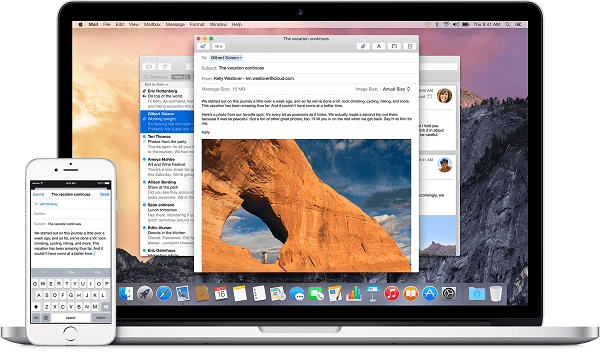
نصيحة: قم بتنظيف Mac لتحسين الأداء
PowerMyMac تحدث ثورة في ترسانة جهاز الكمبيوتر الخاص بك بأذكى تنظيف لتوفير مساحة تخزين أكبر وتعزيز الأداء. نوصي باستخدام هذه الأداة لإزالة الملفات ذات المحتوى التالف أو الفيروسات التي تجمد الحافظة. يتميز هذا المنظف الأنيق ببرنامج مكتشف مكرر يعمل فعليًا على فصل الملفات الأساسية عن الملفات غير المرغوب فيها. يساعد التنظيف على استهداف البرنامج الخفي للحافظة وإعادة التشغيل.
يعني تنظيف Mac أداءً سلسًا وسريعًا عن طريق القضاء على الفوضى. تلتهم البيانات المخزنة في جهاز Mac الخاص بك فتحة في ذاكرة التخزين الدائمة. تعني عملية النسخ واللصق السريعة للملفات الكبيرة الفوضى. قم باستخدام PowerMyMac للتخلص من التكرارات غير المرغوب فيها تمامًا. وأفضل ما في الأمر أنه يمكنك المعاينة مسبقًا للحفاظ على العناصر المهمة.
يعمل برنامج التنظيف هذا أيضًا على حل عدد لا يحصى من المشكلات أو الأخطاء تلقائيًا. سيعمل على إصلاح الحافظة المتوقفة على نظام Mac بسبب معالج متضرر وذاكرة RAM غير كافية.
وفي الختام:
كما يقول المثل ، "المعرفة قوة" ، فإن وجود معرفة متعمقة بحيل وحيل Mac يعني أنك لن تحفر بعمق في حقيبة الحيل الخاصة بك. يلعب النسخ واللصق دورًا محوريًا في عمل macOS. ولكن يمكنك التغلب على العقبة المزعجة من خلال الأساليب السابقة. في البداية ، يوفر Activity Monitor و Terminal ميزات أساسية قد تؤدي المهمة. استخدم دائمًا منظف Mac مثل PowerMyMac لإبعاد هذه المشكلات. باستخدام تطبيق متخصص ، يمكنك الحصول على مزيد من التحكم في الحافظة الخاصة بك.
إذا قمت بحل المشكلة ، فهذا خبر مثير للاهتمام بالنسبة لنا لأننا كتبنا هذه المقالة لمساعدتك في استكشاف مشكلات النسخ واللصق وإصلاحها. لا تتردد في إرسال سطر أدناه إلينا بخصوص حجوزاتك أو اقتراحاتك.



