Facetime هو تطبيق دردشة الفيديو من Apple. يكون مفيدًا جدًا عندما تحتاج إلى الاتصال بشخص يستخدم أيضًا جهاز Apple. الشيء هو أنه لا يسلم من المشاكل. هناك احتمال أن تواجه مشكلة Facetime لا يعمل على Mac.
تمامًا مثل أي تطبيق ، فهو ليس مثاليًا. يمكن أن تواجه بعض المشكلات أيضًا. ومع ذلك ، هناك حلان يمكنك تشغيلهما في حالة مواجهة مشكلة عدم عمل Facetime على جهاز Mac. تابع القراءة لأنك ستتعلم كيفية حل مشكلة Facetime لا يعمل على Mac هنا.
المحتويات: الجزء 1. لماذا لا يعمل Facetime على نظام Mac؟الجزء 2. كيفية إصلاح Facetime لا يعمل على نظام Mac؟الجزء 3. استنتاج
الجزء 1. لماذا لا يعمل Facetime على نظام Mac؟
FaceTime هو تطبيق مفيد. إنها طريقة رائعة للتفاعل مع الأصدقاء والزملاء. يمكنك إجراء مكالمات فيديو واستقبالها مع مستخدمي iPhone و iPod و iPad الآخرين. يمكنك القيام بذلك دون الحاجة إلى استخدام مخصصاتك أو الدقائق الخاصة بك على خطة هاتفك. من السهل جدًا ضبطه ولكن من حين لآخر ، قد يواجه بعض المشكلات. تعد مشكلة Facetime التي لا تعمل على نظام Mac إلى حد كبير واحدة من تلك المشكلات التي لا مفر منها.
لماذا لا يعمل تطبيق Facetime الخاص بي؟ هناك أسباب محتملة:
- مشاكل في الشبكة ، أو بطء سرعات الإنترنت ، أو عدم وجود اتصال بالإنترنت.
- إعدادات غير صحيحة أو غير صحيحة على جهاز Mac الخاص بك والتي تتسبب في تعطل تطبيق FaceTime ؛
- حساب FaceTime أو المشكلات المتعلقة بحساب Apple.
- أخطاء FaceTime التي قد تحدث بعد تحديث macOS.
- أخطاء نظام عشوائية ، إلخ
بالنسبة للمبتدئين ، قد يكون الإنترنت الخاص بك هو الجاني. ربما لا تتمكن من الاتصال بها لأنك بحاجة إلى ذلك مسح ال DNS (نظام اسم المجال) مخبأ.
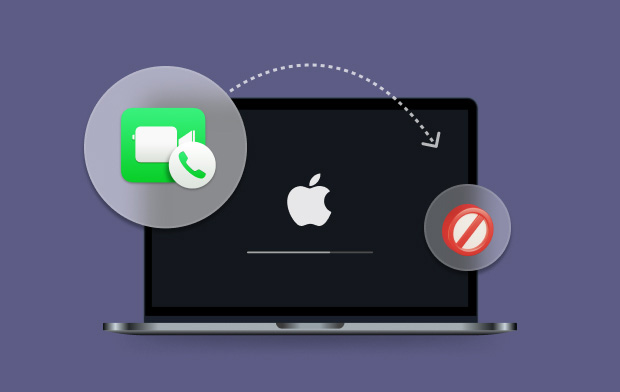
DNS ماذا؟ ليست هناك حاجة حقًا لشرح ماهية DNS لأن هذا موضوع آخر في حد ذاته. فيما يتعلق بقضايا الاتصال بالإنترنت ، يتعلق الأمر بتنظيف المسارات الرقمية أو ذاكرة التخزين المؤقت التي تراكمت من جميع مواقع الويب التي قمت بزيارتها على جهاز Mac الخاص بك. لا تقلق. لا يوجد شيء تقني حول هذا عندما تصل إلى الحلول.
تحتاج أيضًا إلى مراعاة أن Facetime غير متوفر في دول مثل الإمارات العربية المتحدة والمملكة العربية السعودية ومصر والأردن وتونس. لذلك ، إذا كنت في إحدى تلك البلدان المدرجة ، فلا تتوقع أن يعمل Facetime.
سبب آخر محتمل هو وجود مشكلة في خوادم Apple. قد يكون أيضًا أن Facetime لم يتم تشغيله أو قد يحتاج إلى تحديث.
هذه مجرد سببين لعدم عمل Facetime على جهاز Mac الخاص بك. الخبر السار هو أنك ستجد قائمة بالحلول أدناه. لذا ، استمر في القراءة.
الجزء 2. كيفية إصلاح Facetime لا يعمل على نظام Mac؟
فيما يلي الحلول التسعة التي يمكنك استخدامها إذا كان Facetime لا يعمل على جهاز Mac أو حتى أجهزة الكمبيوتر الأخرى. تابع القراءة لمعرفة المزيد عنها.
1. مسح ذاكرة التخزين المؤقت لنظام أسماء النطاقات لحل مشكلات الاتصال بالإنترنت
كما هو موعود ، لا يوجد شيء تقني حول DNS عندما يتعلق الأمر باتصال الإنترنت. في واقع الأمر ، لا تحتاج حتى إلى التعمق في معرفة المزيد عنها. كل ما تحتاجه هو اي ماي ماك باور ماي ماك للمساعدة في مسح ذاكرة التخزين المؤقت لنظام أسماء النطاقات. بهذه الطريقة ، يمكنها حل المشكلات التي تواجهك في الشبكة.
PowerMyMac هو برنامج سهل الاستخدام للغاية. إنها أداة قوية للغاية يمكنها المساعدة في تنظيف وتحسين أداء جهاز Mac الخاص بك. ستوضح لك الخطوات البسيطة أدناه كيفية استخدامه.
- قم بتنزيل PowerMyMac من iMyMac مجانًا
- اضغط على "التحسين" وحدة
- انقر على الزر SCAN زر
- اختر ال "تنظيف ذاكرة التخزين المؤقت DNS" وظيفة
يوفر PowerMyMac خيارًا لتجربة البرنامج مجانًا. إذا كان Facetime لا يعمل على جهاز Mac الخاص بك ، فجرّب أداة PowerMyMac للقيام بذلك حل مشاكل الإنترنت عن طريق مسح ذاكرة التخزين المؤقت لنظام أسماء النطاقات.

2. تحقق من اتصال الإنترنت
لن يضر أيضًا التحقق من اتصال الإنترنت بجهاز Mac الخاص بك. للتحقق من اتصالك بالإنترنت ، يمكنك إما إلقاء نظرة على أيقونة الإنترنت في أعلى الجانب الأيمن من شاشتك أو اتباع الخطوات أدناه.
الخطوة 1. انقر فوق قائمة Apple
اصطحب المؤشر إلى القائمة في الأعلى وحدد رمز Apple وانقر فوقه.
الخطوة 2. انقر فوق تفضيلات النظام
انقر فوق تفضيلات النظام من القائمة المنسدلة. ستظهر نافذة تفضيلات النظام على شاشتك.
الخطوة 3. انقر فوق الشبكة
خذ المؤشر إلى ملف إنترنت ولاسلكي المنطقة وانقر على الشبكة. ستظهر نافذة أخرى على شاشتك.
الخطوة 4. تحقق من اتصال الإنترنت
بمجرد رؤية نافذة الشبكة ، يمكنك التحقق من اتصالك بالإنترنت من خلال النظر إلى الجانب الأيسر من النافذة.
3. تأكد من عدم تعطل خوادم Apple
يمكنك أيضًا التحقق من خوادم Apple. لكل ما تعرفه ، إنهم محبطون. فيما يلي خطوات كيفية التحقق من خوادم Apple.
الخطوة 1. انتقل إلى دعم Apple
يمكنك الانتقال إلى موقع ويب Apple والنقر فوق الدعم الفني في القائمة العلوية.
الخطوة 2. اكتب حالة النظام
عندما تصل إلى صفحة الدعم ، سترى حقل بحث حيث يمكنك الكتابة فيه الحالة النظام. اضغط على Enter بمجرد القيام بذلك.
الخطوة 3. قم بتشغيل نافذة حالة النظام
بمجرد أن تضغط على Enter ، ستظهر صفحة أخرى. انقر على الرابط الأول الذي تراه. ستظهر صفحة حالة النظام على شاشتك. انتقل إلى القائمة التي تراها على شاشتك وابحث عن Facetime ، وتحقق مما إذا كان Facetime به دائرة خضراء بجانبه. إذا كان الأمر كذلك ، فهذا جيد. إذا لم يحدث ذلك ، فقد يكون هذا هو سبب المشكلة وعليك الانتظار حتى تحلها Apple.
الخطوة 4. استخدم موقع ويب يسمى Down Detector
تحقق من حالة خوادم Apple بالانتقال إلى موقع ويب يسمى أسفل كاشف.
4. تأكد من تشغيل Facetime
للتأكد من أن Facetime يعمل ، تحقق مما إذا كان قيد التشغيل. ستوضح لك الخطوات أدناه كيفية معرفة ما إذا كان Facetime قيد التشغيل.
الخطوة 1. إطلاق Facetime
يمكنك تشغيل Facetime من قفص الاتهام أو مجلد التطبيقات. بمجرد رؤيته ، انقر فوقه.
الخطوة 2. انتقل إلى التفضيلات في Facetime
الآن بعد أن تم تشغيل Facetime على شاشتك ، انقر فوق التفضيلات فاتورة غير مدفوعة. هذه هي علامة التبويب التي تراها بجانب علامة التبويب البريد الإلكتروني في الجزء العلوي من الشاشة.
الخطوة 3. تحقق مما إذا كان Facetime قيد التشغيل
يمكنك الآن التحقق من تشغيل Facetime بالانتقال إلى قائمة التفضيلات والنظر إلى علامة التبويب الموجودة بجانب Facetime. يجب تشغيله. إذا لم يكن كذلك ، فمرر الزر لتشغيله. يمكنك أيضًا استخدام علامة التبويب هذه لـ إعادة ضبط Facetime.
5. تحقق من تحديث تطبيق FaceTime
إذا كان Facetime لا يعمل على جهاز Mac الخاص بك ، فقد حان الوقت للتحقق من وجود تحديثات. ستوضح لك الخطوات أدناه كيفية البحث عن تحديثات البرامج على جهاز Mac الخاص بك.
الخطوة 1. اذهب إلى متجر التطبيقات
للانتقال إلى تفضيلات النظام ، تحتاج إلى النقر فوق أيقونة Apple التي تراها في القائمة العلوية. بمجرد النقر فوقه ، سترى متجر التطبيقات أسفل تفضيلات النظام في القائمة المنسدلة. انقر فوق متجر التطبيقات.
الخطوة 2. انقر فوق علامة التبويب "التحديثات"
بمجرد النقر فوق متجر التطبيقات من القائمة المنسدلة ، ستظهر نافذة على شاشتك. في تلك النافذة ، سترى علامة تبويب تحديث. انقر عليه.
الخطوة 3. تحقق من التحديث
ستظهر قائمة بالتحديثات على الشاشة بمجرد النقر فوق ملف آخر التحديثات. انقر فوق علامة التبويب تحديث بجانب كل برنامج لبدء التحديث.
6. تأكد من صحة التاريخ والوقت
تحتاج أيضًا إلى التأكد من صحة التاريخ والوقت على جهاز Mac الخاص بك. للتحقق منهم ، اتبع الخطوات البسيطة أدناه.
الخطوة 1. انقر على أيقونة Apple
انتقل إلى أيقونة Apple في الجانب العلوي الأيسر من الشاشة. انقر فوقه واختر تفضيلات النظام.
الخطوة 2. انقر فوق التاريخ والوقت
الآن بعد أن ترى نافذة تفضيلات النظام على شاشتك ، ابحث عن التاريخ والوقت وانقر عليه.
الخطوة الثالثة. تحقق من التاريخ والوقت على جهاز Mac الخاص بك
سيتم نقلك قريبًا إلى نافذة أخرى حيث يمكنك التحقق من التاريخ والوقت. إذا لم يظهر التاريخ والوقت الصحيحين ، يمكنك البدء في ضبطهما في نفس النافذة. ومع ذلك ، ستحتاج إلى النقر فوق رمز القفل لإجراء تغييرات على التاريخ والوقت على جهاز Mac الخاص بك.

7. تحقق من حساب البريد الإلكتروني الخاص بك
أحد أسباب عدم عمل Facetime على جهاز Mac الخاص بك هو أنك لم تقم بالتحقق من بريدك الإلكتروني حتى الآن. يمكن أن يحدث هذا إذا كنت تستخدم أكثر من عنوان بريد إلكتروني ولم تر رسالة التحقق بعد. للتحقق من عنوان البريد الإلكتروني الذي قمت بإدراجه في Facetime ، اتبع الخطوات أدناه.
الخطوة 1. قم بتشغيل Facetime
قم بتشغيل تطبيق Facetime بالنقر فوقه من Dock. يمكنك أيضًا النقر فوق Command + Space لبدء ذلك.
الخطوة 2. انتقل إلى التفضيلات في Facetime
بمجرد تشغيل تطبيق Facetime على شاشتك ، انقر فوق التفضيلات. ستظهر نافذة جديدة ومن هناك يمكنك التحقق من عنوان البريد الإلكتروني الذي قمت بإدراجه في القائمة.
الخطوة 3. تحقق من البريد الإلكتروني
الآن ، افتح صندوق الوارد الخاص بك الذي يتوافق مع عنوان البريد الإلكتروني الذي قمت بإدراجه في قائمة Facetime. ابحث عن البريد الإلكتروني من Apple وانقر على الرابط للتحقق من عنوان بريدك الإلكتروني.
8. تأكد من أنك تستخدم معرف Apple الصحيح
معرف Apple الخاص بك هو في الأساس بوابتك إلى عدد الخدمات التي تقدمها Apple. تحتاج إلى التأكد من أنك تستخدم Apple If المناسب لـ Facetime. ستوضح لك الخطوات أدناه كيفية التحقق مما إذا كنت تستخدم معرف Apple الصحيح.
الخطوة 1. إطلاق Facetime الخاص بك
انقر فوق أيقونة Facetime في Dock. يمكنك أيضًا استخدام Spotlight لتشغيل تطبيق Facetime.
الخطوة 2. انتقل إلى التفضيلات
بمجرد تشغيل تطبيق Facetime على شاشتك ، اصطحب المؤشر إلى التفضيلات. سترى هذا في الجزء العلوي من تطبيق Facetime. انقر فوق التفضيلات.
الخطوة 3. تحقق من معرف Apple
بمجرد النقر فوق التفضيلات ، ستظهر نافذة جديدة. من هناك ، يمكنك التحقق من ملف أبل الهوية الذي تستخدمه هو الصحيح. إذا لم يكن الأمر كذلك ، فيمكنك تسجيل الخروج والعودة مرة أخرى باستخدام معرف Apple الصحيح.
9. تغيير إعدادات DNS
يمكنك أيضًا محاولة تغيير إعدادات DNS. ستوضح لك الخطوات أدناه كيفية القيام بذلك.
الخطوة 1. قم بتشغيل مجلد تفضيلات النظام
اصطحب المؤشر إلى القائمة في الأعلى وانقر على أيقونة Apple. سوف تظهر القائمة المنسدلة. من هناك ، انقر فوق تفضيلات النظام.
الخطوة 2. انقر فوق الشبكة
الآن بعد أن أصبحت داخل مجلد الشبكة ، انقر فوق Wi-Fi. سترى هذا على الجانب الأيسر من مجلد الشبكة. ثم انقر فوق خيارات متقدمة. ابحث عن علامة تبويب DNS وانقر عليها.
الخطوة 3. تغيير إعداد DNS
بحث عن + علامة في الجزء السفلي من النافذة. انقر فوقه لإضافة عناوين خادم IPv6 أو IP4. ثم انقر فوق علامة التبويب "موافق".
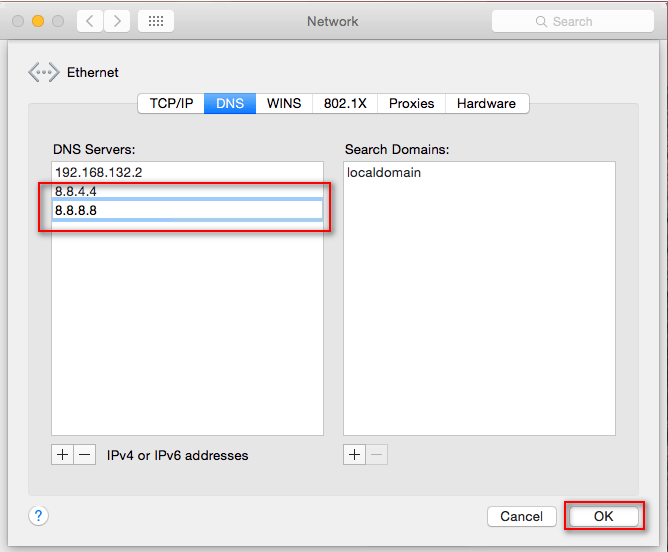
الجزء 3. استنتاج
في حالة عدم عمل Facetime الخاص بك على جهاز Mac الخاص بك ، يمكنك تجربة الحلول المختلفة المذكورة أعلاه. ضع في اعتبارك أن ملف اي ماي ماك باور ماي ماك يمكن أن يفعل الكثير للحفاظ على جهاز Mac الخاص بك يعمل في أفضل حالة. جهاز Mac الذي يعمل بشكل جيد هو بالضبط ما تحتاجه للحفاظ على Facetime يعمل طوال الوقت.
هل سبق لك أن واجهت مشكلة مع Facetime؟ كيف تمكنت من حلها؟ لا تتردد في مشاركة بعض النصائح الخاصة بك. سيحب قرائنا أن يسمعوا منك.



