عندما يبطئ Mac Finder الخاص بك أو لا يستجيب ، تتساءل عما إذا كان ذلك بسبب نفد نظامك من ذاكرة التطبيق. يجعل الباحث المتعب تشغيل المجلدات بطيئًا أو يتعطل بشكل عشوائي. واجه الكثير من مالكي Mac هذه المشكلة إذا قاموا بتحديث Mac إلى أحدث إصدار من macOS.
يحافظ Finder على إدارة الملفات والتنقل في متناول يدك ، لكن عطله يقلل من كفاءة سير العمل لديك. لكن لا داعي للذعر وتذكر أن تحديد السبب الجذري يستغرق وقتًا أطول من استكشاف الأخطاء وإصلاحها.
في هذه المقالة ، سوف نستكشف بعض الأسباب الشائعة والإصلاحات السريعة لمعالجة "الباحث لا يستجيب'قضية وجها لوجه.
المحتويات: الجزء 1. تعثر الباحث ولكن لا يزال قيد التشغيلالجزء 2. يصبح الباحث غير مستجيب تمامًاالجزء 3. خيارات أخرى لإصلاح Finder لا يستجيب لنظام التشغيل Macالجزء 4. الكلمات الأخيرة
الجزء 1. تعثر الباحث ولكن لا يزال قيد التشغيل
اتبع هذه النصائح إذا كنت تعتمد على Finder لتشغيل المجلدات أو استرداد الملفات وتباطأت العملية. ابحث عن الأسباب الشائعة والإصلاحات أدناه.
1. تعرض جهاز Mac الخاص بك لنقص في التخزين
في البداية ، تأكد من أن قرص Mac الخاص بك يحتوي على 20٪ على الأقل من المساحة غير المطالب بها وهي جاهزة للاستخدام. على العكس من ذلك ، فإن أداء جهازك يضرب بالحائط. لعرض قراءات استخدام التخزين ، انقر فوق علامة Apple التجارية في الجزء العلوي الأيسر من الشاشة ، واختر حول هذه ماك، ثم اضغط على علامة التبويب التخزين. هنا ، يمكنك الحصول على عرض شامل للتخزين مع شريط نابض بالحياة في الخلفية.
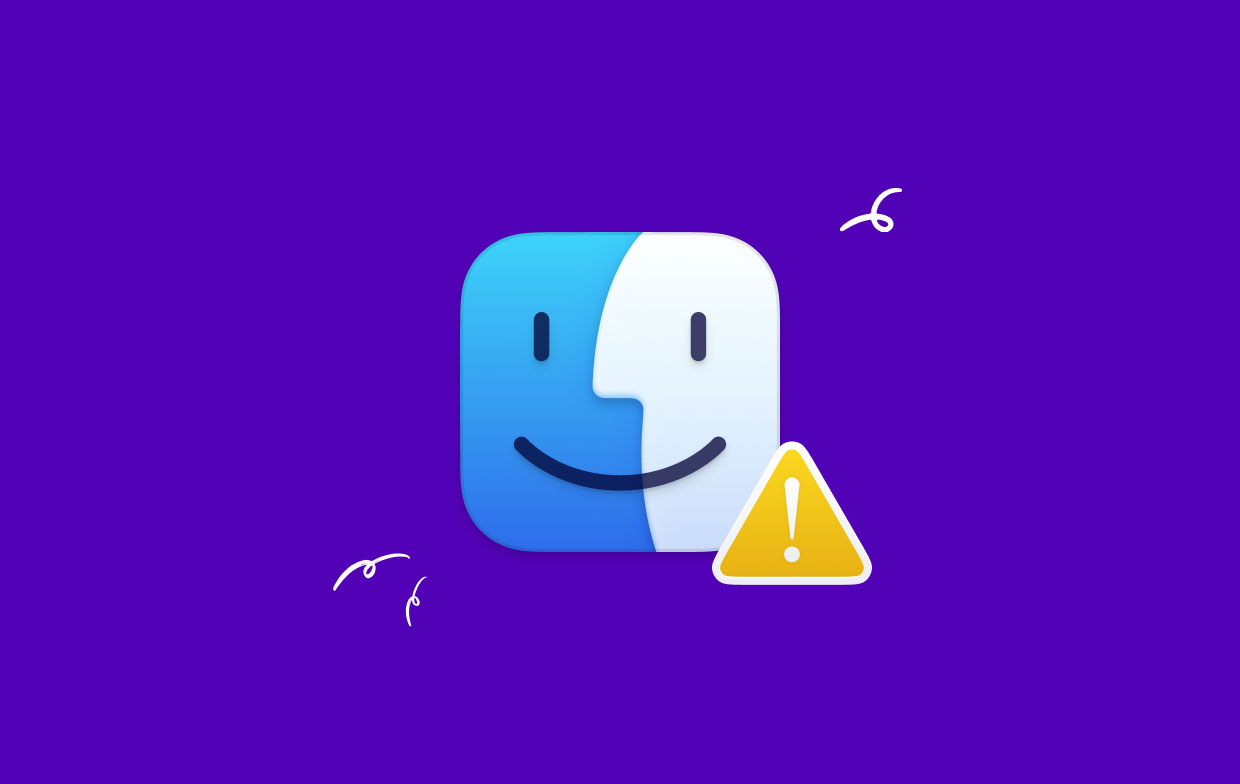
إصلاح سريع عن طريق استعادة مساحة القرص
إذا كنت تعاني من نقص في التخزين ، فإن أسهل طريقة لاستعادة مساحة القرص هي الاستخدام اي ماي ماك باور ماي ماك. إنها أداة مخصصة تم تصميمها لتحديد الملفات غير المرغوب فيها أو الزائدة عن الحاجة وتطهيرها بسرعة.
نقترح أيضًا أن يقوم PowerMyMac بالتركيز على الملفات فائقة الضخامة أو القديمة للحذف. يمكنك أيضًا استدعاء التطبيق لتحديد الملفات المنسوخة بدقة إذا كان لديك ميل لتخزين إصدارات متعددة من النسخ الاحتياطية أو الصور على Mac.
في جميع تجميل جهاز Mac الخاص بك بانتظام ل قم بتحرير مساحة كبيرة على القرص وتحسين الأداء العام. أفضل ما في الأمر هو أن تباطؤ Finder قد يختفي أيضًا.

2. فهرسة Spotlight's جارية
بعد إكمال استيراد الملفات الجماعية من محرك أقراص خارجي إلى جهاز الكمبيوتر الخاص بك ، يجب أن يقوم Spotlight بفهرسة جميع العناصر الحديثة لتحديد موقعها. مع فهرسة Spotlight ، يبطئ جهاز Mac الخاص بك ، ويزداد سخونة ، ويصطدم تطبيق Finder بالعقبة.
للتحقق مما إذا كان Spotlight يقوم بفهرسة العناصر ، اضغط على أيقونة البحث في الزاوية اليمنى العليا ، أدخل أي اسم ملف ، وتحقق من الحالة الحالية.
إذا كنت لا تستطيع الانتظار ، يمكنك إما قم بإيقاف تشغيل Spotlight أو إزالة بعض الملفات من الفهرسة.
3. عناصر تفضيل Rogue Finder
في بعض الأحيان ، يمكن لملفات التفضيلات المرتبطة بأداة Finder إتلاف البيانات الأساسية أو اختراقها مما يؤدي إلى حدوث أعطال. لسحبه ، ستحتاج إلى محو تفضيلات Finder.
- :ابحث عن
~/Library/Preferences/أسفل شريط Spotlight ، وانقر على "كبار ضرب"لإطلاق ملف التفضيلات - في النافذة الجديدة ، حدد هذا الملف:
com.apple.finder.plist، انقر بزر الماوس الأيمن واختر "نقل إلى المهملات". - الآن أغلق المجلد و قم بإعادة تشغيل الجهاز. من غير الضار محو ملف .plist لأن كل عملية إعادة تشغيل تعيد إنشاء ملف تفضيلات Finder تلقائيًا.
أسباب أخرى
تشمل الأسباب الأخرى لخلل Finder التكوينات التالفة أو التفضيلات المعطلة أو الملف الشخصي في حالة الخطأ أو المكونات الإضافية لجهات خارجية. في البداية ، يجب عليك فتح السبب الجذري لتجنب التثاقل من خلال استكشاف الأخطاء وإصلاحها المعقدة وغير المثمرة دون علم.
بالنسبة إلى المكونات الإضافية لجهات خارجية ، تحذر شركة Apple بشدة من المكونات الإضافية غير المنشورة المضمنة في نظامك. تجاهل هذا على مسؤوليتك الخاصة لأنه يتسبب في حدوث مشكلات مثل الباحث غير المستجيب.
الجزء 2. يصبح الباحث غير مستجيب تمامًا
في هذه المرحلة ، يجب أن يصبح تطبيق Finder على جهاز Mac الخاص بك غير مستجيب أو لا يمكن تعقبه. يكشف سطر الأوامر عن أداة قوية للقيام بالمهمة إذا كان كل شيء آخر يصل إلى لا شيء. في بعض الأحيان ، يتم اختراق ملف Finder ويلزم مسحه.
ومع ذلك ، فإن الباحث المتوقف يعني أنه لا يمكنك العثور على طريقك إلى المسار والتخلص منه باستخدام واجهة المستخدم. وبالتالي ، يجب عليك استدعاء Terminal.
تطهير الملف التالف مع المحطة
- قم بتشغيل تطبيق Terminal عبر Launchpad.
- بعد ذلك ، أدخل مسار الأوامر التالي واضغط على Enter:
sudo rm ~/Library/Preferences/com.apple.finder.plist
- أعد تشغيل جهازك لاختبار المياه.
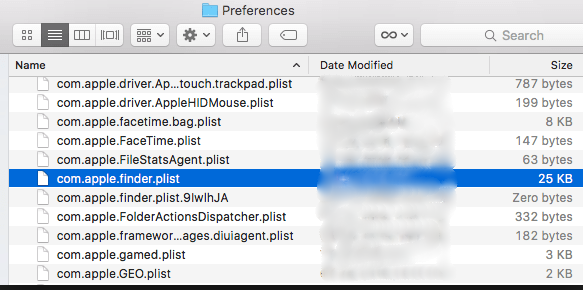
استخدم Terminal لمسح ملف التفضيل
يجب عليك تشغيل أمر Terminal لمسح ملف التفضيل لإعادة الأمور إلى وضعها الطبيعي.
اتبع هذا الدليل المفصل خطوة بخطوة:
- قم بتشغيل تطبيق Terminal. الوصول عبر مسبار Spotlight سريع أو البحث في الأداة التطبيقات> المرافق وأطلقها.
- امسح ملف تفضيلات Finder الرئيسي. ضمن موجه Terminal ، أدخل الأمر التالي حرفيًا واضغط على زر الرجوع على لوحة المفاتيح:
rm ~/Library/Preferences/com.apple.finder.plist
- بعد ذلك ، أعد تشغيل جهازك حتى يسري التعديل.
الجزء 3. خيارات أخرى لإصلاح Finder لا يستجيب لنظام التشغيل Mac
أعد تشغيل Finder عبر مدير المهام
يمكنك إطلاق الخاص بك مكتشف مرة أخرى عن طريق الإقلاع عنه بقوة ثم التحقق مما إذا كان يعمل بشكل طبيعي.
قم بتشغيل مدير المهام بالضغط باستمرار Option + Command + Esc. من قائمة التطبيقات النشطة ، انقر فوق Finder ثم اضغط على "استئناف".
بدلاً من ذلك ، قم بفرض إنهاء تطبيق Finder باعتباره النافذة النشطة. اضغط على ابل الشعار → اضغط على فرض إنهاء الباحث. انتظر لفترة من الوقت ، ثم قم بتشغيل Finder.
حاول تسجيل الخروج وتسجيل الدخول
يؤدي تسجيل الخروج وإدخال جهاز Mac إلى إيقاف جميع العمليات النشطة وإعادة تشغيلها عند تسجيل الدخول. تأكد من تسجيل الخروج وعدم قفل جهاز Mac. لتسجيل الخروج ، انقر فوق () شعار Apple ثم اضغط على التفضيل الأخير "تسجيل خروج."
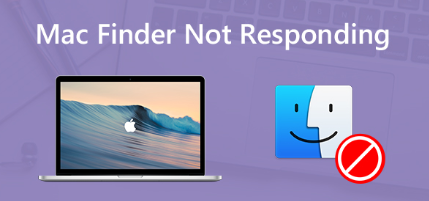
الجزء 4. الكلمات الأخيرة
لا يستجيب Finder على نظام Mac في الغالب لأي شخص يقوم بالترقية إلى أحدث إصدار من macOS. إنه سيناريو كابوس حيث يوفر التطبيق مسار رحلة سريع للملفات أو المجلدات. لكن خذ الأمر ببساطة ، في بعض الأحيان ، فإن مجرد فرض الإنهاء أو إعادة التشغيل سيمنح Finder فرصة جديدة للحياة.
آمل أن تساعد الحيل المذكورة أعلاه في إبعاد المشكلة عن صدرك. يعد تطبيق Finder مفيدًا لتشغيل سفينة ضيقة من خلال التحكم في ملفات Mac الخاصة بك.
أخيرًا وليس آخرًا ، ندعو القراء الأذكياء الذين لديهم رؤى من الداخل للتقييم وسنقوم بتحديث هذه المقالة لإلقاء الضوء على حيلهم الرائعة.




تختص2022-02-24 14:33:16
لا ينجح الأمر ببساطة في محاولة إعادة تشغيل نافذة مكتشف عالقة