مساحة القرص هي المساحة التي نضع فيها جميع معلوماتنا ، إلى حد كبير برامجك وتطبيقاتك وتفضيلات المستخدم والمستندات ومقاطع الفيديو والموسيقى وغير ذلك الكثير. في الوقت الحالي ، لا يزال جهاز Mac يحتوي على محرك أقراص ثابت محدود يمكن ملؤه بسهولة. إذا فشلت في تنظيف محرك الأقراص الثابتة بكفاءة ، فستتلقى عاجلاً أم آجلاً "القرص الخاص بك ممتلئ تقريبًا" خطأ. لذا كيفية إفراغ مساحة القرص على نظام التشغيل Mac?
على الرغم من أنك تستطيع إفراغ مساحة عن طريق إزالة الملفات والعناصر التي قمت بتنزيلها ، فلن تصل بك بعيدًا. تذكر أنه يمكن تحرير معظم المساحة الموجودة على جهاز Mac الخاص بك عن طريق مسح الملفات المؤقتة أو ملفات اللغة أو المرفقات أو الملفات المكررة أو إفراغ محتوى سلة المهملات.
فيما يلي مجموعة متنوعة من الطرق حول كيفية تحرير مساحة القرص على جهاز Mac ، واصل القراءة لمعرفة المزيد.
المحتويات: الجزء 1. كيف يمكنني تحرير مساحة القرص على جهاز Mac؟ (أسرع طريقة)الجزء 2. كيف يمكنني مسح التخزين على جهاز Mac الخاص بي عندما يكون القرص ممتلئًا؟دعونا نختتم الأمر
اقرأ أيضا:كيفية إفساح المجال على نظام Mac بشكل فعال
الجزء 1. كيف يمكنني تحرير مساحة القرص على جهاز Mac؟ (أسرع طريقة)
لذا ، كيف يمكنني تحرير مساحة القرص على جهاز Mac الخاص بي لجعله يعمل بشكل أسرع؟ هناك عدد غير قليل من الطرق لمسح مساحة القرص لديك ، ويمكن أن تكون جميعها متعبة أو تستغرق وقتًا طويلاً.
اي ماي ماك باور ماي ماك لديه مجموعة متنوعة من الأدوات التي يمكنك استخدامها لتحرير مساحة القرص على جهاز Mac الخاص بك. البرنامج يمكن الاعتماد عليه وذو كفاءة عالية. كما أنه يضم مجموعة من الأدوات للمساعدة في تنظيف الملفات غير المرغوب فيها وكذلك تحسين جهاز Mac الخاص بك. دعونا نلقي نظرة فاحصة على بعض الأدوات التي يمكنك استخدامها لتحرير مساحة القرص على جهازك.
- نظافة غير المرغوب فيه. تُستخدم هذه الأداة لتنظيف ملفات النظام غير المرغوب فيها على جهاز Mac الخاص بك مثل ذاكرة التخزين المؤقت للنظام وسجلات النظام وذاكرة التخزين المؤقت للتطبيق وسجلات المستخدم والترجمة وغير ذلك لتحسين الأداء العام مع تنظيف الملفات غير المرغوب فيها أيضًا لتحرير مساحة على القرص. يقلل من حجم مكتبة الصور الخاصة بك على جهاز Mac الخاص بك عن طريق تنظيف ذاكرة التخزين المؤقت للصور. إذا كنت تريد حذف النسخ المحلية من مرفقات البريد الإلكتروني والتنزيلات التي تم حفظها في مساحة القرص ، فهذه أداة لا غنى عنها.
- الملفات الكبيرة والقديمة. باستخدام هذه الأداة ، تساعدك في العثور على الملفات التي تشغل مساحة معينة على القرص أو أي ملفات قديمة تستهلك مساحة قرص ثمينة.
-
إلغاء تثبيت التطبيق. تُستخدم هذه الأداة لإزالة التطبيقات بأكملها بسهولة على جهازك خاصة تلك التي نادراً ما تستخدمها.
- مكتشف التكرارات. تسمح لك هذه الوظيفة بمسح الملفات إلى الأبد حتى تتمكن من حماية خصوصيتك الشخصية.
- الباحث عن صورة مماثلة. تعمل هذه الأداة كمدير للصور يساعد في العثور على صور مماثلة على جهازك وتنظيفها.
كيفية تحرير مساحة القرص على جهاز Mac باستخدام PowerMyMac؟
لنأخذ منظف الملفات المهملة كمثال ، اتبع الخطوات البسيطة أدناه لتنظيف جهاز Mac الخاص بك لتحرير مساحة باستخدام PowerMyMac:
- تحميل مجاني PowerMyMac، قم بتثبيته وتشغيله على جهاز Mac الخاص بك.
- أختار نظافة غير المرغوب فيه وحدة.
- ابدأ في فحص جهاز Mac الخاص بك للبحث عن الملفات غير المرغوب فيها.
- اعرض واختر الملفات التي تريد حذفها.
- اضغط على زر التنظيف لإزالة الملفات غير المرغوب فيها.

الجزء 2. كيف يمكنني مسح التخزين على جهاز Mac الخاص بي عندما يكون القرص ممتلئًا؟
منذ أن كنت تسأل - كيفية إفراغ مساحة القرص على نظام التشغيل Mac؟ دعونا الآن نلقي نظرة فاحصة على بعض هذه الطرق لإخلاء مساحة على جهازك. إذا كنت لا ترغب في القيام بذلك يدويًا ، فيمكن القيام بها جميعًا بسهولة بواسطة PowerMyMac.
1. إزالة الملفات المكررة أو المماثلة
تشتهر الملفات المكررة أو المماثلة بأنها تستهلك معظم مساحة محرك الأقراص الثابتة. إحدى المهام الأولية التي يجب التركيز عليها هي إزالة هذه الملفات ، خاصة إذا كنت تستخدم جهاز الكمبيوتر الخاص بك لفترة طويلة.
2. إفراغ علب القمامة
تعادل سلة المهملات الموجودة على جهازك سلة المحذوفات على نظام التشغيل Windows. بدلاً من حذف الملفات نهائيًا من داخل Finder ، يتم نقلها إلى سلة المهملات بحيث يكون لديك خيار استعادتها لاحقًا في حالة تغيير رأيك. إذا كنت تريد إزالة هذه الملفات تمامًا لإخلاء بعض المساحة ، فيجب عليك تفريغ سلة المهملات. نظرًا لأن أجهزة Mac بها العديد من علب القمامة ، يجب عليك تفريغ العديد منها.
كيفية إفراغ مساحة القرص على نظام Mac عن طريق إفراغ سلة المهملات الرئيسية؟ ما عليك سوى CTRL + النقر أو النقر بزر الماوس الأيمن على أيقونة سلة المهملات التي يمكنك العثور عليها في الركن السفلي الأيمن من قفص الاتهام وتحديد Empty Trash. سيؤدي هذا الإجراء إلى حذف جميع الملفات التي أرسلتها إلى المهملات من Finder. تذكر أن iMovie و iPhoto و Mail بها علب مهملات منفصلة. في حالة حذف ملفات الوسائط من هذه التطبيقات ، يجب عليك تفريغ علب المهملات الخاصة بهم.

3. إلغاء تثبيت التطبيقات غير المستخدمة
كيفية إفراغ مساحة القرص على جهاز Mac عن طريق إزالة التطبيقات غير المستخدمة؟ بشكل عام ، يمكن أن تشغل جميع التطبيقات التي قمت بتثبيتها على جهاز Mac مساحة. يوصى بإلغاء تثبيت تلك التي لم تعد بحاجة إليها:
- ما عليك سوى فتح نافذة Finder واختيار التطبيقات في الشريط الجانبي.
- بمجرد العثور على رمز التطبيق ، قم بالسحب والإفلات في سلة المهملات في قفص الاتهام الخاص بك.
تذكر أن بعض هذه التطبيقات قد تستهلك مساحة كبيرة. لتمييز التطبيقات التي تشغل معظم المساحة:
- افتح نافذة Finder واختر التطبيقات.
- اضغط على مفتاح "إظهار العناصر في قائمة" على شريط الأدوات.
- اضغط على عنوان الحجم لتصنيف التطبيقات المثبتة بناءً على الحجم.
4. إزالة أي تنزيلات
قام البعض بتنزيل ملفات من برامج المراسلة ومتصفحات الويب والبريد. إذا قمت بتنزيل ملفات من الإنترنت ، فيمكنك العثور عليها في مجلد التنزيلات.
بشكل عام ، يوجد في هذا المكان:
/Macintosh HD/Users/Current User/Downloads
استنادًا إلى الإحصائيات ، يمكن لمستخدم Mac العادي الحصول على 0.5 جيجا بايت أسبوعيًا في مجلد التنزيلات. في معظم الحالات ، تُترك جميع الملفات في مجلد التنزيلات في حالة من الفوضى وتستهلك مساحة ثمينة على القرص. يوصى بفرز الملفات بناءً على الحجم أو التاريخ أو النوع لتصفية الملفات غير الضرورية من تلك التي لا تزال بحاجة إليها.
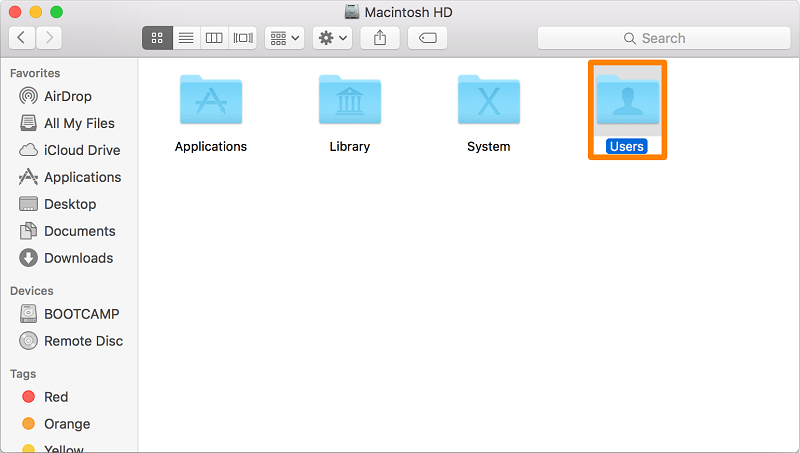
5. مسح ذاكرة التخزين المؤقت
ملف ذاكرة التخزين المؤقت هو ملف بيانات مؤقت تم إنشاؤه بواسطة المتصفحات والتطبيقات والبرامج الأخرى للسماح لجهاز Mac الخاص بك بالعمل بشكل أسرع. عند إزالة ملفات ذاكرة التخزين المؤقت ، يتم إعادة إنشائها بمجرد استخدام التطبيق مرة أخرى. ومع ذلك ، قد لا تستخدم بعض التطبيقات ولا تزال بقاياها في مجلد ذاكرة التخزين المؤقت الذي يشغل مساحة كبيرة على القرص. هذا هو السبب في أنه يوصى بمسح ذاكرة التخزين المؤقت بانتظام.
عادةً ما يتم تخزين ملفات ذاكرة التخزين المؤقت في مجلدات المكتبة التي يمكنك العثور عليها في المواقع التالية:
/Library/Caches~/Library/Caches
في مجلة /Library/Caches، ستجد الملفات المؤقتة التي ينتجها النظام. بشكل عام ، لن تشغل هذه الملفات مساحة كبيرة. ومع ذلك ، في ~/Library/Caches المجلد ، فإنه يخزن العديد من الملفات غير المرغوب فيها التي يتم إنتاجها عند تشغيل التطبيقات. نتيجة لذلك ، يزداد حجم هذا المجلد بمرور الوقت.
كيفية إفراغ مساحة القرص على نظام Mac عن طريق مسح ذاكرات التخزين المؤقت؟ بشكل عام ، يكون مجلد المكتبة مخفيًا على نظام macOS مثل Apple. يمكنك الوصول إليه بهذه الخطوات.
- افتح نافذة Finder
- في القائمة ، انقر فوق "انتقال"> "انتقال إلى المجلد"
- في مربع الحوار ، أدخل
~/Library/Cacheواضغط على Go
6. إزالة ملفات اللغة
تتضمن التطبيقات في Mac ملفات لغة لكل لغة يتم دعمها. لديك خيار تبديل لغة النظام لجهاز Mac الخاص بك والبدء في استخدام التطبيقات بهذه اللغة المحددة على الفور. ومع ذلك ، من المرجح أن يستخدم معظمهم لغة واحدة ، وبالتالي فإن ملفات اللغة تشغل مساحة فقط.
7. إزالة النسخ الاحتياطية القديمة فون
بالنسبة لأولئك الذين في كثير من الأحيان مزامنة iPhone الخاص بهم مع iTunes، يقوم التطبيق بإنتاج عدة نسخ احتياطية على جهازك. بمرور الوقت ، يمكن أن تستهلك هذه الملفات مساحة ثمينة على القرص لأنها تتضمن عادةً الموسيقى والأفلام والملفات الكبيرة الأخرى. يمكنك العثور على هذه النسخ الاحتياطية القديمة عن طريق فتح iTunes> انتقل إلى شريط القائمة> iTunes> التفضيلات.
سترى قائمة بجميع النسخ الاحتياطية التي تمكن iTunes من إنتاجها أثناء العمل مع جهازك. بمجرد أن تقرر أنك لم تعد بحاجة إليها ، يمكنك إزالتها بأمان ولكن تأكد من وجودها في iCloud.
نهج بديل في البحث والإزالة نسخ iOS الاحتياطية هو الذهاب إلى:
~/Library/Application Support/MobileSync/Backup
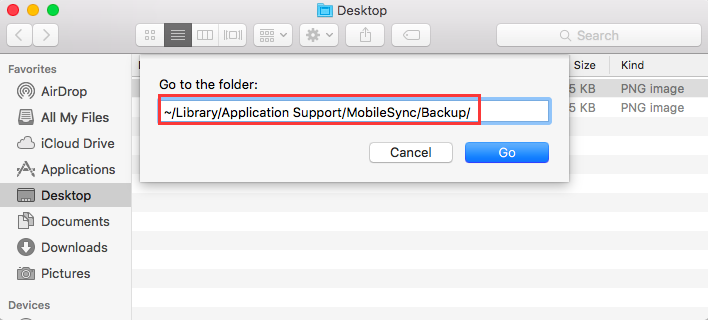
8. تنظيف مرفقات البريد الكبيرة
إذا كنت تستخدم تطبيق Mail في macOS مع حساب البريد الإلكتروني نفسه لفترة طويلة ، فهناك احتمال كبير أن تستهلك مرفقات البريد الإلكتروني الكبيرة مساحة كبيرة على محرك الأقراص الخاص بك.
تتمثل الخطوة الأولى في تغيير إعدادات البريد لعدم تنزيل أي مرفقات تلقائيًا للمساعدة في توفير مساحة أو إجراء مهمة تنظيف للتخلص منها. بالنسبة لأولئك الذين يستخدمون Gmail ، يمكنك تعيين قيود على عدد الرسائل التي تمت مزامنتها IMAP بشكل افتراضي لعرض آخر بضعة آلاف فقط بدلاً من كل شيء.
- انتقل إلى البريد> التفضيلات> الحسابات> معلومات الحساب.
- غيّر القائمة المنسدلة "تنزيل المرفقات" إلى "غير" أو "حديثة".
سيؤدي تعديل هذا الإعداد إلى السماح لتطبيق Mail بعدم استخدام أي مساحة إضافية ، لكن هذا لن يتعامل مع مشكلة المرفقات الواردة من رسائل البريد الإلكتروني التي تم تنزيلها بالفعل.
كيف يمكنني تحرير مساحة القرص على جهاز Mac الخاص بي عن طريق إزالة هذه المرفقات؟ فقط قم بذلك يدويًا باتباع الخطوات التالية.
- افتح البريد وانقر على المجلد الذي تريد البحث عنه وإزالة أي مرفقات.
- استخدم خيار الفرز حسب الحجم للعثور على الرسائل كبيرة الحجم
- اضغط على الرسالة وحدد رسالة> إزالة المرفقات من شريط القائمة. تذكر أن هذا لن يزيل المرفق من خادم البريد إذا كنت تستخدم IMAP.
- كرر هذه الخطوات على جميع الرسائل التي تريد حذف المرفقات منها.
9. تنظيف الصور
من الواضح ، إذا كان لديك الكثير من الصور على جهازك ، فإنها تستهلك معظم مساحة القرص لديك. بشكل أساسي ، يمكنك اختيار تلك التي يمكنك إزالتها مثل النسخ المكررة أو الصور التي تم التقاطها عن طريق الخطأ.
بمجرد حذف الصور غير المرغوب فيها ، فإن الخطوة التالية هي التخلص من الملفات التي أنشأها نظامك. في الصور ، هي ملفات ذاكرة التخزين المؤقت بينما بالنسبة لـ iPhoto ، فهي نسخ الخدمة. من المفهوم أنه من الصعب العثور على كليهما ولكن هناك طرقًا للقيام بذلك.
تتضمن ذاكرة التخزين المؤقت للصور نسخ iCloud المحلية وذاكرة الوجوه المؤقتة وعناصر أخرى متعلقة بتطبيقاتك. كيفية إفراغ مساحة القرص على جهاز Mac عن طريق حذف الصور؟ بالنسبة لإصدارات macOS الأقدم من Sierra ، ما عليك سوى اتباع الخطوات التالية:
- افتح Finder وانتقل إلى مكتبة الصور الخاصة بك
- CTRL + النقر فوق مكتبة الصور الخاصة بك واختيار خيار "إظهار محتويات الحزمة"
- الوصول إلى "الموارد" والانتقال إلى "نموذج المورد"
في هذه المرحلة ، سترى عدة مجلدات في نافذة Finder. توجد ذاكرة التخزين المؤقت للصور في هذه المجلدات ، ولكن قد يكون من الصعب إزالتها وما هو غير آمن. تذكر أن إزالة الملف الخاطئ يمكن أن يعطل الأداء العام للصور.
بالنسبة لأولئك الذين لا يزالون يستخدمون iPhoto ، يجب أن تجد نسخ الخدمة التي تنتجها في كل مرة يتم فيها تغيير الصورة. إذا كنت ستعمل على هذه المهمة ، فما عليك سوى تكرار الخطوتين 1 و 2 أعلاه. انتقل إلى مجلدات Master و Modified و Original و Preview لتحديد الصور التي تحتوي على نسخ أصلية تم تغييرها.
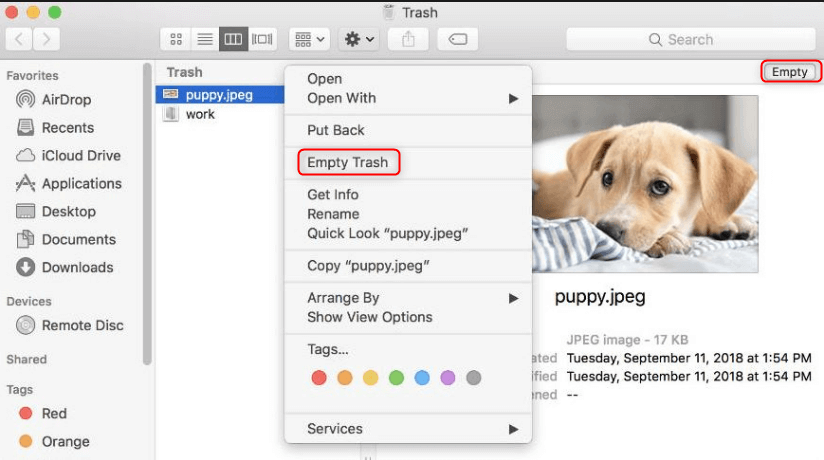
دعونا نختتم الأمر
بمساعدة هذه الطرق أعلاه ، لديك إجابات على 'كيفية إفراغ مساحة القرص على نظام التشغيل Macالآن ، وستحصل على مساحة خالية لاستخدامات مهمة أخرى. سيؤدي التنظيف المنتظم لأي ملفات أو عناصر غير مرغوب فيها إلى توفير مساحة على جهاز Mac الخاص بك وكذلك إصلاح الخطأ "قرص بدء التشغيل ممتلئ".
على الرغم من أنه يمكنك تنظيف جهازك يدويًا ، إلا أن ذلك يستغرق وقتًا بشكل عام. بمساعدة أدوات عالية الكفاءة بواسطة اي ماي ماك باور ماي ماك، يمكنك توفير الوقت مع التأكد من أن جهاز Mac يعمل على النحو الأمثل. لا تتردد في الحصول على الإصدار التجريبي المجاني أدناه!



