حتى اليوم ، يحتوي Mac على محرك أقراص ثابت محدود يمكن أن يمتلئ بسرعة ، خاصة إذا كان لديك الكثير من الملفات. لحسن الحظ ، هناك خيارات بسيطة وسريعة كيفية إفساح المجال على Mac لتحرير مساحة على القرص الصلب الخاص بك.
في الأساس ، يمكنك ذلك قم بتحرير مساحة على جهاز Mac الخاص بك عن طريق حذف الملفات أو كائنات أخرى قمت بتنزيلها ، لكنها في العادة لا تكفي. ستتم استعادة معظم المساحة المهدورة على جهاز Mac الخاص بك من خلال التعامل مع العناصر الأعمق مثل الملفات المكررة أو ملفات اللغة أو المرفقات أو الملفات المؤقتة أو إفراغ سلة المهملات. في حالة عدم تمكنك من الحفاظ على نظافة القرص الصلب لجهاز Mac الخاص بك ، فقد ينتهي بك الأمر مع ظهور الخطأ "القرص الخاص بك ممتلئ تقريبًا". من المستحسن أن تبدأ في إخلاء بعض المساحة الآن.
المحتويات: الجزء 1. أسئلة وأجوبة حول قرص بدء التشغيل الكامل على نظام Macالجزء 2. كيف يمكنني تحرير مساحة القرص على جهاز Mac الخاص بي؟الجزء 3. نصائح أخرى حول كيفية توفير مساحة على جهاز Macالجزء 4. استنتاج
الجزء 1. أسئلة وأجوبة حول قرص بدء التشغيل الكامل على نظام Mac
قبل التحدث عن طرق كيفية إفساح المجال على Mac ، نحتاج إلى معرفة سبب ذلك قرص بدء التشغيل ممتلئ وشاهد ما يشغل مساحة أدناه.
1. ما معنى خطأ "قرص بدء التشغيل الخاص بك ممتلئ"؟
قرص بدء التشغيل هو قسم أو وحدة تخزين لمحرك أقراص يتضمن نظام تشغيل قابل للاستخدام. يتكون محرك الأقراص الثابتة لنظام التشغيل Mac من أقراص أو أقسام. في كل قرص أو قسم ، يحتوي على بيانات مثل نظام التشغيل والتطبيقات وغيرها الكثير. غالبية مستخدمي Mac لديهم قرص واحد فقط ولكن البعض قد يحتوي على قرصين أو أكثر.
إذا كان جهاز Mac يحتوي على قرصين ، فسيتم فصل التخزين بينهما. محرك Mac الذي يحتوي على نظام التشغيل هو قرص بدء التشغيل بينما يتم استخدام الآخر كمخزن للملفات. بشكل أساسي ، من المحتمل أن يحتوي على العديد من أقراص بدء التشغيل ولكن غالبية أجهزة Mac لديها واحد فقط.
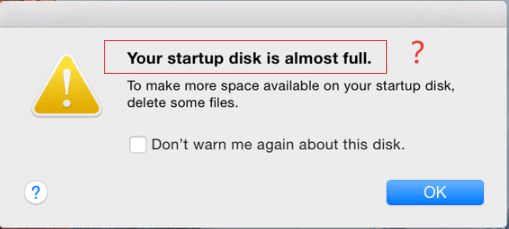
2. لماذا قرص بدء التشغيل الخاص بي ممتلئ؟
بشكل عام ، لا توجد مساحة كافية بعد الآن. ال قرص بدء التشغيل قريب من سعته الكاملة وهذا ضار. يجب ألا يتجاوز القرص الصلب 85٪ من سعته ، خاصة قرص بدء التشغيل لأنه يمكن أن يؤدي إلى تباطؤ وفي النهاية أخطاء على المدى الطويل.
في حالة ازدحام قرص بدء التشغيل وتلقي إشعار من جهازك ، فهذه علامة جادة على أنه يجب عليك تحرير مساحة التخزين على الفور.
3. كيف تعرف ما الذي يشغل مساحة قرص بدء التشغيل بالكامل؟
يمكنك التحقق من استخدام التخزين بالانتقال إلى "About This Mac" في قائمة Apple والانتقال إلى قسم التخزين. بشكل عام ، هناك 6 فئات من البيانات المخزنة على قرص بدء التشغيل. إذا كان الشريط كبيرًا ، فإنه يشير إلى مقدار المساحة التي تشغلها تلك الأنواع من الملفات ، أي الأفلام والتطبيقات والتسجيلات الصوتية والمستندات والنسخ الاحتياطية وغيرها.
بمجرد أن تومض رسالة "Startup Disk Full" على شاشتك بسبب مساحة القرص الخالية المحدودة ، فإن الخطوة الأولى هي تنظيف جهاز Mac الخاص بك من أي ملفات غير ضرورية. بمجرد تحديد ما يستهلك مساحة القرص لديك ، يمكنك فحص مجلداتك واختيار أي ملفات غير ضرورية لإزالتها. عادةً ما تستهلك الصور أو الأفلام أو النسخ الاحتياطية معظم المساحة. ومع ذلك ، في بعض الحالات ، تشغل الملفات "الأخرى" المساحة الأكبر والتي تتضمن السجلات وذاكرة التخزين المؤقت والمحفوظات وملفات تعريف الارتباط والمكونات الإضافية وصور القرص والإضافات والمزيد.

الجزء 2. كيف يمكنني تحرير مساحة القرص على جهاز Mac الخاص بي؟
طريقة فعالة على كيفية إفساح المجال على Mac هو استخدام اي ماي ماك باور ماي ماك. باستخدام هذه الأداة ، يمكنها تنظيف وتحسين جهاز Mac الخاص بك بشكل فعال. يمكن أن توفر لك الأداة مجموعة متنوعة من الوظائف في تطبيق واحد. نظرًا لأنك تريد إفراغ مساحة على جهاز Mac الخاص بك ، فسنركز على وحدة منظف البريد العشوائي في PowerMyMac. في هذه الوحدة ، يمكنك تنظيف ملفات النظام غير المرغوب فيها وذاكرة التخزين المؤقت للصور وتنزيلات البريد الإلكتروني والمرفقات والصور المماثلة ونسخ iTunes الاحتياطية وحزم التثبيت بالإضافة إلى الملفات القديمة أو الكبيرة. مع هذه الميزة الانتقائية ، لم تعد بحاجة إلى القلق بشأن حذف الملفات الأساسية الأخرى بشكل خاطئ.
يمكنك استخدام أي من الأدوات الموجودة في وحدة منظف الملفات غير المرغوب فيها بواسطة PowerMyMac. دعونا نلقي نظرة فاحصة على الخطوات الخاصة بكيفية إفساح المجال على Mac عند استخدام هذه الأداة:
- تحقق من حالة جهاز Mac الخاص بك. افتح البرنامج وقم بتقييم حالة النظام على الواجهة الرئيسية.
- انقر فوق وحدة "منظف الملفات غير المرغوب فيها".
- اضغط على زر "SCAN" لبدء مسح ذاكرة التخزين المؤقت للنظام وذاكرة التخزين المؤقت للتطبيق وغيرها من الملفات غير المرغوب فيها على جهاز Mac الخاص بك.
- بمجرد اكتمال الفحص ، يمكنك عرض النتائج.
- في هذه المرحلة ، اختر ملفات النظام التي تريد إزالتها.
- اضغط على زر "CLEAN" للتخلص من ملفات النظام غير المرغوب فيها على جهاز Mac الخاص بك. في بعض الحالات ، يلزم إدخال كلمة المرور الخاصة بك. ما عليك سوى الانتظار حتى تنتهي عملية التنظيف.

إنها عملية سريعة وبسيطة لإزالة أي ملفات غير مهمة للنظام من جهازك. تذكر أن نفس الخطوات تنطبق على الأدوات الأخرى في وحدة منظف البريد العشوائي في PowerMyMac. بنقرات قليلة على الماوس والخطوات المباشرة ، يمكنك تحرير مساحة على جهازك بطريقة خالية من المتاعب.
الجزء 3. نصائح أخرى حول كيفية توفير مساحة على جهاز Mac
بصرف النظر عن استخدام PowerMyMac لتفادي رسالة "قرص بدء التشغيل ممتلئ" بسهولة ، هناك طرق كيفية إفساح المجال على Mac التي يجب أن تكون على دراية بها.
1. إفراغ سلة المهملات
طريقة واحدة بسيطة كيفية إفساح المجال على Mac هو ببساطة تفريغ سلة المهملات على جهازك. عندما تقوم بحذف الملفات ، يتم إرسالها إلى المهملات بحيث يكون لديك خيار استعادتها لاحقًا في حالة تغيير رأيك. يمكنك إزالة هذه الملفات تمامًا لتحرير مساحة عن طريق إفراغ سلة المهملات. في بعض أجهزة Mac ، توجد عدة علب قمامة ، لذا يجب تفريغ العديد منها.
عند إفراغ سلة المهملات الرئيسية في حسابك ، ما عليك سوى النقر فوق CTRL + النقر أو النقر بزر الماوس الأيمن على أيقونة سلة المهملات في الجزء السفلي الأيمن من قفص الاتهام وتحديد خيار "إفراغ سلة المهملات". سيؤدي هذا إلى إزالة جميع الملفات التي أرسلتها إلى المهملات من Finder. لدى iMovie و iPhoto و Mail علب مهملات منفصلة. في حالة إزالة ملفات الوسائط من داخل هذه التطبيقات ، يمكنك تفريغ علب المهملات الخاصة بهم.
2. إزالة التطبيقات غير المستخدمة
التطبيقات الموجودة على جهاز Mac الخاص بك تشغل مساحة أيضًا. يجب إزالة أي تطبيقات لم تعد تستخدمها لإخلاء بعض المساحة. ما عليك سوى فتح نافذة Finder واختيار التطبيقات التي تريد إزالتها من الشريط الجانبي ثم سحب رمز التطبيق وإفلاته في سلة المهملات في قفص الاتهام. تذكر أن بعض التطبيقات غير المستخدمة قد تستهلك الكثير من المساحة الثمينة.
إذا كنت تريد التحقق من التطبيقات التي تستهلك معظم المساحة على جهاز Mac ، فافتح نافذة Finder واختر التطبيقات. اضغط على أيقونة "إظهار العناصر في قائمة" على شريط الأدوات وانقر على عنوان الحجم الذي سيصنف التطبيقات المثبتة بناءً على حجمها.
يمكنك أيضًا الاستفادة من PowerMyMac لإزالة التطبيقات غير المستخدمة والملفات ذات الصلة تمامًا. ما عليك سوى اختيار وحدة إلغاء تثبيت التطبيق ، ثم اتبع هذا الدليل لإنهاء عملية إزالة التطبيقات.

3. تخلص من النسخ الاحتياطية القديمة لنظام التشغيل iOS
يمكن أن تشغل النسخ الاحتياطية لنظام iOS مساحة كبيرة. إذا كنت ترغب في العثور عليها وإزالتها ، فاتبع هذه الخطوات حول كيفية إفساح المجال على جهاز Mac عن طريق حذف النسخ الاحتياطية القديمة لـ iOS:
- افتح Finder
- اضغط على "Go" في القائمة وحدد "Go to Folder ..."
- أدخل ~ / Library / Application Support / MobileSync / Backup /
سيؤدي هذا إلى إزالة جميع النسخ الاحتياطية القديمة القديمة على جهاز Mac الخاص بك والتي كانت تستهلك مساحة قرصية ثمينة.
4. إزالة النسخ الاحتياطية القديمة لمكتبة iTunes
في كل مرة تقوم فيها بتحديث iTunes ، تنشئ الإصدارات الأخيرة من التطبيق نسخًا احتياطية من المكتبة. يمكنك إزالة هذه النسخ الاحتياطية القديمة لمكتبة iTunes من خلال الخطوات التالية:
- افتح Finder
- اضغط على "Go" في القائمة في الجزء العلوي الأيسر من الشاشة.
- حدد "الانتقال إلى المجلد" وأدخل ~ / Music / iTunes / مكتبات iTunes السابقة
تذكر أنها كلها مؤرخة وقم ببساطة بإزالة القديمة التي لم تعد بحاجة إليها.
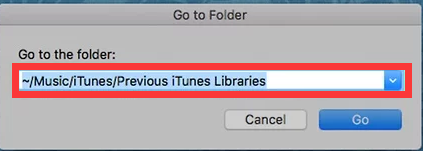
5. مسح ذاكرة التخزين المؤقت
ملف ذاكرة التخزين المؤقت هو ملف بيانات مؤقت تم إنشاؤه بواسطة المتصفحات والتطبيقات والبرامج الأخرى للسماح لجهاز Mac الخاص بك بالعمل بشكل أسرع. عند إزالة ملفات ذاكرة التخزين المؤقت ، يتم إعادة إنشائها في المرة التالية التي يتم فيها استخدام التطبيق. ومع ذلك ، فإن بعض التطبيقات التي لم تعد تستخدمها لا تزال بها بقايا طعام في مجلد ذاكرة التخزين المؤقت وتشغل مساحة كبيرة. يوصى بمسح ذاكرة التخزين المؤقت بين الحين والآخر.
عادةً ما يتم تخزين ملفات ذاكرة التخزين المؤقت في مجلدات المكتبة التي يمكنك العثور عليها في المواقع التالية:
- / مكتبة / مخابئ
- ~ / المكتبة / المخابئ
في / Library / Caches ، يمكنك العثور على الملفات المؤقتة التي تم إنشاؤها بواسطة النظام. بشكل عام ، لا تستهلك هذه الملفات مساحة كبيرة. ومع ذلك ، في المجلد ~ / Library / Caches ، هناك العديد من الملفات غير المرغوب فيها التي تم إنشاؤها عند استخدام التطبيقات. نتيجة لذلك ، سيزداد حجم هذا المجلد بمرور الوقت. إذا كنت ترغب في الوصول إلى هذه الملفات ، فما عليك سوى فتح نافذة Finder. انقر فوق انتقال> انتقال إلى مجلد في القائمة. أدخل ~ Library / Cache في مربع الحوار وانقر فوق Go.
6. التخلص من السجلات
بمجرد فتح مجلد المكتبة ، ستجد أيضًا نوعًا آخر من الملفات المؤقتة - ملفات السجل. يتم تخزين هذه الملفات في مجلد السجلات. فقط تأكد من ذلك من قبل إزالة سجلات النظاموالأجهزة المحمولة والتطبيقات ، لم تعد بحاجة إليها بعد الآن.
7. إزالة تنزيلات البريد
إذا كنت تستخدم تطبيق macOS Mail القياسي ، في كل مرة تقوم فيها بعرض مرفقات البريد الإلكتروني ، يقوم النظام بحفظها في مجلد منفصل على محرك الأقراص الثابتة. على المدى الطويل ، يمكن أن يزيد حجم هذا المجلد حتى عدة غيغابايت.
إن أبسط طريقة للعثور على هذا المجلد هي البحث عنه باستخدام Spotlight. ما عليك سوى إدخال "تنزيلات البريد" في حقل البحث. في حالة فشل هذه الطريقة في العمل ، فإن البديل هو فتح Finder> اضغط على مفتاح Shift + CMD + G مفتاح الاختصار والمفتاح في ~ / Library / Containers / com.apple.mail / Data / Library / Mail في حقل البحث. بمجرد الفتح ، تحقق من الملفات واحفظها أو احذفها جميعًا.
8. إزالة الملفات المكررة
بمرور الوقت ، ربما تكون قد أنشأت نسخًا من المستندات أو نزّلت الملفات مرتين ونسيتها. بشكل أساسي ، يمكن أن تشغل الملفات المكررة مساحة القرص على جهاز Mac الخاص بك. يمكن أن يكون البحث عن الملفات المكررة يدويًا عملية طويلة ومرهقة. يمكنك القيام بالخطوات التالية حول كيفية توفير مساحة على جهاز Mac عن طريق العثور بسهولة على ملفات الوسائط المكررة في مكتبة iTunes:
- افتح إيتونس
- اضغط على ملف في القائمة
- حدد مكتبة> إظهار العناصر المكررة
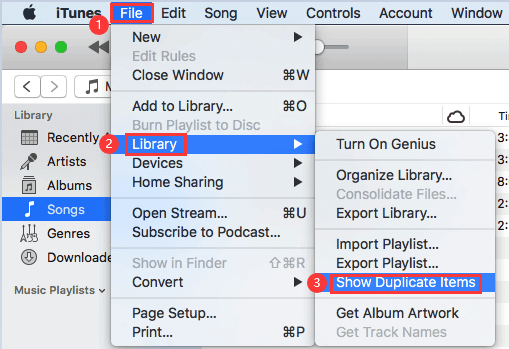
سيوفر لك iTunes قائمة بالنسخ المكررة. يمكنك التحقق من القائمة والتخلص من أي تكرارات. للأسف ، بالنسبة للملفات المكررة الأخرى ، فأنت مطالب بالتحقق من كل مجلد على حدة قد يستغرق وقتًا طويلاً.
9. قم بإيقاف تشغيل التطبيقات التي تعمل في الخلفية
يمكن أن يساعد إيقاف تشغيل التطبيقات التي تم فتحها لعدة أيام أو أكثر أو إعادة تشغيل جهاز Mac بشكل منتظم في توفير مساحة على القرص.
من المهم ملاحظة أن التطبيقات تنشئ ملفات مؤقتة لتخزين البيانات. إذا تُركت هذه التطبيقات لتعمل دون إغلاقها ، فستستمر هذه الملفات في النمو. بمجرد إيقاف تشغيل أحد التطبيقات ، تتم إزالة ملفات ذاكرة التخزين المؤقت واستعادة مساحة القرص.
10. تنظيف مكتبة الصور الخاصة بك
لطالما كانت الصور هي الجاني عندما يتعلق الأمر باستهلاك مساحة ثمينة على القرص. الخطوة الأولية كيفية إفساح المجال على Mac هو اختيار فقط تلك التي تريد حذفها مثل التكرارات أو تلك التي تم التقاطها عن طريق الخطأ.
بمجرد التعامل مع الملفات الخاصة بك ، فإن الخطوة التالية هي إزالة الملفات التي أنشأها نظامك. في Photos for Mac ، هي ملفات ذاكرة التخزين المؤقت. تتضمن ملفات ذاكرة التخزين المؤقت للصور أيضًا نسخ iCloud المحلية ، وذاكرة التخزين المؤقت للوجه ، وذاكرة التخزين المؤقت الأخرى ذات الصلة بالتطبيقات. قد تندهش من مقدار المساحة التي تشغلها هذه خاصة إذا كنت تستخدم الصور بانتظام. إذا كنت تستخدم ملفات إصدارات نظام التشغيل قبل macOS Sierra ، فيما يلي خطوات كيفية إفساح المجال على Mac من خلال البحث عن ذاكرة التخزين المؤقت وإزالتها:
- افتح Finder وانتقل إلى مكتبة الصور.
- CTRL + النقر فوق مكتبة الصور واختيار "إظهار محتويات الحزمة".
- الوصول إلى الموارد والنقر على نموذج المورد.
في هذه المرحلة ، سترى عدة مجلدات في Finder. عادة ما تكون ذاكرة التخزين المؤقت للصور موجودة في هذه المجلدات ولكن قد يكون من الصعب معرفة أي منها آمن للإزالة وما يجب الاحتفاظ به. تذكر أنه إذا قمت بحذف الملف الخطأ ، فقد يؤدي ذلك إلى تعطيل الأداء العام للصور.
الجزء 4. استنتاج
لقد حصلت الآن على نصائح مفيدة حول كيفية توفير مساحة على جهاز Mac حتى تتمكن من حفظ ملفاتك الجديدة. ستستغرق الطرق اليدوية وقتًا طويلاً للانتهاء منها واحدة تلو الأخرى ، لذلك نوصيك باستخدامها اي ماي ماك باور ماي ماك لمساعدتك في القيام بجميع المهام. تحتوي أداة الكل في واحد هذه على العديد من الوظائف التي يمكنك استخدامها لتنظيف جهاز Mac الخاص بك وتحرير المزيد من مساحة التخزين. ما عليك سوى الحصول على نسخته التجريبية المجانية أدناه للحصول على تجربة جيدة في تنظيف Mac الآن!



