هناك أوقات عندما يكون لديك الكثير من المجلدات على سطح المكتب ، تشعر أنك قد تواجه صعوبة في العثور على المجلد الذي تريده. لكن لحسن الحظ ، سنعلمك كيفية تغيير لون المجلد على نظام Mac.
نظرًا لأن نظام ألوان Mac يسمح بمزيد من التخصيص ويمكن استخدامه لإضافة بعض الألوان الممتعة وهو حل رائع لتلوين مجلداتك بحيث يتم تنظيمها وتسهيل رؤيتها. إليك كيفية القيام بذلك بسهولة.
Contents: الجزء 1. كيفية تغيير لون المجلد على نظام التشغيل Mac؟الجزء 2. كيفية تنظيم المجلدات والملفات على نظام التشغيل Mac بسهولة؟
الجزء 1. كيفية تغيير لون المجلد على نظام التشغيل Mac؟
هنا ، سنناقش الخطوات التي يجب عليك اتباعها لتغيير لون المجلد على جهاز Mac. تحقق من الخطوات أدناه.
- أول شيء عليك القيام به لتخصيص لون المجلد على Mac هو انقر بزر الماوس الأيمن في المجلد الذي تريد تعديله ، ثم حدد "الحصول على معلومات" اختيار.
- على ال "معلومات XXX"صفحة المعلومات ، انقر فوق رمز المجلد الموجود بجوار اسم المجلد ، وفي شريط قوائم Mac ، اضغط على"تعديل"واختر خيار" نسخ "(أو يمكنك ببساطة الضغط على ملف الأمر + C مفاتيح).
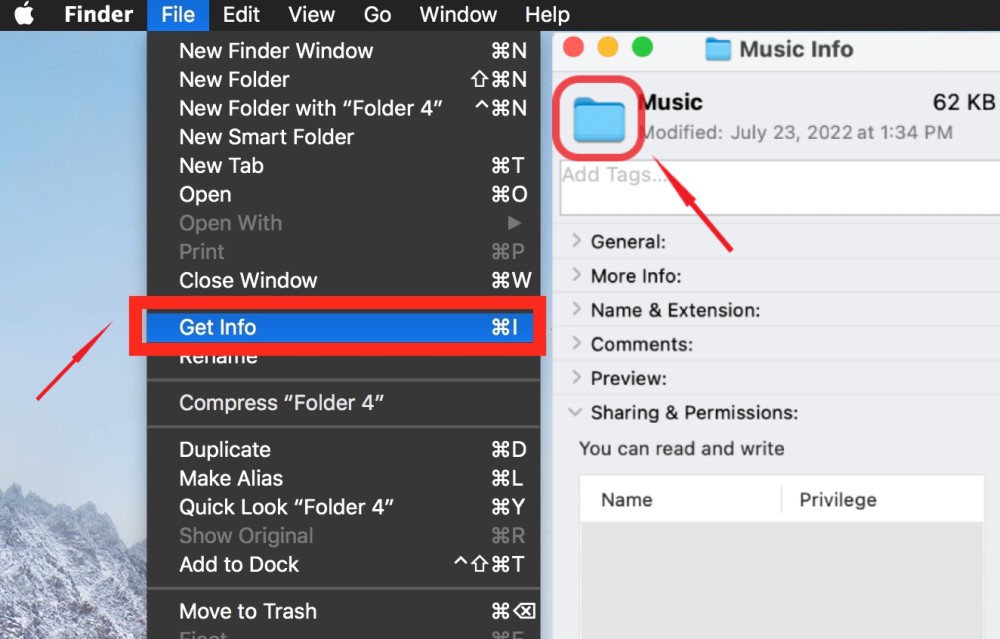
- فتح عرض التطبيق على جهاز كمبيوتر Mac الخاص بك.
- في شريط القائمة ، اختر قم بتقديم > جديد من الحافظة (أو يمكنك الضغط على ملف Command + N مفاتيح). سيسمح لك ذلك بإنشاء ملف جديد.
- لتغيير لون المجلد على Mac ، اختر وضع علامة على(رمز القلم الرصاص) ، ثم اختر ملف ضبط اللون أداة (رمز المنشور).
- ستظهر نافذة يمكنك من خلالها حدد لونًا معينًا تريد أو تغيير التشبع ، والظلال ، ودرجة الحرارة ، والصبغة ، والبني الداكن ، وما إلى ذلك.
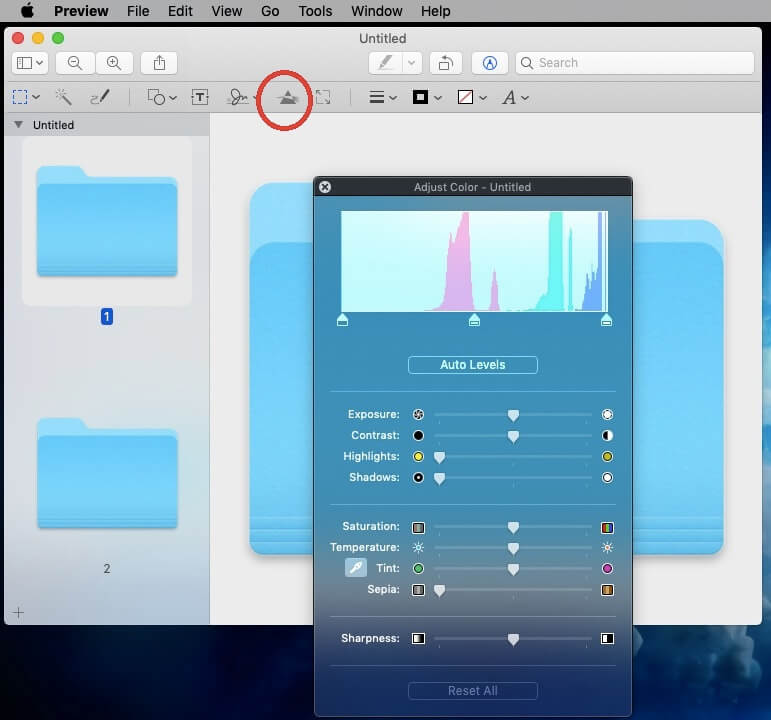
- بعد تعديل اللون باستخدام تطبيق Preview ، أغلق نافذة "Adjust Color".
- انقر تعديل > حدد الكل > انقر فوق تعديل > نسخ في الجزء العلوي من شريط القائمة مرة أخرى.
- ارجع إلى نافذة معلومات المجلد "XXX Info" وانقر مرة أخرى على أيقونة المجلد المراد تغيير لونه.
- انقر تعديل في شريط القائمة وحدد لصق (أو اضغط ببساطة الأمر + V على لوحة المفاتيح) ، سيتم استبدال الرمز باللون الذي حددته للتو. بعد الانتهاء ، انقر فوق X في مربع معلومات المجلد ، وسيتم حفظ المجلد الخاص بك بهذا اللون.
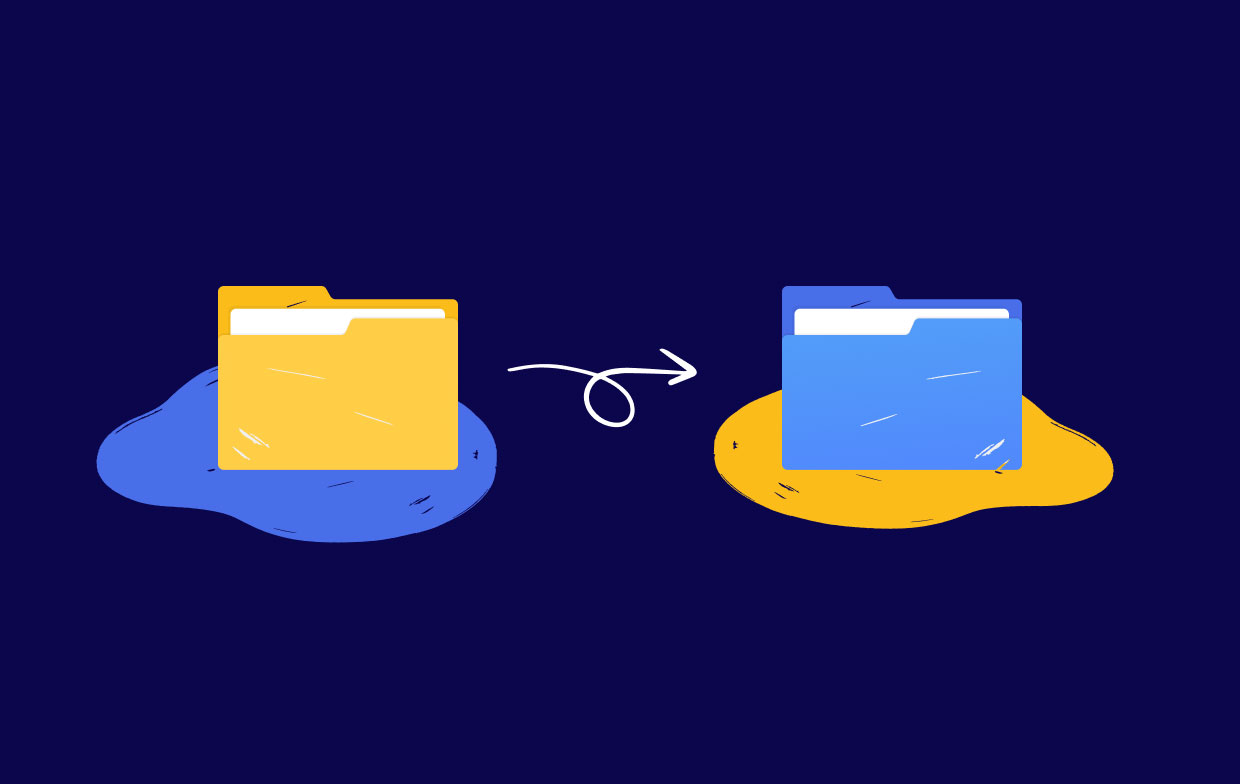
الجزء 2. كيفية تنظيم المجلدات والملفات على نظام التشغيل Mac بسهولة؟
هناك عدة طرق حول كيفية تنظيم المجلدات على جهاز Mac. أحدها هو تنفيذ كيفية تغيير لون المجلد على نظام Mac. شيء آخر يمكنك القيام به هو التأكد من تقسيم مجلداتك إلى الفئات الصحيحة. بالإضافة إلى ذلك ، يجب عليك التأكد من أن الاسم يمثل محتويات المجلد.
يمكنك أيضا استخدام بعض أدوات تنظيف أجهزة Mac لمساعدتك في البحث عن مجلدات أو ملفات عديمة الفائدة على Mac وإزالتها لتوفير مساحة. PowerMyMac يجب أن يكون الخيار الأفضل نظرًا لأن سرعة المسح الخاصة به سريعة جدًا بحيث تظهر الملفات بعد عدة ثوانٍ فقط. احصل على الإصدار التجريبي المجاني أدناه الآن!

أعطتك هذه المقالة تعليمات حول كيفية تغيير لون المجلد على نظام Mac. إلى جانب تغيير لون المجلدات ، فإنه يترك لك أيضًا تلميحًا قد يساعدك في تخصيص مجلداتك وتعديلها للحصول على مساحة منظمة ومرتبة لتتمكن من العثور بسهولة على ملفاتك وموادك على جهاز Mac الخاص بك.
آمل أن نكون قد ساعدناك في كيفية تغيير لون المجلدات على كمبيوتر Mac أو الكمبيوتر المحمول. استماع سعيد!




ماريانا2023-02-26 09:57:30
Não ficou claro como mudar a cor da pasta a partir do passo 3: /