Er zijn momenten dat wanneer u veel mappen op uw bureaublad heeft, u het gevoel heeft dat u het moeilijk vindt om degene te vinden die u zoekt. Maar gelukkig leren we het je hoe de mapkleur op Mac te veranderen.
Omdat het kleurenschema van Mac meer maatwerk mogelijk maakt en kan worden gebruikt om wat leuke kleuren toe te voegen, is het een geweldige oplossing om uw mappen een kleurcode te geven, zodat ze georganiseerd en gemakkelijk te zien zijn. Hier leest u hoe u het gemakkelijk kunt doen.
Inhoud: Deel 1. Hoe verander je de mapkleur op Mac?Deel 2. Hoe gemakkelijk mappen en bestanden op Mac te organiseren?
Deel 1. Hoe verander je de mapkleur op Mac?
Hier bespreken we de stappen die u moet volgen om de kleur van de map op Mac te wijzigen. Bekijk de onderstaande stappen.
- Het eerste dat u hoeft te doen om de mapkleur op Mac aan te passen, is klik met de rechtermuisknop op de map die u wilt bewerken en selecteer vervolgens de "Get Info" keuze.
- Op de "XXX informatie" informatiepagina, klik op het mappictogram naast de mapnaam en druk in de menubalk van de Mac op "Edit" en kies de optie "Kopiëren" (of u kunt gewoon op de Command + C sleutels).
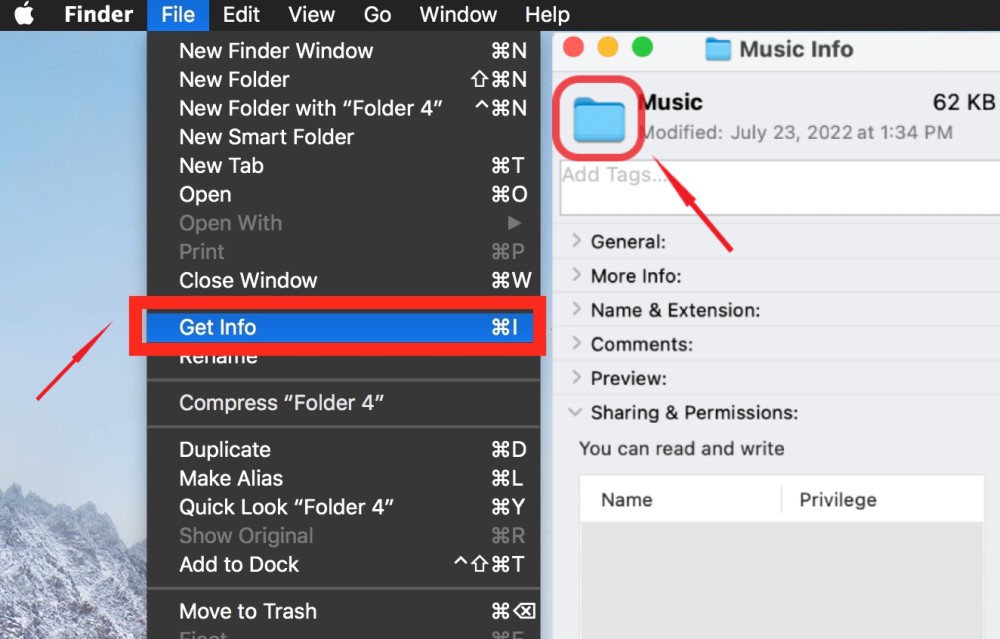
- Open de Voorbeschouwing app op uw Mac-computer.
- Kies in de menubalk Dien in > Nieuw van het klembord (Of u kunt op de Command + N sleutels). Hiermee kunt u een nieuw bestand maken.
- Kies om de kleur van de map op Mac te wijzigen MarkUp(het potloodpictogram) en kies vervolgens de Kleur aanpassen gereedschap (het prismapictogram).
- Er verschijnt een venster waarop u kunt selecteer een bepaalde kleur u wilt of wijzigt u de verzadiging, schaduwen, temperatuur, tint, sepia, enz.
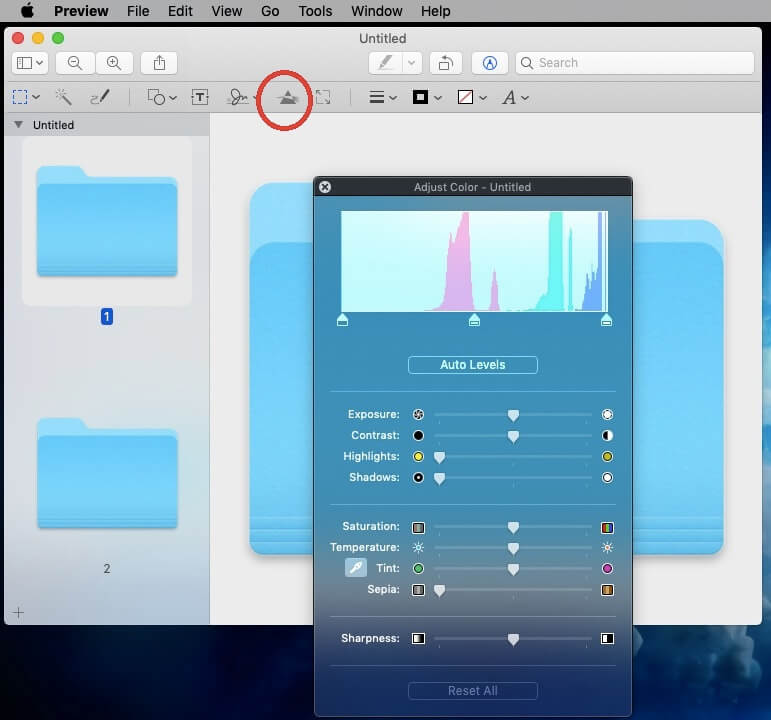
- Sluit na het wijzigen van de kleur met de Preview-app het venster "Kleur aanpassen".
- Klik Edit > Alles selecteren > klik Edit > Kopiëren weer bovenaan de menubalk.
- Ga terug naar het mapinfovenster "XXX Info" en klik nogmaals op het mappictogram waarvan de kleur moet worden gewijzigd.
- Klik Edit op de menubalk en selecteer pasta (of druk gewoon op Command + V op uw toetsenbord), wordt het pictogram vervangen door de kleur die u zojuist hebt geselecteerd. Als u klaar bent, klikt u op X in de Folder Info Box en uw map wordt in die kleur opgeslagen.
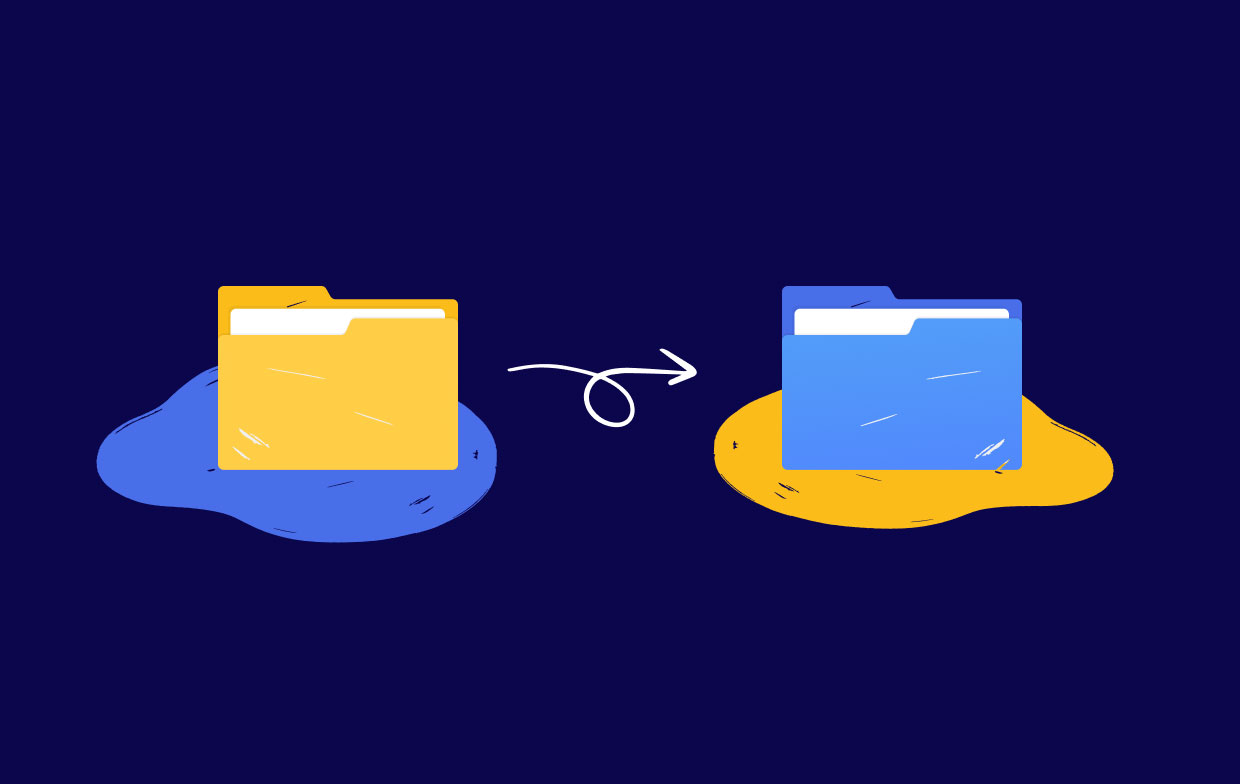
Deel 2. Hoe gemakkelijk mappen en bestanden op Mac te organiseren?
Er zijn meerdere manieren om mappen op Mac te ordenen. Een daarvan is om te implementeren hoe de mapkleur op Mac kan worden gewijzigd. Een ander ding dat u kunt doen, is ervoor zorgen dat uw mappen in de juiste categorieën zijn verdeeld. Bovendien moet u ervoor zorgen dat de naam representatief is voor de inhoud van de map.
U kunt ook gebruik maken van sommige Mac-opschoningstools om u te helpen zoeken naar nutteloze mappen of bestanden op de Mac en deze te verwijderen om ruimte te besparen. PowerMyMac zou de beste keuze moeten zijn, omdat de scansnelheid zo snel is dat de bestanden net na enkele seconden worden weergegeven. Download nu de gratis proefversie hieronder!

Dit artikel heeft u instructies gegeven over hoe de mapkleur op Mac te veranderen. Naast het veranderen van de kleur van de mappen, laat het je ook een tip achter die je kan helpen je mappen aan te passen en aan te passen om een georganiseerde en opgeruimde ruimte te hebben waar je gemakkelijk je bestanden en dingen op je Mac kunt vinden.
Ik hoop dat we je hebben geholpen met het wijzigen van de kleur van de mappen op een Mac-computer of laptop. Veel luisterplezier!




Mariana2023-02-26 09:57:30
Não ficou claro como mudar a cord da pasta a partir do passo 3 :/