Ik zou de redenen willen weten waarom mijn Mac werkt traag? En ik zou ook de oplossing willen weten die ik kan doen om dit probleem te voorkomen of op te lossen.
Mijn vrienden zouden hun toevlucht nemen tot het kopen van een nieuwe Mac, maar dat is eigenlijk geen goed idee, aangezien Mac een dure computer is.
![]()
Uw Mac is net als alle andere computers zoals Windows of Vista, die met het verstrijken van de tijd erg traag kan worden.
Hier gaan we u laten zien wat de redenen zijn waarom uw Mac loopt langzaam en natuurlijk hebben we oplossingen voor elk van hen opgenomen.
Hoe een Mac met traag werkend probleem op te lossen
- Ruim uw Hrad-schijf op.
- Werk uw macOS bij.
- Beheer uw startup.
- Sluit alle toepassingen met Activity Monitor.
- Upgrade uw hardware.
- Reinig en organiseer uw bureaublad.
- Pas uw Finder-voorkeur aan.
- Pas Mac Minder Animatie aan.
Inhoud: Deel 1. Redenen waarom Mac traag werkt en hun oplossingenDeel 2. Conclusie
Deel 1. Redenen waarom Mac traag werkt en hun oplossingen
Waarom is mijn MacBook zo traag? Er zijn veel redenen en hangt af van hoeveel we Mac gebruiken. Met de geleidelijke accumulatie zullen er zeker meer en meer foto's, video's en apps zijn die het geheugen van de Mac blijven innemen, wat het probleem "Mac werkt traag" zal veroorzaken.
Anders hebben uw browsers ook toegang tot steeds meer gegevens en nemen ze de CPU in beslag; opstartitems, rommelig bureaublad, verouderde macOS-versie, te veel geopende vensters, enz. zijn allemaal oorzaken van achterblijvende MacBook.
Gelukkig zullen we in dit artikel meer dan 10 goede methoden introduceren voor het repareren van een trage Mac. U kunt deze methoden proberen en zien welke u kan helpen uw Mac sneller te maken.

Reden 1. Uw harde schijf raakt vol
De meest voorkomende reden waarom uw Mac langzamer wordt, is dat uw harde schijf mogelijk te veel bevat. Probeer uw harde schijf lichter te maken en u zult dan ervaar je Mac om te versnellen.
Oplossing 1. Ruim uw harde schijf op
Op je Mac is het vinden van de oude bestanden die je niet meer nodig hebt, of je films, of gewoon je bureaublad organiseren de gemakkelijkste taak die je op je Mac kunt doen. Het moeilijke deel komt echter in het opschonen van je harde schijf en proberen alle dingen te achterhalen die je veilig van je Mac kunt verwijderen.
De beste manier om dit te doen, is door een opschoningstool zoals PowerMyMac te gebruiken om uw harde schijf op te schonen om wat verwijderbare ruimte vrijmaken en laat je Mac sneller werken. Het kan snel en veilig al je ongewenste bestanden van je Mac verwijderen om wat ruimte vrij te maken, zoals caches, logboeken, e-mailbijlagen, iTunes-back-ups, enz.
- Download PowerMyMac hier, installeer en start het.
- Klik op Junk Cleaner en scan al uw ongewenste bestanden.
- Selecteer de ongewenste bestanden die u wilt opruimen.
- Klik op de knop CLEAN en de geselecteerde ongewenste bestanden worden verwijderd.

Reden 2. Verouderde macOS
Het OS X van je Mac is eigenlijk een van de belangrijkste dingen op je Mac. Dus hoe ouder je OS X is, hoe langzamer je Mac gaat werken. Dit is eigenlijk de belangrijkste reden waarom Mac elk jaar nieuw OS X uitbrengt.
Oplossing 2. Update uw macOS
De gewoonte hebben om je MacOS bij te werken is eigenlijk een goede gewoonte om te voorkomen dat je Mac loopt langzaam. Neem deze gewoonte nooit aan als het toevoegen van rommel aan je Mac die al traag is, maar denk er in plaats daarvan aan omdat het je zal helpen je MacBook snel te laten werken. Om uw macOS bij te werken, hoeft u alleen maar naar het Apple-menu te gaan en op Over deze Mac te klikken en vervolgens op Software-update.

Reden 3. Je startup maakt je langzamer
Onthoud dat wanneer u uw Mac opstart, veel dingen ook op uw achtergrond worden geladen. Deze dingen vertragen niet alleen het opstarten, maar het vertraagt je ook wanneer je je Mac gebruikt.
Oplossing 3. Beheer uw startup
Geef je Mac altijd een schone start en laat je OS X ook sneller werken. Als u uw opstart eenmaal niet beheert, zal dit er echt voor zorgen dat u uw Mac vertraagt.
- Om uw opstart sneller te maken, gaat u gewoon naar uw Systeemvoorkeuren en selecteert u vervolgens op Gebruikers en groepen en kiest u vervolgens uw gebruikersnaam.
- Klik daarna op Login Items en selecteer vervolgens de naam van de applicatie die u niet hoeft te hebben tijdens het opstarten.
- Nadat u de toepassing hebt geselecteerd, klikt u op het "-"-symbool om die toepassing uit de lijst te verwijderen.

Reden 4. Te veel toepassing op de achtergrond
Dit lijkt meer op het hebben van veel applicaties die actief zijn wanneer je je Mac opstart. Het kan ook zijn dat het systeem heeft geen applicatiegeheugen meer. Als je eenmaal teveel applicaties op de achtergrond hebt draaien, zal dit ervoor zorgen dat je Mac traag werkt, zodat je niet eens een simpele taak op je Mac kunt uitvoeren.
Oplossing 4. Sluit of verwijder onnodige applicatie
De Activity Monitor zal zeker welke processen uw systeembronnen gebruiken. Door een toepassing te sluiten die op de achtergrond draait en die u niet gebruikt, zal dit zeker een enorm verschil maken met betrekking tot de prestaties van uw Mac.
U vindt de Activity Monitor op uw Mac door uw toepassingsmap te openen en vervolgens de map Hulpprogramma's te selecteren, dan ziet u daar de toepassing die ervoor zorgt dat uw Mac langzamer gaat werken.
Vanaf hier kun je op het tabblad Geheugen bovenaan je scherm klikken en vervolgens door de map Geheugen te kiezen, sorteer je alle programma's op basis van de ruimte die ze innemen op het RAM-geheugen van je Mac.
Als er veel apps op je Mac staan en je ze misschien lange tijd niet opent, is het beter om ze te verwijderen voor meer ruimte en PowerMyMac kan je helpen dit gemakkelijk en snel te doen.

Reden 5. Je hebt een oude hardware
Dit is eigenlijk een reden waarom je Mac traag werkt. Hoe ouder het wordt, hoe langzamer het loopt. En sommige zijn zelfs te oud om te repareren.
Oplossing 5. Upgrade uw hardware
Het upgraden van je Mac-hardware kan een beetje prijzig zijn, maar dit zal je Mac zeker sneller laten werken. Je hebt minimaal 256 GB opslagruimte nodig als je regelmatig foto's of video's maakt. Koop dus gewoon een nieuwe SSD-schijf om uw huidige harde schijf te vervangen.
Reden 6. Je hebt een rommelig bureaublad
Als u momenteel een rommelige desktop heeft, kunt u overwegen deze op te schonen. Niet alle gebruikers weten dit, maar deze pictogrammen op uw bureaublad zorgen ervoor dat uw macOS wordt weergegeven en verwerkt, omdat dit nog steeds actieve vensters zijn.
Oplossing 6. Reinig en organiseer uw bureaublad
Om uw MacBook sneller te laten werken, moet u uw bestanden ordenen door ze op mappen te sorteren en ze vervolgens naar een andere locatie te laten verplaatsen. Voor sommige nutteloze app-installatiepakketten of -bestanden kunt u rechtstreeks naar de Prullenbak gaan.
Je bureaublad schoon hebben is het gemakkelijkste om te doen en je MacBook zal er zeker van profiteren.
Reden 7. Uw Finder gebruikt te veel geheugen
Je Finder op je Mac is er om naar je bestanden te zoeken in de weergave "Al mijn bestanden". Als je te veel bestanden op je Mac hebt staan, wordt je Finder ook langzamer. U kunt controleren of er te veel dubbele foto's zijn die ruimte innemen.
Oplossing 7. Pas uw Finder-voorkeur aan
Hier hoef je alleen maar je Finder-voorkeuren aan te passen. U kunt dit doen door de volgende stappen uit te voeren.
- Start uw Finder.
- Selecteer Voorkeuren boven aan uw scherm.
- Zoek een nieuw Finder-venstermenu.
- Wijzig uw voorkeur van "Al mijn bestanden" naar een andere specifieke map.
Reden 8. Visuele overbelasting
Je animaties en afbeeldingen op je Mac verbruiken veel middelen, dus als je het neerlegt, helpt het je Mac om sneller te werken.
Oplossing 8. Pas Mac Minder Animatie aan
Voer de volgende stappen uit om dit op te lossen.
- Start uw Systeemvoorkeur en selecteer vervolgens Dock.
- Schakel het volgende uit: Vergroting, Animate openingstoepassingen, Verberg en toon het Dock automatisch.
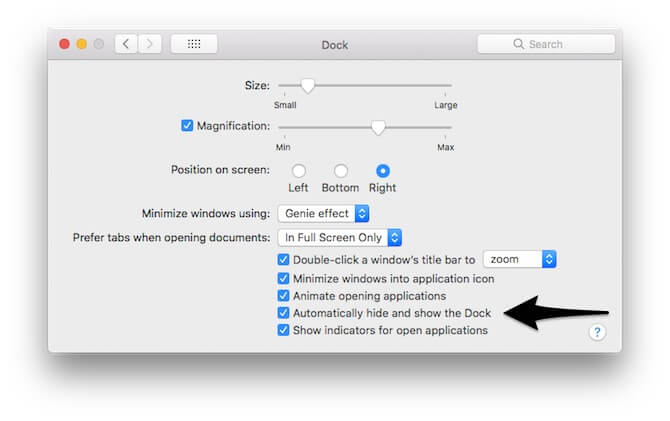
Reden 9. Beheer uw opslag niet regelmatig
Apple-ontwikkelaars hebben veel zorg besteed aan het ontwikkelen van een handige functie voor het optimaliseren van Mac-opslag, en je kunt vier nuttige aanbevelingen bekijken door Over deze Mac > Opslag > Beheren te selecteren.

Oplossing 9. Optimaliseer opslag via het beheren van bestanden
Via Store in iCloud kun je je bestanden of je foto's die je nog niet hebt geopend naar je iCloud verplaatsen. Op deze manier kunt u meer opslagruimte besparen. U kunt selectief enkele grote bestanden beheren, zoals iTunes-films of andere grote bijlagen door op Opslag optimaliseren te klikken; U kunt instellen dat items automatisch uit de prullenbak op de Mac worden verwijderd na 30 dagen opslaan via de prullenmand automatisch leegmaken; Reduce Clutter heeft tot doel de ongewenste bestanden die u niet meer gebruikt te verwijderen om meer ruimte vrij te maken op de Mac.
Reden 10. iMac oververhitting
Er zijn veel redenen waarom een Mac oververhit kan raken, en een van de belangrijkste is dat er te veel CPU-intensieve processen achterlopen, en natuurlijk is de browser een van de hoofdprocessen.
Oplossing 10. Browsergegevens beheren
U kunt browsertabbladen, extensies, caches en downloads beheren om het te versnellen. U kunt alle tabbladen die u momenteel niet gebruikt sluiten en u kunt bladwijzers maken voor pagina's die u later moet bezoeken.
Andere gegevens, waaronder extensies, caches en downloads, kunnen allemaal worden beheerd door PowerMyMac Privacy. Laat PowerMyMac al deze browsegegevens voor u scannen, dan hoeft u alleen maar gegevens te selecteren die moeten worden opgeschoond en op de knop SCHOONMAKEN te klikken.

Reden 11. Open te veel vensters
Als je meerdere Finder-vensters hebt geopend, vouwen ze in en verbergen ze zich op de achtergrond, waardoor het moeilijk is om in één oogopslag te zien waar ze zich bevinden. De aanwezigheid van deze vensters kan uw Mac ook vertragen.
Oplossing 11. Alle Windows samenvoegen
U kunt de Finder openen, op Venster klikken in de bovenste menubalk en vervolgens "Alle vensters samenvoegen" kiezen. Vervolgens worden alle vensters samengevoegd en wordt opslagruimte bespaard.
Reden 12. Geen geheugen meer
Als u altijd een bericht krijgt van "Uw systeem heeft geen toepassingsgeheugen meer", dan heeft u RAM (Random Access Memory) niet. Dit betekent dat je te veel apps hebt geïnstalleerd of dat er veel ongewenste bestanden op je Mac staan.
Oplossing 12. Maak RAM vrij
Er is een snelkoppeling, u kunt de terminal gebruiken om uw RAM te vernieuwen als het systeem dringend geheugen nodig heeft om te werken. U hoeft alleen Terminal te starten en deze opdracht in te voeren "sudo purge", vul dan het beheerderswachtwoord in, druk op enter en dat is alles.
Om de belasting van het RAM-geheugen te verminderen, kunt u ongewenste bestanden van uw Mac verwijderen om meer geheugen vrij te maken. PowerMyMac ontwikkelt een "Free Up RAM"-functie waarmee u dit eenvoudig en automatisch kunt doen. Je kunt er ook voor kiezen om je RAM te upgraden als je genoeg geld hebt.
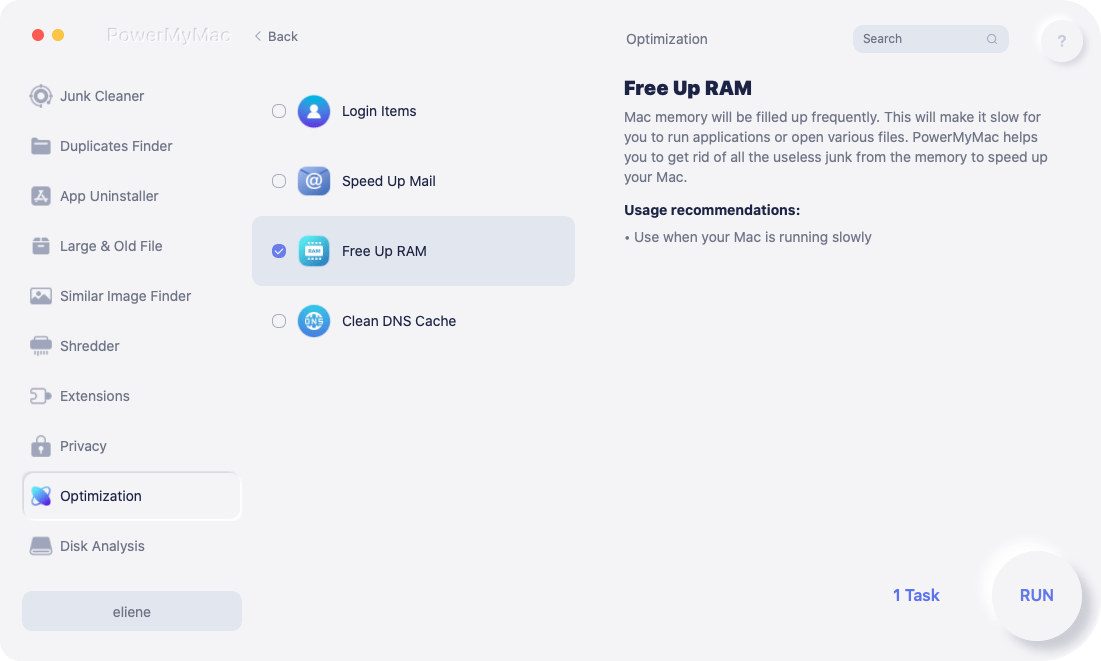
Deel 2. Conclusie
Er zijn echt veel redenen waarom je Mac traag werkt en natuurlijk zijn er ook veel oplossingen om dit op te lossen.
Er is echter de beste tool die u kunt gebruiken om al deze trucs op uw Mac uit te voeren om deze sneller te laten werken en dit is door de iMyMac PowerMyMac. Dit programma zal zeker al je ongewenste bestanden en andere ongewenste mappen of applicaties op je Mac veilig verwijderen.
Je krijgt ook een gratis PowerMyMac met 500 MB en met deze tool ervaar je de uitstekende eigenschappen van PowerMyMac. Deze tool doet echt veel dingen voor je Mac, vooral om je Mac sneller te laten werken. Heb dit programma en je kunt je MacBook regelmatig schoonmaken zodat je dit in de toekomst niet meer meemaakt.




Sirin2019-09-26 08:07:15
Uiterst handig! Ik bedoel met mac cleaner tool. Dank u
iMyMac2019-09-26 09:16:27
Bedankt voor uw steun!
Christiana2019-07-09 06:14:28
Mijn MacBook is erg traag na SSD- en ram-upgrade, bedankt voor het delen, ik zal je oplossingen proberen
iMyMac2019-07-09 09:10:40
Bedankt voor uw steun! Als je vragen hebt bij het proberen van deze manieren, neem dan contact met ons op via iMyMac Supporter Email: support@imymac.com.
Opina2019-03-20 11:23:04
Het beschikbare geheugen van mijn MacBook wordt steeds kleiner, ook al download ik niets. Oké, het is tijd om te vertrouwen op de Mac Cleaner-tool...
iMyMac2019-03-20 12:04:08
Je hebt gelijk. Probeer het gewoon eerst, we hebben een gratis versie met 500 MB.
Deelia2019-03-07 14:07:23
Ik zal deze oplossingen moeten proberen! Elke keer dat ik mijn macbook inschakel, wordt het langzamer of stopt het zelfs tijdens het proces, waardoor ik de aan / uit-knop ingedrukt moet houden om opnieuw op te starten.
iMyMac2019-03-07 15:33:48
Ja dat heb je nodig! Als je vragen hebt bij het proberen van deze manieren, neem dan contact met ons op via iMyMac Supporter Email: support@imymac.com.