Toen ik vandaag mijn MacBook Pro gebruikte, verscheen er een bericht op het scherm. Hij zei dat de opstartschijf bijna vol is. Is er iets mis met mijn Mac? Wat kan ik doen om ervan af te komen opstartschijf vol Mac?![]()
Er is geen reden tot paniek! Volg gewoon onze tips op hoe u uw volledige opstartschijf op Mac opschoont en je zou weer op het goede spoor moeten zijn. Ik heb de perfecte oplossing voor je.
Inhoud: Deel 1. Wat is een opstartschijf?Deel 2. Waarom is mijn opstartschijf vol?Deel 3. Hoe verwijder ik bestanden op mijn Mac als de schijf vol is?Deel 4. Conclusie
Deel 1. Wat is een opstartschijf?
Wat is de opstartschijf op een Mac? A opstartschijf is eigenlijk een partitie van een schijf die een waardevol besturingssysteem bevat. Dit betekent dat de harde schijf van je Mac wel degelijk uit schijven bestaat. Elk van deze schijven bevat de gegevens op uw Mac. Deze gegevens zijn uw besturingssysteem, toepassingen, bestanden en meer. De meeste Mac-producten hebben eigenlijk maar één schijf, maar ervaren gebruikers hebben de mogelijkheid om er twee of meer te hebben.
Een Mac die maar één harde schijf heeft, heeft de volgende kenmerken:
- Het heeft een capaciteit van de harde schijf van 500 GB.
- Omdat het maar één schijf heeft, betekent dit dat al die 500 GB zich op die enkele schijf bevindt.
- De schijf op uw Mac als uw besturingssystemen zoals macOS High Sierra, uw gebruikers-apps en meer.
- Deze harde schijf dient tevens als opstartschijf.
Als je echter daadwerkelijk een Mac hebt met twee harde schijven, dan betekent dat dat de hierboven aangegeven opslag in tweeën wordt gedeeld. Een van hen zal uw besturingssysteem hebben en de andere zal dienen als uw opslag voor uw bestanden. Toch is de opstartschijf vol een dringende zaak om mee om te gaan. Laten we eens kijken waarom uw opstartschijf vol is (Mac) en hoe je ruimte vrijmaakt om een nieuwe Mac te krijgen.
Deel 2. Waarom is mijn opstartschijf vol?
Op een gegeven moment zal een Mac-gebruiker zien "Uw opstartschijf is bijna vol' op hun scherm. Hoewel dit een probleem is dat onmiddellijke actie vereist, is het niet het einde van de wereld. U krijgt deze foutmelding omdat uw primaire schijf bijna geen ruimte meer heeft, waardoor uw Mac langzaam werkt. De opstartschijf is de harde schijf waarop uw besturingssysteem is opgeslagen. Dat maakt het de meest essentiële schijf op je Mac. Het bevat ook gebruikersgegevens zoals apps en bestanden.
Het hebben van een opstartschijf die bijna vol is, levert twee problemen op:
- Binnenkort heb je geen ruimte meer voor je bestanden.
- Je Mac zal langzamer gaan werken dan normaal.
Idealiter zou 10% vrij moeten blijven op uw opstartschijf om voldoende ruimte te bieden voor uw Mac om goed te werken. Onthoud altijd dat een harde schijf niet verder mag gaan dan 85% capaciteit. Als dit gebeurt, zal je Mac langzamer presteren en zul je meer fouten hebben bij het gebruik van je Mac als je verder gaat dan 85%. Opstartschijf is vol, hoe op te lossen? Wat te doen als de opstartschijf vol is? Natuurlijk moet u bestanden van de opstartschijf verwijderen.
Hoe te vinden waardoor de opstartschijf vol is (Mac)?
Het eerste dat je moet doen, is natuurlijk uitzoeken welke gegevens eigenlijk opslagruimte opslokken op je Mac. Hier ziet u hoe u uw opstartschijf kunt vinden.
- Ga naar je Dock en start Finder.
- Ga dan door en selecteer Finder in de menubalk bovenaan uw scherm.
- Ga daarna door en klik op "Voorkeuren".
- Daarna verschijnt er een pop-upvenster op uw scherm. Ga op dat scherm door en markeer "Harde schijf" door op het vakje ernaast te klikken.
Daarna zal je Mac je zijn harde schijf laten zien in de vorm van een pictogram. Dit zijn eigenlijk de schijven die u kunt opstarten. De reden hiervoor is dat ze het besturingssysteem van je Mac bevatten. Als het gebeurt dat je meer dan één harde schijf hebt, volg dan deze stappen:
- Druk op het Apple-pictogram in de linkerbovenhoek van uw scherm.
- Kies vervolgens "Systeemvoorkeuren" en klik vervolgens op "Opstartschijf".
Daarna kunt u uw harde schijf weer zien en kunnen ze namen dragen als "MainSSD" of "MainHD". U kunt ook het besturingssysteem bekijken dat op uw Mac draait. Als het gebeurt dat u meer dan één harde schijf hebt, dan is uw opstartschijf degene die de nieuwste versie van macOS bevat.
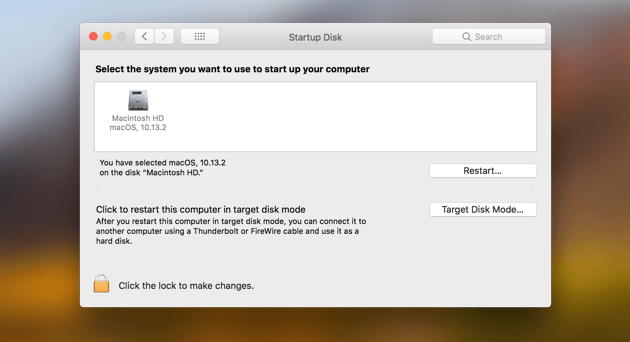
Zie Wat neemt al mijn opstartschijfruimte in beslag?
Nu, hier is hoe je kunt zien wat de dingen zijn die daadwerkelijk ruimte innemen en je opstartschijf vol maken (Mac):
- Druk op het Apple-pictogram in de linkerbovenhoek van het scherm.
- Klik Over deze Mac en druk op Opbergen.
- Dit geeft u een overzicht van het gebruik van de schijfruimte. Je ziet hoeveel ruimte je nog hebt en welke bestanden ruimte innemen.
- Noteer welke bestanden de meeste ruimte innemen en u kunt vanaf daar beginnen.
Deel 3. Hoe verwijder ik bestanden op mijn Mac als de schijf vol is?
Tip 1. Wis snel schijfruimte op Mac
Hoe schijfruimte op Mac vrij te maken? Het opruimen van de volledige opstartschijf van je Mac is eenvoudiger en sneller als je de juiste tool gebruikt. Een uitstekend voorbeeld is iMyMac PowerMyMac, helpt het u om meer schijfruimte op de opstartschijf te controleren en vrij te maken.
Het verwijdert de onnodige bestanden die uw schijfruimte innemen, inclusief systeemjunks, dubbele foto's, e-mailbijlagen, oude iTunes-back-ups, browsercaches, apps, enz. Met slechts een paar klikken heeft u meer schijfruimte vrijgemaakt en kunt u het probleem met de opstartschijf vol (Mac) echt oplossen.
So hoe mijn opstartschijf te wissen? Nou, je zult ontdekken hoeveel ongewenste bestanden je hebt als je de software downloadt en gebruikt om ruimte vrij te maken op de Mac:
- Download de software en start deze.
- Selecteer aan de linkerkant van het scherm Rommel opruimer.
- Klik op de knop Scannen om te zoeken naar de beschikbare ongewenste bestanden op uw Mac.
- Zodra de scan is voltooid, toont de software u de gebruikerslogboeken, toepassingscache, systeemlogboeken, systeemcache en hun respectievelijke bestandsgroottes. Selecteer een gewenste categorie of selecteer gewoon Alles.
- Als je alles hebt geselecteerd waar je vanaf wilt, druk je op Opschonen.

Nu weet je hoe je schijfruimte vrijmaakt op een Mac met iMyMac. Om meer ruimte vrij te maken op de Mac-opstartschijf, gaat u gewoon terug naar de linkerkant van het scherm en herhaalt u stappen 1 tot 3. In dit geval moet u selecteren Groot en oud bestand, Duplicates Finder, App Uninstaller of andere functies om andere onnodige bestanden van uw schijf te verwijderen.
Tip 2. Verwijder oude iTunes-back-ups
Wist je dat elke keer dat je besluit dat te doen iTunes bijwerken, maakt het een back-up van uw iTunes-bibliotheek? Dit geeft je gewoon een heleboel back-ups die je niet eens nodig hebt. Daarom is dit een goede plek om te beginnen met het opruimen van je opstartschijf en het repareren van de opstartschijf vol (Mac). Je hebt tenslotte maar één back-up nodig. Zo zoekt u naar uw back-ups en verwijdert u ze:
- Start Finder en klik op Go in de linkerbovenhoek van het venster.
- Kies Ga naar map.
- Voer "~/Muziek/iTunes/Vorige iTunes-bibliotheken" in het veld.
- Verwijder de oude back-ups.
Tip 3. Verwijder oude iOS-back-ups
Als je een iPhone of iPad hebt en je werkt ze bij met iTunes, heb je waarschijnlijk heel veel back-ups op je Mac. Volg de onderstaande stappen om ze kwijt te raken:
- Open Finder > Ga > Ga naar map.
- Voer in het veld "~/Library/Application Support/MobileSync/Backup/" in
- Verwijder de oude back-ups.

Tip 4. Verwijder oude iOS-updates
Naast het maken van back-ups van de bestanden van uw iDevice, downloadt iTunes ook updates voor de apps van uw apparaat. Zodra uw apps zijn bijgewerkt, dienen de updates geen enkel doel meer. Ze blijven gewoon op je Mac staan en verspillen ruimte. U kunt ze als volgt zoeken en verwijderen:
- Start Finder > Ga > Ga naar map.
- Als u een iPad hebt, voert u "~/Library/iTunes/iPad Software Updates" in.
- Als u een iPhone hebt, typt u "~/Library/iTunes/iPhone Software Updates".
- Verwijder de bestanden die u ziet.
Tip 5. Verwijder cachebestanden
Cachebestanden helpen uw Mac applicaties sneller uit te voeren. Ze stapelen zich echter op in de loop van de tijd omdat programma's tijdelijke bestanden genereren. Ze blijven op je Mac staan en nemen schijfruimte in beslag als je ze niet zelf verwijdert. Wanneer je verwijder cachebestanden, moet de prioriteit liggen bij het verwijderen van de grootste bestanden, zodat het probleem met de opstartschijf vol (Mac) wordt opgelost.
Verwijder niet alles. Bovendien raden we aan om de bestanden in de map te verwijderen in plaats van de hele map te verwijderen:
- Open Finder > Ga > Ga naar map.
- Voer "~/Library/Caches" in en verwijder bestanden
- Druk nogmaals op Go to Folder en typ "/Library/Caches". Sleep de grote bestanden naar de prullenbak.
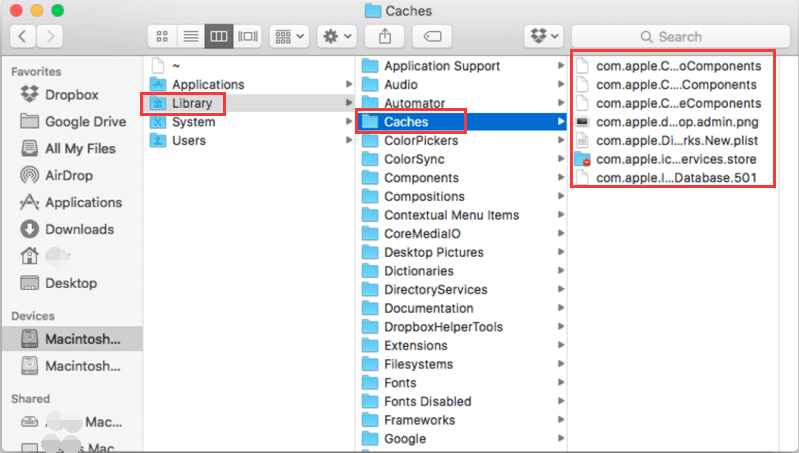
Tip 6. Verwijder taalpakketten
Uw apps kunnen worden geleverd met taalpakketten waarmee u de taal in de app kunt wijzigen. Het is een geweldige optie, maar laten we het toegeven. We gebruiken onze app maar in één taal. We kunnen wegkomen zonder de rest. Zo maak je ze schoon:
- Start Finder en ga naar Toepassingen.
- Ctrl + klik op een app > Toon pakketinhoud.
- Selecteer Inhoud > Bronnen.
Zoek naar bestanden die eindigen op .lproj. Dit zijn de taalpakketten. Selecteer degene die u niet gaat gebruiken en verwijder ze. Herhaal de stappen voor andere apps.
Tip 7. Verwijder onnodige apps
Veel gebruikers hebben talloze apps die ze nog nooit hebben gelanceerd. In dat geval is er geen betere manier om uw volledige opstartschijf vrij te maken dan oude en ongebruikte apps te verwijderen.
We raden aan om iMyMac PowerMyMac's App Uninstaller te gebruiken om de opstartschijf vol (Mac) te herstellen. Als u een app rechtstreeks naar de prullenbak sleept, kunnen verborgen bestanden, zoals app-logboeken, achterblijven. Deze tool verwijdert de app echter met succes en verwijdert daarmee de bijbehorende bestanden.

Tip 8. Verwijder de browsercache
Elke keer dat u een nieuwe pagina in uw internetbrowser bezoekt, genereert deze een cache om deze sneller te laten laden bij uw toekomstige bezoeken. Als u dit echter op elke pagina doet, zal dit leiden tot een groeiende browserjunk. Hoe u browsercache verwijdert die voor verschillende browsers kan verschillen? Bezoek de ondersteuningspagina van de ontwikkelaar voor meer details.
Tip 9. Verwijder dubbele en ongebruikte bestanden
Uw map Downloads is een goudmijn van onnodige bestanden. Er is ook een grote kans dat je niet eens meer weet dat je er een paar hebt gedownload. Gooi alles weg wat je niet nodig hebt en probeer je bestanden te ordenen. Daar zul je jezelf in de toekomst dankbaar voor zijn. Bekijk ook je mappen voor foto's, muziek en video's. Dit is een goede manier om de opstartschijf vol te herstellen (Mac).

Tip 10. Comprimeer bestanden
Er zijn bestanden die we niet zo vaak gebruiken, maar die we moeten bewaren. De beste optie hiervoor is om ze te comprimeren en om te zetten in kleinere bestanden. Het is gewoon makkelijk om dat te doen. Ctrl + klik op het bestand dat u wilt comprimeren en druk op Comprimeren. Dit wordt aanbevolen voor grote bestanden zoals films en video's.
Tip 11. Zet de prullenbak buiten
Na het verwijderen van al die rommel, zitten ze gewoon in de prullenbak. Nu is het tijd om ze kwijt te raken – voorgoed. Klik op de knop Leeg en dit zou veel ruimte op uw opstartschijf moeten vrijmaken.

Deel 4. Conclusie
Nu we alles over je opstartschijf vol (Mac) al hebben besproken, wordt het tijd dat je items van opstartschijf verwijdert en voorkomt dat deze vol raakt. Onthoud dat een volle opstartschijf ervoor zorgt dat je Mac traag wordt. Je moet je Mac regelmatig opschonen om ervoor te zorgen dat deze optimaal presteert en je voldoende ruimte hebt voor je bestanden. Maak je geen zorgen, iMyMac PowerMyMac zal het een fluitje van een cent maken!
Deze tool is een van de dingen die je zou moeten hebben om je Mac veilig, schoon en natuurlijk gezond te houden. Heb hieronder een gratis proefperiode.




Baai2019-03-19 19:06:20
Hartelijk bedankt. Normaal gesproken zou ik gewoon de prullenbak legen, maar blijkbaar is er meer in de buurt. Nu heb ik ideeën om wat meer ruimte vrij te maken.
iMyMac2019-03-20 09:05:24
Bedankt voor uw steun!
Pachers2018-10-22 14:05:24
Ik ben nieuw bij Apple en heb geen idee van het probleem met mijn Mac-opstartschijf vol. Bedankt voor je tips, ik heb bijna 100 GB ruimte vrijgemaakt en nu kan ik mijn favoriete films weer downloaden!
iMyMac2018-10-22 17:13:07
Bedankt voor uw steun!